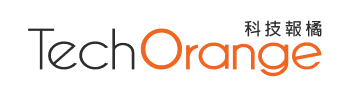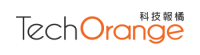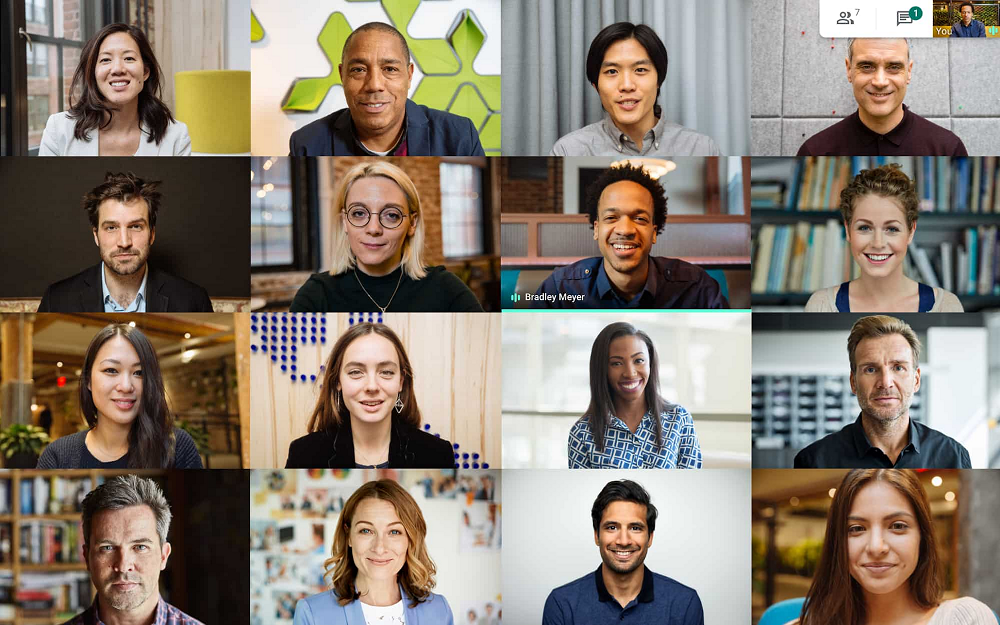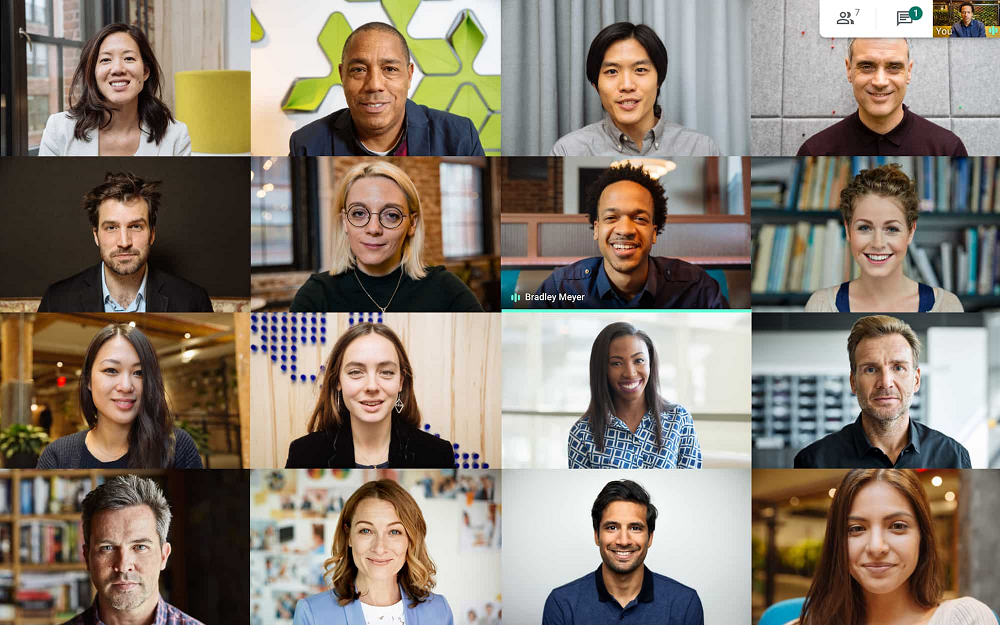
【為什麼我們要挑選這篇文章】全國疫情嚴峻各級學校 5/19-5/28 停課,突如其來的情況令許多學生、老師措手不及,Google Meet 是許多師生使用的遠距教學軟體,本文作者謝易達為海山高中圖書館主任,本貼文在臉書上,截至 5/21 下午 17:00 已有將近 2000 次讚、 3000 次分享,可謂 Google Meet 寶典!
他將在下文傳授你,身為老師和學生都需要的 Google Meet 小技巧大秘笈!(責任編輯:藍立晴)
這兩天全國停課不停學,許多學校都是用 Google Meet 上課,在這邊分享一些可能還是很多人在線上學習上不一定知道的小技巧:
(以下分享是以 Google 的教育帳號功能出發,一般個人之 Gmail 帳號有些功能 Google 並未開放)
1.不用買視訊鏡頭,把手機和電腦都登入同一個帳號(不同帳號也可以),把電腦當成主持人,這樣不管在手機上登入的是不是同一個帳號,都可以允許他進來。
所以只要買一個便宜的 100 元左右的手機架,架在桌上,就可以拍手寫的內容。(主持人把畫面釘選在手機的那個帳號上,再分享畫面),如此一來也不會有像筆電或視訊鏡頭左右顛倒的情況。
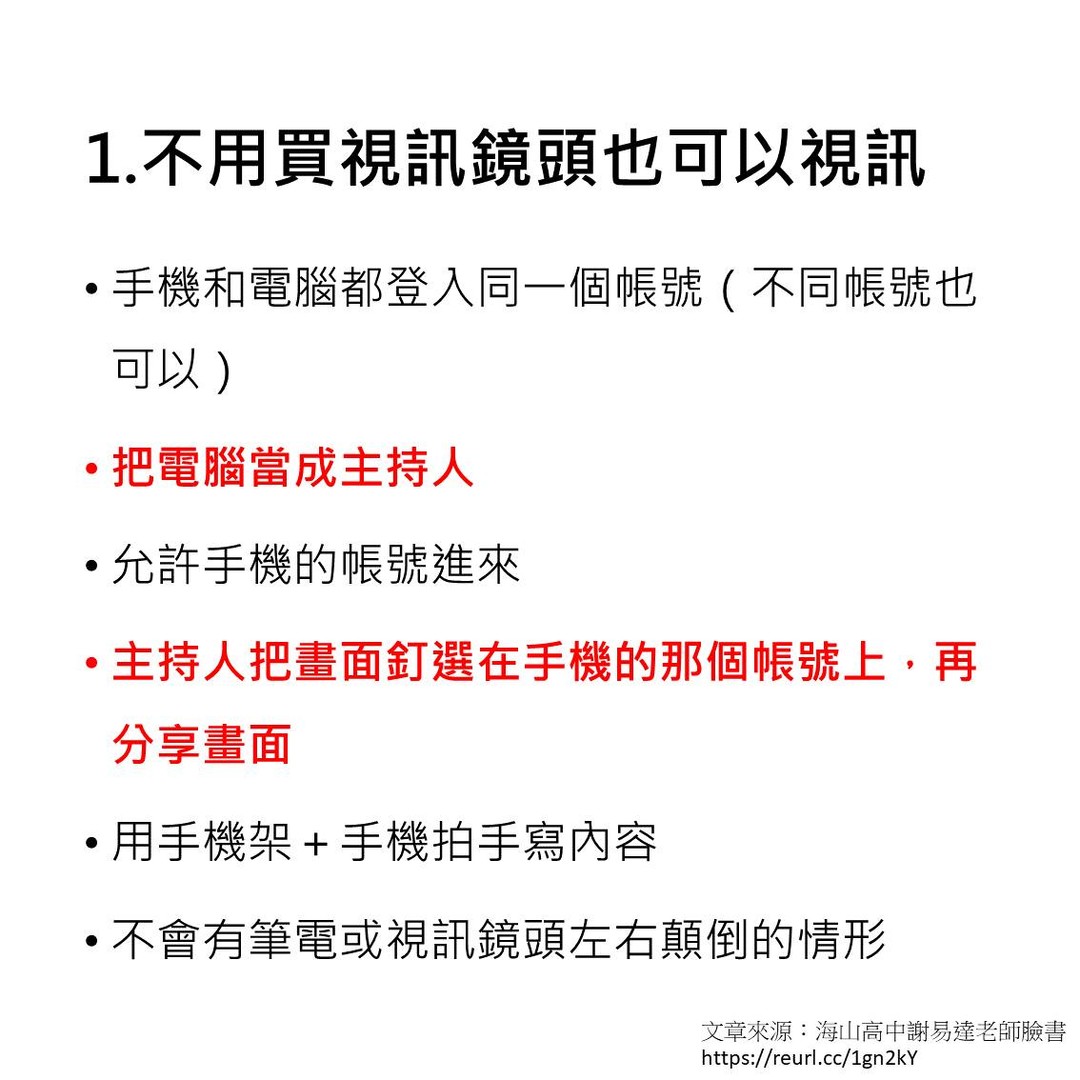
2. 在 Office 文件上,如果要加上畫筆的功能,在 2019 以後的版本,可以透過左上角檔案→選項→自訂功能區,由此選擇命令選擇所有索引標籤,看看裡面的繪圖有沒有在右邊。
沒有的話就新增到右邊,如果已經在右邊看看有沒有打勾,打勾完確定,就可以在功能區的繪圖看到畫筆,利用畫筆就可以在文件上直接用滑鼠手寫加註,對於很多老師在檢討 Word 考卷和教學 PPT 會很方便。
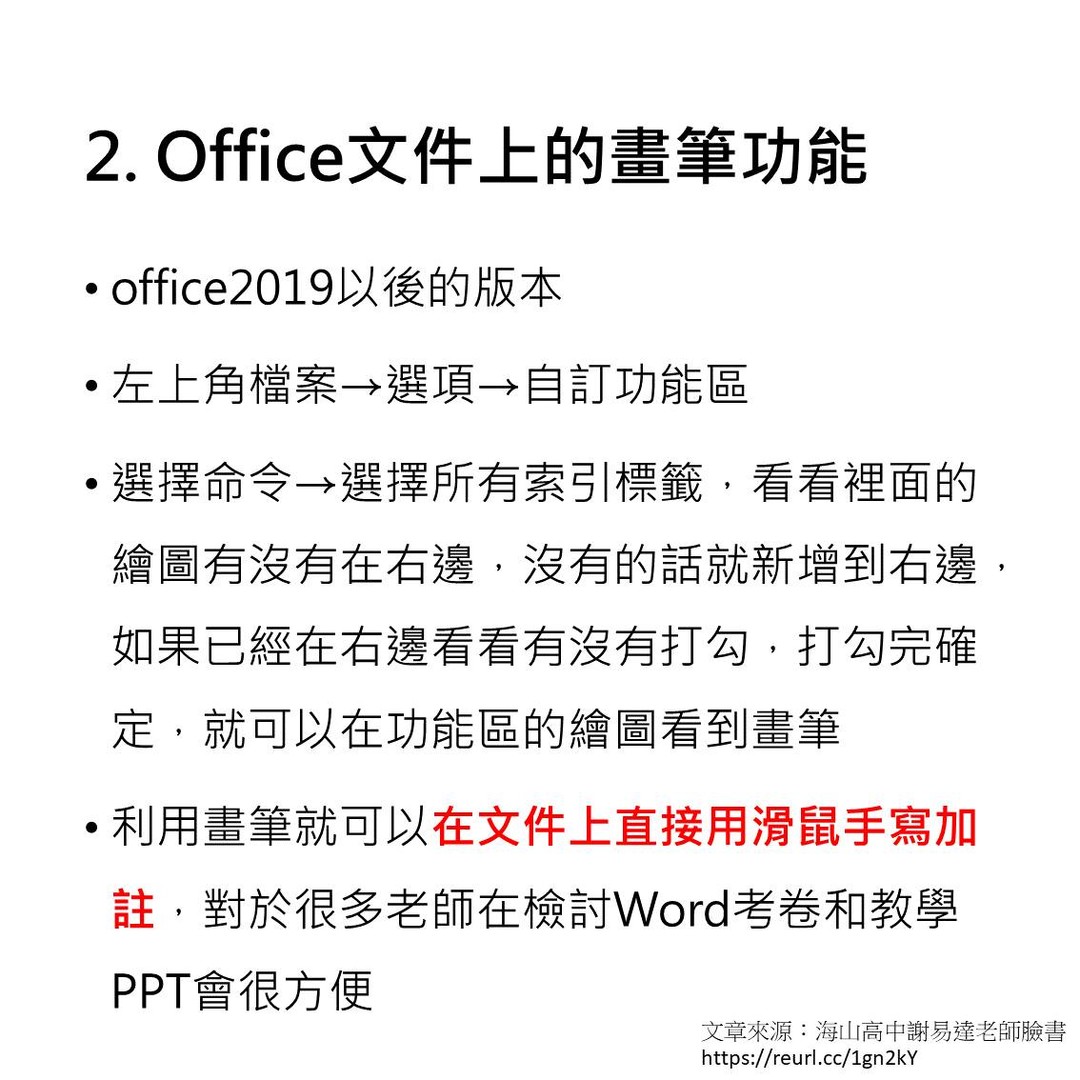
3. Google Meet 的會議代碼如果是用即時發起的,不確定過多久會失效。
如果要讓那一組代碼可以繼續使用,可以在好幾個月以後的 Google 日曆上建一個活動,在活動的建立上,新增 Google Meet 視訊會議產生代碼,但這一個代碼可以更改,可以把它改成原本用的那一個,就可以一直到這個日期都讓這個會議代碼都能使用。
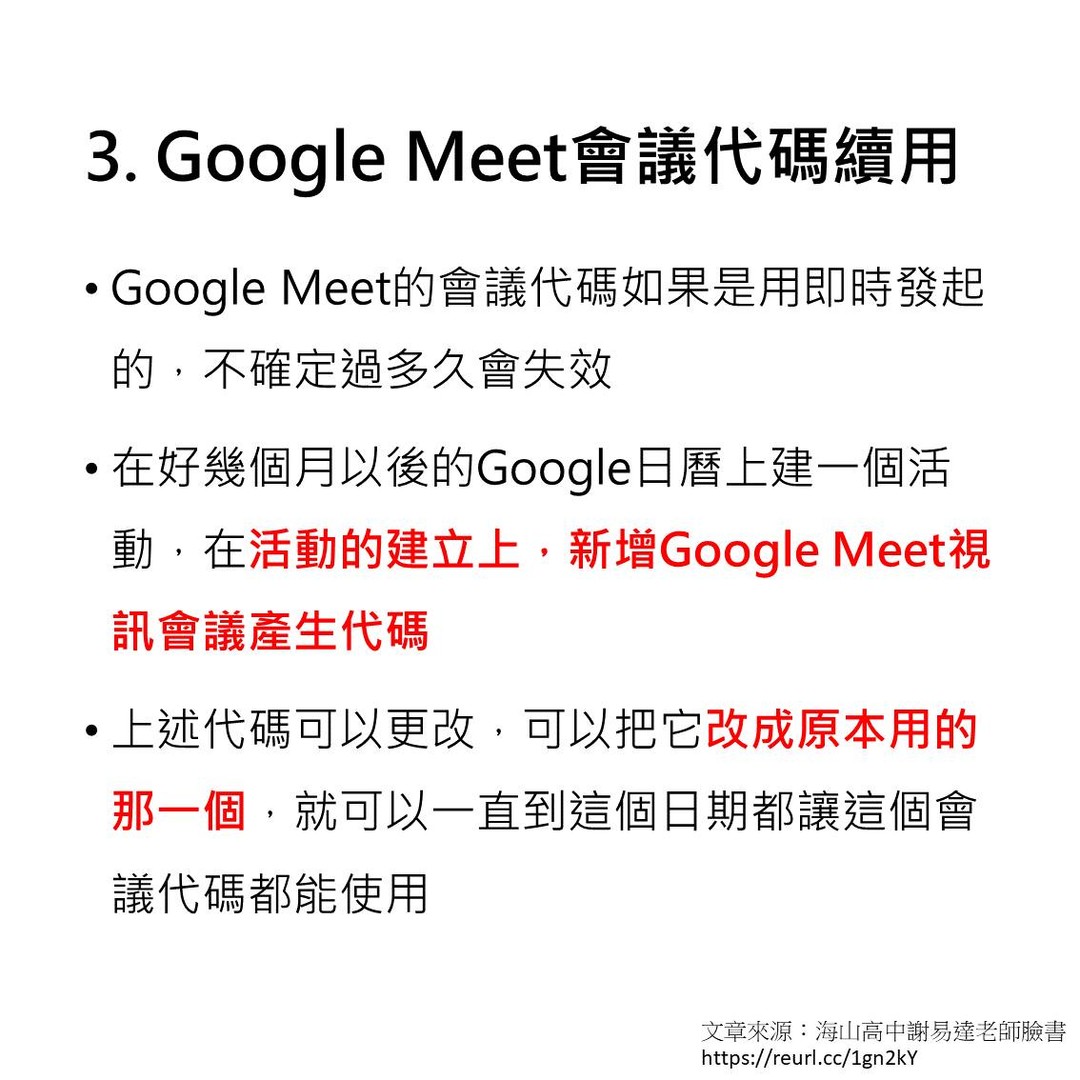
4. 可以請教育機構的管理者(一般是資訊組長)把 Google Meet 的 Jambord 功能打開,這樣機構內的大家就可以在 Google Meet 內使用電子白板功能。這樣也不用安裝其他的電子白板功能。當然,如果老師手邊有 iPad,可以搭配 iPad 甚至再加上 iPad Pencil,手寫的功能會更加順暢,字體也會變得更端正。
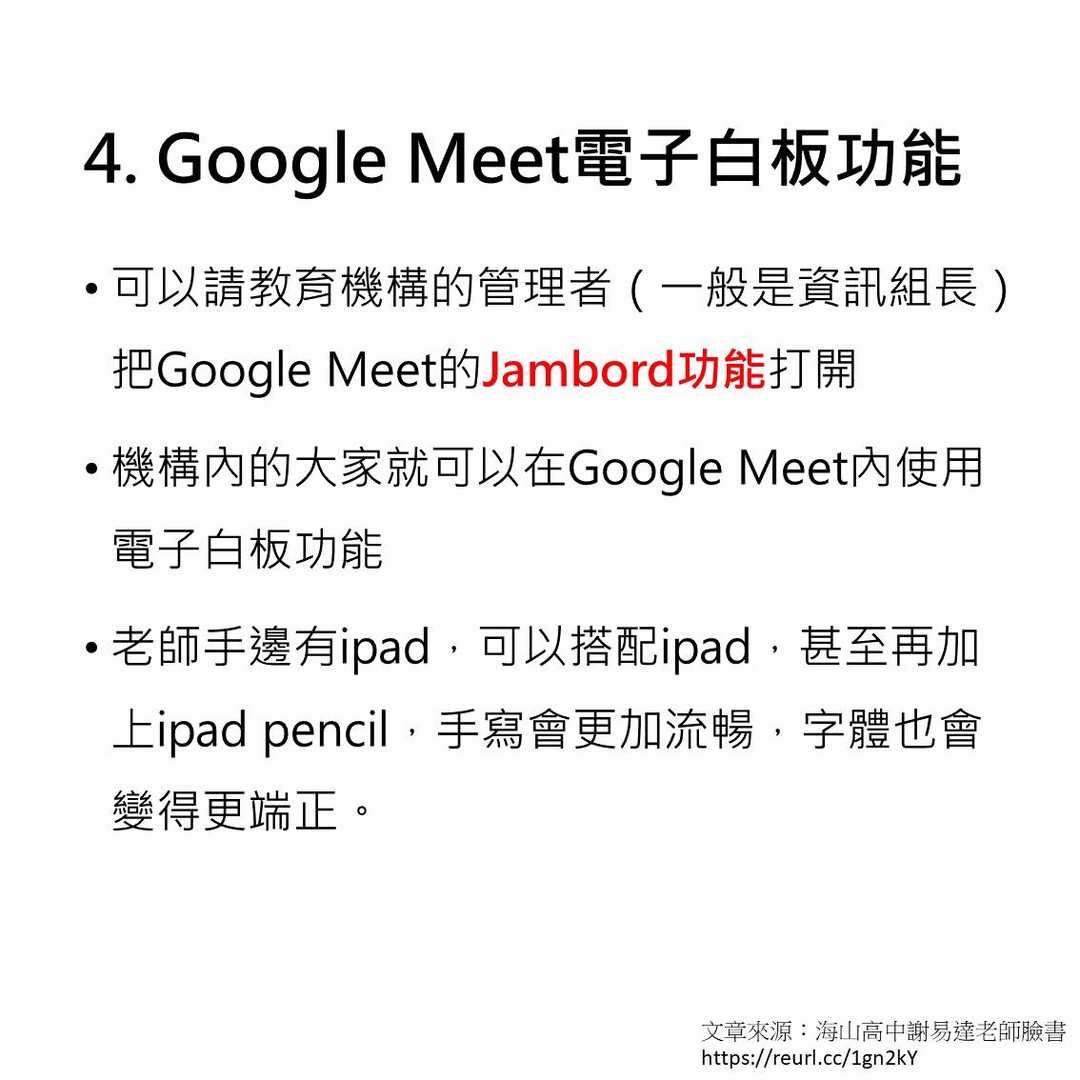
5. Google Meet 可以錄製會議內容,可以搭配 Google Classroom 放在公告的消息或是作業給學生們觀看。
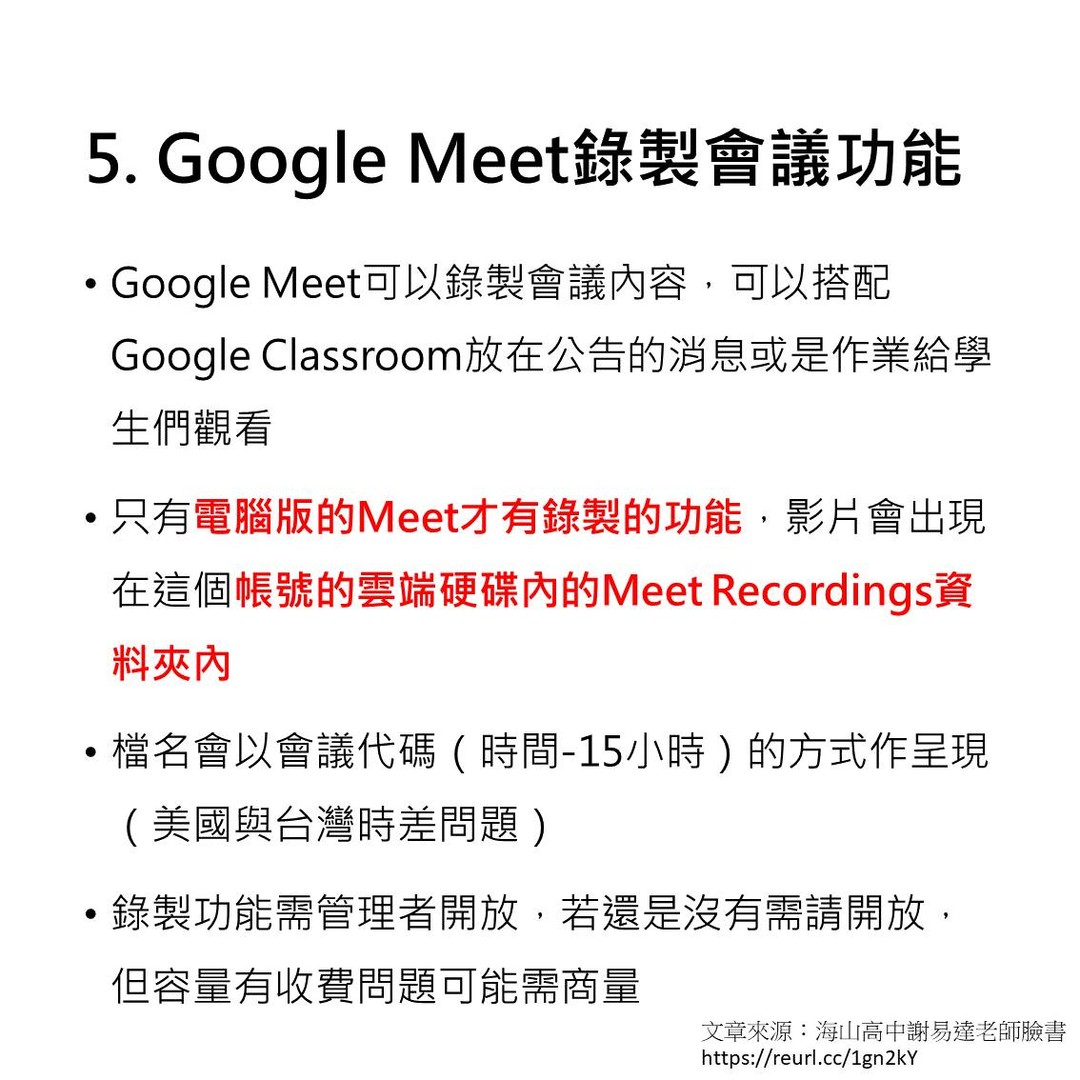
補充一下:只有電腦版的 Meet 才有錄製的功能,而且錄製完影片會出現在這個帳號的雲端硬碟內的 Meet Recordings 資料夾內,檔名會以會議代碼(時間)的方式作呈現。
但是大家會發現檔名的時間上有一點點不對,因為它的時間是 GMT-7,那是因為 Google 的總公司在美國是美國的時區,我們在台灣是 GMT+8,所以實際時間必須是那個檔名的時間再加 15 個小時才是真實的時間!
再補充:如果在電腦版選單上還是沒有看到錄製會議,有可能是貴校的管理者(一般是資訊組長)沒有把錄製會議的功能開放出來!有可能是考量之後所需要的空間很大!因為 Google 對於教育機構所給的容量服務大大縮水了!從每個人 1024TB,大幅縮水變成整個機構 100TB,超過就要收費了!所以可以跟資訊組長商量看看!
6. 在這場會議被移除的學生(有些學生看錯課表進錯會議室),老師沒有結束會議之前,這個學生加不進來,除非結束會議,他才能再加進來。
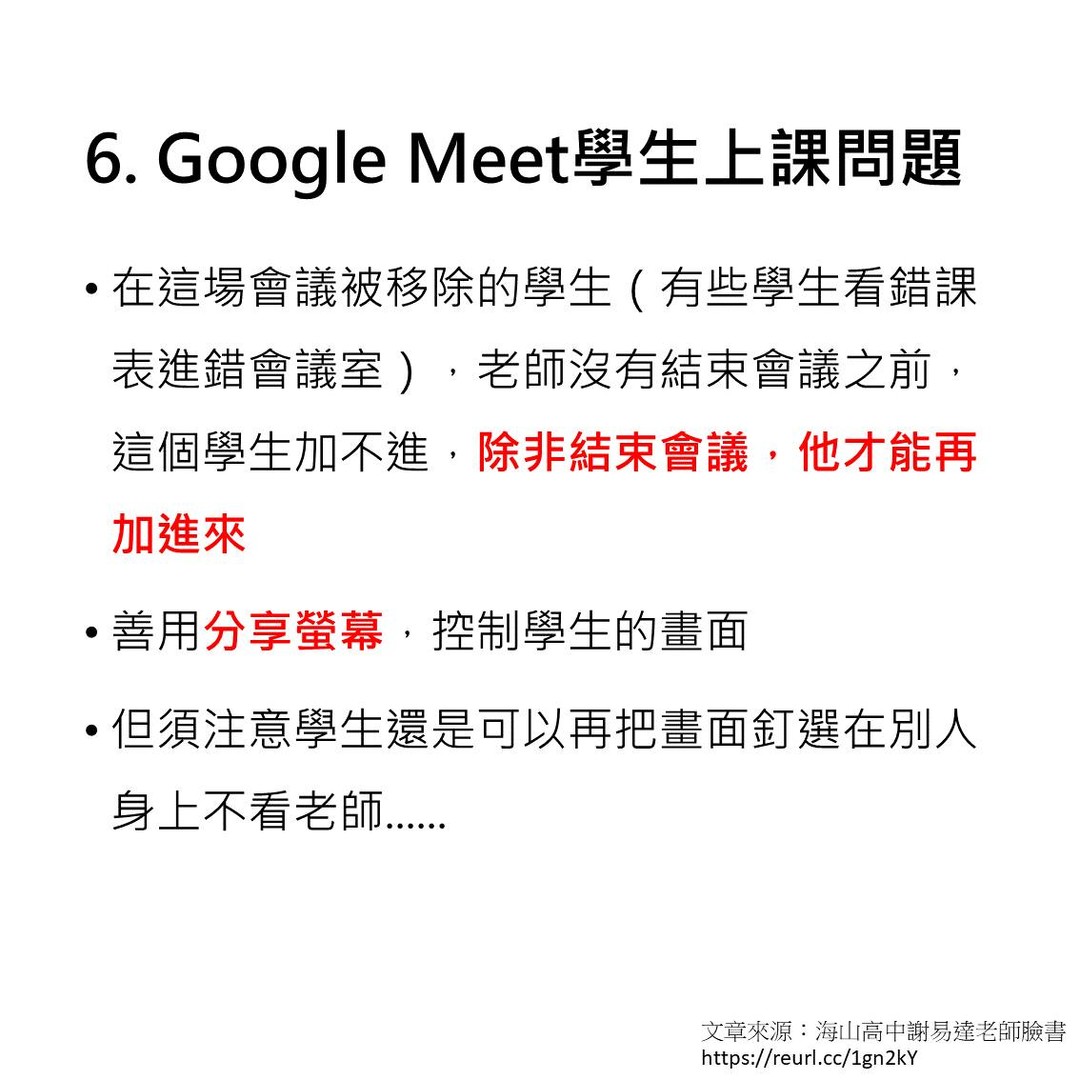
7. 善用分享螢幕,控制學生的畫面。(雖然學生還是可以再把畫面釘選在別人身上不看老師)
8. 善用耳機,不要直接用筆電的喇叭和麥克風,會容易有回音。
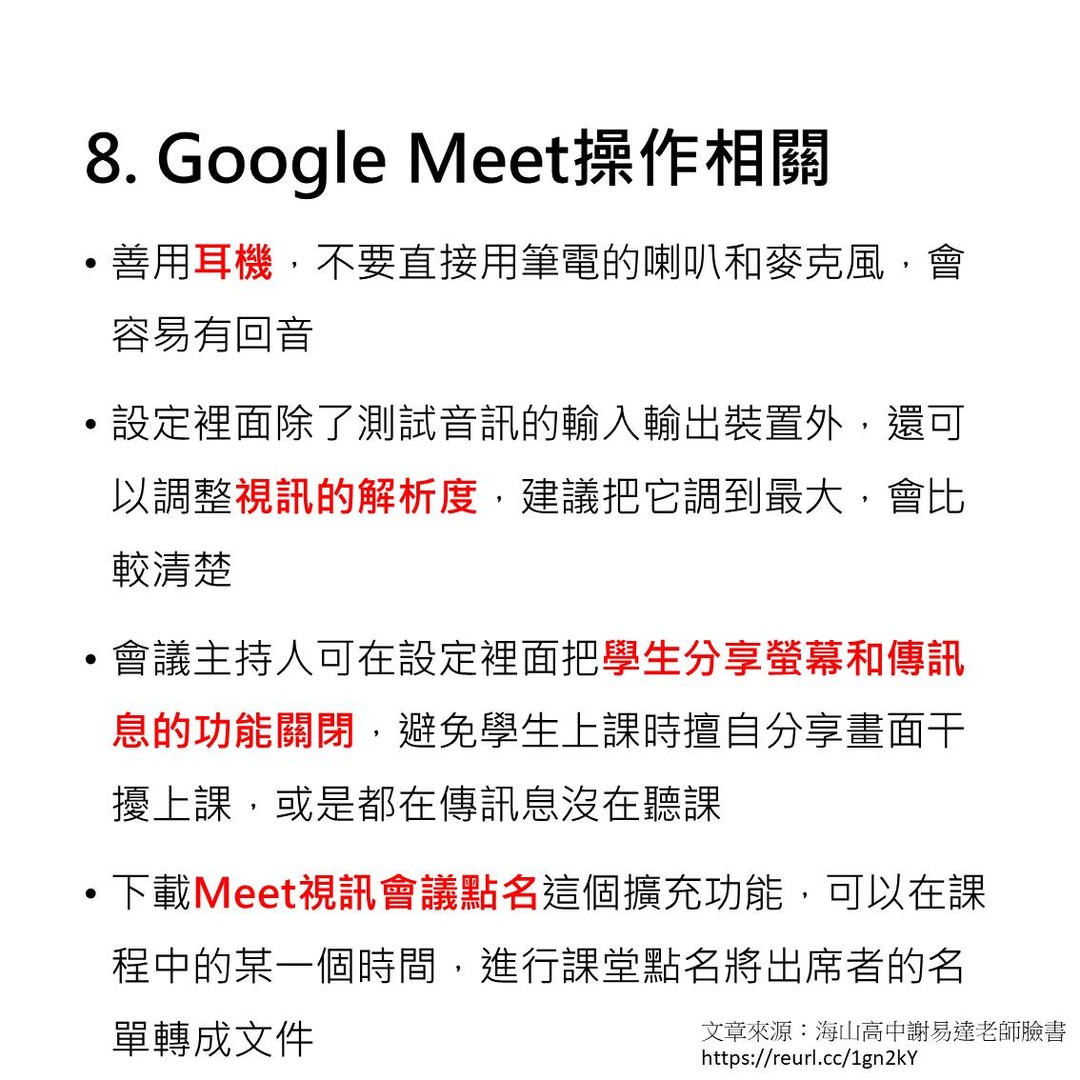
9. 如果發現自己的那一堂課都要一一允許才能讓學生加進來,即使是同一個教育單位下也是這樣的話,代表你的快速存取的功能關掉了!(今天實測試系統在結束會議時好像會自動把它關掉,進入會議室後可以再把它打開)。
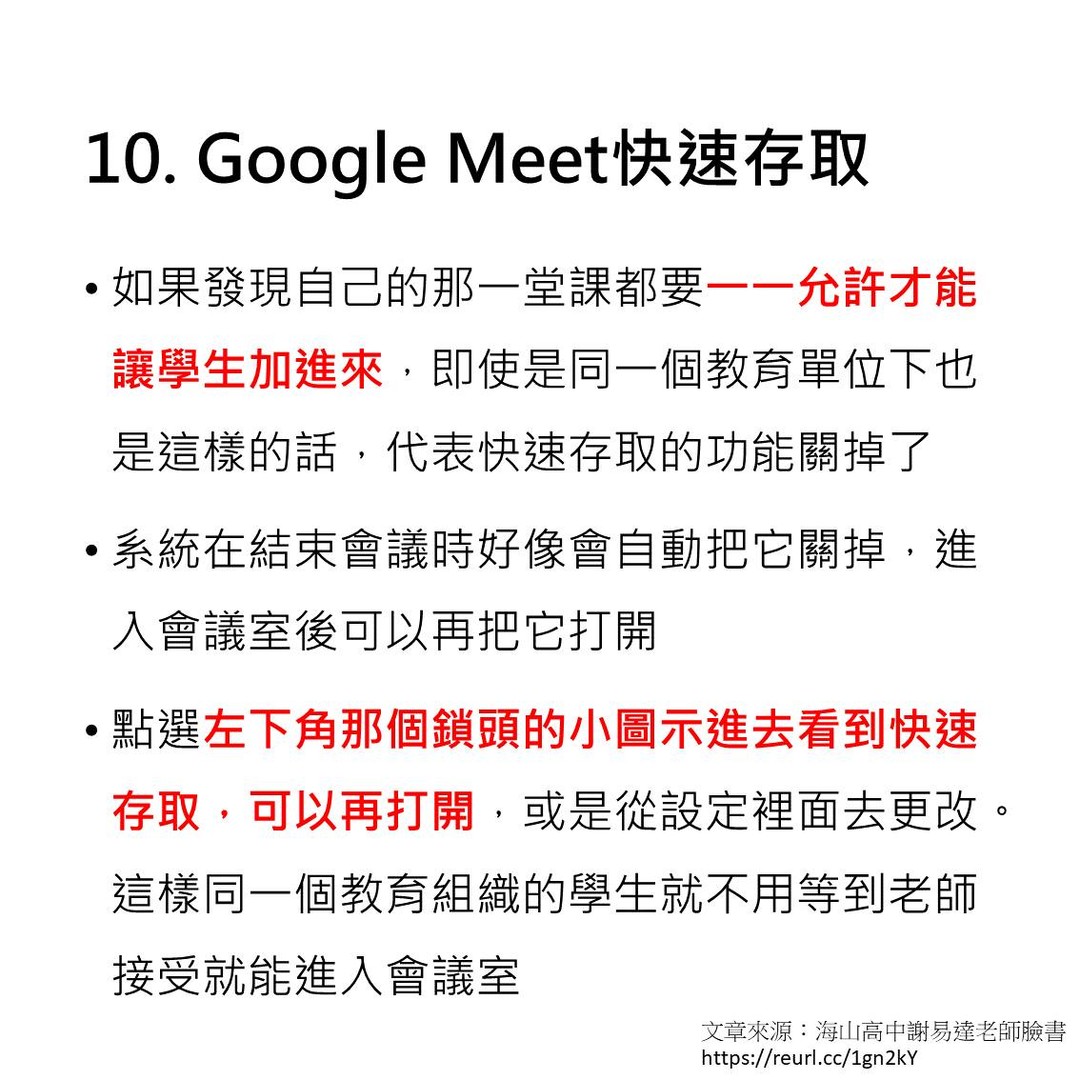
可以點選左下角那個鎖頭的小圖示進去看到快速存取,可以再打開,或是從設定裡面去更改。這樣同一個教育組織的學生就不用等到老師接受就能進入會議室。
10. 設定裡面除了測試音訊的輸入輸出裝置外,還可以調整視訊的解析度,建議把它調到最大,會比較清楚!
更新!
11. 學生無法用安卓手機登錄教育帳號進入會議室,跳出裝置政策的提醒,原因就在於這支手機沒有設定密碼!有些同學可以用私人的 Gmail 帳號向老師要求加入會議,允許後就能加入,但用教育帳號卻不行!就是是因為沒有在手機設定密碼!設定完密碼就可以了!
另外一個更快的方式,可以請學校管理者到後台,將行動裝置的管理關掉,學生們就可以用手機登入教育帳號了!
學校管理者操作方式可以觀看這一篇

應該是因為沒有在手機裝置上安裝裝置政策,導致 Google的相關功能有所限制。這時建議用電腦就可以登入,或是看學校端同不同意,請學生把帳戶名稱改成姓名後,讓同學用 Gmail 私人帳號進入會議室。
12. 補充一個如果無法將分享畫面的聲音送到同學的解決方法。
先到電腦設定 > 音效 > 聲音控制台 > 錄製,把立體聲混音打開,一開始是顯示停用的, 開啟後在 Meet 會議中如果要把檔案的聲音送給同學,就把 Meet 的麥克風選到那一個立體聲混音的,就可以把電腦的聲音傳送給同學了!
沒有立體聲混音那個音效卡圖示的,就要去下載虛擬音效卡,很多網路上的前輩推薦 VB-audio,只是這個在使用時,學生端會有聲音,老師端這邊是聽不到聲音的。
13. 會議主持人是可以在設定裡面把學生分享螢幕和傳訊息的功能關閉,避免學生上課時擅自分享畫面干擾上課,或是都在傳訊息沒在聽課。
14. Google Meet 可以下載 Meet 視訊會議點名這個擴充功能,可以在課程中的某一個時間,進行課堂點名將出席者的名單轉成文件。
15. 在 Google Meet 上如果要讓學生進行分組討論,(如果學校沒有付費升級到更高階的教育版本功能的話,因為要升級的費用所費不貲,升級後在 Google Meet 內有可以直接分組討論的功能),可以這麼操作:
事先在 Google 日曆上建好要分組數量的活動,一直延伸到六月底,取得分組數量的會議代碼。電腦版的 Meet 一個帳號是可以同時開啟好幾個會議室的,然後在主會議室的訊息,給同學各會議室的代碼,告知同學在分組討論的時間,他應該進入哪一個會議室去討論(同學若是利用電腦,主會議室還是可以掛著不要退出,再加進去另外一個會議室,若是利用手機必須先退出主會議室,才能加入新會議室,這要提醒學生討論時間,討論結束後要重新加回到主會議室)。
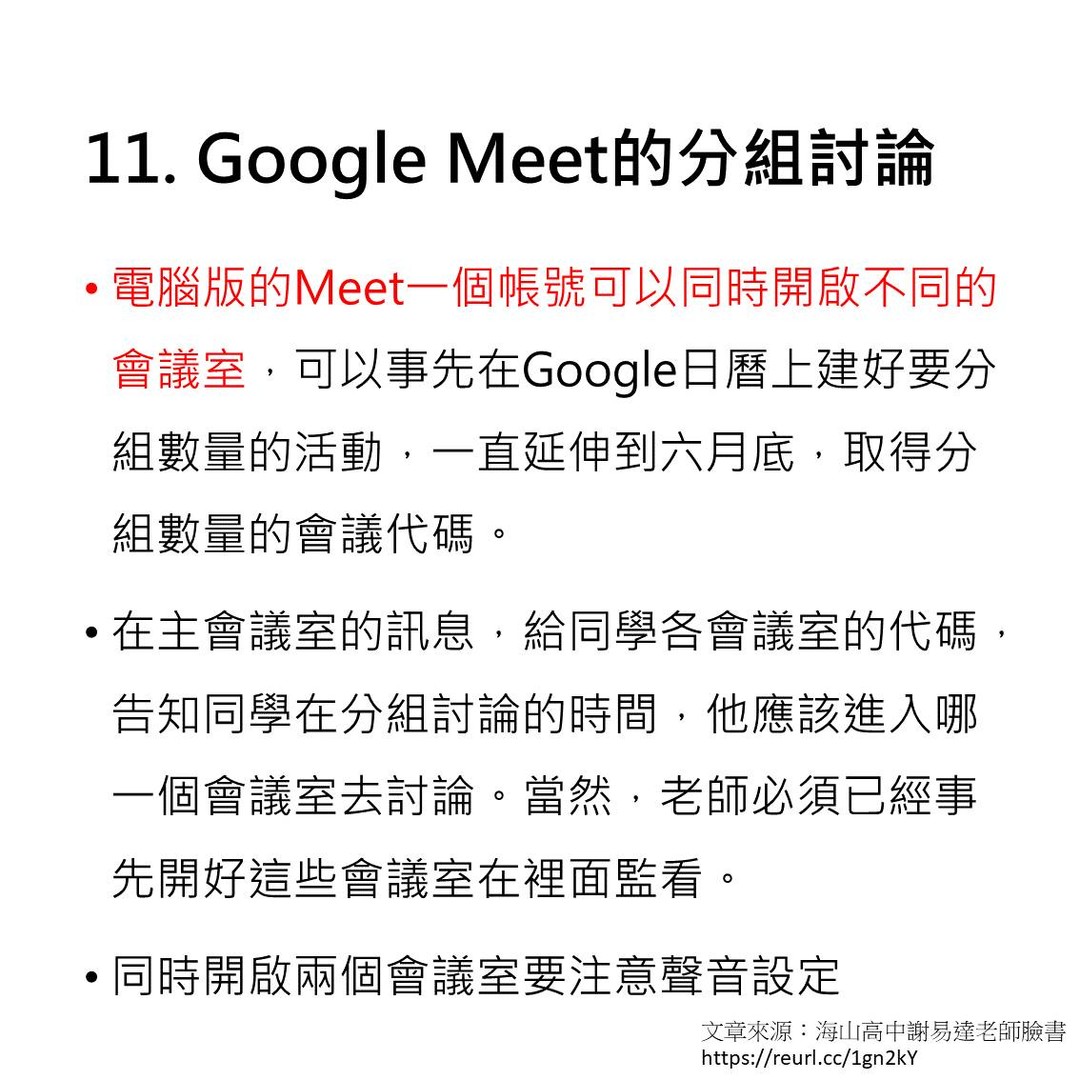
當然,老師必須已經事先開好這些會議室在裡面監看。在討論時,建議老師將主會議室的聲音全部靜音,分組討論的會議室視發言的情形再開啟,避免聲音互相干擾。
關於 Google Classroom 中的小技巧
1. Google Classroom 中在新增學生時,不用一個一個輸入,只要學校有給班級學生的帳號電子檔,只要複製全班學生帳號的那一個欄位,在新增那邊用純文字貼上,再按一次 Enter,學生就都會進來,再送出邀請,就會寄 mail 給這全班的學生了!
2. 老師有任教很多班級,建了很多課程(一般都是一個班一個課程),在公告訊息時可以一次發給很多班,不用一個班一個班發送。
3. 其實一個班可以只建一個課程,然後把所有任課老師都拉進去當成老師。
在老師那邊去新增成員,有學校的帳號通訊錄就可以知道其他老師的帳號,就可以邀請他們一起經營這個課程(班級),大家一起在裡面公告事項、出作業,這樣同學就只要看一個 Google Classroom 就好,不用分別到每一位老師的 Google Classroom 裡面去。
補充一下:這樣處理必須要導師和任課老師有共識,因為在作業的批改上老師們都有權限,要老師們自己挑自己的部分批改。
(本文經 謝易達 授權轉載,並同意 TechOrange 編寫導讀與修訂標題,首圖來源:Google。)
– · – · – · –
遠句辦公開會超狼狽?偷偷告訴你,
AWS 最近有一批很純的免費雲端資源等待被使用中。
85 種雲端資源免費方案, 20 種永久工具,註冊後即可 #永久使用
– · – · – · –
註冊註起來 >>> https://supr.link/4kzzg
延伸閱讀
- 學生們看過來!用 Gather 創造你們的教室小角落吧
- 【老師偶爾也變身馬鈴薯嘛】Snap Camera 濾鏡可一秒美肌、變身馬鈴薯,Zoom、Teams 都可套用
- 【防疫停課不停學】家長頭好痛?遠距上課除了 Zoom,這些軟體也超好用!
- 本土疫情升溫!解惑 5 大 Zoom 迷思:同事知道我在視訊會議上神遊嗎?