无论是富有成效,保持联系,还是只是简单的乐趣,Windows 11有很多小技巧和快捷方式,可以帮助你实现更多。 下面是其中的几个:
使用表情符号面板插入表情符号、GIF 和符号
Windows 11中的新表情符号键盘让你以前所未有的方式表达自己。 要使用该键盘,请执行以下操作:
-
在文本输入过程中,键入Windows徽标键 + 。 (句点) . 将显示表情符号键盘。
-
用鼠标选择表情符号,或继续键入以在提供的表情符号中搜索喜欢的表情符号。
-
有关表达自己的更多方式,请也从 GIF 和 Kaomoji 中进行选择!
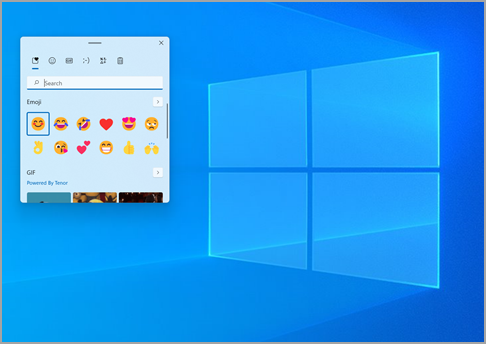
像专业人员一样键入所有符号
有时你需要键入键盘上没有的字符,例如长破折号 (—) 或版权符号 (©)。 如果键盘上有数字键盘,则无需查找、复制和粘贴,只需直接操作即可! 下面介绍如何浏览不同的符号:
-
按Windows徽标键 + . (段) ,然后在表情符号面板中选择 符号 。

-
滚动浏览标点符号、重音键等符号!
如果要使用键盘快捷方式,可执行以下操作:
-
按住键盘上的 Alt 键。
-
按住 Alt 键后,在数字键盘上键入所需字符的四位数代码。 (如果需要,请加上前导 0。)
注意: 此功能仅在使用数字键盘时有效。 如果使用键盘顶部的数字行,此功能无效。
-
松开 Alt 键。
下面是几个可以使用 Alt 键键入的字符:
|
符号 |
名称 |
Alt-code |
|
© |
版权符号 |
Alt+0169 |
|
® |
注册符号 |
Alt+0174 |
|
™ |
商标 |
Alt+0153 |
|
• |
列表点 |
Alt+0149 |
|
§ |
分节符 |
Alt+0167 |
|
† |
短剑符号 |
Alt+0134 |
|
‡ |
双短剑符号 |
Alt+0135 |
|
– |
短破折号 |
Alt+0150 |
|
— |
长破折号 |
Alt+0151 |
|
¶ |
段落符号 |
Alt+0182 |
|
¡ |
倒置感叹号 |
Alt+0161 |
|
¿ |
倒置问号 |
Alt+0191 |
|
¢ |
分币符号 |
Alt+0162 |
|
£ |
英镑 |
Alt+0163 |
|
Є |
欧元 |
Alt+0128 |
|
¥ |
日元 |
Alt+0165 |
一键切换,轻松键入各种语言
如果发现自己键入的字符在其他语言中使用更频繁,则可以随时安装其他语言的键盘,在键盘之间轻松切换。 更多相关详细信息,请参阅管理 Windows 10 中的输入语言设置和显示语言设置。
实用的键盘技巧让你解放双手
你可以使用一些实用的键盘技巧在 Windows 中操作,也可以使用适用于许多常用应用的一些其他的常用技巧。 鼠标性能固然出色,但有时这些键盘技巧操作更快捷。 欢迎试用!
Windows 常用键盘快捷方式
|
击键 |
作用 |
|
Windows徽标键 + R |
打开“运行”命令 |
|
Windows徽标键 + S |
打开“搜索” |
|
Windows徽标键 + E |
打开“文件资源管理器” |
|
Alt + Tab |
打开“任务切换程序”,每按一次 Tab 即向前移动一次,松开后切换到该窗口 |
|
Shift + Alt + Tab |
打开“任务切换程序”,每按一次 Tab 即向后移动一次,松开后切换到该窗口 |
|
Windows徽标键 + 选项卡 |
切换到“任务视图”,所选窗口将返回并带有焦点 |
|
Windows徽标键 + 向上箭头 |
向上移动到最 小化 > 窗口 >为焦点窗口 最大化 的序列 |
|
Windows徽标键 + 向下箭头 |
对于焦点窗口,按照“最大化”>“窗口化”>“最小化”的顺序向下移动 |
|
Windows徽标键 + M |
最小化所有窗口 |
|
Windows徽标键 + D |
隐藏或取消隐藏桌面 |
|
Windows徽标键 + I |
打开“设置” |
常用应用快捷方式
注意: 这些常用快捷方式在大多数情况下都能使用,但它们可能在某个应用中无法使用。 如果有其他问题,请查看相应的应用文档。
|
击键 |
作用 |
|
Ctrl + X |
剪切 |
|
Ctrl + C |
复制 |
|
Ctrl + V |
粘贴 |
|
Ctrl + A |
全选 |
|
F1 |
帮助 |
|
Ctrl + N |
新建文档 |
|
Ctrl + P |
打印 |
|
Ctrl + Z |
撤消 |
|
Alt + F4 |
关闭程序 |
相关主题
无论是富有成效,保持联系,还是只是简单的乐趣,Windows 10有很多小技巧和快捷方式,可以帮助你实现更多。 下面是其中的几个:
你微笑,世界也和你一起微笑
表情符号不再是手机专属! Windows 10 中的新增表情符号键盘可以让你以前所未有的方式表达自己。 要使用该键盘,请执行以下操作:
-
在文本输入过程中,键入Windows徽标键 + 。 (句点) . 将显示表情符号键盘。
-
用鼠标选择表情符号,或继续键入以在提供的表情符号中搜索喜欢的表情符号。
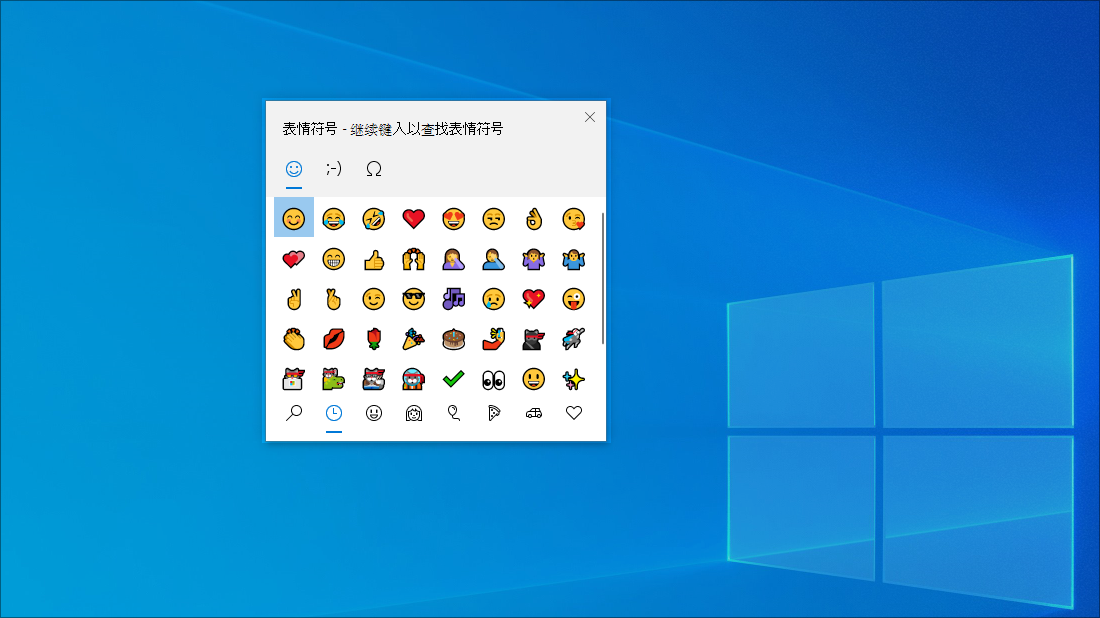
像专业人员一样键入所有符号
有时你需要键入键盘上没有的字符,例如长破折号 (—) 或版权符号 (©)。 如果键盘上有数字键盘,则无需查找、复制和粘贴,只需直接操作即可! 方法如下:
-
按住键盘上的 Alt 键。
-
按住 Alt 键后,在数字键盘上键入所需字符的四位数代码。 (如果需要,请加上前导 0。)
注意: 此功能仅在使用数字键盘时有效。 如果使用键盘顶部的数字行,此功能无效。
-
松开 Alt 键。
下面是几个可以使用 Alt 键键入的字符:
|
符号 |
名称 |
Alt-code |
|
© |
版权符号 |
Alt+0169 |
|
® |
注册符号 |
Alt+0174 |
|
™ |
商标 |
Alt+0153 |
|
• |
列表点 |
Alt+0149 |
|
§ |
分节符 |
Alt+0167 |
|
† |
短剑符号 |
Alt+0134 |
|
‡ |
双短剑符号 |
Alt+0135 |
|
– |
短破折号 |
Alt+0150 |
|
— |
长破折号 |
Alt+0151 |
|
¶ |
段落符号 |
Alt+0182 |
|
¡ |
倒置感叹号 |
Alt+0161 |
|
¿ |
倒置问号 |
Alt+0191 |
|
¢ |
分币符号 |
Alt+0162 |
|
£ |
英镑 |
Alt+0163 |
|
Є |
欧元 |
Alt+0128 |
|
¥ |
日元 |
Alt+0165 |
一键切换,轻松键入各种语言
如果发现自己键入的字符在其他语言中使用更频繁,则可以随时安装其他语言的键盘,在键盘之间轻松切换。 更多相关详细信息,请参阅管理 Windows 10 中的输入语言设置和显示语言设置。
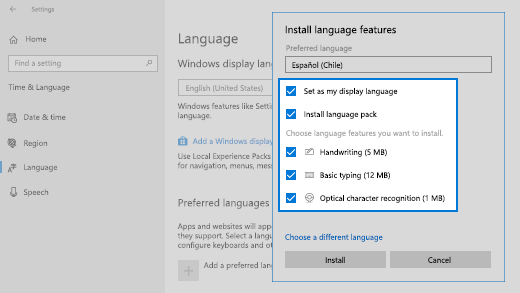
实用的键盘技巧让你解放双手
你可以使用一些实用的键盘技巧在 Windows 中操作,也可以使用适用于许多常用应用的一些其他的常用技巧。 鼠标性能固然出色,但有时这些键盘技巧操作更快捷。 欢迎试用!
Windows 常用键盘快捷方式
|
击键 |
作用 |
|
Windows徽标键 + R |
打开“运行”命令 |
|
Windows徽标键 + S |
打开“搜索” |
|
Windows徽标键 + E |
打开“文件资源管理器” |
|
Alt + Tab |
打开“任务切换程序”,每按一次 Tab 即向前移动一次,松开后切换到该窗口 |
|
Shift + Alt + Tab |
打开“任务切换程序”,每按一次 Tab 即向后移动一次,松开后切换到该窗口 |
|
Windows徽标键 + 选项卡 |
切换到“任务视图”,所选窗口将返回并带有焦点 |
|
Windows徽标键 + 向上箭头 |
向上移动到最 小化 > 窗口 >为焦点窗口 最大化 的序列 |
|
Windows徽标键 + 向下箭头 |
对于焦点窗口,按照“最大化”>“窗口化”>“最小化”的顺序向下移动 |
|
Windows徽标键 + M |
最小化所有窗口 |
|
Windows徽标键 + D |
隐藏或取消隐藏桌面 |
|
Windows徽标键 + I |
打开“设置” |
常用应用快捷方式
注意: 这些常用快捷方式在大多数情况下都能使用,但它们可能在某个应用中无法使用。 如果有其他问题,请查看相应的应用文档。
|
击键 |
作用 |
|
Ctrl + X |
剪切 |
|
Ctrl + C |
复制 |
|
Ctrl + V |
粘贴 |
|
Ctrl + A |
全选 |
|
F1 |
帮助 |
|
Ctrl + N |
新建文档 |
|
Ctrl + P |
打印 |
|
Ctrl + Z |
撤消 |
|
Alt + F4 |
关闭程序 |







