Tabla de Contenido
![]() Sobre el autor
Sobre el autor
![]() Artículos Relacionados
Artículos Relacionados
Cómo sincronizar el Calendario de iCloud con el Calendario de Outlook
Resumen
¿Buscas formas eficaces de sincronizar el calendario de iCloud con Outlook? Lee este post para conseguir una potente herramienta de terceros para sincronizar el calendario de iCloud con Outlook rápidamente y tener todos los horarios de las reuniones en un solo lugar. Hacerlo te ayudará a evitar cualquier conflicto que pueda afectar a la colaboración en equipo.
Los profesionales suelen utilizar los calendarios de iCloud en sus dispositivos iOS para hacer un seguimiento de sus reuniones de trabajo y agendas personales. Sin embargo, pueden necesitar compartir los horarios de las reuniones con otras personas de su empresa para asegurarse de que todos siguen el calendario establecido. El problema surge cuando necesitas colaborar con usuarios de Windows o Android con los que no puedes compartir directamente a través de la aplicación iCloud.
Para ello, los usuarios pueden optar por sincronizar el calendario de iCloud con Outlook para facilitar la organización de las interacciones empresariales. Es posible que algunos directivos no sepan cómo compartir su calendario de reuniones con los demás a través de la aplicación Outlook. Sin embargo, no tienen que preocuparse porque les explicaremos varios métodos para establecer la sincronización entre los calendarios de iCloud y Outlook para resolver sus problemas.
Parte 1. Sincronizar manualmente el Calendario de iCloud con Outlook mediante iCloud Link
Utilizando el sitio web oficial de iCloud, los usuarios pueden hacer públicos sus calendarios de trabajo o personales para que otros puedan acceder a ellos a través de Outlook en el ordenador Windows. Tras sincronizar el calendario de Apple con Outlook, puedes enviar por correo el calendario de reuniones a tus compañeros de equipo para una mejor organización. Los usuarios pueden utilizar este sencillo método para acceder al calendario de iCloud y añadir manualmente cada evento del calendario de iCloud a este gestor de información personal.
Para realizar este método, tienes que copiar el enlace del calendario de iCloud y pegarlo en Outlook 365. Vamos a profundizar en este método para que aprendas a sincronizar el calendario de iCloud con el calendario de Outlook:
Paso 1. Inicia la sincronización iniciando sesión con tu ID de Apple en el sitio web de iCloud. Ahora, desplázate hacia abajo y pulsa el botón "Calendario" de la interfaz principal del sitio web oficial de iCloud para proceder con esta tarea.
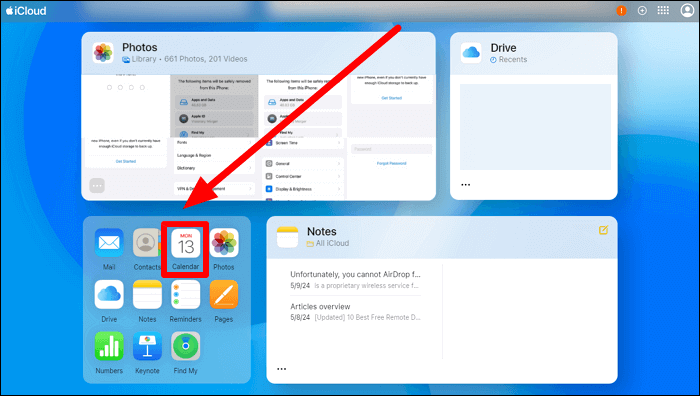
Paso 2. Ahora, pasa el ratón por encima de la opción "Trabajo" de la sección "Calendario", en la parte izquierda de tu pantalla. A continuación, haz clic en el icono "Imagen de perfil" que se ha revelado recientemente para acceder a un nuevo menú de optimización del calendario de Apple.

Paso 3. A continuación, activa la opción "Calendario público" para que el sistema genere un enlace de calendario para compartir. A continuación, pulsa el botón "Copiar" situado debajo del enlace y luego pulsa la opción "Guardar" para continuar con el proceso de añadir el calendario de iCloud a Outlook.

Paso 4. Tras copiar el enlace al calendario de Apple, visita la página del Calendario de Outlook después de iniciar sesión en tu cuenta. Ahora, haz clic en el botón "Añadir calendario" situado en la parte izquierda de la pantalla para pegar el enlace copiado anteriormente en la aplicación Outlook.

Paso 5. Tras acceder a una nueva ventana, desplázate a la pestaña "Suscribirse desde la web" para ver las distintas opciones de optimización. A continuación, pega el enlace al calendario de iCloud en el cuadro de texto correspondiente antes de ajustar su apariencia.

Paso 6. Por último, tienes que introducir el nombre de tu calendario recién añadido dentro del cuadro de texto. A continuación, elige el color y el encanto adecuados para tu calendario antes de finalizar el proceso pulsando el botón "Importar".

Pros:
- Con este método manual para sincronizar el calendario de iCloud con Outlook, puedes compartir fácilmente cualquier calendario específico de iCloud con compañeros que utilicen Outlook 365.
- Tras sincronizar el calendario de Apple con Outlook, puedes ver todos los horarios en un solo lugar para evitar conflictos.
Contras:
- Al compartir el calendario de iCloud con otras personas o compartir datos del iPhone entre distintos dispositivos a través de Outlook, los profesionales les dan acceso a sus planes y reuniones futuras.
- Ambas aplicaciones dependen de la conexión a Internet, por lo que los usuarios pueden sufrir contratiempos de programación sin una red segura.
Parte 2. Sincronizar el Calendario del iPhone con Outlook mediante la aplicación iCloud
Además de sincronizar manualmente el calendario de iCloud con Outlook, puedes sincronizar automáticamente ambos calendarios a través de la aplicación iCloud. Con este método, los usuarios tienen que sincronizar estos calendarios una vez para el caso de uso futuro. Además, tienes que acceder a la aplicación iCloud en tu dispositivo para completar este proceso sin abrir la aplicación Outlook.
Esta aplicación te permite sincronizar medios y contactos con tu dispositivo, además de calendarios. Sigue las instrucciones que se explican a continuación para sincronizar Outlook con el calendario de iCloud:
Paso 1. Después de descargar la aplicación iCloud en tu sistema, introduce las credenciales de tu ID de Apple para continuar con el proceso. A continuación, pulsa el botón "Iniciar sesión" situado en la parte inferior derecha de la pantalla e introduce el código de autenticación para acceder a la interfaz principal de esta aplicación.

Paso 2. Al llegar a la interfaz principal, ve a la sección "Calendarios y Contactos". Desde aquí, pulsa el icono "Cabeza de flecha" situado junto a la opción "Desactivar" para acceder a un nuevo cuadro de diálogo.
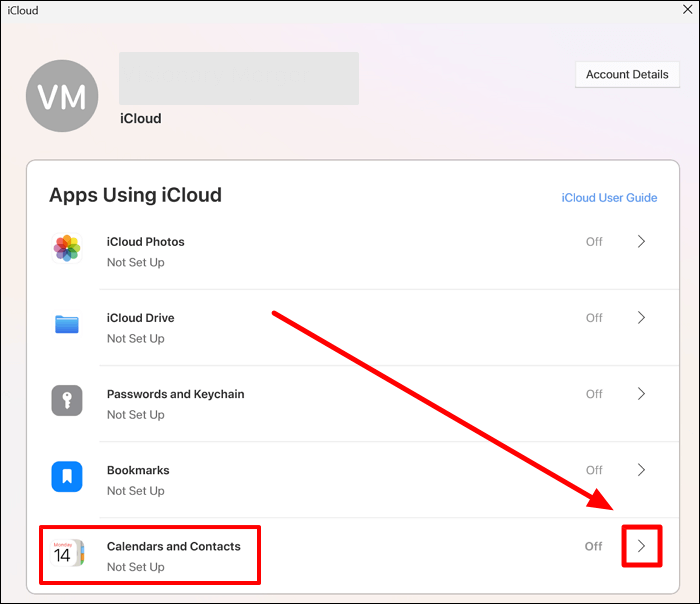
Paso 3. En esta nueva pantalla, activa la opción "Sincronizar automáticamente tus calendarios y contactos de iCloud con Microsoft Outlook". Después, pulsa el botón "Listo" para que la aplicación de iCloud añada el calendario de Apple a Outlook.

Paso 4. Una vez completado el proceso de sincronización, verás el mensaje "Configuración completada" en tu pantalla. Por último, pulsa el botón "Listo" para sincronizar ambos calendarios para futuros casos de uso.

Pros:
- Al sincronizar tu iCloud con Outlook, puedes acceder a tu horario en tu iPhone, iPad o Mac. Esto elimina la molestia de las actualizaciones manuales o la doble reserva. Si utilizas productos Apple para uso personal pero trabajas en un entorno Microsoft, esto es bastante útil.
Contras:
- Cuando el estado de la red es deficiente, es posible que el calendario de tu iPhone no se sincronice con Google Outlook o con otros dispositivos como el iPad. Esto puede disuadir a los usuarios de Apple de sincronizar sus calendarios mediante iCloud.
Parte extra. Un clic para descargar el Calendario de iCloud al PC
Como ya se ha mencionado, tanto iCloud como Outlook dependen de la conexión a Internet para mantenerte actualizado con los horarios de las reuniones. Para evitar cualquier problema cuando Internet esté fuera de servicio, los profesionales deben buscar la forma de guardar su Calendario de iCloud para acceder a él sin conexión en el ordenador. Para ello, puedes obtener ayuda de EaseUS MobiMover para transferir datos, incluyendo calendario, multimedia y contactos, desde iCloud a tu dispositivo Windows 11/10.
Con esta función premium, los usuarios tienen la opción de hacer una copia de seguridad de sus datos de iCloud en caso de que pierdan su dispositivo iOS u olviden su ID de Apple. Además, esta herramienta admite la transferencia de ordenador a iCloud o iPhone para que puedas compartir agendas de trabajo sin esfuerzo.
- Con esta herramienta, los usuarios pueden liberar espacio en sus dispositivos iOS transfiriendo archivos de iPhones a ordenadores..;
- Cualquiera puede mover sus datos, como calendarios y contactos, entre distintos dispositivos con su función de transferencia de datos y copia de seguridad con un solo clic.
- Los usuarios también tienen la opción de hacer copias de seguridad de sus mensajes de WhatsApp y chats de grupo para que nunca pierdan datos empresariales esenciales.
Teniendo en cuenta todas estas características, te sugerimos que descargues esta aplicación de transferencia de calendarios en tu sistema para organizar la programación de tus negocios..;
Conclusión
Tras leer este artículo, ya conoces los mejores métodos para sincronizar el calendario de iCloud con el calendario de Outlook. Puedes optar por sincronizar manualmente los calendarios individuales de Apple o sincronizar automáticamente el calendario de iCloud con Outlook. Sin embargo, los usuarios que quieran acceder a los horarios y calendarios de trabajo sin conexión pueden utilizar EaseUS MobiMover. Con esta herramienta, puedes transferir o mover datos de iCloud a ordenadores con un solo clic.
Preguntas frecuentes sobre cómo sincronizar el Calendario de iCloud con Outlook
Esperamos que este artículo haya respondido a todas tus confusiones relacionadas con el procedimiento para sincronizar el calendario de iCloud con Outlook. Para una mayor aclaración, revisa las respuestas que aparecen a continuación para fusionar con éxito ambos calendarios.
1. ¿Cómo conectar iCloud a Outlook?
Dentro de la nueva aplicación Outlook, puedes seguir los pasos que se indican a continuación para añadir la cuenta de iCloud a tu cuenta de Outlook:
Paso 1. Empieza accediendo a la pestaña "Ver" y elige la opción "Ver Configuración" en la aplicación Outlook. Ahora, dirígete a la pestaña "Cuentas" y entra en la configuración de "Cuentas de correo electrónico", desde donde deberás pulsar el icono "+".
Paso 2. Siguiendo adelante, selecciona la opción "+ Añadir cuenta" del menú desplegable "Cuentas sugeridas". A continuación, introduce la cuenta de iCloud que deseas conectar y pulsa la opción "Continuar".
Paso 3. Después, haz clic en el botón "Continuar" de la opción "Sincronizar tu cuenta de iCloud". Por último, escribe la contraseña de tu cuenta de iCloud para establecer la conexión.
2. ¿Cómo consigo que mis calendarios se sincronicen con iCloud?
Los usuarios que quieran sincronizar el calendario de su dispositivo iOS con la cuenta de iCloud pueden guiarse por los pasos que se explican a continuación.
Paso 1. En primer lugar, tienes que acceder a la aplicación "Ajustes" de tu dispositivo iOS, desde donde deberás pulsar el nombre del ID de Apple. Ahora, elige la opción "iCloud" y pulsa el botón "Mostrar todo" para revelar nuevas opciones.
Paso 2. A continuación, pulsa la opción "Calendario de iCloud" y activa el conmutador "Usar en este (Dispositivo)" para continuar con el proceso. Por último, inicia la aplicación "Calendario" para ver todos los horarios almacenados en la cuenta de iCloud.
3. ¿Por qué mi Calendario de iCloud no se sincroniza con Outlook?
Si elcalendario de tu iPhone no se sincroniza con Google Outlook, puede haber un problema con la fecha y la hora de tu dispositivo. Además, las aplicaciones obsoletas y las conexiones a Internet inestables pueden provocar este problema. Además, tienes que asegurarte de que has iniciado sesión en iCloud con el mismo ID de Apple en todos los dispositivos para evitar este problema.
¿Ha sido útil esta página?
Sobre el autor
Luis es un entusiasta de la tecnología, cuyo objetivo es hacer que la vida tecnológica de los lectores sea fácil y agradable. Le encanta explorar nuevas tecnologías y escribir consejos técnicos.
