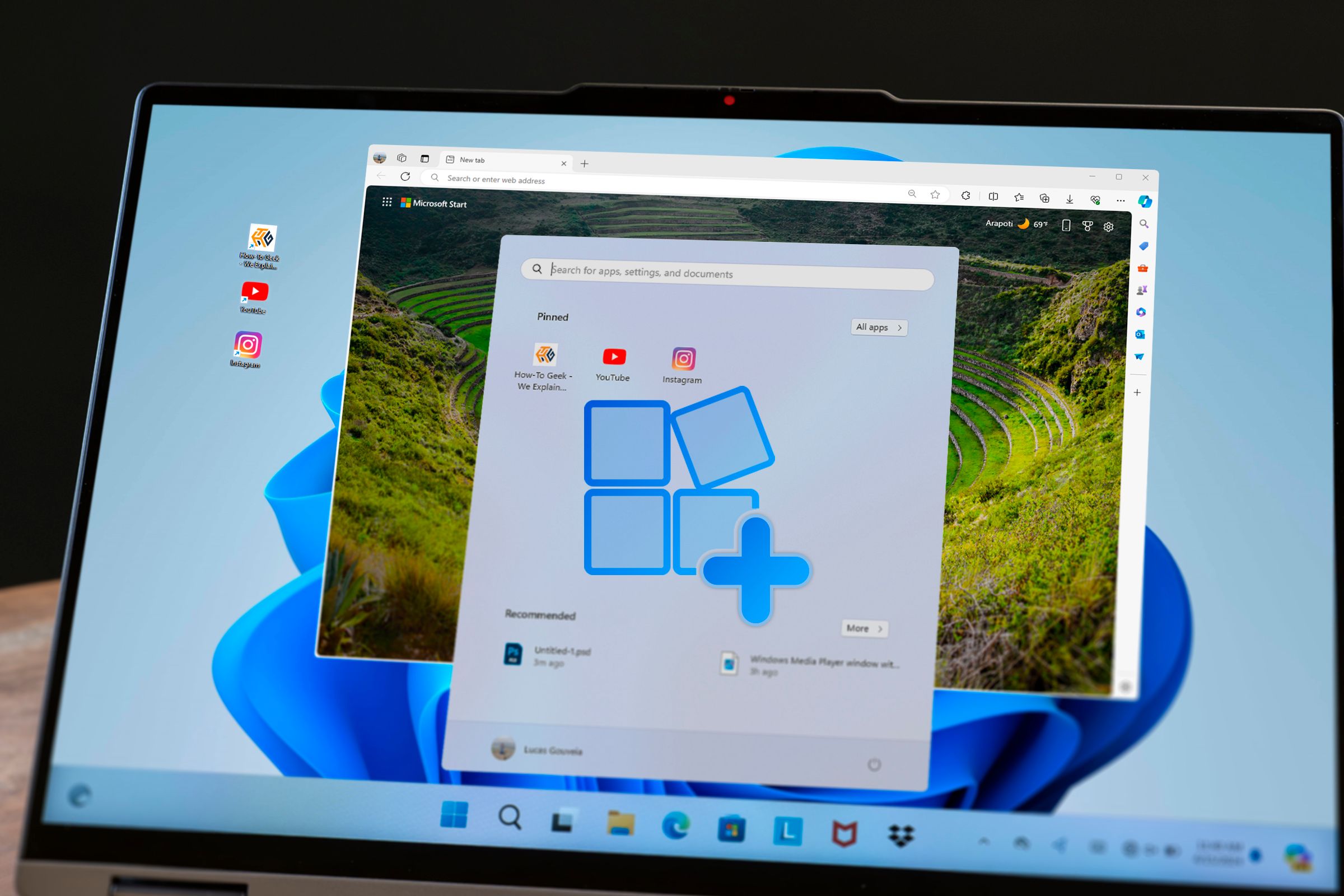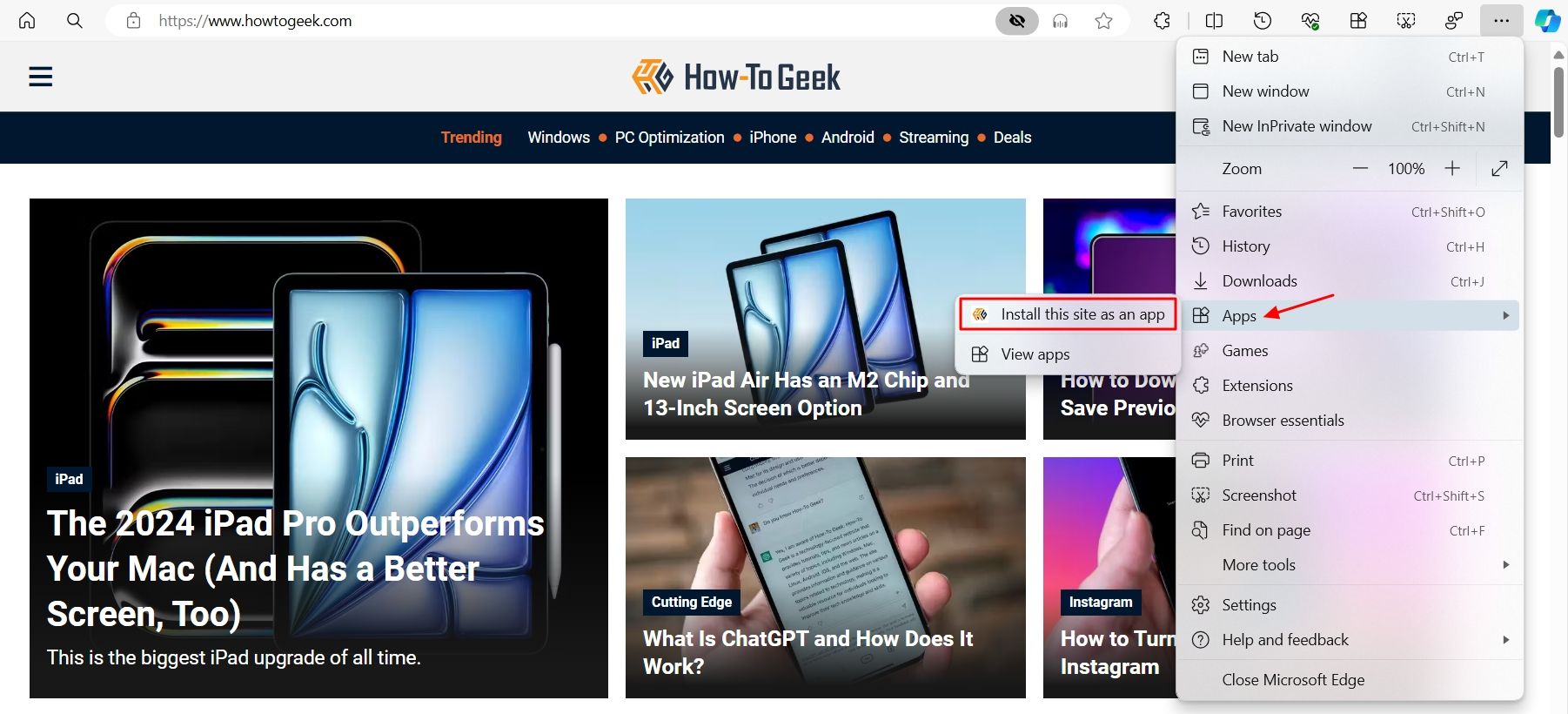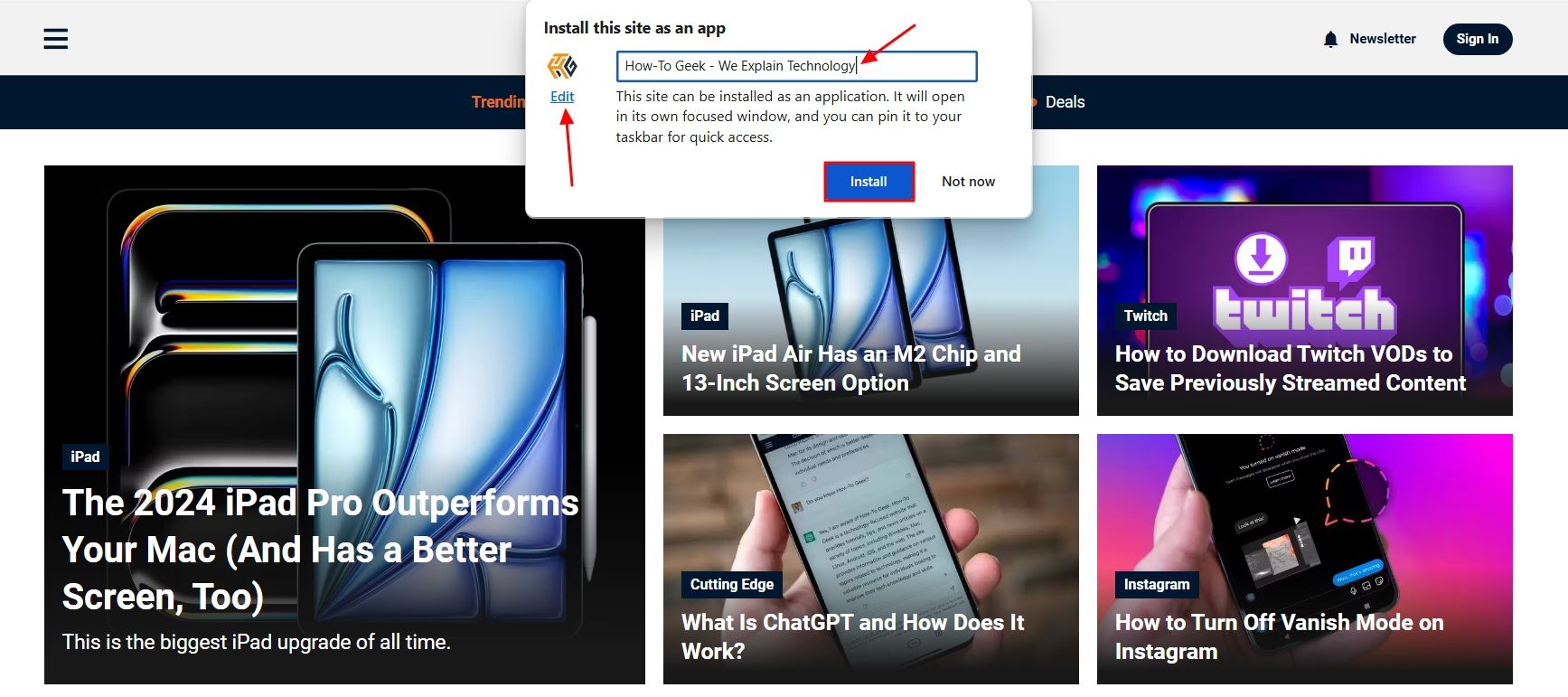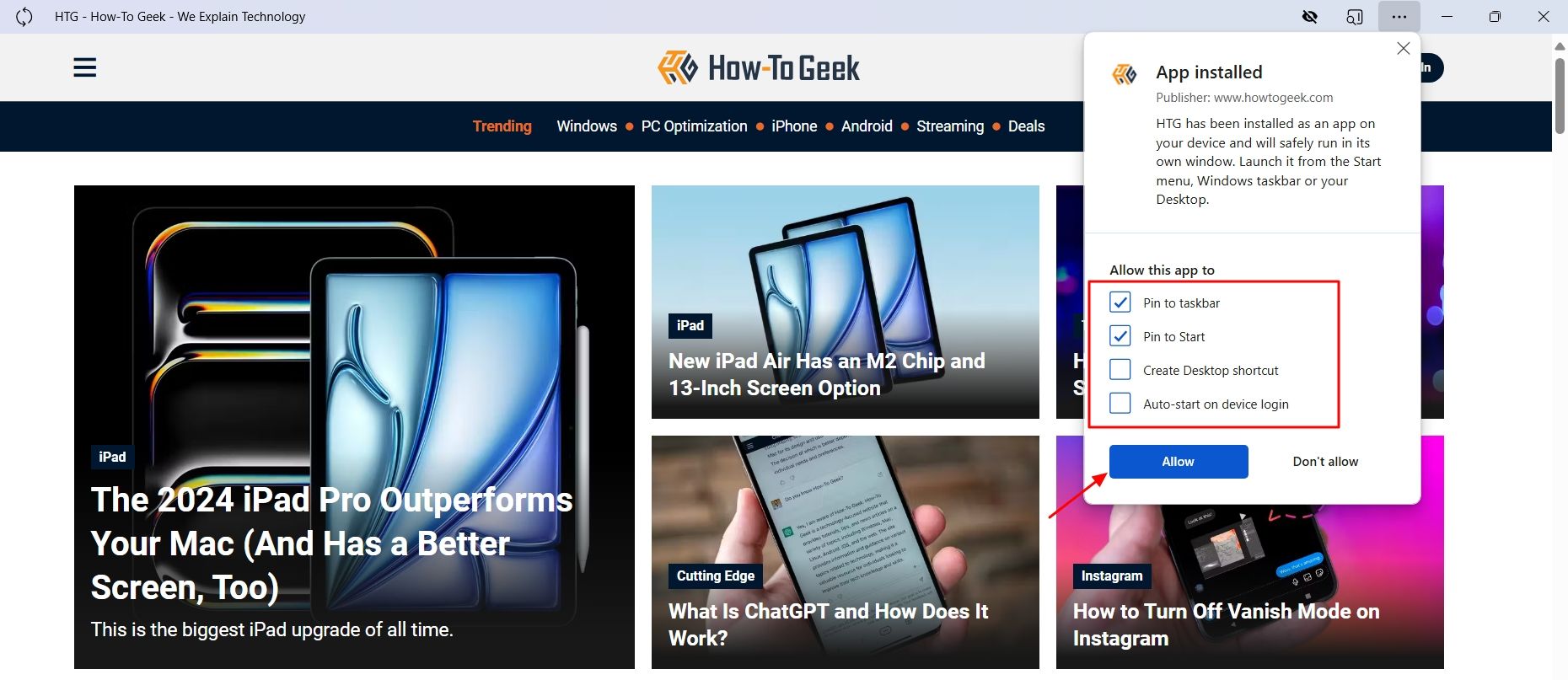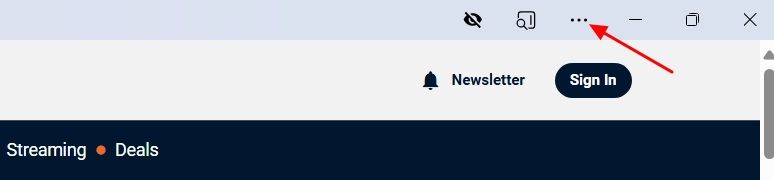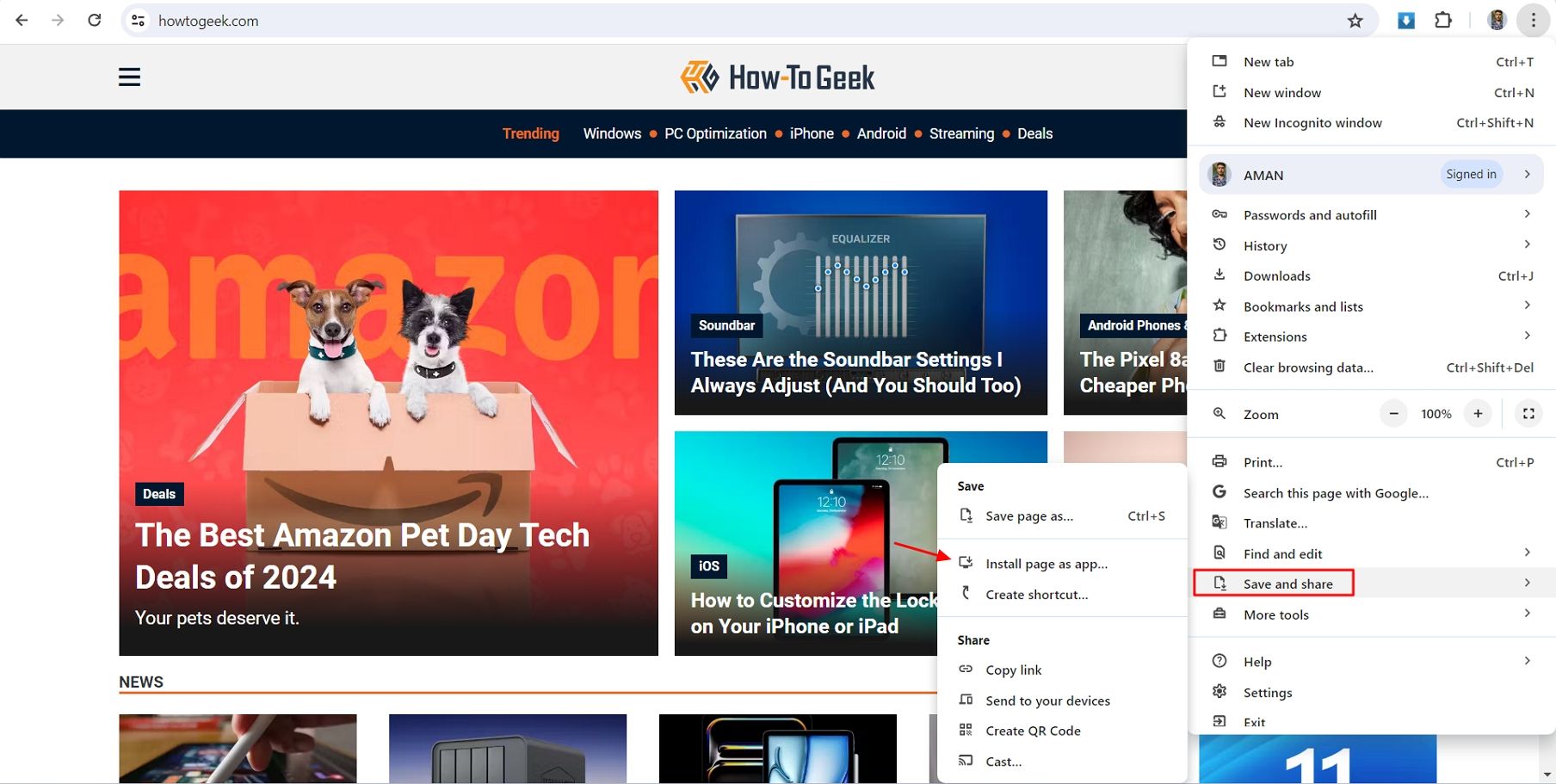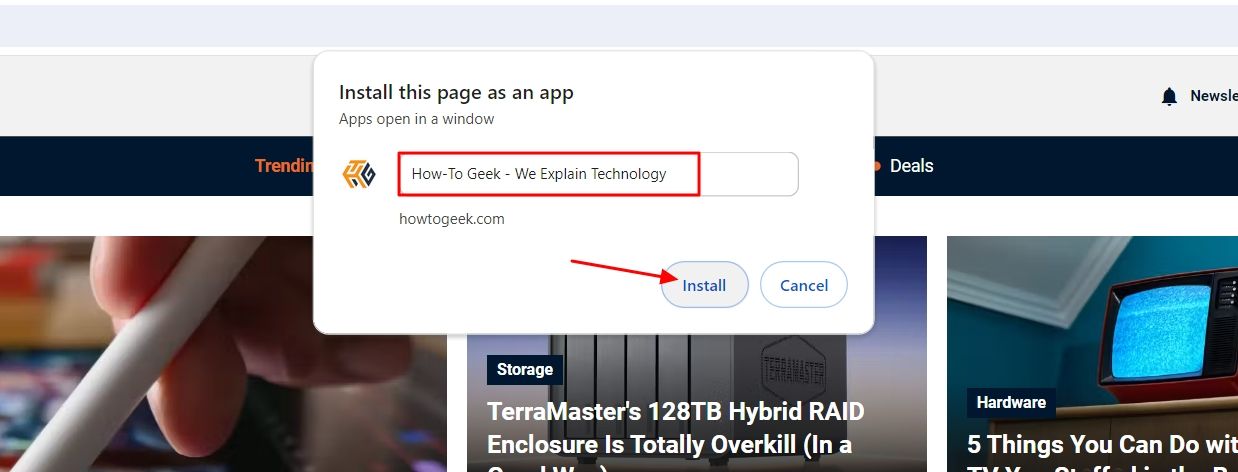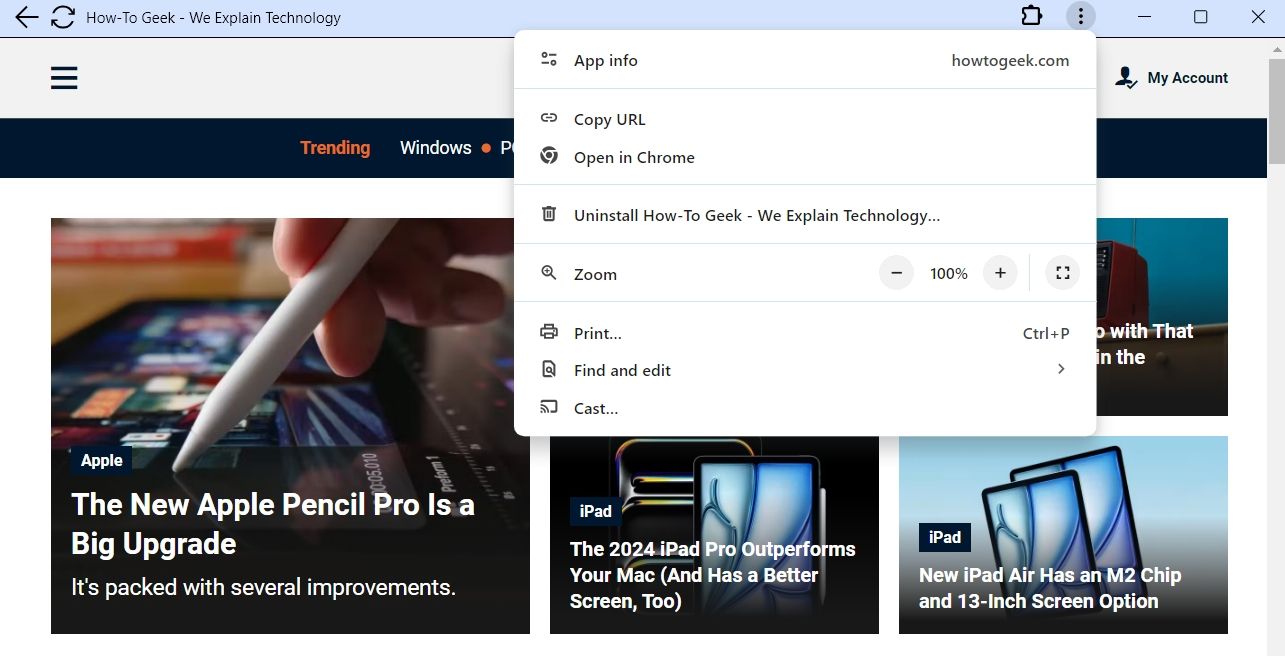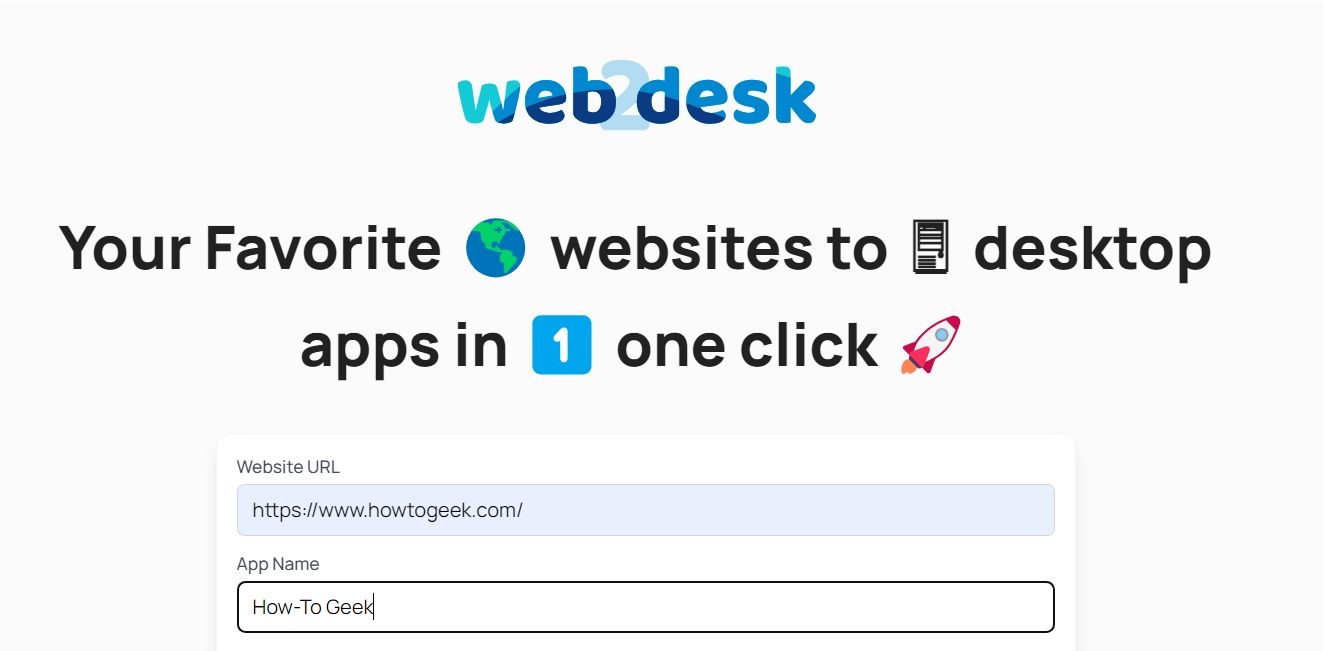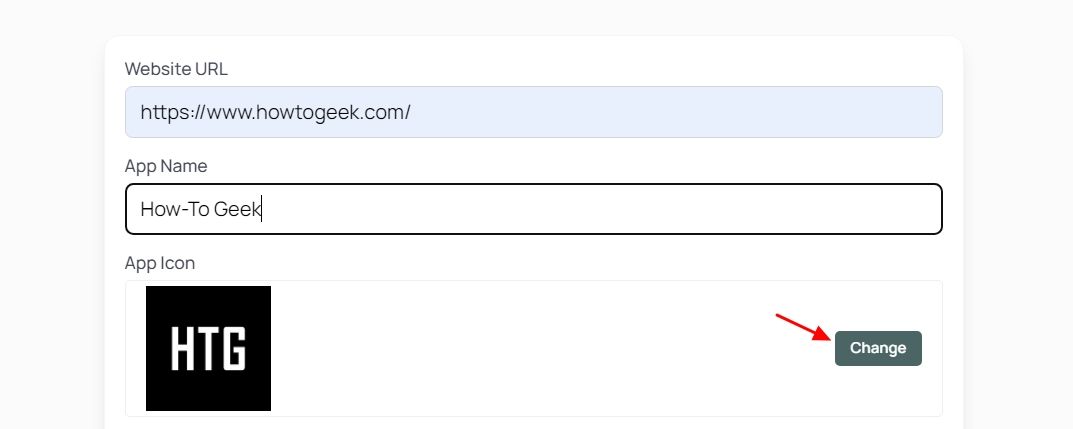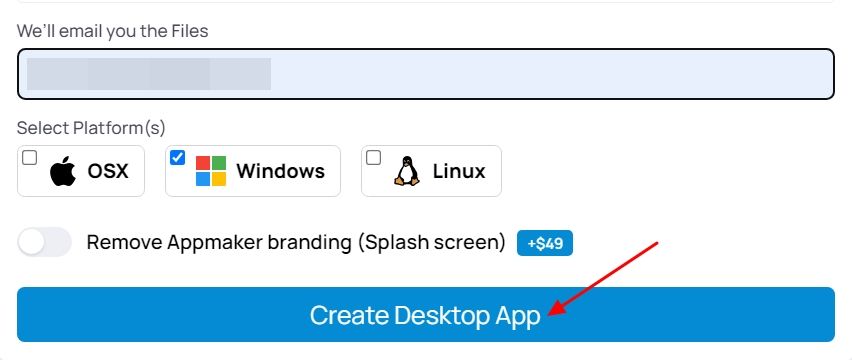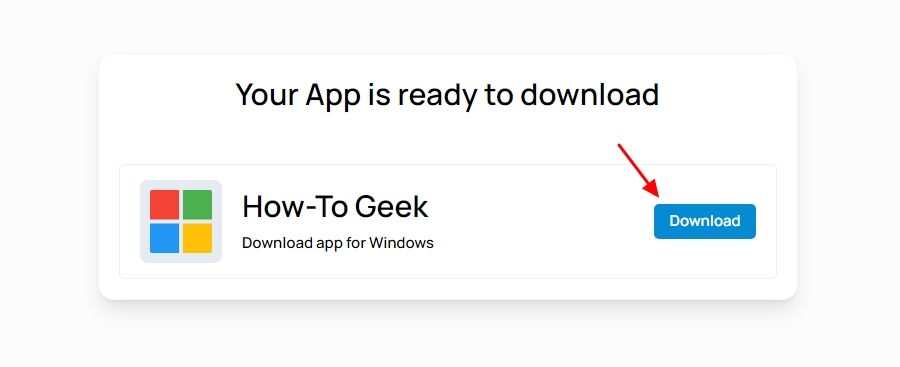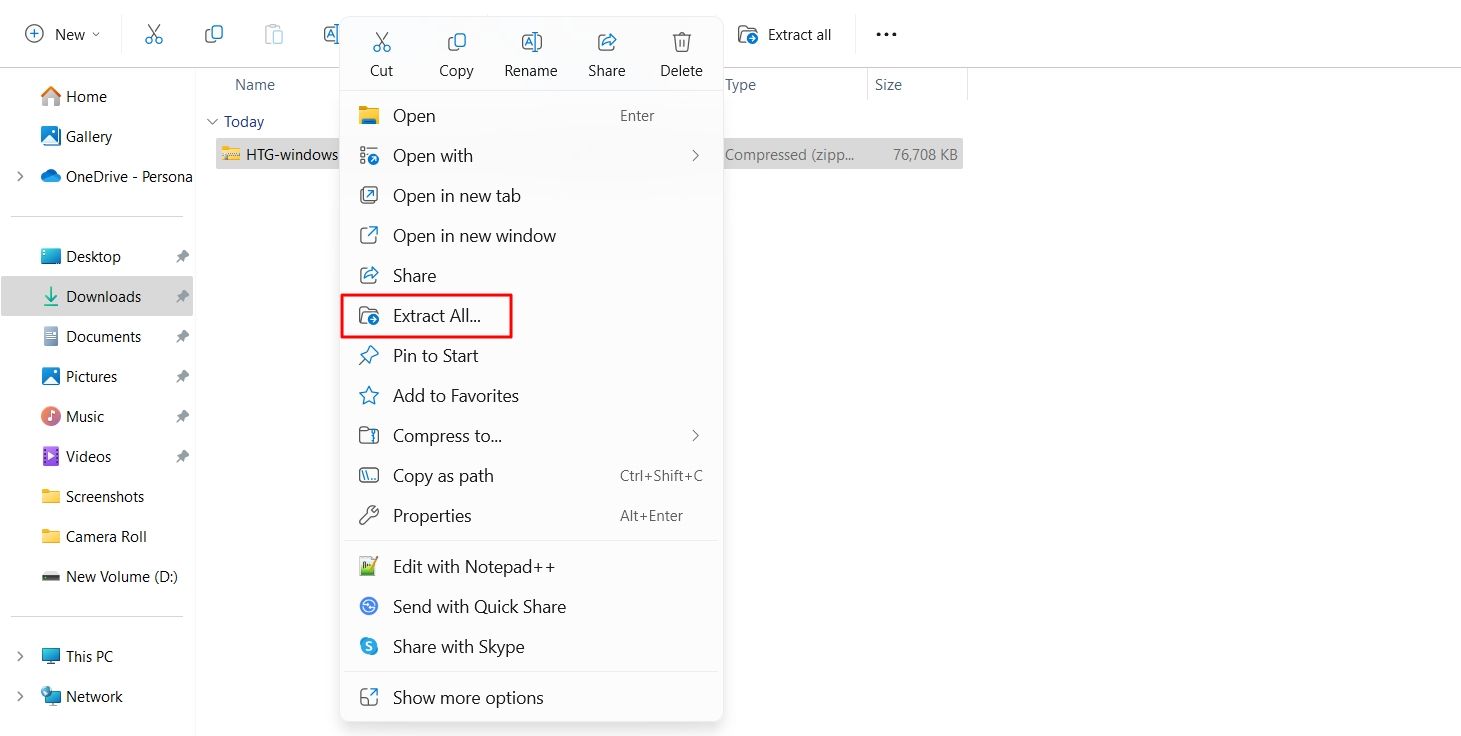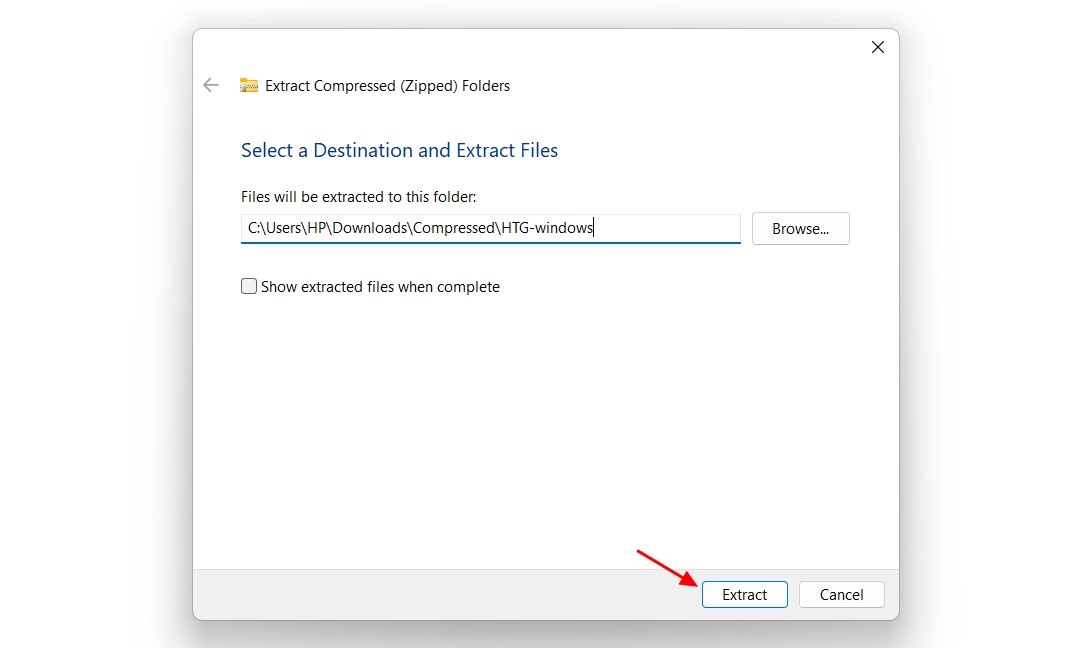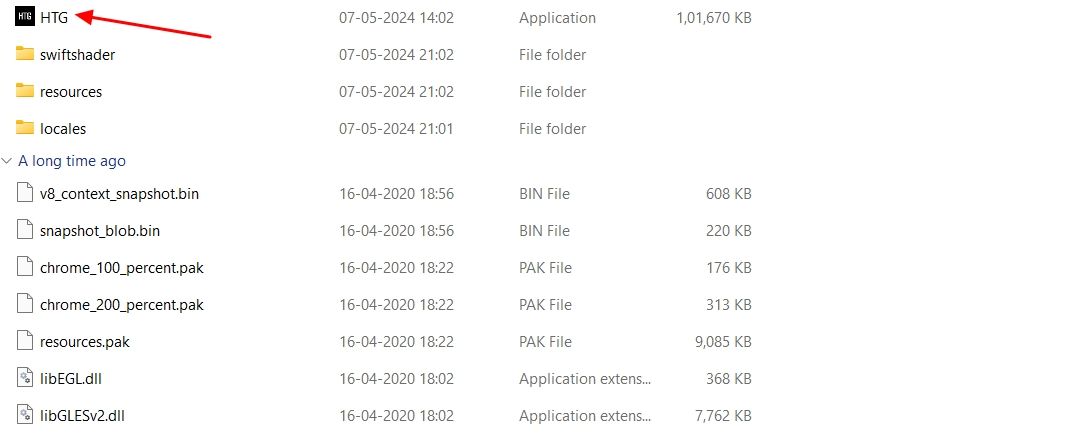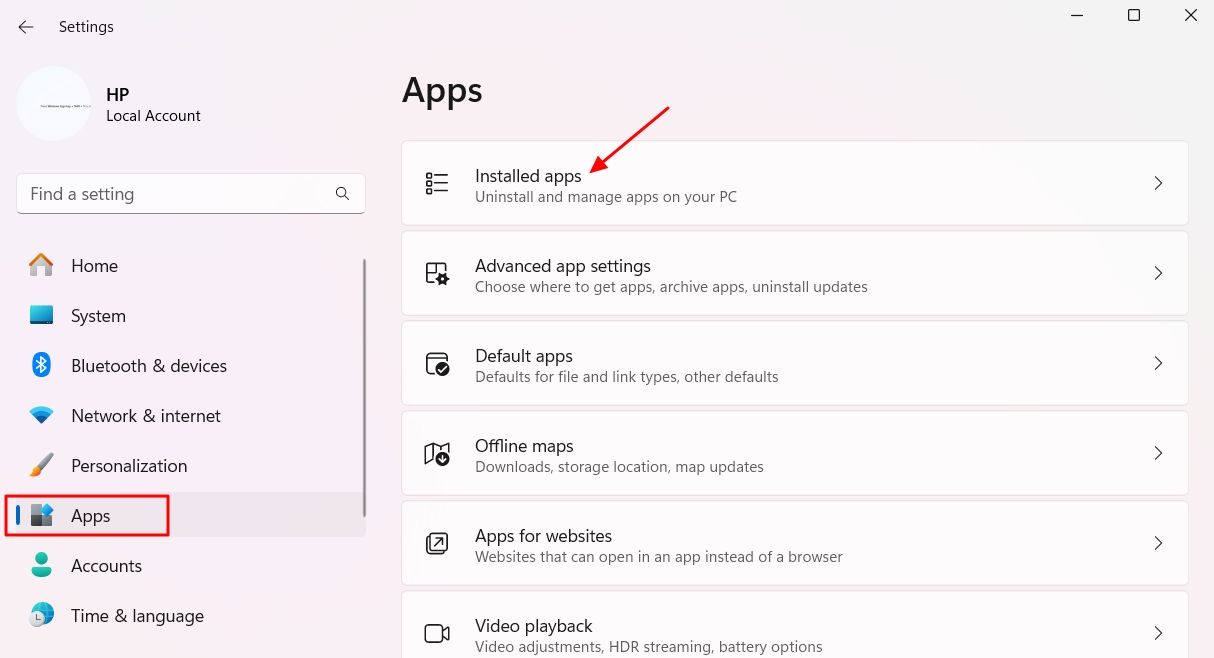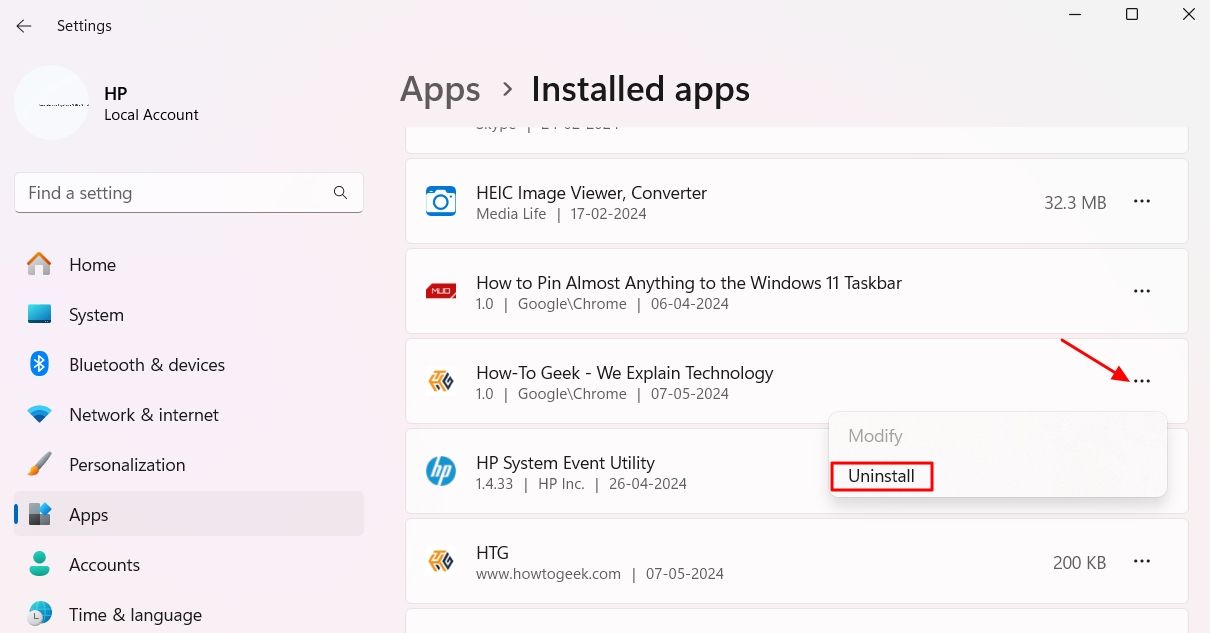Quick Links
Key Takeaways
- To convert a website into an app using Microsoft Edge, visit the website you want to convert, click the three dots in the top-right corner of Edge, choose "Apps," and then select the "Install this site as an app" option. After that, select the name and logo of the app and click the "Install" button.
- To do it using Google Chrome, access the website, click the three dots in the top-right corner of Chrome, select "Save and Share" and then "Install Page as App." Then, enter a name of your choice for the app and click "Install."
- You can also use a third-party website converter like Web2Desk to install a website as an app on your Windows 11 computer.
Do you often find yourself visiting a particular website regularly? While there's nothing wrong with opening your browser and then going to that website, wouldn't it be great if you could have a desktop app instead? Here's how to convert your favorite websites into Windows 11 apps for quicker access.
How to Convert a Website Into an App Using Microsoft Edge
Most browsers have a built-in feature that lets you convert a website into an app. If you're using Microsoft Edge, then to install a website as an app on your computer, first visit the website that you want to convert. Then, click the three dots in the top-right corner, hover over "Apps," and choose the "Install This Site As An App" option.
Microsoft Edge will use the same name and logo for the app as the website. If you want to change the app's name, you can type your preferred name in the name field. And, to change the app's logo, click the "Edit" option and select the logo you want. Once you've made the changes, click the "Install" button.
The website will automatically open as an app, and you'll have a few options to configure. If you want to enable any of these options, check the box next to that option and click the "Allow" button.
If you want to configure these options later, you can click the three dots in the top bar and then enable or disable the option of your choice.
You'll also get a few other options in the top bar. These include a refresh button to refresh the app, an eye icon to allow or block third-party cookies, and a sidebar search icon to search the web within the app.
How to Convert a Website Into an App Using Google Chrome
Like Microsoft Edge, it's super easy to convert a website into an application using Google Chrome. First, visit the website that you want to install as an app. Then, click the three dots in the top-right corner, hover over "Save and Share," and choose "Install Page as App" from the menu that appears.
Chrome will automatically get the website's name and use it as the app's name. But if you want to change it, enter your preferred name in the name box. Then, click the "Install" button.
Unlike Microsoft Edge, Google Chrome doesn't allow you to change the app's icon during its installation process. However, once you have it installed on your computer, you can change its icon like any other Windows application.
The app's top bar will have a few options, including a refresh icon, an extension icon, and a three-dot menu that opens up additional options like copying the URL, opening the page in Chrome, and more.
Convert a Website Into an App Using Web2Desk
The websites that you turn into apps using browsers will have a few options in their top bar that might give you the feeling you are using an app within a website. If you want to get a full feel of an app for your website, you can use a third-party website like Web2Desk to turn your favorite website into an app.
First, visit the Web2Desk website and paste the URL of the website that you want to turn into an app. Then, enter the name that you want to give to the app.
The Web2Desk website will automatically fetch your website's logo and use it for the app icon. However, if you want to use a different logo, you can click the "Change" button and select a logo of your choice.
After that, enter your email address and choose the platform for which you want to develop the app. Then, click the "Create Desktop App" button. Web2Desk will start creating an app for your website. The process is going to take some time, depending on the amount of content on your website.
Once the app is created, click the "Download" button to download it to your computer.
The downloaded file will be a ZIP file. If you open it, you'll find files similar to what you get with any other Windows application.
You will have to extract the ZIP file on your computer before installing the app. To do this, right-click the ZIP file and select "Extract All."
Choose the location where you want to extract the file and click "Extract."
Then, go to the location where you have extracted the file and double-click on the .exe file.
And that's about it. The app will launch on your computer, and you can use it without any issues. However, you'll see the Web2Desk branding for a few seconds whenever you launch the app. You can remove it by purchasing their premium plan, which costs $45.
How to Uninstall These Apps
In the future, if you want to uninstall an app you created using either of the above methods, simply open the Settings app and go to Apps > Installed Apps.
Click the three dots next to the app and choose the "Uninstall" option. Then, select "Uninstall" again to confirm your decision.
That's all you need to know about converting your favorite websites into desktop apps on Windows 11. Now, you don't need to wait for websites to launch their own dedicated apps. You can create desktop applications from websites yourself using either of the methods above.