Chega de usar aquele nome ultrapassado toda vez que você envia um e-mail! Preparamos um passo a passo que mostra como alterar seu nome de exibição no Gmail em um piscar de olhos, seja pelo celular ou computador.
Em apenas alguns passos simples, você poderá substituir aquele apelido constrangedor por um nome profissional e deixar seu e-mail com a sua cara. Siga as instruções abaixo e diga adeus ao nome antigo de uma vez por todas.
Pelo celular
1. Abra o app do Gmail em seu smartphone Android ou no iPhone e toque sobre a sua imagem de perfil, o canto superior direito da tela;

2. No menu que abrir, vá em Gerenciar sua conta do Google;
3. Toque sobre a aba Informações pessoais;
4. Role a tela e toque sobre o nome exibido em Nome;
5. Agora, vá no ícone de lápis, exibido ao lado do nome;
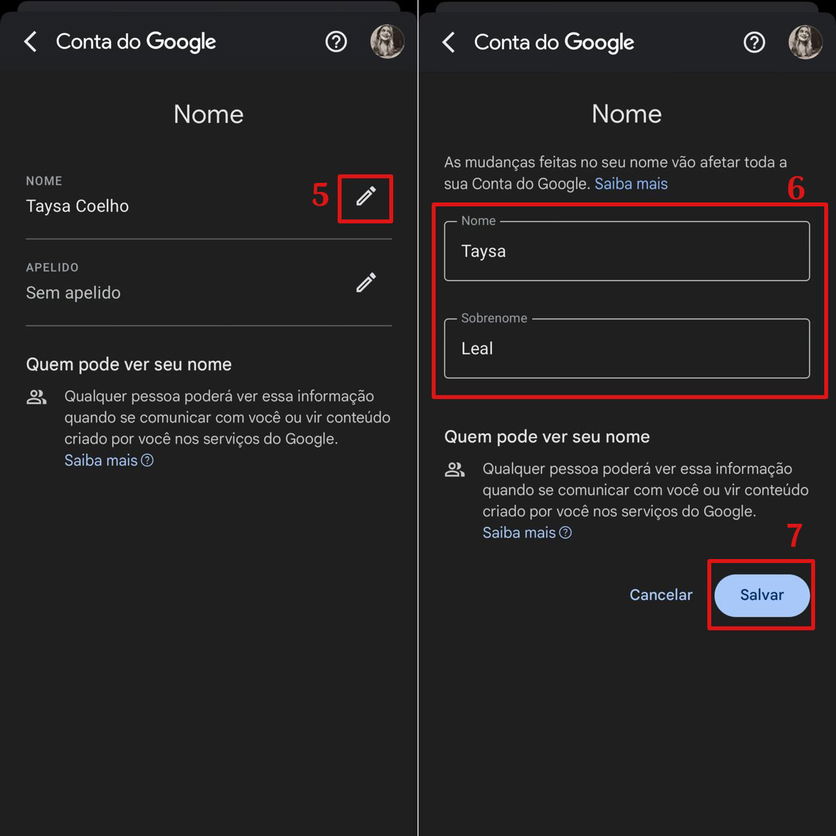
6. Finalmente, escreva o nome que deseja ver exibido em seu Gmail;
7. Conclua em Salvar.
Pelo navegador no PC
1. Acesse o site do Gmail e, caso não esteja conectado, faça o login em sua conta;
2. Clique sobre o ícone de engrenagem, no canto superior direito da tela. No menu que abrir, vá em Mostrar todas as configurações;
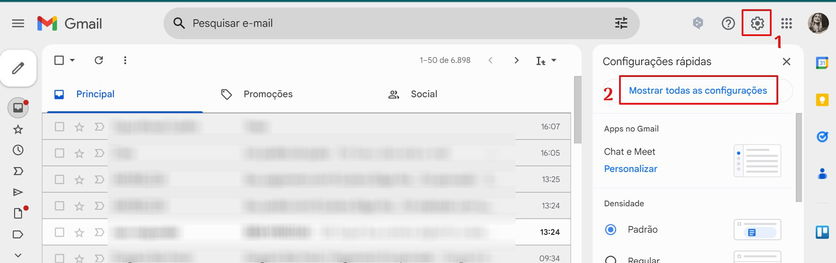
3. Então, clique na aba Contas e Importação;
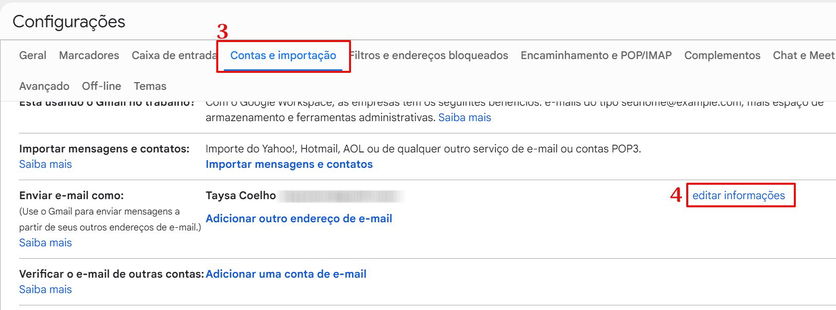
4. Role a tela e vá em Editar informações, ao lado de Enviar email como;
5. Uma janela pop-up abrirá na tela. Marque a caixa em branco e escreva o novo nome de exibição que deseja usar;
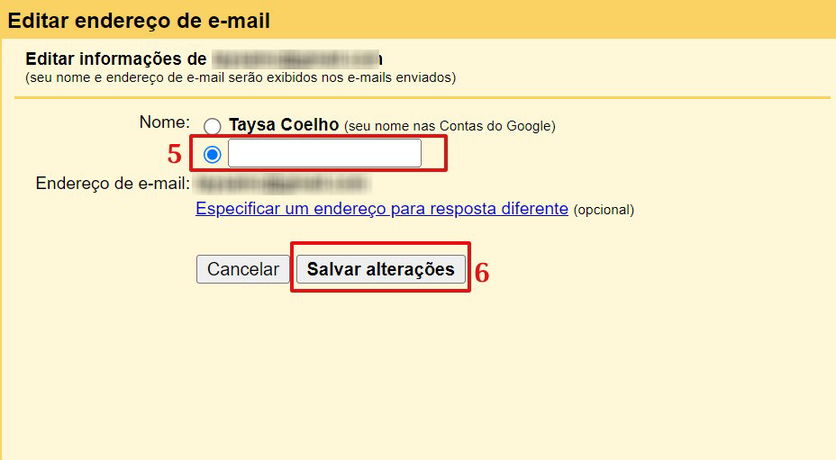
6. Por fim, confirme em Salvar alterações.
Posso mudar meu endereço de e-mail?
Usuários de contas não comerciais com o final @gmail.com não conseguem alterar um endereço criado. Apenas quem utiliza contas empresariais, com o @ associado à empresa, consegue editar, solicitando ao administrador.
Se não for o seu caso, o Google sugere que seja criada uma conta e, depois, transferidos os contatos e mensagens da conta antiga para a nova.
Essa migração também a partir da aba Contas e Importação, indicada na etapa 3 do passo a passo acima (pelo PC). Basta ir em Importar mensagens e contatos e seguir as instruções do Google.
Você também vai gostar:














