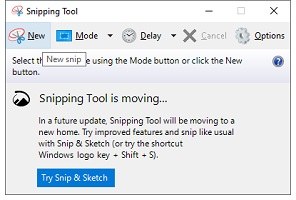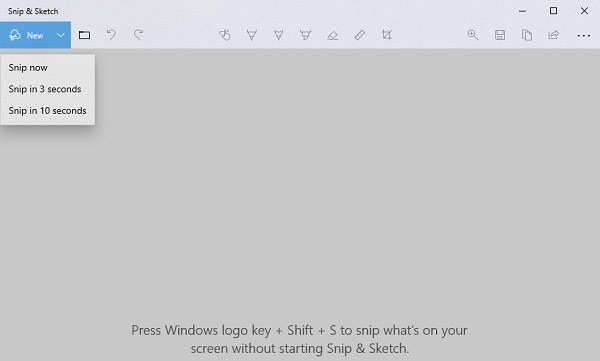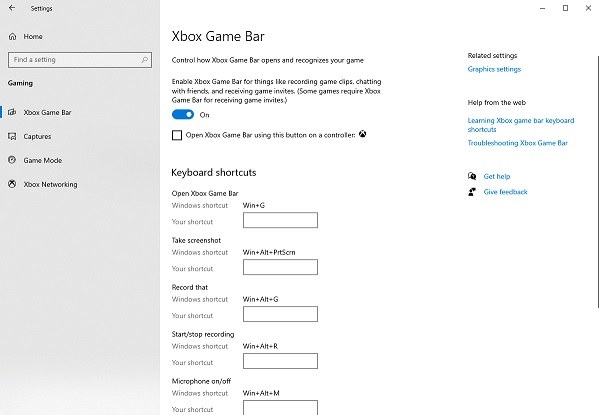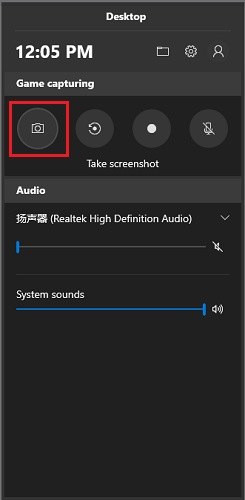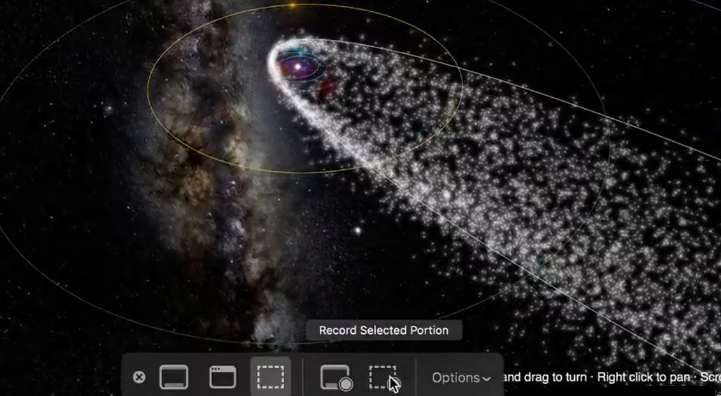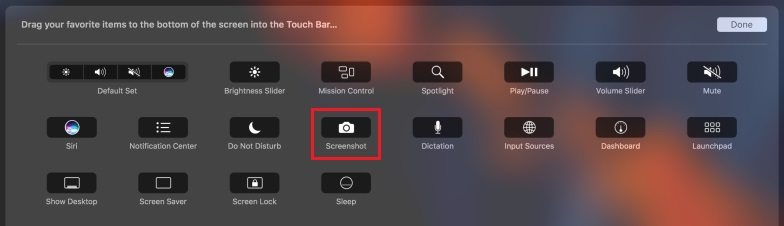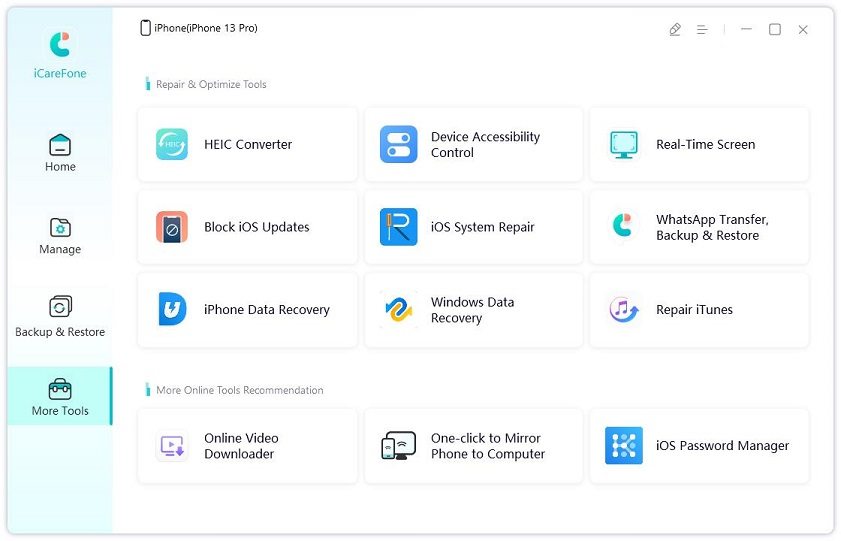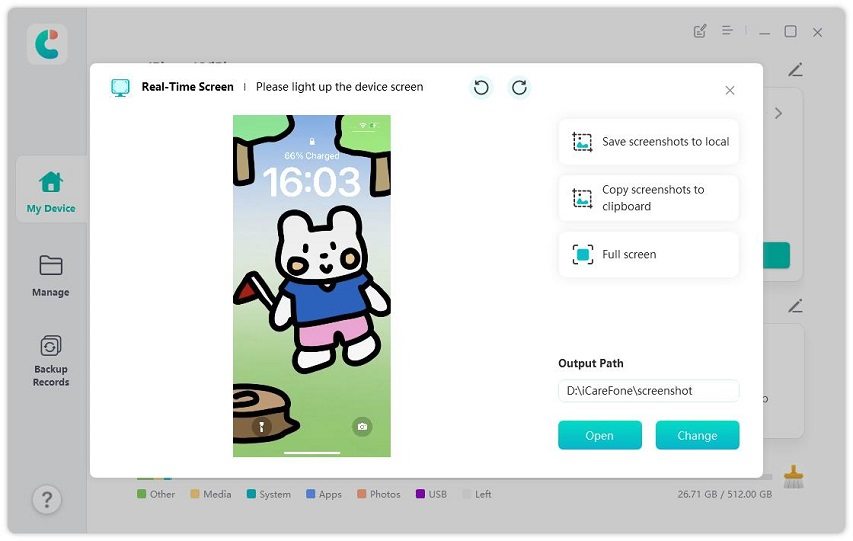7 Formas: Cómo tomar captura de pantalla en PC/Mac
Es posible tomar una captura de pantalla en una computadora portátil o PC. Y hay una gran cantidad de formas sencillas de hacerlo. Puedes capturar toda la pantalla o una parte de ella, y enviarla a quien desees o guardarla en tu carpeta de favoritos. Aquí en este artículo, cubrimos 3 formas para tomar capturas de pantalla en Mac y 3 formas para tomar una captura de pantalla en PC Windows 7/8/10/11.
- Parte 1: Cómo tomar captura de pantalla en PC
- Parte 2: Cómo tomar captura de pantalla en Mac
- Parte 3: Cómo Tomar Captura de Pantalla en PC? Usa Tenorshare iCareFone [Gratis]HOT
Parte 1: Cómo tomar una captura de pantalla en PC
Si eres usuario de PC con Windows y quieres saber cómo tomar una captura de pantalla en Windows 10/11 u otras versiones anteriores, entonces has llegado al lugar correcto. Hay un par de formas diferentes de tomar una captura de pantalla en PC, todas las cuales se explorarán a continuación.
1. Imprimir Pantalla en Windows con el Teclado
El botón de imprimir pantalla (Prt Sc) en el teclado es una de las formas más sencillas de tomar una captura de pantalla en PC. Tiene un par de combinaciones que realizan esta función de diferentes maneras.
Nota que este acceso directo de teclado está disponible a menos que habilites esta función en Configuración > Accesibilidad > Teclado.
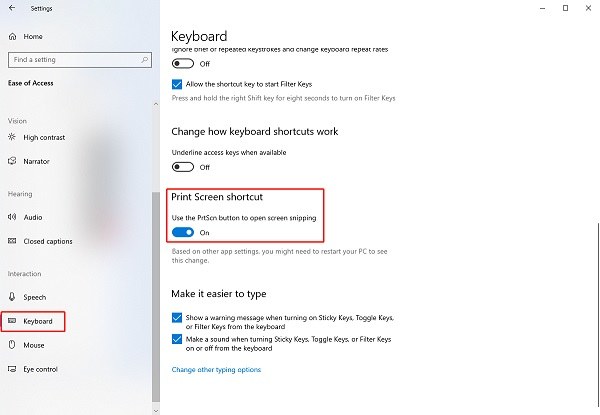
- Si presionas la tecla de Windows y la tecla de imprimir pantalla al mismo tiempo, se tomará una captura de pantalla de toda la pantalla y se guardará automáticamente en la carpeta ubicada en C:\Users\Pictures\Screenshots. También se copia automáticamente y puedes pegarlo y enviarlo a otros.
Si presionas solo el botón de imprimir pantalla, se hará una copia de la captura de pantalla y se guardará solo en el portapapeles.
Y tiene 4 tipos de capturas de pantalla: Recorte rectangular, Recorte libre, Recorte de ventana y Recorte de pantalla completa. Puedes hacer clic en el que desees.
Algunas aplicaciones de escritorio como WeChat, WhatsApp también tienen la función de tomar una captura de pantalla con atajos de teclado personalizados mientras chateas con alguien.
2. Usar la Herramienta de Recorte
Windows proporciona una aplicación dedicada para tomar capturas de pantalla en PC llamada Herramienta de Recorte. Y Microsoft Windows ha estado diciendo que esta aplicación será reemplazada por Recorte y esbozo, que puedes probar ahora. Sin embargo, podemos usar esta aplicación para tomar una captura de pantalla en la computadora portátil siempre que lo deseemos.
- Busca Herramienta de Recorte en la barra de búsqueda y ábrela.
Haz clic en Nuevo para tomar una captura de pantalla. La configuración predeterminada es un recorte rectangular en el que puedes capturar un área deseada de la pantalla. Otros modos incluyen recortes de forma libre, recortes de ventana y recortes de pantalla completa.

Puedes hacer clic en Probar Recorte y Esbozo para usar la nueva versión de captura de pantalla en PC. También se puede hacer presionando las teclas Windows + Mayús + S.

Así es como se toma una captura de pantalla en una laptop HP u otra PC con Windows con la herramienta de recorte.
3. Usa la Barra de Juego
Mientras juegas un juego, es posible que desees tomar una captura de pantalla o grabar, la Barra de Juego en una PC con Windows proporciona a los jugadores esta función. Puedes tomar una captura de pantalla, grabar la pantalla y ver el rendimiento de tu GPU. Para tomar una captura de pantalla en la PC aquí con la Barra de Juego:
Primero, habilita la función de la Barra de Juego en Configuración.

- Para abrir la Barra de Juego, puedes presionar la tecla Windows + G.
Ahora, en la esquina superior izquierda, verás un botón de cámara que toma la captura de pantalla. También puedes tomar una captura de pantalla presionando la tecla Windows + Alt + PrtScr.

- Esto captura toda la pantalla y una notificación en la derecha indica que se ha capturado la captura de pantalla.
Parte 2: Cómo tomar una captura de pantalla en Mac
Es común decir que los usuarios de iPhone y Mac tienen diferentes formas de hacer las cosas en comparación con los usuarios de Android y Windows, pero también hay características generalmente similares. Las capturas de pantalla son una función básica y Apple Inc proporciona a sus usuarios una herramienta útil como esta. Anteriormente, hemos presentado capturas de pantalla de iPhone, y ahora para capturar una pantalla en Mac:
1. Atajos de teclado
Al igual que en una PC con Windows, Mac también utiliza atajos de teclado para tomar capturas de pantalla en Mac. Diferentes combinaciones de teclas de teclado realizan diferentes formas de capturas de pantalla en Mac. Todos estos implican Shift + Tecla Command + Teclas numéricas.
- Shift + Command + 3: Captura la pantalla completa
- Shift + Command + 4: Captura una parte de la pantalla que desees
- Shift + Command + 5: Abre Captura de pantalla (la presentaremos en el segundo método)
- Shift + Command + 6: Captura la barra táctil
Estas capturas de pantalla en Mac se guardan en el menú Apple > Preferencias del sistema > Teclado > Atajos. Si deseas copiar y pegar la captura de pantalla directamente en algún lugar, presiona la tecla Control junto con las otras 3 teclas para copiarla.
2. Captura de pantalla
Mac también tiene una aplicación de captura de pantalla que se puede utilizar para tomar una captura de pantalla en Mac. Esta aplicación es similar a la aplicación de herramienta de recorte en Windows, que proporciona diferentes opciones para capturar y grabar la pantalla.
- Para abrir Captura de pantalla, presiona Shift + Command + 5.
Aparecerá una barra con varias opciones. Las tres de la izquierda son para tomar diferentes formas de capturas de pantalla. Selecciona el modo y haz clic en Capturar para tomar la captura de pantalla.

3. Barra táctil
Aunque no todos los MacBooks tienen la opción de la barra táctil, esta ofrece una lista muy útil de atajos que pueden facilitarte la vida. Entre estos, se encuentra un atajo para Captura de pantalla. Para tomar una captura de pantalla en Mac con la barra táctil:
Primero, agrega el menú de captura de pantalla a la barra táctil: ve a Preferencias del sistema > Teclado, haz clic en Personalizar la barra de control. Arrastra el icono de captura de pantalla a la barra táctil. Hecho.

- Toca el botón de Captura de pantalla en la barra táctil. Se parece a una pequeña cámara.
Decide el tipo de captura de pantalla que deseas y la carpeta donde deseas que se guarde. Así es como se hace una captura de pantalla en Mac con el menú de la barra táctil.

Parte 3: Cómo Tomar Captura de Pantalla en PC? Usa Tenorshare iCareFone [Gratis]
¡Si deseas tomar capturas de pantalla de tu iPhone sin tocar sus botones, tenemos noticias! Tenorshare iCareFone acaba de introducir una nueva función que te permite tomar capturas de pantalla de tu iPhone de forma remota en la PC, sin tener que tocar ningún botón. Esta función se llama Pantalla en Tiempo Real.
iCareFone es una aplicación profesional de gestión de archivos de iOS que puede ayudarte a transferir/respaldar/restaurar/exportar/importar datos de iPhone con facilidad.
Puedes usarlo como se indica a continuación.
- Descarga e instala Tenorshare iCareFone en tu PC.
Abre iCareFone y conecta tu teléfono a la PC. Desbloquea tu iPhone para confiar en la computadora si se te pide.

Selecciona "Pantalla en Tiempo Real" en la interfaz de "Más Herramientas" de iCareFone.

La pantalla de tu iPhone se mostrará instantáneamente en la PC. Usa los botones en el lado derecho para tomar capturas de pantalla. (Puedes guardar las capturas de pantalla en tu carpeta local o simplemente copiarlas al portapapeles)

En Resumen
De hecho, es muy fácil tomar capturas de pantalla en Mac o PC. Ya sea que desees tomar una captura de pantalla en Mac o imprimir la pantalla en Windows, hay atajos de teclado, así como aplicaciones de captura de pantalla dedicadas para hacerlo, y todas estas formas se pueden aprender sin ningún problema. También recomendamos Tenorshare iCareFone para tomar captura de pantalla en PC y Mac directamente.
- Transferir, respaldar y restaurar WhatsApp iOS nunca ha sido tan fácil.
- Pasar música, fotos, videos, contactos, etc. de iPhone/iPad a PC/Mac y viceversa flexiblemente.
- Importar, exportar, agregar, eliminar y fusionar los archivos con un sólo clic.
- 1 clic para migrar WhatsApp entre iPhone y Android.
- Respaldar y restaurar los datos de forma selectiva o de una sola vez.
- Sincronizar iPhone con iTunes.