Índice de la página
Reseñas y premios
Windows 11 es una de las actualizaciones estables que ha lanzado Microsoft para sus usuarios. El nuevo sistema operativo viene con una serie de características que están destinadas a elevar la experiencia de navegación. Sin embargo, hay muchos casos en los que tu sistema operativo puede funcionar de forma extraña. En la mayoría de los casos, la gente corre hacia la tienda de reparación más cercana y paga una cantidad considerable para que reparen su PC. Pero hay muchas formas sencillas con las que puedes reparar tu Windows 11 y eliminar las molestias externas. La mayor preocupación cuando Windows 11 se bloquea gira en torno a la seguridad de los datos y programas de los usuarios cuando su sistema operativo se queda rezagado.
| Soluciones viables | Solución de problemas paso a paso |
|---|---|
| 1. Rescatar datos y programas cuando Windows 11 muere | Paso 1. Saca el disco del PC antiguo...Pasos completos |
| 2. Arreglar un PC Windows 11 muerto | Ve al menú Inicio, escribe Reiniciar este PC...Pasos completos |
¿Es posible recuperar datos y programas de un Windows 11 muerto?
Nuestro sistema operativo lleva todos los datos y programas esenciales que eliminan las molestias de nuestras vidas. Por desgracia, si el sistema operativo se bloquea, existen múltiples formas de recuperar tus datos y programas del Windows 11 muerto. A veces el problema puede surgir debido a una actualización inacabada de Windows 11 o a un problema grave de malware. Sea cual sea el motivo, puedes recuperar tus datos y programas del Windows 11 muerto.
¿Cómo Rescatar Datos y Programas Cuando Windows 11 Muere?
Una de las formas más sencillas de rescatar datos y programas cuando se estropea un PC con Windows 11 es utilizar EaseUS Todo PCTrans. El software permite a los usuarios transferir tus archivos, datos y programas importantes desde tu PC averiado.
Una de las características únicas del software son los múltiples modos de transferencia. Los usuarios tienen la opción de transferir localmente las aplicaciones o crear archivos de imágenes de programa, cuenta y exportarlos a otro PC.
Si tu sistema se enfrenta a problemas de hardware, daños en la pantalla o un fallo de la interfaz gráfica, EaseUS Todo PCTrans puede recuperar fácilmente los datos y programas del sistema muerto. La función de Rescate de Datos del software permite a los usuarios migrar todos los datos del PC que no funciona. Para utilizar esta función, sigue los pasos que se indican a continuación.
Paso 1. Saca el disco del PC antiguo.
- Desconecta la fuente de alimentación. Saca la batería si se trata de un ordenador portátil.
- Abre la carcasa para ver el disco duro del PC antiguo.
- Desmonta la carcasa utilizando un destornillador para encontrar el disco duro.
- Desconecta el disco duro y el cable, y luego saca el disco duro.
Paso 2. Conecta el disco duro al nuevo PC.
Múltiples métodos de conexión:
- Unidad de disco duro USB Enclosure: Utiliza este dispositivo especial para conectar el disco antiguo y la Enclosure, y luego conéctalo al nuevo PC por USB.
- Adaptador de disco duro USB: Es un dispositivo parecido a un "Cable". Un extremo se conecta al disco duro y el otro al puerto USB del nuevo PC.
- Ordenador de sobremesa: Si el nuevo PC es un PC de sobremesa, el disco antiguo puede conectarse como segundo disco.
Paso 3. Recupera/Migra las aplicaciones, archivos y cuentas del disco antiguo.
1. Descarga e inicia EaseUS Todo PCTrans. Elige el modo "Rescate de Datos" y haz clic en "Iniciar".
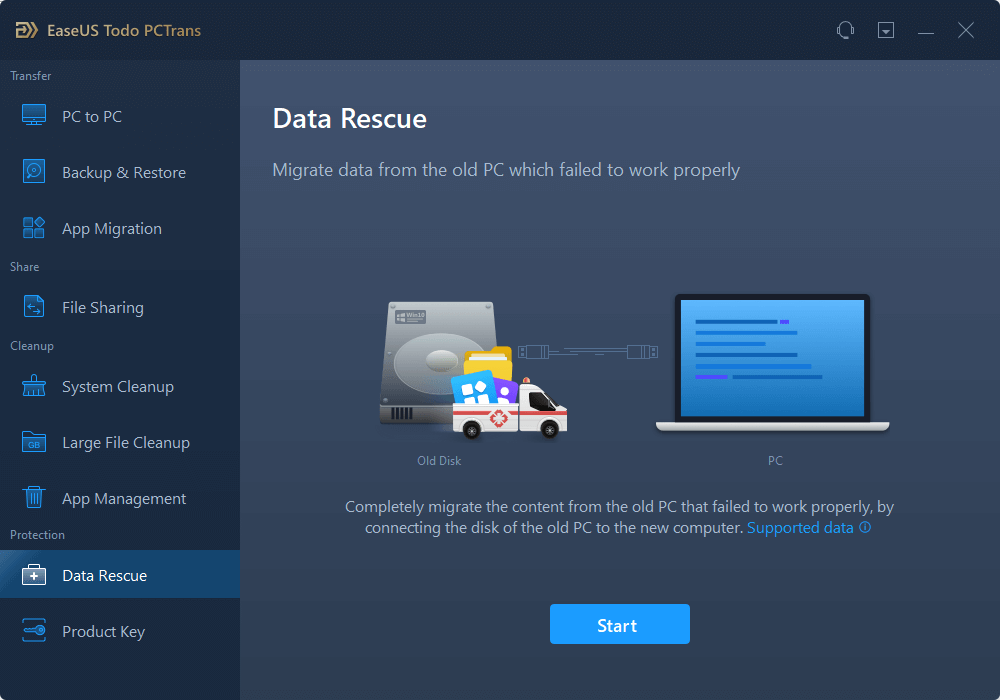
2. Examina los pasos y haz clic en "Escanear".

3. Comprueba que tu disco está conectado al PC. 4. Selecciona el disco antiguo a recuperar y pulsa "Continuar".
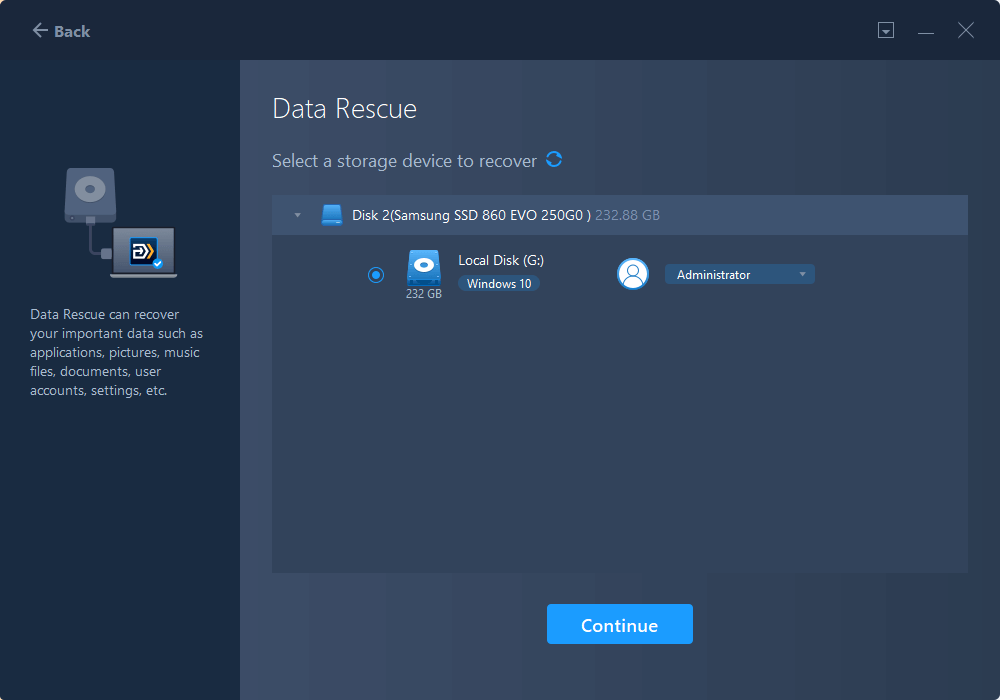
4. Selecciona las aplicaciones, archivos y cuentas que quieras rescatar.
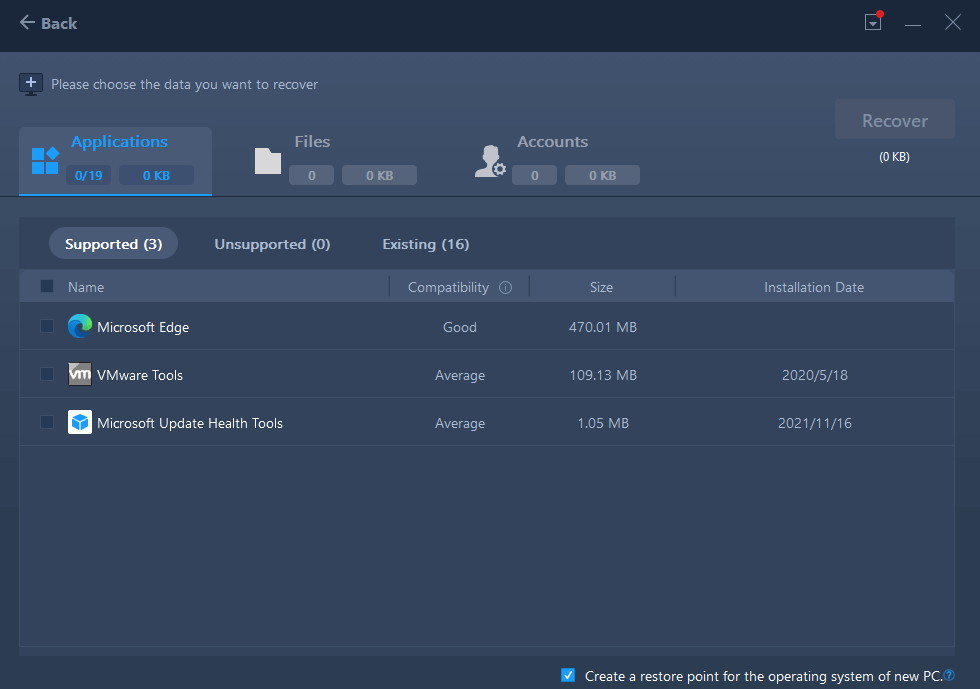
5. Espera unos segundos para completar la transferencia de datos.
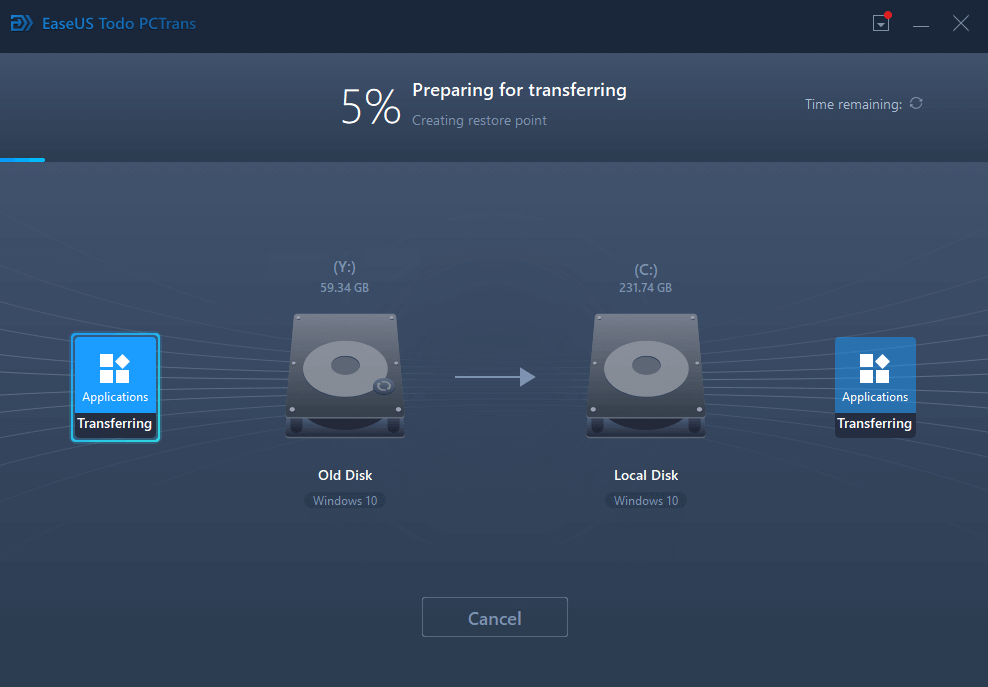
Si tu sistema se enfrenta a problemas permanentes que requieren una reparación exhaustiva, es aconsejable que utilices la función Copia de seguridad de datos de EaseUS Todo PCTrans. Con un solo clic, puedes hacer una copia de seguridad de aplicaciones, datos o cuentas importantes en un nuevo sistema o disco. Algunas de las otras funciones del EaseUS Todo PCTrans que puedes utilizar son la transferencia de PC a PC, la migración de aplicaciones, la limpieza del sistema, la limpieza de archivos grandes y mucho más. El software de EaseUS incluye una garantía de devolución del dinero de 30 días y soporte técnico en línea por parte de un equipo especializado.
Cómo arreglar un PC Windows 11 muerto
Un PC con Windows 11 bloqueado es lo último que quieres experimentar. Sin embargo, debido a problemas técnicos, el sistema operativo puede fallar. Hay otras razones que pueden provocar el fallo del sistema operativo. Con pasos y procedimientos sencillos, puedes arreglar tu PC Windows 11 muerto. Las dos formas sencillas que los usuarios pueden seguir sin ninguna molestia técnica son:
#1. Reiniciar el PC
Microsoft ha incluido varias características intrigantes para elevar la experiencia del sistema operativo para los usuarios. Al igual que Windows 10, Windows 11 viene con una función denominada "Restablecer este PC" que permite al usuario limpiar el PC y restablecer el PC con Windows 11 a la configuración de fábrica. Para restablecer el PC con Windows 11, sigue los pasos que se mencionan a continuación:
- Ve al menú Inicio y escribe Reiniciar este PC para encontrar la ingeniosa función desarrollada por Microsoft

- Una vez que veas la función dentro de la app Configuración, simplemente pulsa el botón Reiniciar PC

- En la siguiente parte, los usuarios tendrán dos opciones. Pueden conservar sus archivos personales, pero se eliminarán las apps y los ajustes. La segunda opción eliminará todos los archivos personales, aplicaciones y ajustes.
Windows te ayudará a seleccionar la decisión adecuada para que tu sistema operativo funcione eficazmente. Una vez que selecciones una de las opciones, el sistema se reiniciará y tu PC tendrá la versión de Windows 11 restablecida de fábrica.
#2. Reparación del inicio de Windows 11
Aparte de restablecer el PC, también puedes utilizar la reparación de inicio de Windows 11 para arreglar tu PC Windows 11 muerto. La Reparación de inicio de Windows 11 es una herramienta integrada que puede detectar fácilmente errores y problemas comunes a los que se enfrentan los usuarios. Para utilizar la herramienta Reparación de Inicio de Windows 11, sigue los pasos que se mencionan a continuación:
- Ve al menú Inicio y pulsa el botón Encendido

- Pulsa el botón Reiniciar mientras mantienes pulsada la tecla Mayúsculas
- El PC con Windows 11 pasará a una pantalla azul y verás varias opciones
- Haz clic en la opción Solucionar problemas y continúa con Opciones avanzadas
- Haz clic en Reparar Inicio para iniciar el proceso
Una vez iniciado el proceso, Windows buscará los errores y problemas que puedan estar impidiendo que funcione eficazmente. Con la ayuda de la Reparación de Inicio de Windows 11, todos los archivos, aplicaciones y datos importantes estarán a salvo.
Conclusión
Si el sistema Windows 11 se bloquea con frecuencia, te aconsejamos que sigas estos pasos antes de consultar a un técnico. Para una experiencia sin problemas, también puedes utilizar el software EaseUS Todo PC Trans para rescatar rápidamente datos, aplicaciones y archivos importantes del sistema.
Sobre el autor
Actualizado por Luis
Luis es un entusiasta de la tecnología, cuyo objetivo es hacer que la vida tecnológica de los lectores sea fácil y agradable. Le encanta explorar nuevas tecnologías y escribir consejos técnicos.
Reseñas y Premios
-
EaseUS Todo PCTrans Free is a useful and and reliable software solution created to serve in computer migration operations, be it from one machine to another or from an earlier version of your OS to a newer one.
Seguir leyendo -
EaseUS Todo PCTrans is by the folks at EaseUS who make incredible tools that let you manage your backups and recover your dead hard disks. While it is not an official tool, EaseUS has a reputation for being very good with their software and code.
Seguir leyendo
-
It offers the ability to move your entire user account from your old computer, meaning everything is quickly migrated. You still get to keep your Windows installation (and the relevant drivers for your new PC), but you also get all your apps, settings, preferences, images, documents and other important data.
Seguir leyendo
Artículos relacionados
-
Cómo transferir archivos de Mega a Google Drive | 2024🔥
![author icon]() Luis/2024/04/25
Luis/2024/04/25 -
[Solucionado] Windows Easy Transfer 7 a 11/10 [Paso a Paso]
![author icon]() Luis/2024/04/25
Luis/2024/04/25 -
Cómo transferir todo de un portátil a otro - solución fácil y rápida
![author icon]() Luna/2024/04/25
Luna/2024/04/25 -
Cómo transferir juegos a un disco duro externo
![author icon]() Luna/2024/04/25
Luna/2024/04/25
