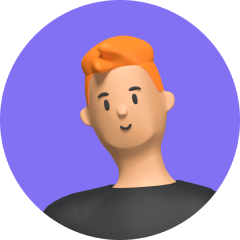iPhone 藍牙技術已成為現代生活中無可或缺的一部分,它提供了方便的無線連接,使我們能夠將各種設備。然而,有時候藍牙連接可能會出現問題,例如藍芽搜尋不到裝置或無法穩定連接。
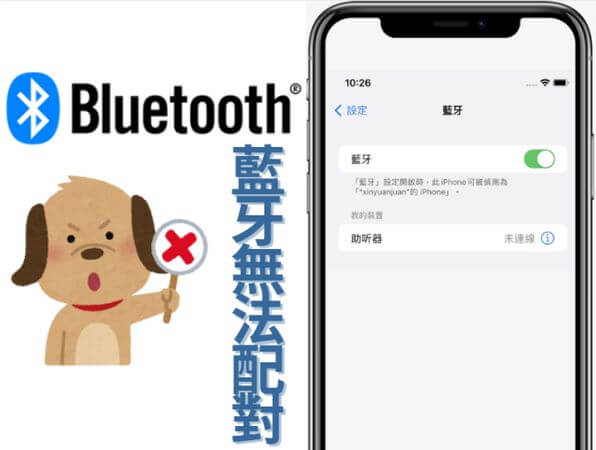
在本文中我們將分析 iPhone 藍芽搜尋不到裝置 的原因,并提出解決這個問題的所有辦法,感興趣的話就繼續往下看吧!
第一部分:iPhone 如何連接藍牙耳機?
iPhone 藍牙耳機設定 非常簡單,只要按照以下步驟操作就好啦。
1. 開啟藍牙耳機的配對模式: 通常,藍牙耳機的配對模式需要 長按電源按鈕 或者按下 特定的配對按鈕。查看耳機的使用說明書以確定進入配對模式的方法。

2. 在 iPhone 上開啟藍牙: 在你的 iPhone 主屏幕上,滑動手指從下往上,打開 控制中心。在控制中心中,輕觸藍牙圖標以啟用藍牙功能,或者進入 「設定」>「藍牙」 並將藍牙開關打開。
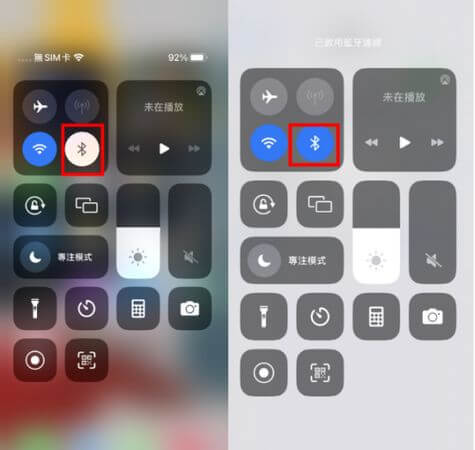
3. 配對藍牙耳機: 一旦 iPhone 的藍牙功能打開,它會開始搜尋可用的藍牙設備。在搜尋列表中,找到你的藍牙耳機並點擊它的名稱 。
4. 等待連接: 一旦配對成功,iPhone 就會與藍牙耳機連接。你可能會在螢幕上看到一些 iPhone 藍牙耳機設定 ,此時指示連接已經建立。
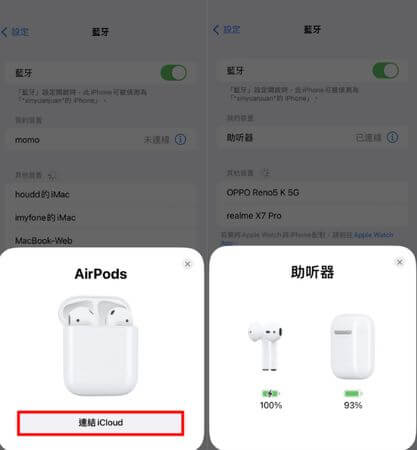
5. 開始使用: 現在,你可以開始使用你的藍牙耳機進行音樂播放、接聽電話等操作了。藍牙耳機連接後,iPhone 將自動將音訊路由到耳機。
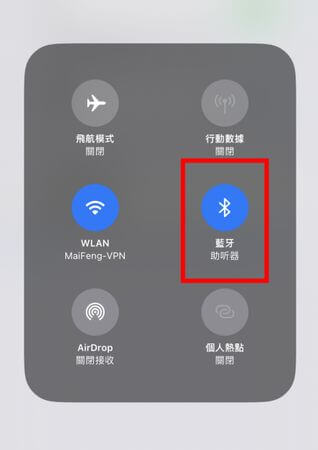
有的時候可能會遇到 iPhone 藍牙無法配對的情況,往下看看原因和解決辦法吧!
第二部分:為什麼 iPhone 藍芽連不到
iPhone 藍芽連不到的原因可能有很多,以下是一些可能的原因:
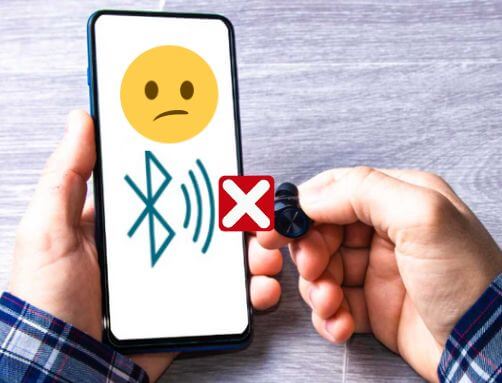
- 藍牙設備不在配對模式下: 確保你要連接的藍牙設備處於配對模式。通常,這需要在設備上按下特定的按鈕或進入設置中的配對模式。
- 藍牙設備距離過遠: 藍牙連接的有效範圍通常為約 10 米。如果你的 iPhone 與藍牙設備之間的距離過遠,可能會導致連接失敗或不穩定。
- 藍牙設備已配對其他設備: 如果你的藍牙設備已經與其他設備配對,則可能會導致連接問題。在 iPhone 的藍牙設置中找到已配對的設備列表,並嘗試刪除不必要的配對。
- 藍牙設備或 iPhone 軟體問題: 有時候,藍牙設備或 iPhone 的軟體可能會出現問題,這可能會導致連接失敗。確保你的 iPhone 和藍牙設備都更新到最新的軟體版本。
- 信號干擾: 如果附近有其他無線設備或電子設備正在使用相同的頻率,則可能會導致信號干擾,進而影響到藍牙連接的穩定性。
好了,我們已經了解了 iPhone 藍牙無法配對 的原因了,那麼又該怎麼解決這些問題呢?以下是一些解決方案,希望能夠幫助重新建立起藍牙連接並享受無線便利。
第三部分:解決 iPhone 藍芽連不到問題的辦法
當您的 iPhone 藍牙無法配對時,首先需要確保電量充足的藍牙設備已開啟並且位於通訊範圍內,然後請按照以下步驟依次排除故障。
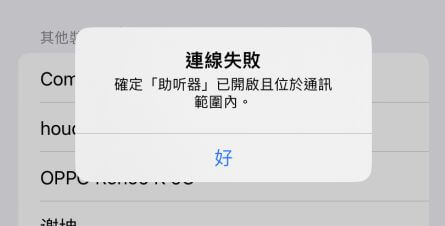
3.1 開啟和關閉 iPhone 藍芽
一个快速解決 藍芽搜尋不到裝置的 方法是開啟和關閉藍牙。訪問藍牙的最簡單的方式是打開 iPhone 上的【 控制中心 】並點擊藍牙圖標,重複點擊圖標,最後需顯示為 藍色 。
但是,如果您遇到藍牙連接問題,強烈建議您透過 【設定】 應用程式切換協定:
步骤一: 打開 【設定】 應用程式
步骤二: 找到 【藍牙】 選項卡
步骤三: 多次點擊藍牙旁邊的開關,最後顯示 綠色
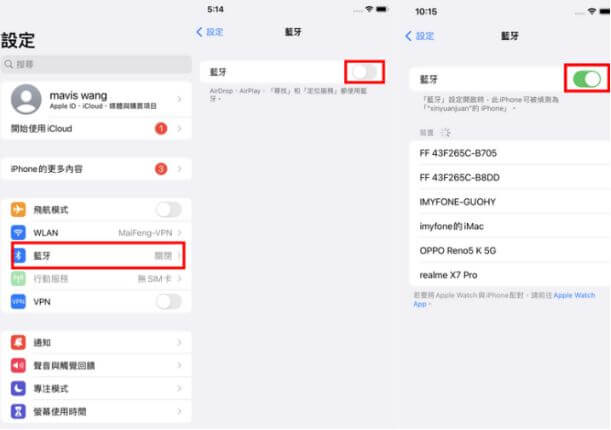
3.2 忘記藍牙設備並重新連接
在大多數情況下,您只需忘記藍牙裝置並重新連接即可解決 iPhone 藍牙無法配對 的問題。斷開裝置連線後,您的 iPhone 將自動掃描新的藍牙裝置。選擇藍牙裝置並再次配對。忘記藍牙裝置:
步骤一: 導覽至 【設定】 > 【藍牙】
步骤二: 在 【我的裝置】 中找到你的藍牙設備,點擊右邊的標誌
步骤三: 點擊 【忘記此裝置設定】
步骤四: 重新進行 iPhone 藍牙耳機設定
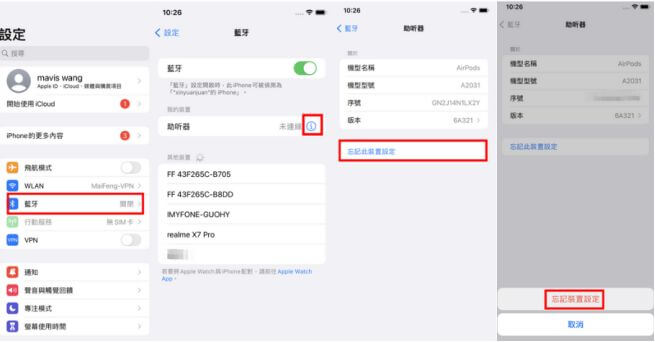
3.3 重啟設備和 iPhone
如果 iPhone 藍芽連不到 時,您可以選擇將您的藍芽設備和 iPhone 重新啟動。一般來說,長按藍芽裝置的電源按鈕/功能鍵 10-15 秒即可重新啟動,不同的 iPhone 手機的重啟方式不一樣。
對於不同的 iPhone 機型重啟方法如下:
- iPhone X、11、12、13、14、15: 按住 音量鈕和側邊鈕 ,等關機滑桿出現後拖移滑桿,靜待 30 秒再重新按住電源鍵開機。
- iPhone SE(第 2 代或第 3 代)、8、7 或 6: 按住 側邊鈕 等關機滑桿出現後拖移滑桿,靜待 30 秒後再按住電源鍵開機。
- iPhone SE(第 1 代)、5 或之前機型: 按住頂端按鈕 等關機滑桿出現後拖移滑桿,靜待 30 秒後再按住電源鍵開機。
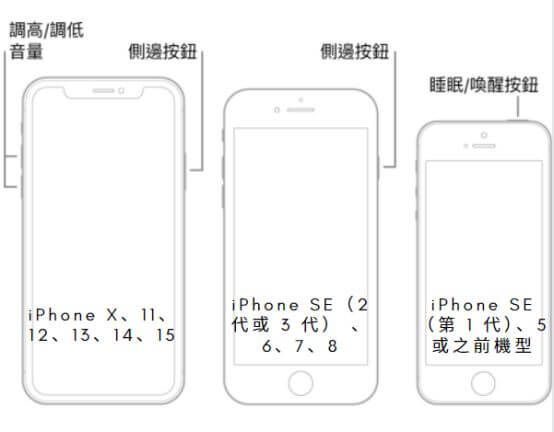
3.4 將 iPhone 設定還原至預設值
如果無論嘗試上述的一些修復方法, iPhone 藍芽搜尋不到裝置 的問題仍然存在,您應該考慮重置網路設定。但請務必注意,重設網路設定會將 WiFi 和藍牙設定 還原為預設值 。所以請確保在重設前 備份 所有重要的 WiFi 密碼。
步骤一: 導覽至【設定】>【一般】>【移轉或重置 iPhone】
步骤二: 點擊【重置網路設定】並輸入您的密碼
步骤三: 輸入密碼後,點選【重置網路設定】進行確認
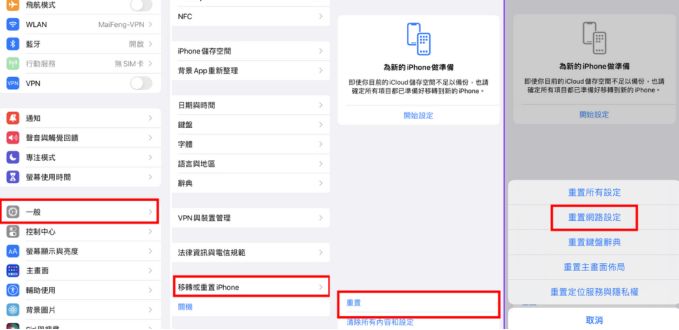
3.5 重置你的 iPhone
完成上述操作后, 藍牙連不上的問題 依舊存在的話,將 iPhone 恢復出廠設定只能作為 最後的手段 。透過重置 iPhone,您通常會將 iPhone 恢復至原廠設定。為避免丟失所有數據,請在嘗試重置 iPhone 之前 備份您的 iPhone 。以下是重置 iPhone 的方法:
步骤一: 前往【設定】 >【一般】 > 【移轉或重置 iPhone】
步骤二: 點擊【清除所有內容和設定】
步骤三: 出現提示時輸入您的 iPhone 密碼
步骤四: 確認您想要重置您的 iPhone
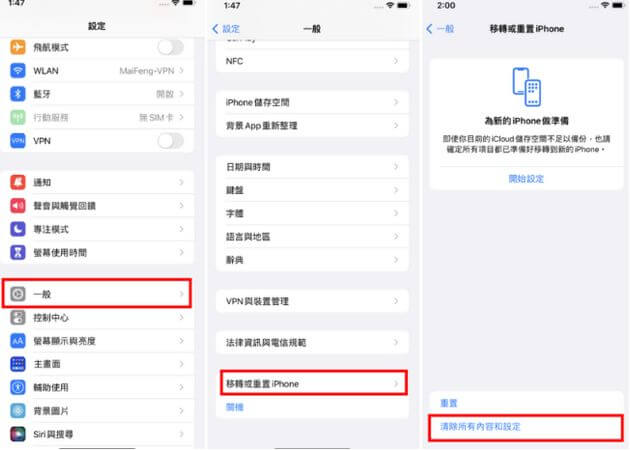
介紹了 5 種 iPhone 藍牙無法配對 的解決辦法后,希望你的問題已經得到改善。但請注意使用最後兩種方法時,需要做好手機備份。若手機備份失敗或者有其他原因發生也不必擔心,接下來將分享 iPhone 數據意外丟失的解決辦法。
額外分享:處理藍芽搜尋不到裝置問題時 iPhone 數據意外丟失怎麼辦?
在解決 藍芽無法配對 的問題時,如果發生了 iPhone 數據意外丟失怎麼辦呢?我們可以用到專業的 iOS 數據恢復工具 —— UnicTool iFindit。它支持從 Windows、Mac(即將推出)和 iOS 裝置進行一體化資料救援。

在 iPhone 上恢復丟失數據的操作步驟
步骤一: 首先下載 UnicTool iFindit 后進行安裝。進入主頁面,選擇 【iOS 資料救援】
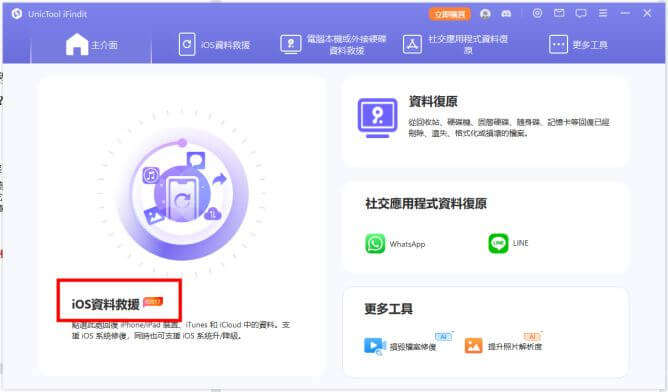
步骤二: 點選 【從裝置中回復】,按照介面提示將 iPhone 連線到電腦。成功連接後點擊 【下一步】。
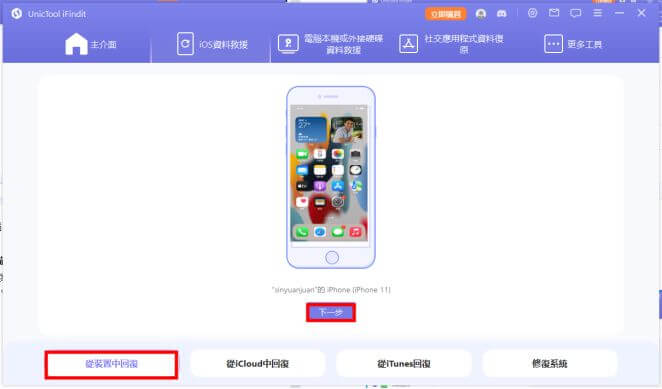
步骤三: 點擊 【掃描】 后, UnicTool iFindit 會對 iPhone 進行掃描,您可以暫停或停止掃描過程。
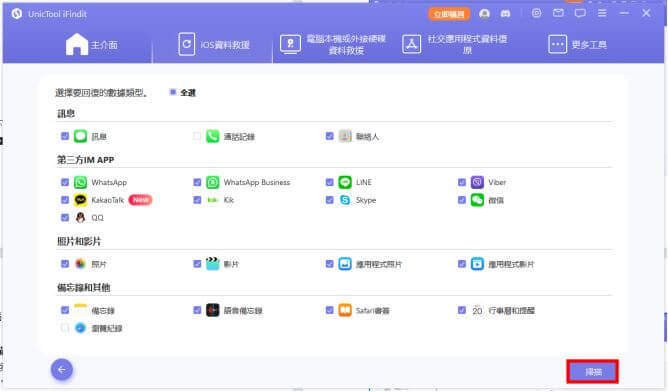
步骤四: 掃描結束后,您可以對檔案進行預覽,選擇您想要恢復的數據,然後把 iOS 資料 回復至裝置或電腦。
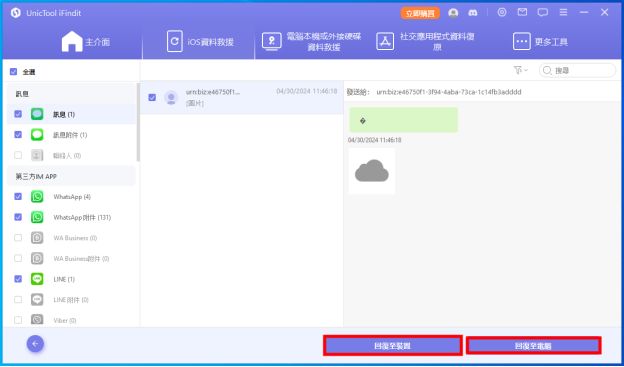
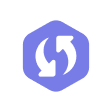
如何復原 iPhone 數據?UnicTool iFindit 一鍵還原丟失的 iOS 資料
關於藍牙無法配對的一些常見問題解答
1. 搜尋不到藍牙裝置怎麼辦?
當你的 iPhone 藍芽搜尋不到裝置時,可以嘗試以下方法:
- 確認藍牙裝置處於 配對模式 。
- 確保設備間距離在 有效範圍 內(約 10 米)。
- 嘗試重新 啟動藍牙或設備 。
- 清除配對記錄 ,重新配對。
2. 電腦有藍芽功能嗎?
大多數電腦是有 藍芽 功能的,選取工作列右側的 【時間和日期】 旁的 【通知】 圖標,即可快速打開藍芽。
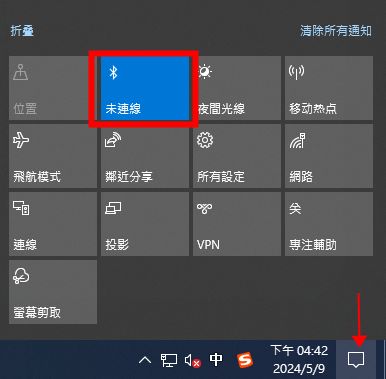
結語
以上就是關於 iPhone 藍芽和藍芽搜尋不到裝置 相關問題的內容,希望通過閱讀本文能夠幫助您成功連接您的藍牙裝置。對了,如果在此過程中,您的 iPhone 數據有遺失的話,可以選擇使用 UnicTool iFindit 進行恢復哦,它是目前很流行的一款檔案救援軟體!下載試試看吧!