Где находится папка загрузки в windows 10
Обновлено: 28.05.2024
Поскольку многие файлы, которые вы сохраняете на свой компьютер, будут получены из Интернета через веб-браузер или электронную почту, полезно знать, где загружаются файлы на вашем компьютере. Именно сюда ваш ноутбук или настольный компьютер будет загружать файлы, если вы не выбрали новое место для этого конкретного файла. К счастью, как только вы нашли место загрузки в Windows 10 и познакомились с тем, как его найти, получить доступ к этим загружаемым файлам станет намного проще.
Когда вы начинаете использовать веб-браузер на своем компьютере, например браузер Microsoft Edge по умолчанию или сторонний вариант, например Chrome или Firefox, файлы, которые вы загружаете в браузере, по умолчанию сохраняются в папке «Загрузки» на вашем компьютере.
Хранение всех ваших загрузок в этом месте полезно, потому что оно предоставляет вам централизованное место, где вы можете найти файлы, которые вы нашли на веб-сайте, или вложения, которые вы загрузили из своей учетной записи электронной почты. Но возможно, что у вас нет простого способа получить доступ к этой папке, когда вы ищете ее в Windows 10, поэтому вам может быть интересно, как ее найти.
Как найти папку загрузок Windows 10
- Щелкните значок папки.
- Выберите Загрузки в левом столбце.
Наша статья продолжается ниже с дополнительной информацией о поиске папки Загрузки в Windows 10, включая изображения этих шагов.
Как найти и открыть папку загрузок в Windows 10 (Руководство с изображениями)
Шаг 1. Щелкните значок папки на панели задач в нижней части экрана.

Конкретное расположение вашей папки загрузок может отличаться, поэтому, если вы пытаетесь найти путь к файлу, вы можете щелкнуть правой кнопкой мыши папку «Загрузки» и выбрать «Свойства». Затем вы можете выбрать вкладку Расположение, на которой будет отображаться путь к файлу Windows 10 для папки.
Если вы не внесли никаких изменений в свои настройки в проводнике, вы должны увидеть папку загрузки Windows 10 в этом месте. Если нет, вы можете попробовать вариант ниже.
Если вы не видите параметр «Загрузки» или раздел «Быстрый доступ», выберите вариант «Этот компьютер».
Выберите параметр «Загрузки» в разделе «Папки» на главной панели этого окна.

Дважды щелкните параметр «Пользователи».

Как найти загруженный файл в Windows 10
Если вы ищете определенный файл, который вы загрузили, но не находите его в папке «Загрузки», возможно, ваш браузер настроен на сохранение загруженных файлов в другом месте. Если это так, то вам нужно будет открыть этот браузер, открыть его меню «Настройки», а затем найти соответствующий раздел, в котором указаны загрузки. В случае Microsoft Edge это можно найти:
Отказ от ответственности: большинство страниц в Интернете содержат партнерские ссылки, в том числе некоторые на этом сайте.

По умолчанию большинство браузеров и программ при скачивании по умолчанию используют системную папку «Загрузки», которая фактически находится в C:\Users\Имя_пользователя\Downloads (C:\Пользователи\Имя_Пользователя\Загрузки). Однако, это не всегда удобно: например, перемещение этой папки может пригодиться, когда у вас в Windows 10 несколько пользователей, но требуется, чтобы все они использовали одну папку для скачиваемых файлов.
В этой инструкции для начинающих о том, как изменить папку «Загрузки» в Windows 10 (а точнее — её расположение по умолчанию, т.е. переместить папку, в том числе и на другой диск), а также некоторая дополнительная информация, которая может оказаться полезной при действиях с этой папкой. Также может быть интересно: Как переместить папку загрузки обновлений в Windows 10, Как изменить папку загрузок в Google Chrome.
Изменение расположения папки «Загрузки»
Для того, чтобы переместить папку «Загрузки» в Windows 10 достаточно выполнить следующие простые шаги:
На этом процесс будет завершен: браузеры и другие программы, которые скачивают файлы в системную папку «Загрузки» теперь будут скачивать их в новую, указанную вами папку.
Изменение папки загрузок в браузерах и программах
Большинство браузеров и многие другие программы, скачивающие файлы из Интернета, имеют собственные настройки, позволяющие указать, куда именно их следует загружать по умолчанию. Обычно, используется заданная системой папка, но не всегда.

В разных программах это реализовано по-разному, но почти всегда нужные параметры можно найти в настройках. Например, в Google Chrome потребуется открыть настройки, открыть дополнительные параметры и указать папку в разделе «Скачанные файлы», как на скриншоте выше (а можно включить параметр, чтобы всякий раз при скачивании запрашивалось расположение, куда нужно размещать файл).
Отключение группировки по дате в папке «Загрузки»
В последней версии Windows 10 файлы в папке «Загрузки» по умолчанию группируются по дате, что не всегда удобно для использования.

Чтобы включить стандартный вид, находясь в этой папке нажмите в пустом месте проводника правой кнопкой мыши, выберите пункт «Группировка», а затем — пункт «Нет».
Видео инструкция
В завершение — видео, в котором всё описанное выше показано наглядно. Возможно, для кого-то из вас так будет удобнее.
А вдруг и это будет интересно:
06.07.2019 в 16:07
07.07.2019 в 16:12
07.07.2019 в 20:40
08.07.2019 в 10:53
24.07.2019 в 05:24
Здравствуйте, установил виндовс 10 на SSD и тут задался вопросом, а хватит ли мне 120 гб под диск С
Или какие манипуляции вы рекомендуете сделать
24.07.2019 в 10:53
Здравствуйте.
Должно хватить. Хотя, конечно, зависит от того, что помимо Windows вы туда будете ставить. Софт-то основной полезет, но если на него же ставить современные игрушки по 40 Гб, то уже нет.
07.08.2019 в 18:30
Здравствуйте! А как вернуть обратно папку Загрузки на системный диск?
08.08.2019 в 07:39
Здравствуйте.
Да собственно точно так же, просто старое расположение в C:\Users\имя_пользователя\downloads указать.
22.08.2019 в 21:07
Спасибо за труд. Читаю постоянно.
24.12.2019 в 02:55
24.12.2019 в 13:27
12.05.2020 в 10:46
31.01.2021 в 19:53
01.02.2021 в 14:40
03.11.2021 в 04:56
Как например поменять расположение файлов в других системных папках не только загрузки но и к примеру папки temp и тому подобных? что бы обновления виндовс качались на другой более обьемный диск и не на системный?
Windows 10 после установки автоматически задает адреса, по которым располагаются конкретные файлы. Но в процессе использования системы нередко возникает необходимость внести изменения в стандартные настройки. Делается это для удобства и ускорения работы с программами. Чаще всего у пользователей возникает вопрос, как можно изменить папку «Загрузки» в Windows 10, так как последняя располагается в неудобном месте.
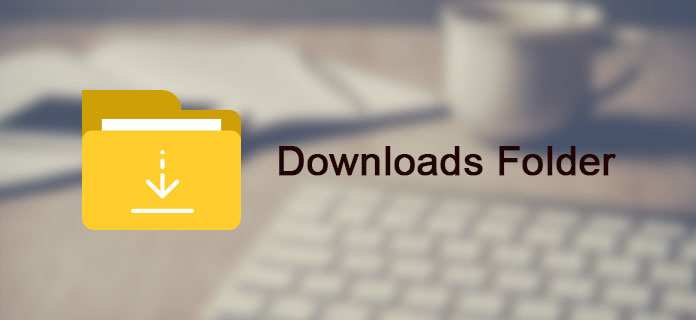
Где находится папка по умолчанию в Windows 10?
Путь папки с загрузками Windows устанавливает автоматически. Чтобы найти расположение скачиваемой с интернета информации, нужно открыть:

- Выбрать раздел с именем пользователя (учетной записи).
- Открыть «Downloads».

Данную системную папку используют как браузеры, так и другие программы, посредством которых можно скачивать файлы.
Изменить путь для загрузки информации бывает удобно, если компьютером одновременно пользуются несколько человек, каждый из которых входит под собственной учетной записью. Сделать это можно разными способами.
Перенос папки загрузок через свойства папки
Чтобы перенести скачиваемую информацию на другой диск или в иной раздел (в частности, удобно использовать данную папку, если та размещается на Рабочем столе), нужно:
- Через «Проводник» найти требуемый раздел («Загрузки» либо «Download»).

- Кликнуть правой клавишей мыши по иконе.
- Из выпадающего меню выбрать «Свойства».

- В новом окне открыть «Расположение» и вручную прописать путь, по которому будут направлены скачиваемые файлы. Также это можно сделать, нажав на «Переместить» и выбрав соответствующий маршрут.

- Нажать «Применить» и подтвердить внесенные изменения.

Выполнить описанную операцию можно проще. Для переноса нужно кликнуть на папку с загрузками и зажать «Shift». После этого нужно перетащить данный раздел в нужную директорию. Но стоит учесть, что при таком переносе информация скопируется. То есть «Загрузки» будут располагаться одновременно в двух директориях.

Через Редактор системного реестра
Прежде чем применять данный метод, рекомендуется создать новую точку сохранения Windows. Это объясняется тем, что изменения, внесенные в Редактор, могут негативно отразиться на работоспособности операционной системы. Некоторые манипуляции могут привести к тому, что Windows в целом либо отдельные программы (процессы) перестанут запускаться.
- Вызвать данный Редактор, зажав одновременно клавиши «Win» и «R» и прописав в новом окне «regedit».

- Ввести в адресную строку: «HKEY_CURRENT_USER\Software\Microsoft\Windows\CurrentVersion\Explorer\Shell Folders».

- В правом столбце Редактора найти «374DE290-123F-4565-9164-39C4925E467B».
- Кликнуть правой кнопкой и выбрать «Изменить».

- Вручную вбить новый адрес для скачиваемых файлов.
Этот вариант переноса удобнее предыдущего, так как все программы, которые скачивают информацию, будут автоматически перенастроены на новое расположение загрузочной папки.
Изменение папки в браузерах
Microsoft Edge
Чтобы настроить путь для скачиваемых файлов в Edge, потребуется вызвать меню с настройками, нажав на троеточие в углу экрана. Далее нужно зайти в дополнительные параметры и найти пункт «Загрузки». Здесь отображается путь, по которому отправляется вся информация, загружаемая с интернета. Чтобы поменять адрес, нужно нажать на «Изменить» и выбрать соответствующий раздел.

Google Chrome
Чтобы переназначить направление для загружаемой информации в Chrome, нужно также нажать на троеточие и перейти в настройки браузера. Далее необходимо:
- Найти раздел «Дополнительно» (располагается внизу экрана).
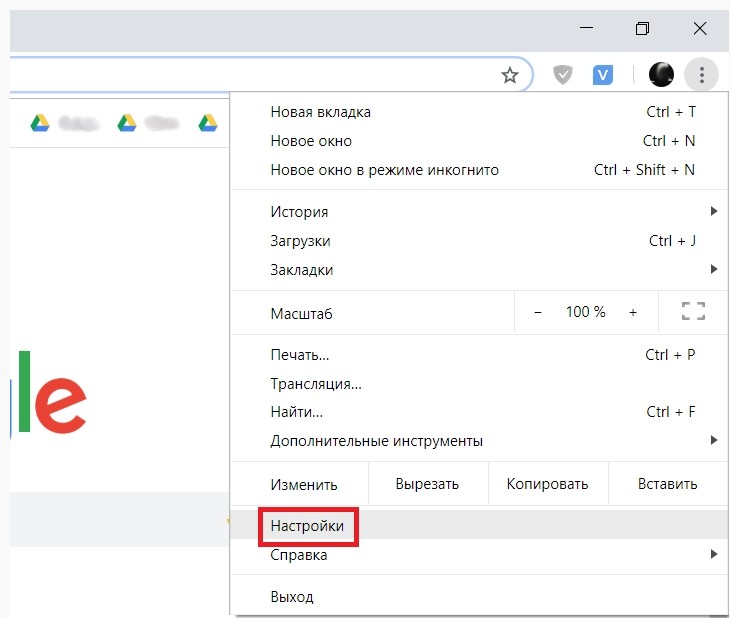
- В новом разделе опуститься вниз и выбрать «Скачанные файлы».
- Нажать на «Изменить» и задать новый путь.
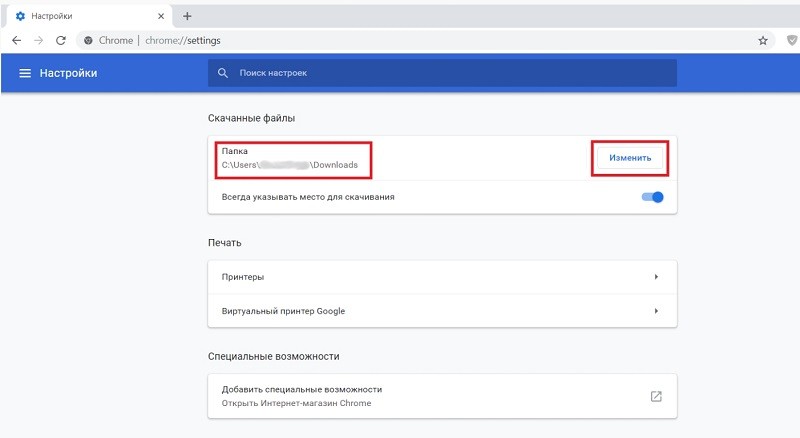
После внесения таких изменений браузер будет загружать информацию по установленному маршруту вне зависимости от того, какие настройки установлены в операционной системе.
Firefox
В Firefox меню с настройками скрывается в верхнем углу, где располагаются три горизонтальные полоски. В данном браузере для того, чтобы переместить загружаемые файлы в новую директорию, необходимо выбрать вкладку «Основное» и перейти в раздел «Файлы и приложения».

В открывшемся окне будет указан текущий путь для загрузок. Сменить этот маршрут можно, нажав на «Обзор» и выбрав подходящую папку. Как и Chrome, Firefox сохраняет файлы по указанному пути, не «обращая внимания» на системные настройки.
Загрузка файлов из Интернета - одно из самых распространенных действий, которые мы выполняем на наших компьютерах. Я знаю, что нам нравится копить документы, музыку, фильмы или программное обеспечение. В зависимости от вашего веб-браузера способ управления загрузками может отличаться. Загрузка файлов - одно из самых простых действий, но если у вас возникли проблемы, вот несколько советов, которые помогут вам в этом.
Найти мои загрузки на Windows 10

Попробуйте один из следующих двух вариантов:
- Чтобы найти загрузки на вашем ПК, выберите «Проводник» на панели задач или нажмите клавишу с логотипом Windows + E. В DeepL Access выберите «Загрузки». Вы также можете найти свою папку загрузок на этом ПК.
- Чтобы узнать, где ваш браузер хранит загрузки, посмотрите в настройках вашего браузера. Например, в новом Microsoft Edge выберите «Настройки» и выберите «Настройки»> «Загрузки». Путь к загруженным файлам (например, C: \ User [ваше имя] \ Downloads) указан в разделе «Местоположение». В Microsoft Edge Legacy Settings и более> Настройки. Затем прокрутите вниз до раздела «Загрузки». Путь к загруженным файлам (например, C: \ User [Ваше имя] \ Downloads) отображается под заголовком «Выбрать местоположение».
Папка для скачивания по умолчанию
Многие программы, включая продукты Microsoft и большинство браузеров, используют папка загрузки по умолчанию на твоем компьютере. Доступ к этой папке можно получить через проводник Windows, щелкнув папку «Загрузки» в верхней части левой панели. Эта папка соответствует расположению папки C: \ User \ USERNAME \ Downloads.
Ноябрьское обновление 2021:
Теперь вы можете предотвратить проблемы с ПК с помощью этого инструмента, например, защитить вас от потери файлов и вредоносных программ. Кроме того, это отличный способ оптимизировать ваш компьютер для достижения максимальной производительности. Программа с легкостью исправляет типичные ошибки, которые могут возникнуть в системах Windows - нет необходимости часами искать и устранять неполадки, если у вас под рукой есть идеальное решение:

Download Manager
Диспетчеры загрузки файлов имеют те же функции, что и браузеры. Если вы не можете найти загруженный файл, сначала проверьте пользовательский интерфейс приложения, где отображаются загруженные файлы. Вы можете открыть место, где он был загружен. Если нет, проверьте настройки приложения. В настройках обычно можно указать папку, в которую нужно скачивать все файлы.
Торрент-клиенты

Щелкните правой кнопкой мыши по загруженному файлу или текущей загрузке в торрент-клиенте. В контекстном меню отобразится параметр «Открыть с папкой» или что-то подобное. При нажатии на нее открывается папка, в которой находится загруженный файл.
Повторить загрузку
Если вы вслепую щелкнули в окне «Сохранить как», не видя местоположения, вы можете просмотреть файл снова, когда попытаетесь загрузить его снова. Вам не нужно загружать один и тот же файл, но вы должны попробовать загрузить тот же тип файла, например ZIP или PDF. Некоторые программы автоматически выбирают другое местоположение в зависимости от типа загружаемого файла. Выбор того же типа файла гарантирует правильное расположение.
Нажмите Ctrl + J для просмотра загрузок браузера

Попробуйте сначала нажать Ctrl + J (или ⌘ + J на Mac). Во многих браузерах эта комбинация клавиш открывает ваш интерфейс загрузки. Вы можете увидеть завершенные и текущие загрузки. Двойной щелчок по файлу в списке откроет или запустит его. Вы также можете нажать кнопку, чтобы открыть папку на вашем компьютере, куда был загружен файл.
В показанном здесь примере загруженный файл появляется в окне загрузки Firefox (называемом «библиотека»).
Для получения дополнительной информации о том, где загруженные файлы находятся в вашей операционной системе, смотрите комментарии ниже.
CCNA, веб-разработчик, ПК для устранения неполадок
Я компьютерный энтузиаст и практикующий ИТ-специалист. У меня за плечами многолетний опыт работы в области компьютерного программирования, устранения неисправностей и ремонта оборудования. Я специализируюсь на веб-разработке и дизайне баз данных. У меня также есть сертификат CCNA для проектирования сетей и устранения неполадок.
Читайте также:

