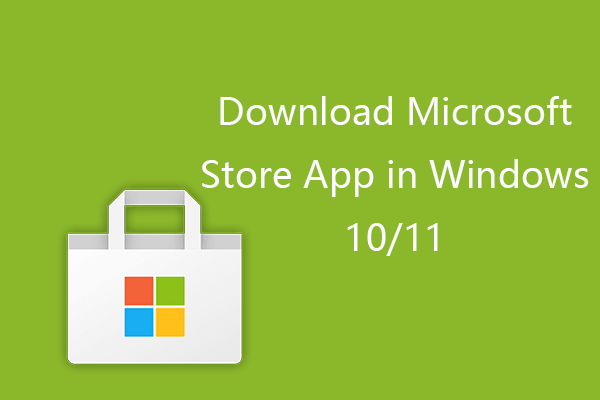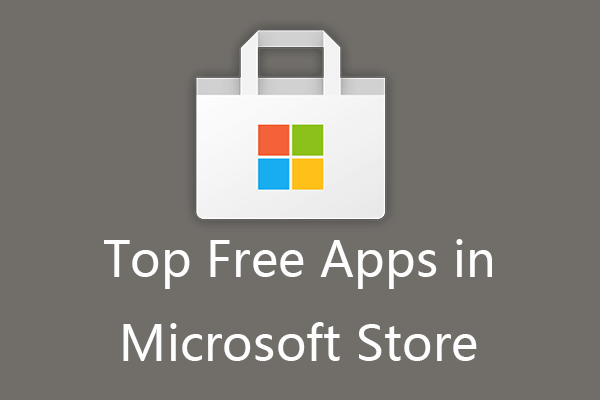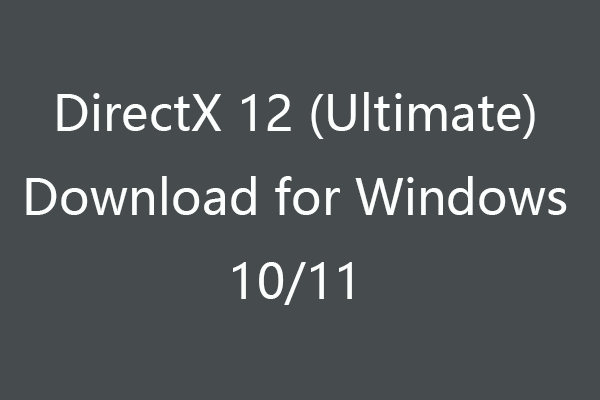If you want to capture videos and photos on your Windows 10/11 computer, you can use the built-in Camera app. To open Camera app in Windows 10/11, you can click Start menu, type camera, and click Camera app.
If the Camera app doesn’t work, you can try to reset or reinstall the Camera app on your Windows 10/11 computer. Check the detailed guides below.
How to Reset Camera App in Windows 10/11
- Click Start -> Settings -> Apps -> Apps & features.
- Scroll down to find Camera app in the app list. Click it.
- Next click Advanced options link under Camera app.
- In the new Camera settings window, you can click Reset button under Reset section to revert the Camera app to its default settings.
If the Camera app can’t record videos or capture photos, you can reset Camera app to default settings to see if it can fix the problem. If resetting the app doesn’t help fix the issues, you can further reinstall the app.
How to Reinstall Camera App in Windows 10/11
Since the Camera app is built with Windows 10/11, Microsoft doesn’t let users easily uninstall the built-in apps. However, you can try to uninstall Camera app using CMD or PowerShell utility.
- Press Windows + X and select Windows PowerShell (Admin) to open PowerShell in Windows 10/11.
- In PowerShell window, type Get-AppxPackage command and press Enter. This will list all apps installed on your computer.
- Next right-click the title bar of PowerShell and select Edit -> Find. Type camera and click Find Next button to find Windows Camera app in the list.
- After you find WindowsCamera, you can copy the text next to PackageFullName to the clipboard.
- Then you can type the command Remove-AppxPackage PackageFullName and press Enter. Replace “PackageFullName” in the command with the text you copied to the clipboard in Step 4 to uninstall Camera app in your Windows 10/11 computer.
- After removing the Camera app, you can open Microsoft Store app to search for Windows Camera app to download and install it again on your PC.
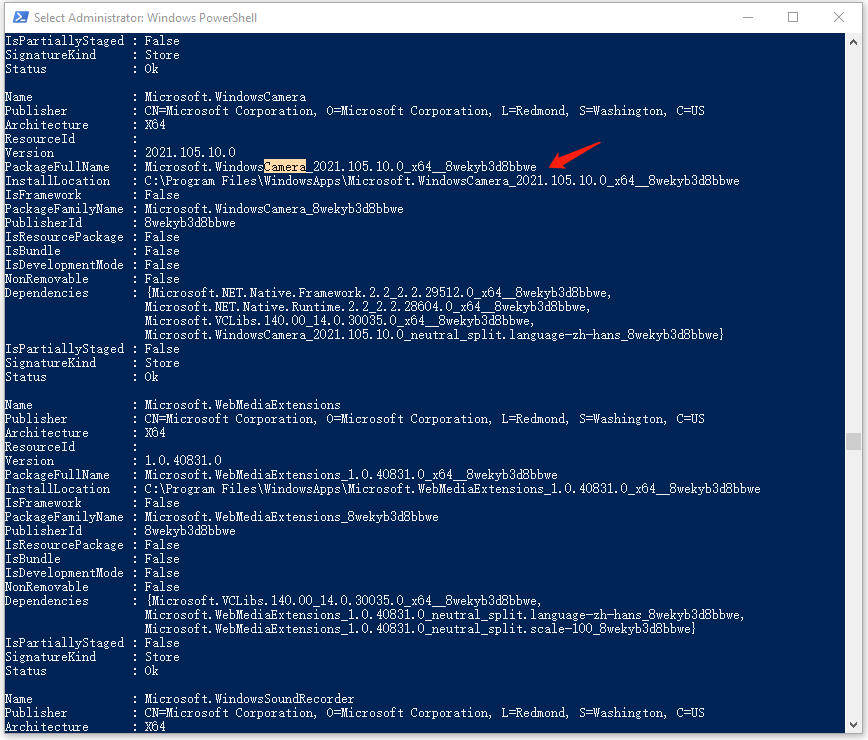
Related tutorials:
How to Uninstall Program Using CMD/PowerShell Windows 10/11
Use Add or Remove Programs to Uninstall Apps Windows 10/11
Update Camera Device Driver to Fix Camera Issues on Your PC
If the camera isn’t working on your Windows 10/11 computer, you can update the Camera device driver to see if it can help fix the problem.
- Press Windows + X and select Device Manager to open Windows Device Manager.
- Find your camera device in the list and right-click it. Select Update driver and select Search automatically for updated driver software. Windows will automatically download and install the available latest version of your camera device driver.
This post provides detailed guides for how to reset or reinstall Camera app on Windows 10/11 computer, hope it helps.