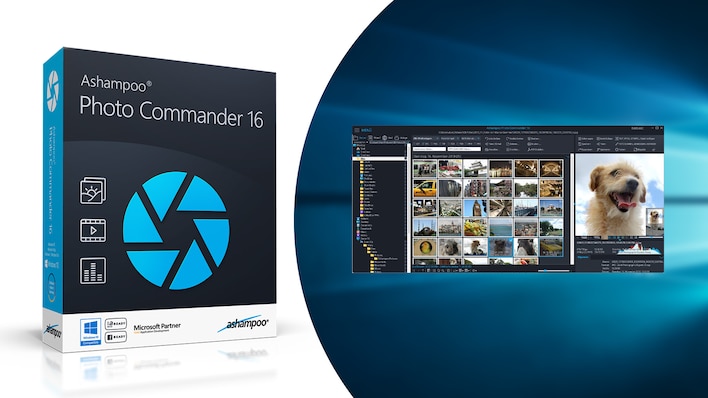Günstige Bildbearbeitung für Windows und Mac
Affinity Photo: Test der Bildbearbeitung
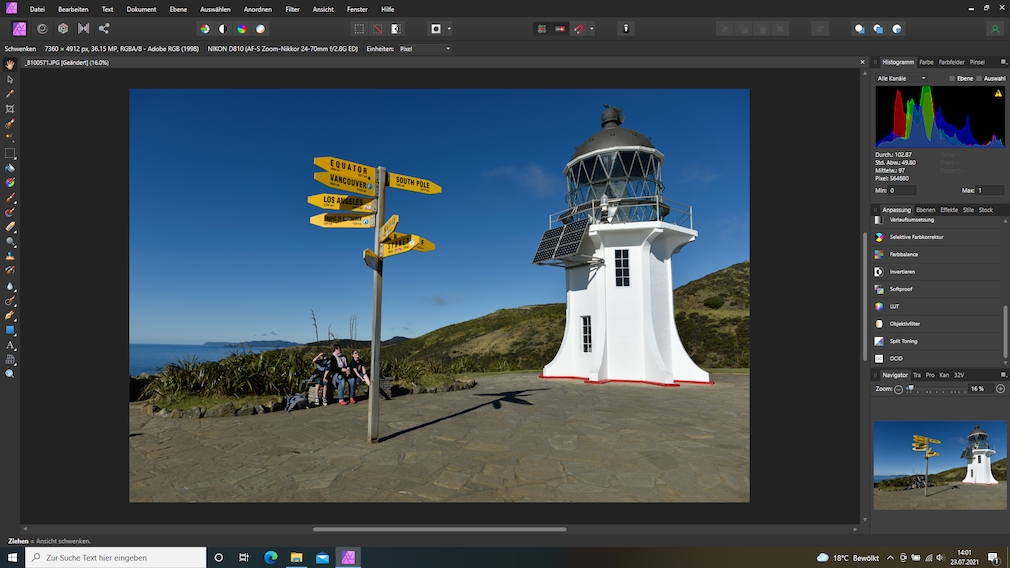
Keine Konkurrenz für Photoshop CC beim Preis, bei den Möglichkeiten dagegen schon: die Bildbearbeitung Affinity Photo.
Foto: COMPUTER BILD
Uhr
Eine günstige Alternative ganz ohne Abo zu Photoshop? Das will Affinity Photo sein. Im Test klappte das ganz gut, aber nicht ohne Schwächen.
Testfazit
Testnote
2,3
gut
Günstig und richtig gut: Was das Bearbeiten von Fotos angeht, muss sich Affinity Photo nicht hinter Photoshop CC verstecken. Gut, den ganzen Funktionsumfang des Platzhirschen kann Affinity Photo nicht bieten, doch die meisten Bildbearbeitungsaufgaben lassen sich fast genauso gut und genauso schnell erledigen. Fotograf:innen dürfen sich beispielsweise über eine sehr einfache Erstellung von Panoramen oder HDR-Fotos freuen und können mit der "Developer Persona" Fotos im RAW-Format sehr fein entwickeln. Einzige größe Schwäche von Affinity Photo: Eine Bilderverwaltung fehlt komplett: Es lassen sich weder Bibliotheken anlegen noch alle Fotos in einem Ordner in einer Übersicht angucken.
Pro
- Sehr großer Funktionsumfang
- Einfache Erstellung von Panoramen und HDR-Bildern
- Viele Video-Tutorials (Englisch mit dt. Untertiteln)
Kontra
- Keine Bilderverwaltung
- Assistenten etwas versteckt
Echt günstig
Bei Affinity Photo gibt es anders als bei den meisten Profi-Programmen kein Abo, sondern nur eine Kaufversion: Die kostet beim Hersteller 55 Euro für Windows oder macOS. Eine iPad-Variante gibt es ebenfalls (für 22 Euro im App Store). Wer Affinity Photo länger als vier Monate nutzt, fährt da günstiger als beim Marktführer Photoshop CC, bei Profi-Programmen wie Capture One 21 und DxO Photo Lab 4 reichen sogar zwei bis drei Monate (und deren Kaufversionen sind ohnehin teurer als Affinity Photo).
Aufgeteilt in fünf Oberflächen
Ein Trend bei neuen Bildbearbeitungsprogrammen sind anpassbare oder auswählbare Bedienoberflächen. Affinity Photo hat beides: Die Bedienoberfläche lässt sich nach eigenen Wünschen anpassen. Zudem ist die Oberfläche in fünf Module aufgeteilt, die sich per Klick in der oberen Symbolleiste auswählen lassen. Bei Affinity heißen sie Personas. Davon gibt es gleich fünf: Die wichtigste ist die Photo Persona, in der die meisten Bedienschritte ausgeführt werden. Auf besondere Aufgaben spezialisiert sind die vier anderen Personas: Liquify (zum Verfremden und Verzerren einzelner Bildteile), Develop (zum Entwickeln von RAW-Dateien, siehe Bild unten), Tone Mapping (um fertigen Fotos einen bestimmten Look zu geben, siehe Bild ganz unten) und Export (um beispielsweise einzelne Teile eines Bildes einzeln zu speichern).
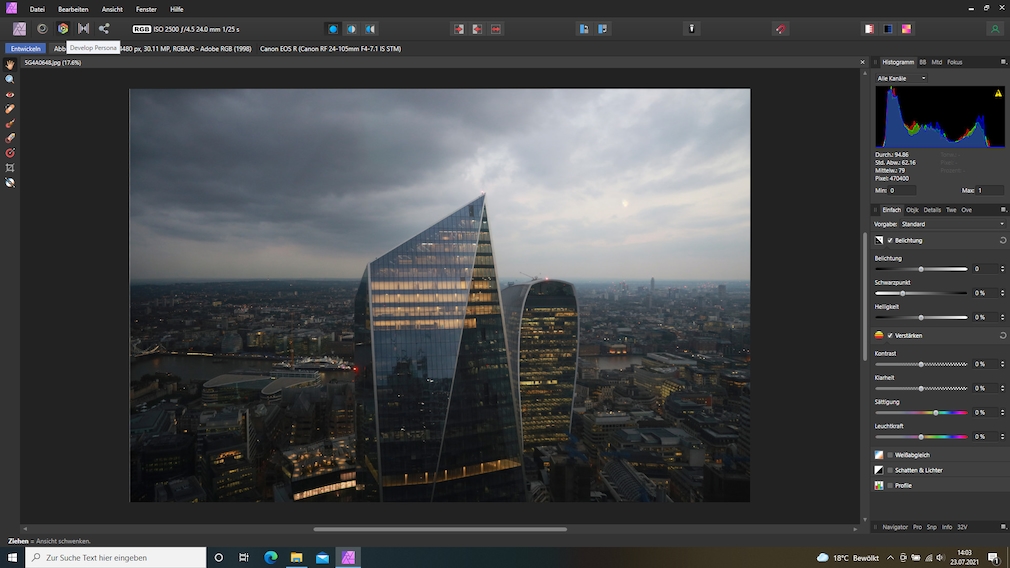
Bei der Entwicklung von Fotos im RAW-Format bietet Affinity Photo sehr viele und sehr feine Einstellmöglichkeiten.
Foto: COMPUTER BILD
Schönere RAW-Fotos
Affinity Photo schaltet automatisch zur Develop Persona um, wenn eine RAW-Datei geöffnet wird. Bei JPEG-Bilder lässt sich die Bedienoberfläche aber auch über die Symbolleiste aufrufen. Hier bietet Affinity Photo nicht nur sehr viele Funktionen, sondern auch noch sehr feine Einstellungen – fast auf Augenhöhe mit dem Modul Camera RAW von Photoshop CC, allerdings ohne dessen Automatikfunktionen (die zwar nicht perfekt arbeiten, aber viel Zeit sparen). Keine Konkurrenz für Photoshop ist Affinity Photo beim Korrigieren sogenannter stürzender Linien, etwa beim Schwenken der Kamera nach oben, um ein Haus komplett aufzunehmen. Hier bietet Affinity Photo nur Standardkost – das manuelle Verzerren über die vier Bildecken, Photoshop CC kann darüber hinaus stürzende Linien und andere Verzerrungen bequem automatisch korrigieren.
Mit Assistenten, nur leider versteckt
Die Photo Persona sieht da auf den ersten Blick eher etwas unscheinbar aus, so werden beispielsweise in der Werkzeugleiste rechts nur drei Varianten für den Weißabgleich angezeigt, doch wer dann eins davon anklickt, bekommt eine Werkzeugplatte zur Feinjustage eingeblendet. Assistenzfunktionen bietet Affinity Photo eine ganze Menge – meist aber so gut versteckt, dass man sie leicht übersieht. Da lohnt es sich, mit dem Mauszeiger über die einzelnen Symbole in der Symbolleiste zu fahren – dann zeigt Affinity Photo mit einem Mouseover eine kurze Erklärung. Die automatischen Hilfen von Affinity Photo sind meist schon eingeschaltet, etwa der Assistent (Inpainting), der beim Erstellen von Panoramen die fast unweigerlich entstehenden Lücken am Rand automatisch auffüllt. Ein Vorteil, das lästige Beschneiden des Panoramas nach dem Zusammenbauen entfällt so.
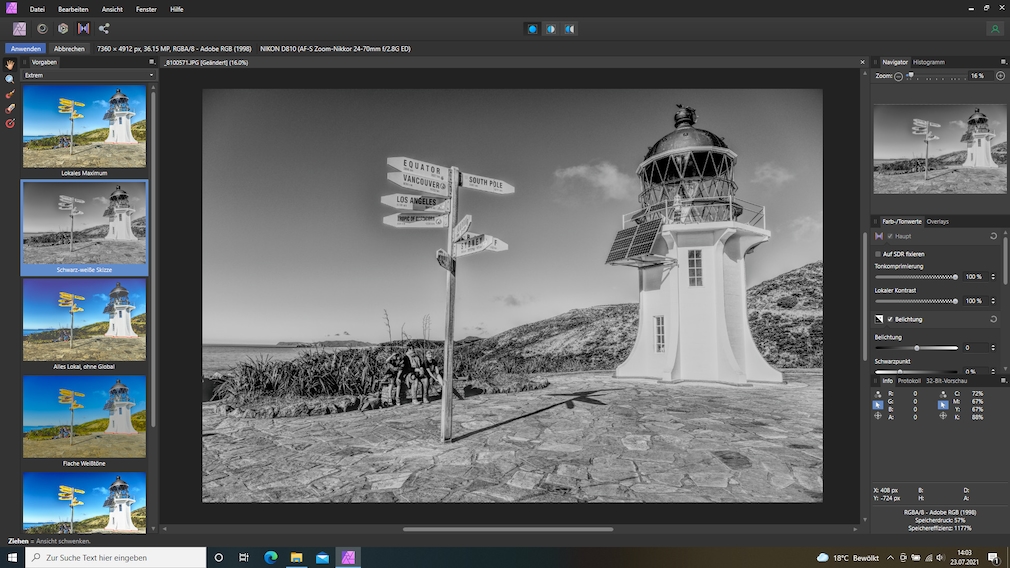
Im Modus Tone Mapping Persona lässt sich der Look von Fotos sehr einfach verändern – etwa mit einem Klick auf "Schwarz-weiße Skizze".
Foto: COMPUTER BILD
Leichter Arbeiten dank Video-Tutorials
Die Macher:innen von Affinity Photo bieten über ihre Webseite eine große Auswahl an Video-Tutorials an. Meist nur wenige Minuten lang und voll auf eine bestimmte Aufgabe ausgerichtet. Die Videos sind in englischer Sprache, aber dank deutscher Untertitel leicht verständlich. Nur bei den eingeblendeten Menüs kann es manchmal leicht verwirrend werden – die sind in den Videos natürlich auch in Englisch. Da hilft es, sich an der Position des Mauszeigers zu orientieren.
Leider ohne Verwaltung der Bilder
Viele Bildbearbeitungsprogramme erleichtern Fotograf:innen das Sichten ihrer Aufnahmen. Entweder durch eine Übersichtsdarstellung für einzelne Ordner wie Adobe Bridge (kommt kostenlos mit Photoshop CC) oder mit Bibliotheken (oft auch Kataloge genannt), oft auch Filterfunktionen bieten, etwa nur die Bilder aus einem bestimmten Zeitraum oder einer bestimmten Kamera anzuzeigen. Affinity Photo überlässt diese Aufgabe anderen Programmen oder dem Betriebssystem. Beim Bearbeiten einzelner Fotos keine große Sache – wer eine umfangreiche Fotosammlung verwalten will, braucht aber zusätzliche Software.
Test-Fazit: Affinity Photo
Günstig und richtig gut: Was das Bearbeiten von Fotos angeht, muss sich Affinity Photo (Testnote 2,3) nicht hinter Photoshop CC verstecken. Gut, den ganzen Funktionsumfang des Platzhirschen kann Affinity Photo nicht bieten, doch die meisten Bildbearbeitungsaufgaben lassen sich fast genauso gut und genauso schnell erledigen. Fotograf:innen dürfen sich beispielsweise über eine sehr einfache Erstellung von Panoramen oder HDR-Fotos freuen und können mit der "Developer Persona" Fotos im RAW-Format sehr fein entwickeln. Einzige große Schwäche von Affinity Photo: Eine Bilderverwaltung fehlt komplett. Es lassen sich weder Bibliotheken anlegen noch alle Fotos in einem Ordner in einer Übersicht angucken.
Kostenlos: Diese Bildbearbeitungsprogramme lohnen sich
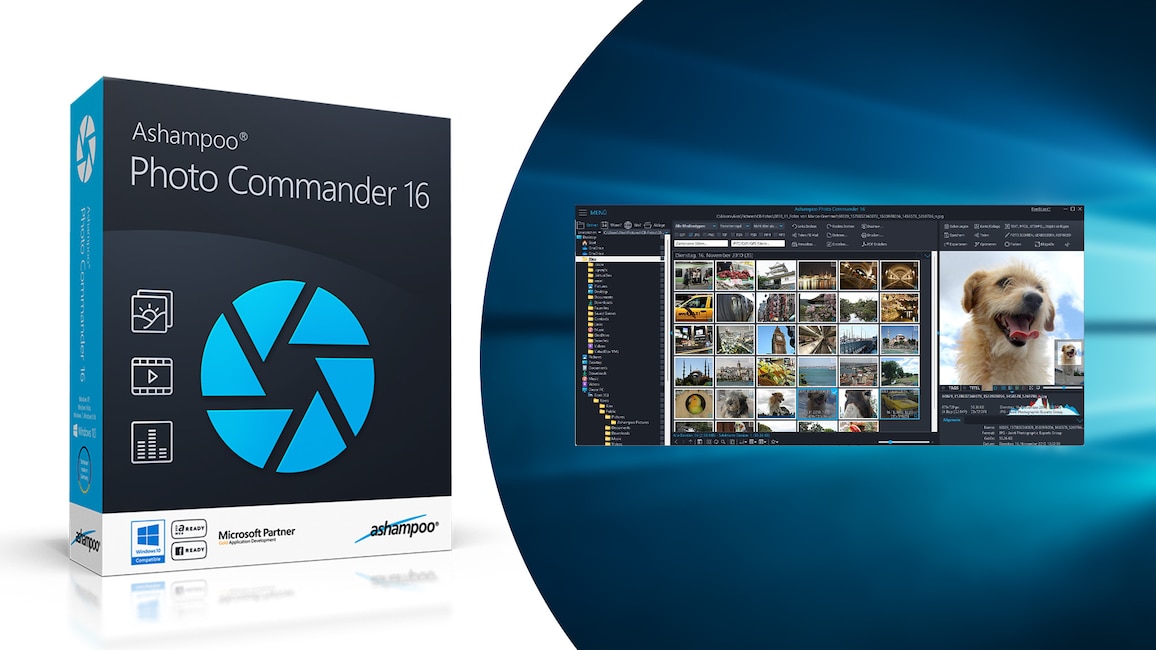
1/78
Ashampoo Photo Commander 16 – Kostenlose Vollversion
Der "Ashampoo Photo Commander 16" ist eine Allroundlösung für Ihre digitalen Fotos. Die Software bietet viel: Bildbearbeitung und -Verwaltung sowie zudem Diashow-, Collagen-, Kalender- und Panoramabild-Erstellung. Finden Sie in einer großen Fotosammlung einige Ihrer Aufnahmen nicht wieder, helfen Filterfunktionen für die Dateianzeige, dank derer nur Files eines bestimmten Formats, eines bestimmten Aufnahmedatums oder mit einem einzutippenden Dateinamen erscheinen.
» Download: Ashampoo Photo Commander 16 – Kostenlose Vollversion herunterladen
» Ratgeber: Ashampoo Photo Commander 16 – Kostenlose Vollversion
» Download: Ashampoo Photo Commander 16 – Kostenlose Vollversion herunterladen
» Ratgeber: Ashampoo Photo Commander 16 – Kostenlose Vollversion
Foto: COMPUTER BILD
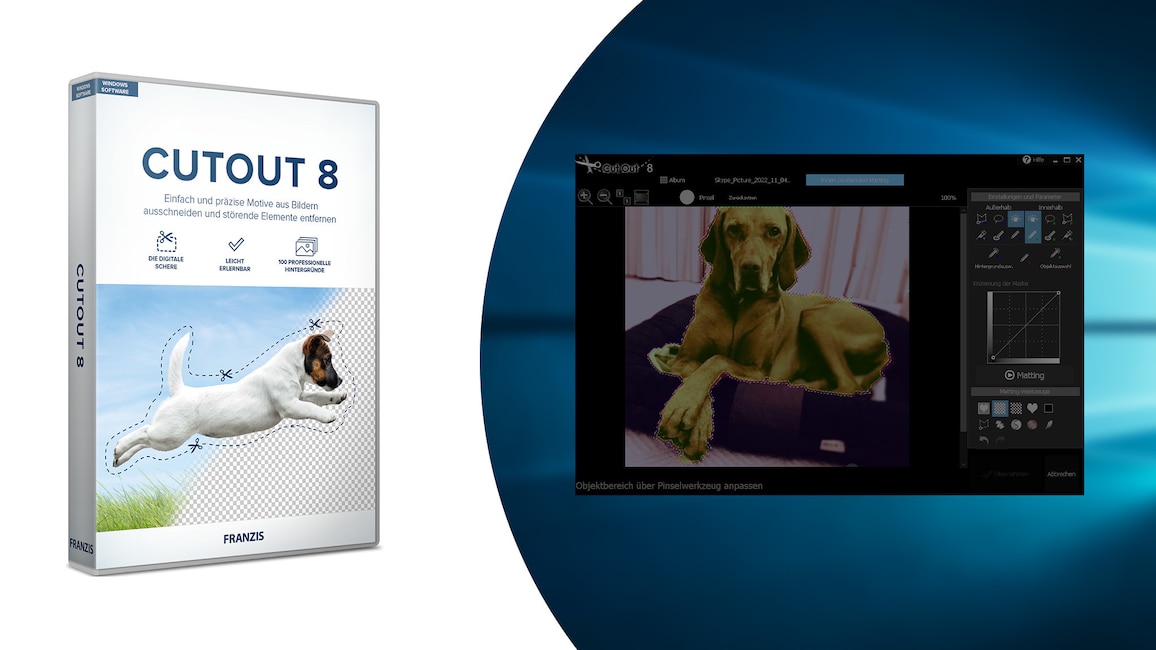
2/78
CutOut 8 – Kostenlose Vollversion
Mit "CutOut 8" entfernen selbst Einsteiger unerwünschte Elemente aus Bildern. Das Programm füllt beim Freistellen den dabei freiwerdenden Bereich automatisch mit anderen Bildteilen auf. Das Ergebnis wirkt häufig professionell und der Eingriff ist kaum zu bemerken.
» Download: CutOut 8 – Kostenlose Vollversion herunterladen
» Ratgeber: CutOut 8 – Kostenlose Vollversion
» Download: CutOut 8 – Kostenlose Vollversion herunterladen
» Ratgeber: CutOut 8 – Kostenlose Vollversion
Foto: COMPUTER BILD
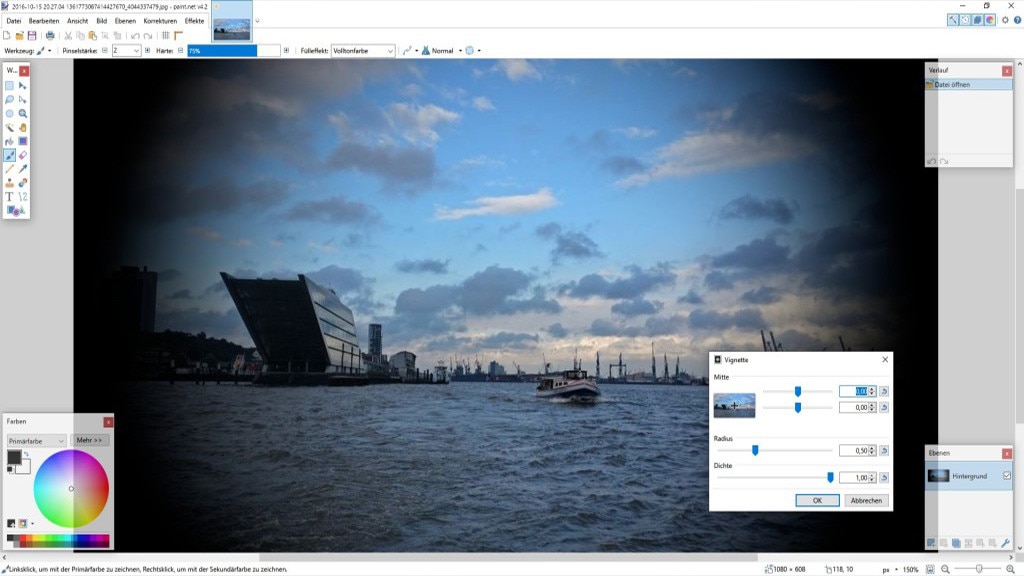
3/78
Paint.NET
Das Gratis-Programm "Paint.NET" besitzt viele Bildbearbeitungs-Facetten, der Umfang der Software rangiert zwischen MS Paint und GIMP. Schnelle Ergebnisse erzielen Sie mit der automatischen Farbkorrektur. Die Anwendung nutzt GPU-Beschleunigung, unterstützt Ebenen und verwandelt Fotos auf Knopfdruck in Ölgemälde. Für Auflösungsskalierungen ist die Applikation unser Tipp. Einst war Paint.NET übrigens Open Source, inzwischen ist die Lösung das nicht mehr (Closed Source, proprietär).
Foto: COMPUTER BILD
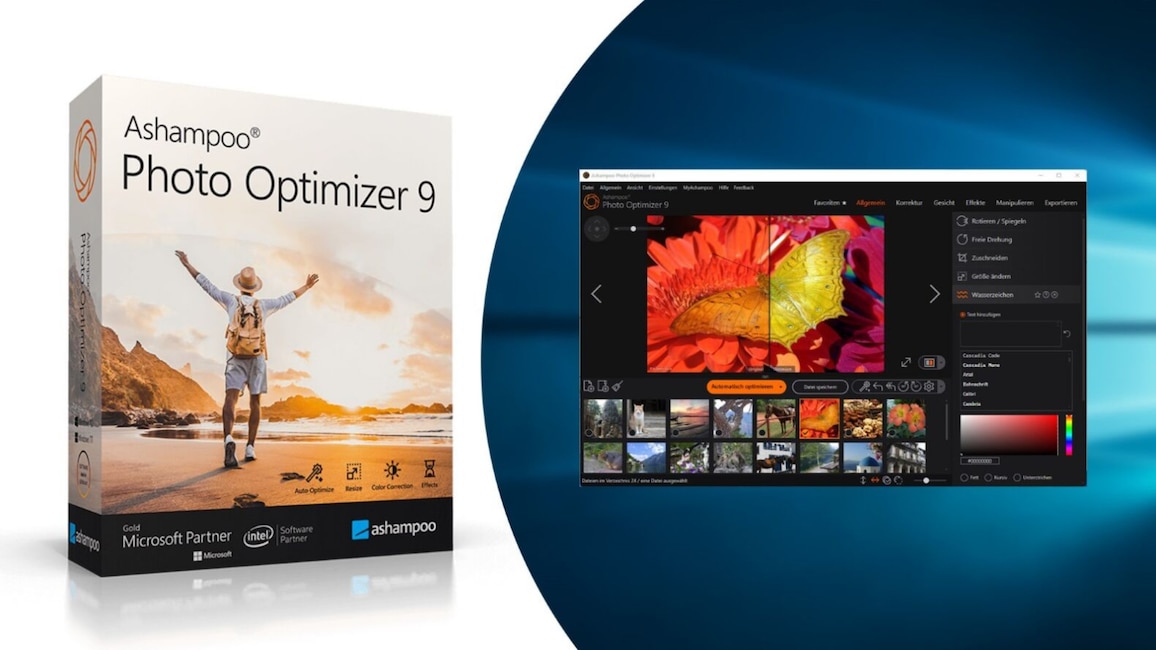
4/78
Ashampoo Photo Optimizer 9 – Kostenlose Vollversion
Mit dem "Ashampoo Photo Optimizer 9" holen Sie mehr Brillanz aus Ihren Fotos heraus: Es genügt, sie in das Programm einzuladen und auf die Schaltfläche zum Optimieren zu klicken. Sofort erstrahlen die Farben in neuem Glanz. Das funktioniert sowohl mit nur einem Bild als auch mit mehreren in einem Rutsch (Stapelverarbeitung). Auf Wunsch klicken Sie mehrfach auf den Button, um die Darstellung weiter zu verbessern.
» Download: Ashampoo Photo Optimizer 9 – Kostenlose Vollversion herunterladen
» Ratgeber: Ashampoo Photo Optimizer 9 – Kostenlose Vollversion
» Download: Ashampoo Photo Optimizer 9 – Kostenlose Vollversion herunterladen
» Ratgeber: Ashampoo Photo Optimizer 9 – Kostenlose Vollversion
Foto: COMPUTER BILD
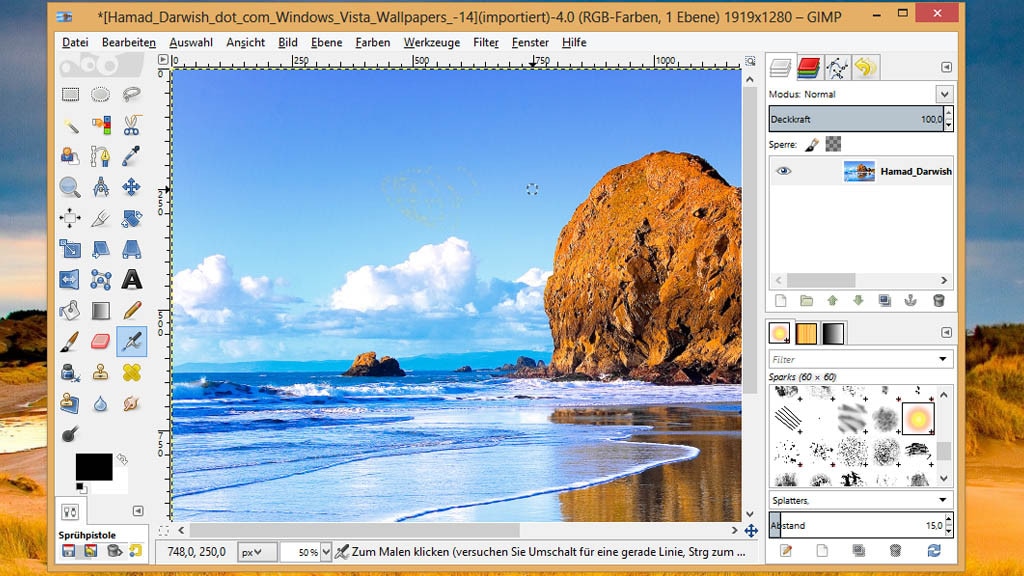
5/78
GIMP
Die häufig als Photoshop-Alternative angepriesene Software "GIMP" enthält viele Werkzeuge und Effekte. Die Einarbeitungszeit ist niedriger, seitdem das das GNU Image Manipulation Program den Einzelfenstermodus standardmäßig verwendet. Enthalten sind Profifunktionen, mit ein wenig Einarbeitung gelingen zudem einfachere Nutzungsszenarien wie das Einfügen von Screenshots, Skalierungen und Konvertieren. Mit dem GIMP-Plug-in G'MIC erweitern Sie das Bildbearbeitungs-Programm um eine Vielzahl an Effekten für spannendere Bildeindrücke. GIMP basiert auf Open Source und ist bei vielen Linux-Distributionen bereits vorinstalliert.
» Download: GIMP herunterladen
» GIMP für Einsteiger: Die wichtigsten Tipps für Bildbearbeitungs-Neulinge
» Download: GIMP herunterladen
» GIMP für Einsteiger: Die wichtigsten Tipps für Bildbearbeitungs-Neulinge
Foto: COMPUTER BILD
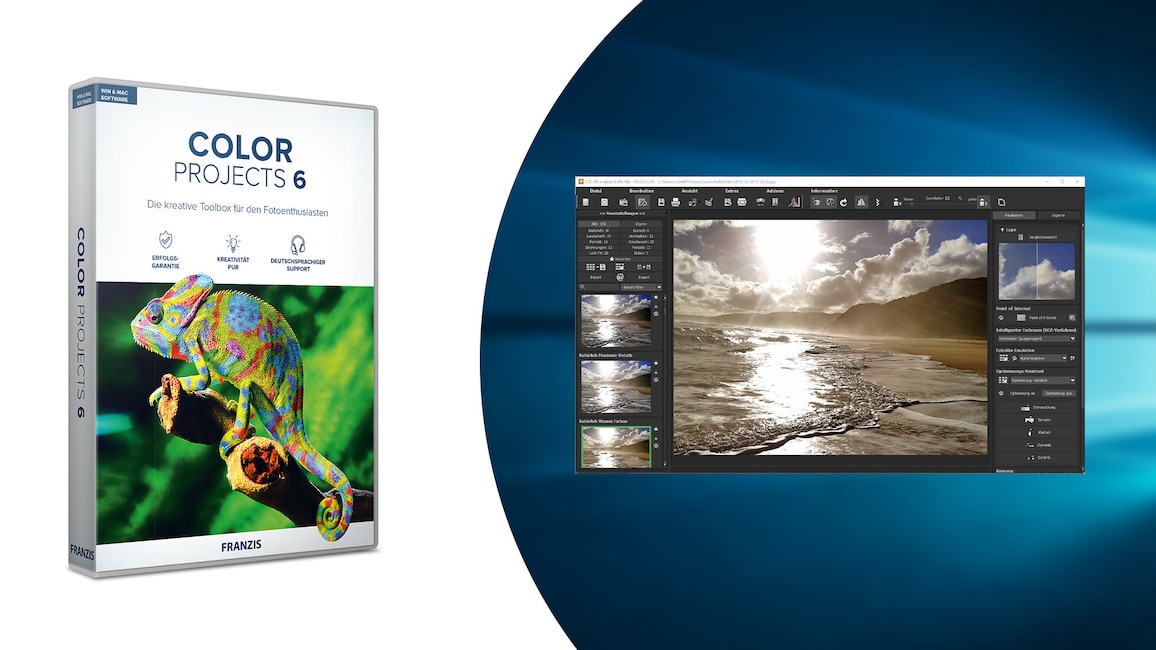
6/78
Color Projects 6 – Kostenlose Vollversion
Mit "Color Projects 6" gelangen Sie mit wenigen Klicks an Bilder, die starke Farben und eine tolle Anmutung aufweisen. Nutzer wählen aus 135 Effekten, die der importierten Aufnahme zum Beispiel einen landschaftlichen Look oder einen Portrait-Touch verleihen. Manuelle Bildanpassungen sind möglich.
» Download: Color Projects 6 – Kostenlose Vollversion herunterladen
» Download: Color Projects 6 – Kostenlose Vollversion herunterladen
Foto: COMPUTER BILD
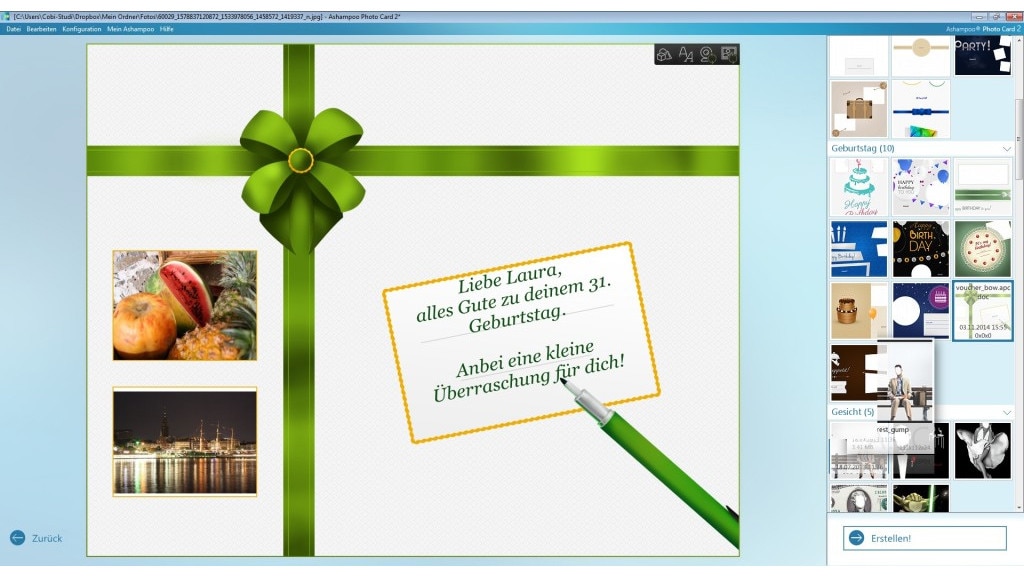
7/78
Ashampoo Photo Card 2 – Kostenlose Vollversion
Für nahezu jeden Anlass eignet sich "Ashampoo Photo Card 2", womit Sie eigene Grußkarten erstellen. Vorlagen sind eingearbeitet für Geburtstag, Heirat, Kinder, Neujahr, Ostern, Sommer und Weihnachten. Nach der Wahl einer der Varianten steht das visuelle Grundgerüst: In den Arbeitsbereich fügen Sie anschließend eine formatierbare Grußbotschaft samt eines individuellen Bildes ein. Schieberegler justieren Sättigung, Helligkeit und Kontrast; der "Optimieren"-Button verbessert Farben automatisch.
» Download: Ashampoo Photo Card 2 – Kostenlose Vollversion herunterladen
» Download: Ashampoo Photo Card 2 – Kostenlose Vollversion herunterladen
Foto: COMPUTER BILD
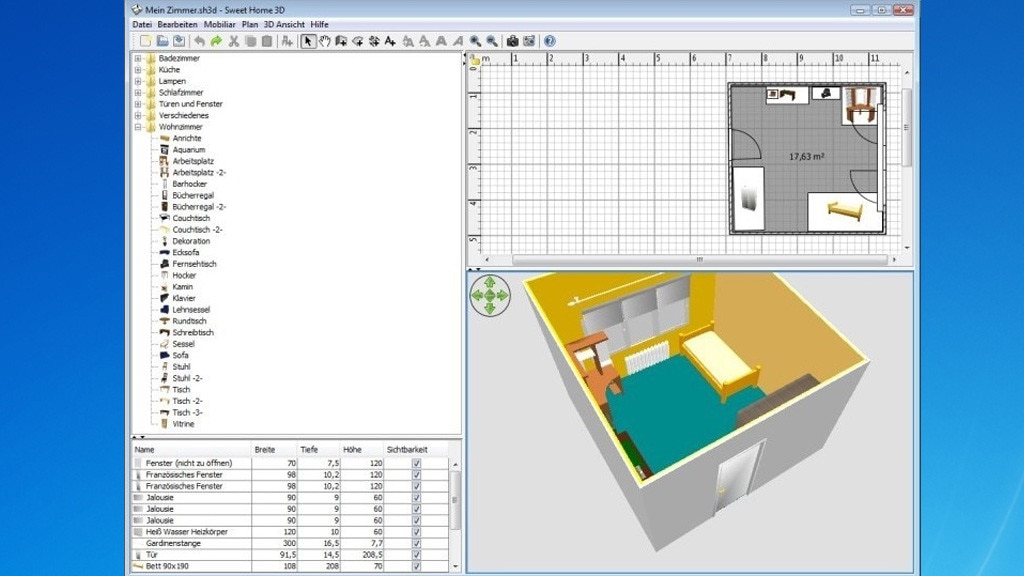
8/78
Sweet Home 3D
Mit dem Wohnraumplaner "Sweet Home 3D" gestalten Sie virtuell Häuser und Wohnungen. Hierfür platzieren Sie auf einem Arbeitsblatt mitgelieferte Einrichtungsgegenstände und verschieben sie. Am Ende exportieren Sie Ihr Werk im Vektor-Format SVG oder als PDF-Datei.
» Download: Sweet Home 3D herunterladen
» Sweet Home 3D: Anleitung und Changelog zur Anwendung für die Hausgestaltung
» Download: Sweet Home 3D herunterladen
» Sweet Home 3D: Anleitung und Changelog zur Anwendung für die Hausgestaltung
Foto: COMPUTER BILD
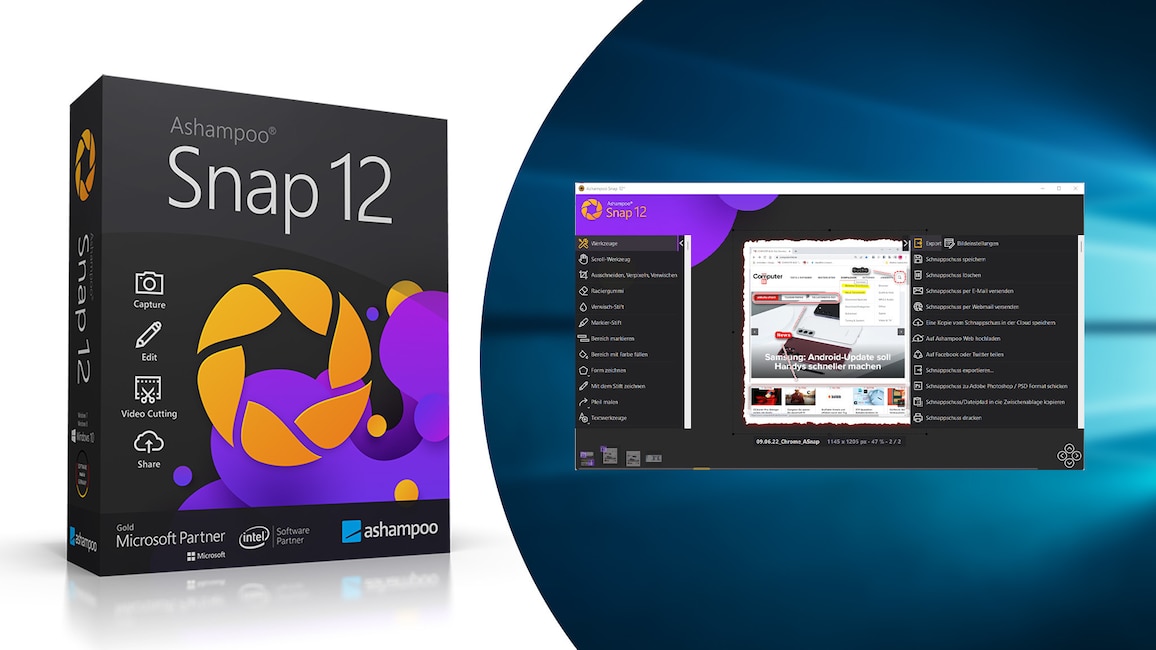
9/78
Ashampoo Snap 12 – Kostenlose Vollversion
Mit "Ashampoo Snap 12" fotografieren oder filmen Sie die Aktivitäten auf Ihrem Monitor ab. Umfangreiche Features wie Effekte, die Sie Ihren Screenshots überstülpen, sind einerseits unterhaltsam und verbessern andererseits den Bildeindruck. Wer mag, fertigt Screenshots aber auch (wie mit PicPick) ohne weiteres Editieren an und speichert die neuen Inhalte direkt auf der HDD/SSD.
» Download: Ashampoo Snap 12 – Kostenlose Vollversion herunterladen
» Ratgeber: Ashampoo Snap 12 – Kostenlose Vollversion
» Download: Ashampoo Snap 12 – Kostenlose Vollversion herunterladen
» Ratgeber: Ashampoo Snap 12 – Kostenlose Vollversion
Foto: COMPUTER BILD, Ashampoo

10/78
Microsoft Fotos
Die Windows-10-/-11-App "Microsoft Fotos" besitzt weitaus mehr Funktionen als nur für die Anzeige von Bildern. So schneiden Sie die Inhalte zu, drehen sie, wenden Filtereffekte an und konvertieren sie. Haben Sie ein Bild geöffnet, geht es mit Strg-E in den Editierungsmodus.
» Download: Microsoft Fotos (Windows-App) herunterladen
» Download: Microsoft Fotos (Windows-App) herunterladen
Foto: COMPUTER BILD
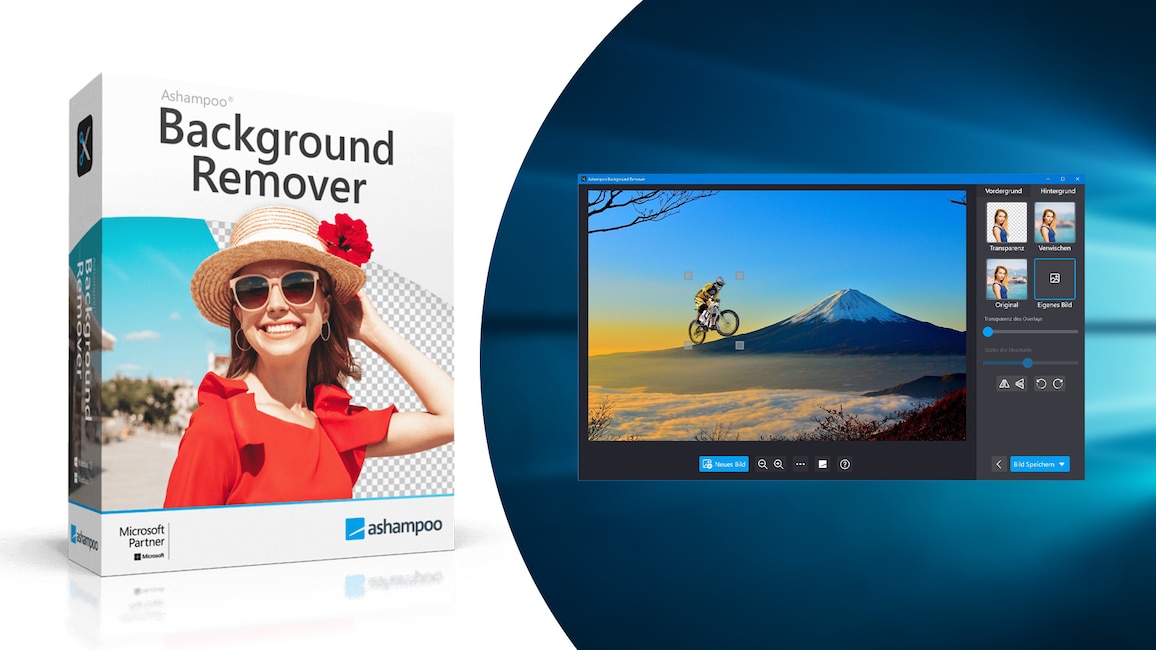
11/78
Ashampoo Background Remover – Kostenlose Vollversion
Mit dem Ashampoo Background Remover entfernen Sie den Hintergrund von Fotoaufnahmen. Lästige und kaum relevante Objekte gehören auf diese Weise der Vergangenheit an. Sie konzentrieren sich in der Folge auf den Protagonisten im Bild. Die Software eignet sich als Alternative zur Paint- und zur Fotoanzeige-App in Windows 11, die eine solche Funktion mittlerweile ebenfalls mitbringen.
» Download: Ashampoo Background Remover – Kostenlose Vollversion herunterladen
» Download: Ashampoo Background Remover – Kostenlose Vollversion herunterladen
Foto: Ashampoo, COMPUTER BILD
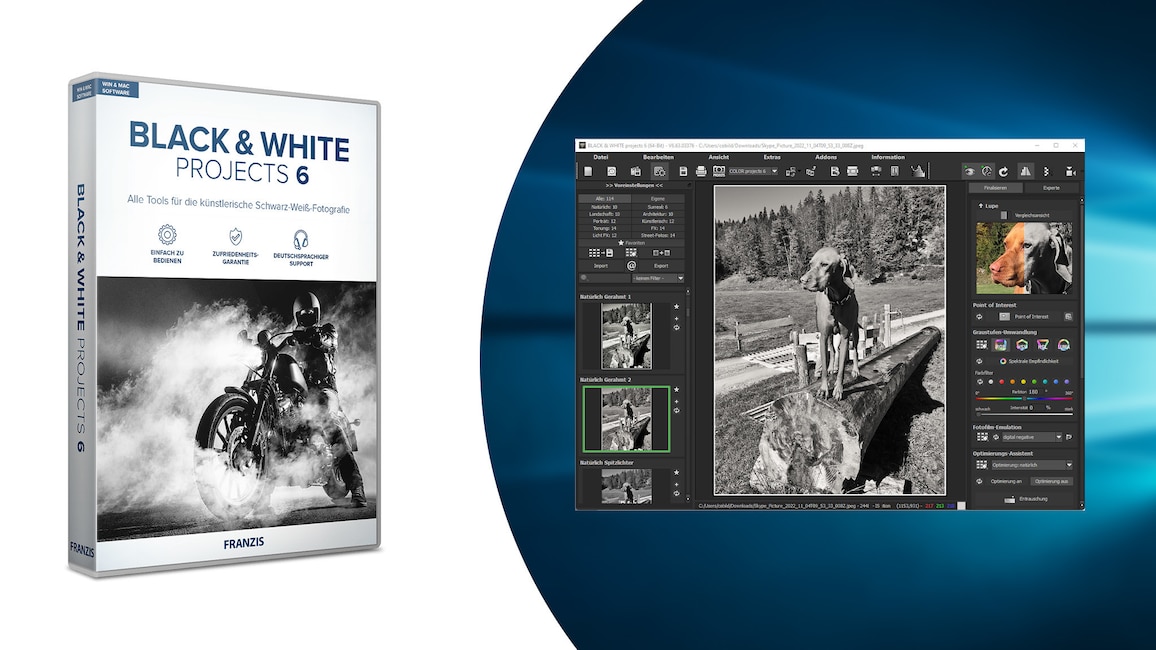
12/78
Black & White Projects 6 – Kostenlose Vollversion
In Schwarz-Weiß-Optik machen manche Fotos mehr her als mit Kolorierung. Das nutzt "Black & White Projects 6" für sich aus: Eingeladene Bilddateien bekommen Sie umgehend als jeweils farbentzogene Version präsentiert. In vielen Fällen wirkt das besonders edel. In der linken Programmleiste versammeln sich zahlreiche (übersichtlich kategorisierte) Effekte, die Sie in ihrer Wirkungsweise als Vorschau sehen; ein Klick auf eines der Preview-Thumbnails blendet die jeweilige Bildfassung im Black-&-White-Hauptfensterbereich (mittig) großflächig ein.
» Download: Black & White Projects 6 – Kostenlose Vollversion herunterladen
» Ratgeber: Black & White Projects – Kostenlose Vollversion
» Download: Black & White Projects 6 – Kostenlose Vollversion herunterladen
» Ratgeber: Black & White Projects – Kostenlose Vollversion
Foto: COMPUTER BILD
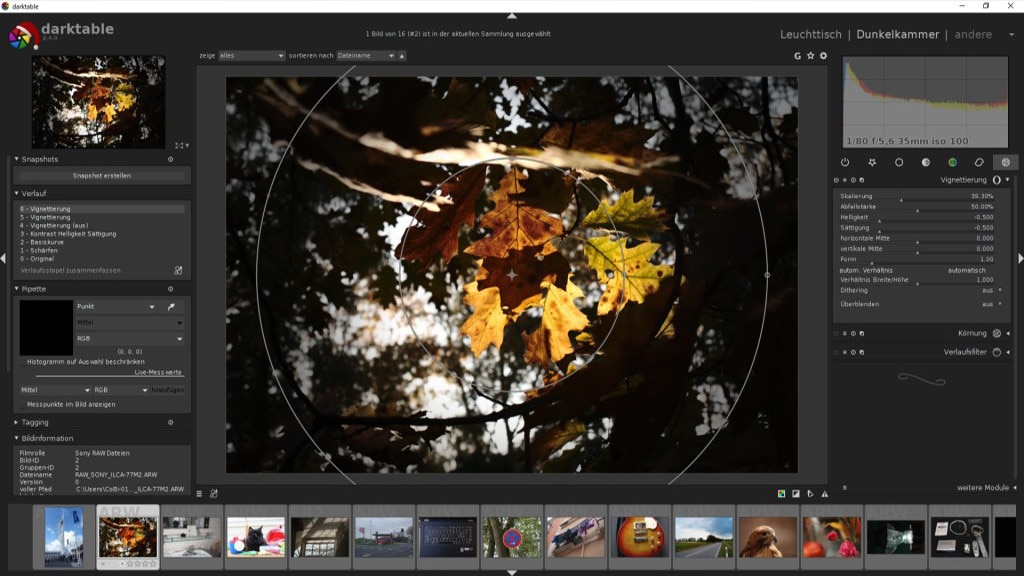
13/78
Darktable
Mit der Adobe-Lightroom-Alternative "Darktable" sortieren und bearbeiten Sie Ihre Fotos. Aufnahmen lassen sich durch die Vergabe von Sternen bewerten. Per Menü filtern Sie die Anzeige, sodass nur Bilder mit einer bestimmten Sternanzahl erscheinen (vorzugsweise besonders gelungene Werke). Die Arbeit ist zweigeteilt: Auf dem "Leuchttisch" verwalten Sie Bildinhalte, in der "Dunkelkammer" modifizieren Sie mithilfe von Schiebereglern zahlreiche ihrer Parameter wie den Farbkontrast.
» Download: Darktable herunterladen
» Darktable: Anleitung zum RAW-Editor und Changelog des jüngsten Updates
» Download: Darktable herunterladen
» Darktable: Anleitung zum RAW-Editor und Changelog des jüngsten Updates
Foto: COMPUTER BILD
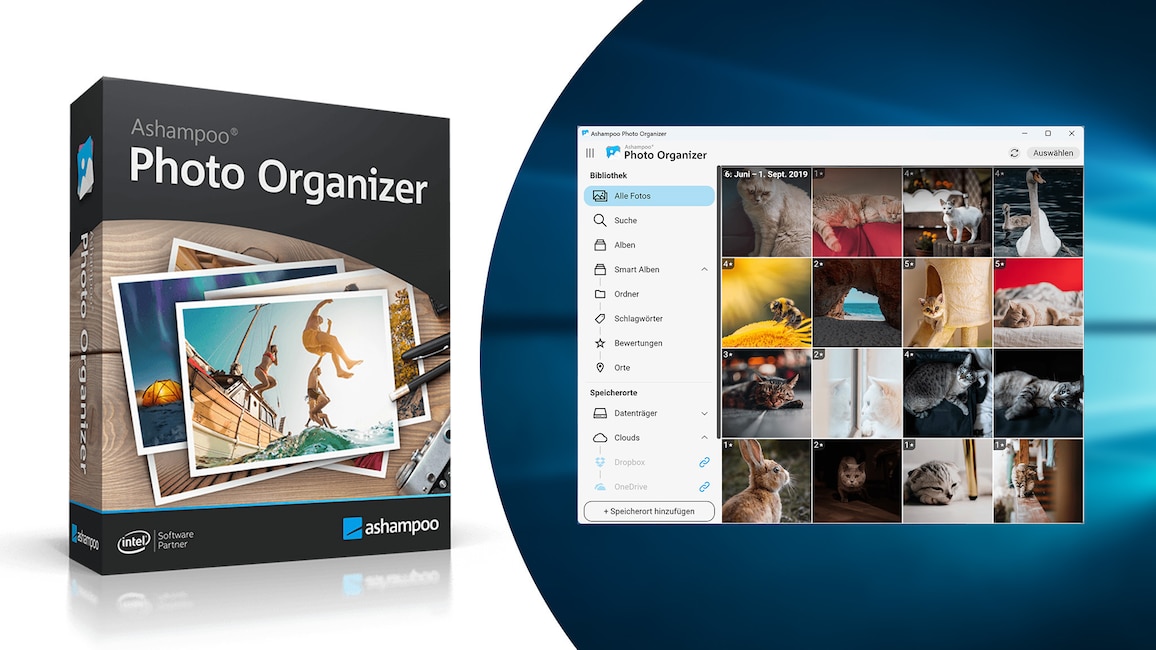
14/78
Ashampoo Photo Organizer
Mit dem Ashampoo Photo Organzier erhalten Sie ein Programm für die Verwaltung Ihrer Bilddateien, worin Sie sie übersichtlich betrachten. Es ist ein grundlegender Funktionsumfang geboten, sodass die Einarbeitung rasch über die Bühne geht.
» Download: Ashampoo Photo Organizer herunterladen
» Download: Ashampoo Photo Organizer herunterladen
Foto: COMPUTER BILD
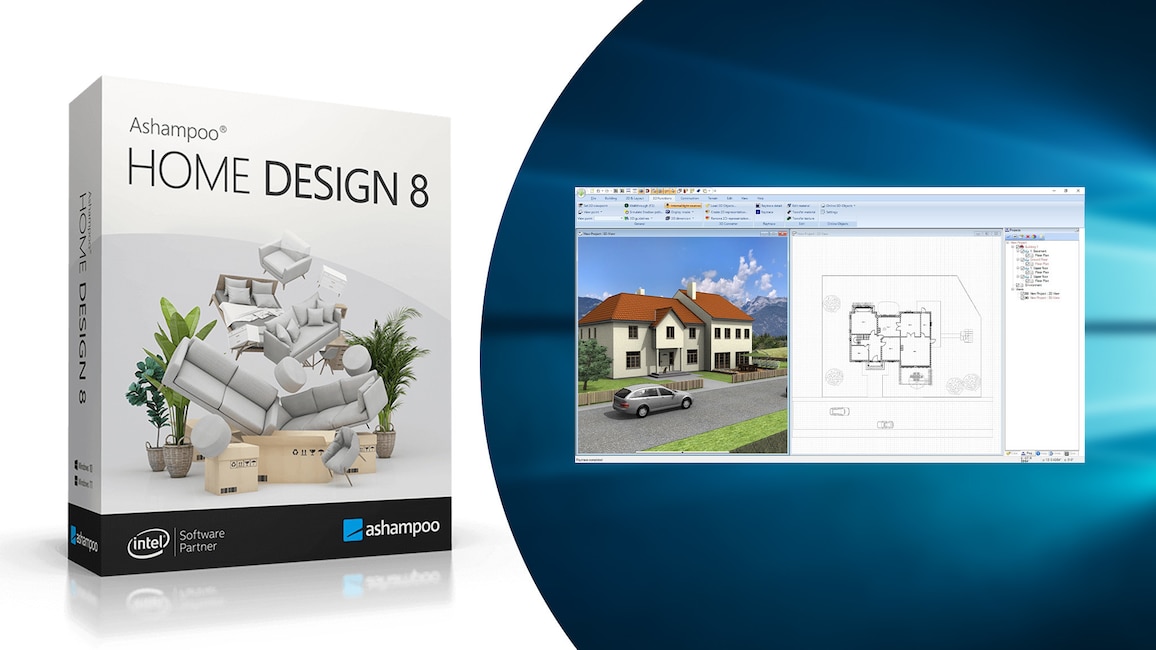
15/78
Ashampoo Home Design 8
Mit der 3D-Hausplaner-Software "Ashampoo Home Design 8" für Windows richten Sie am PC Ihr Traumhaus ein. Der Raumplaner erlaubt das Platzieren zahlreicher mitgelieferter Einrichtungsgegenstände. Die Oberfläche basiert auf modernen Ribbons.
» Download: Ashampoo Home Design 8 – Kostenlose Vollversion herunterladen
» Download: Ashampoo Home Design 8 – Kostenlose Vollversion herunterladen
Foto: COMPUTER BILD
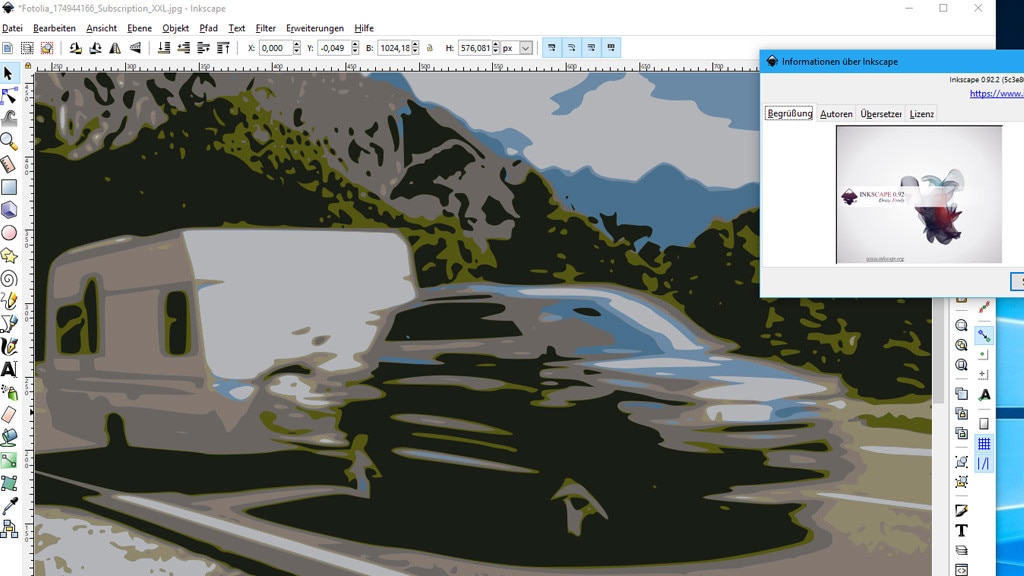
16/78
Inkscape
"Inkscape" ist eine kostenlose Alternative zu kommerziellen Vektor-basierten Zeichenprogrammen. Mit den enthaltenen Werkzeugen erstellen Sie verlustfrei skalierbare SVG-Grafiken, zum Beispiel ein Firmenlogo oder technische Zeichnungen. Eine Umwandlung von Bitmap-/Raster- in Vektorgrafiken sorgt dafür, dass sich die Inhalte frei von Pixelbildung skalieren lassen; das Konvertieren vernichtet prinzipbedingt ein paar Bildinformationen.
» Download: Inkscape herunterladen
» Inkscape: Bilder vektorisieren und ohne Qualitätsverlust vergrößern
» Download: Inkscape herunterladen
» Inkscape: Bilder vektorisieren und ohne Qualitätsverlust vergrößern
Foto: COMPUTER BILD, Fotolia--Andrey Armyagov-amily vacation travel, holiday trip in motorhome RV
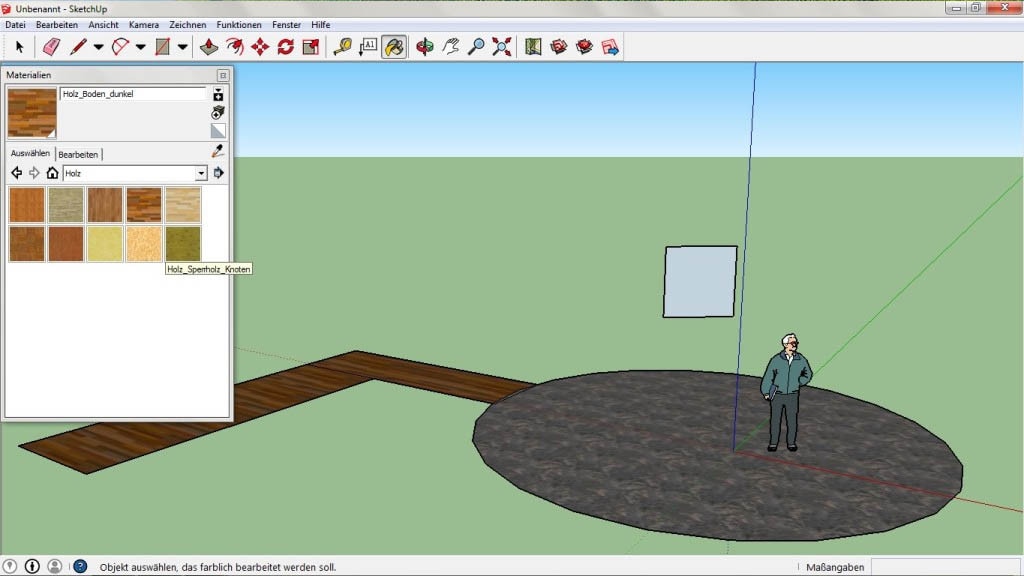
17/78
SketchUp Make
Das vormals als Google SketchUp bekannte "SketchUp Make" ist eine Software zum Erstellen von 3D-Objekten. An Bord sind Vorlagen für architektonisches Design, Baudokumentation, Stadtplanung, Landschaftsarchitektur, Holzbearbeitung und 3D-Druck.
» Download: SketchUp Make herunterladen
» Download: SketchUp Make herunterladen
Foto: COMPUTER BILD
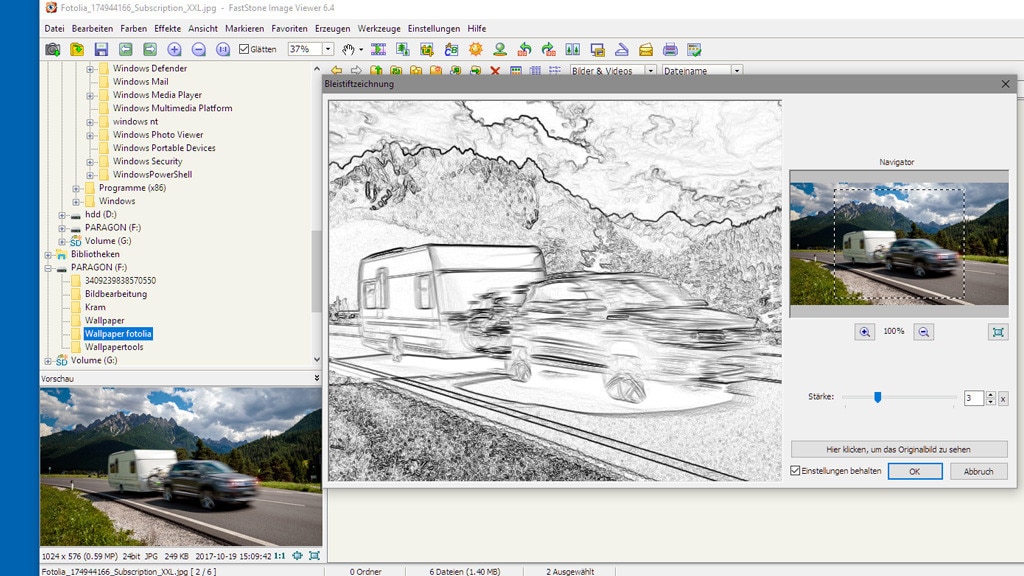
18/78
FastStone Image Viewer
Der Bildverwalter- und -betrachter "FastStone Image Viewer" zeigt Digitalfotos gängiger Formate in seiner Oberfläche an und erlaubt an ihnen Veränderungen. Links navigieren Sie in einem Ordnerbaum durch die Verzeichnisstruktur Ihres Dateisystems, im rechten Abschnitt ebenfalls und hier öffnen Sie zudem Ihre Bilder. Über die Menüleiste gelangen Sie in einen Bereich für die Farbkorrektur (es stehen Schieberegler bereit für Helligkeit, Kontrast, Gamma, Rot, Grün, Blau, Farbton und Sättigung). Ferner finden Sie in der Menüleiste Effekte, mit denen Sie etwa eine Umwandlung in ein altertümlich wirkendes Relief vornehmen.
» Download: FastStone Image Viewer herunterladen
» FastStone Image Viewer: Anleitung (Tutorial) – und Update-Changelog
» Download: FastStone Image Viewer herunterladen
» FastStone Image Viewer: Anleitung (Tutorial) – und Update-Changelog
Foto: COMPUTER BILD, Fotolia--Andrey Armyagov-amily vacation travel, holiday trip in motorhome RV
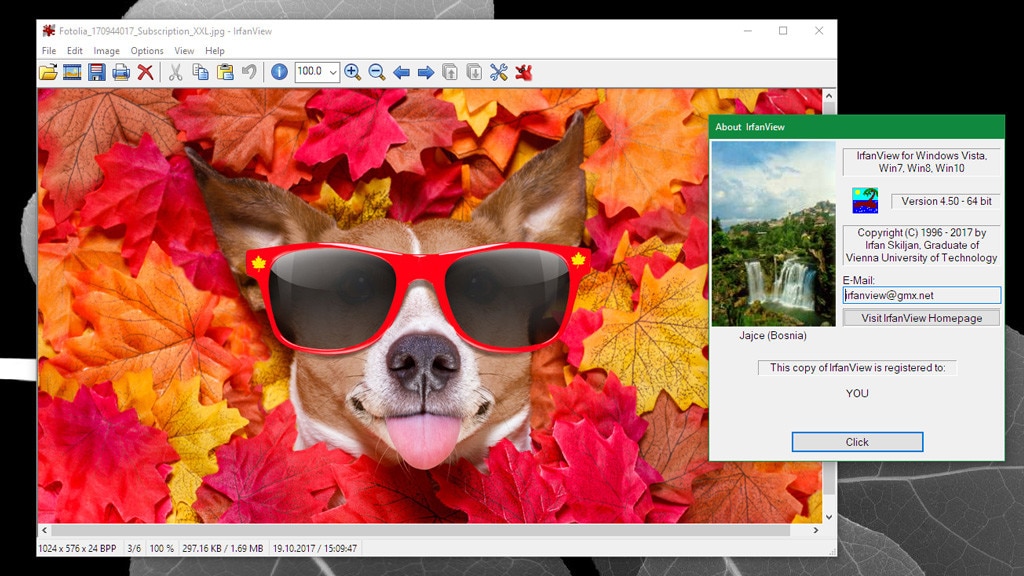
19/78
IrfanView
Der Grafikbetrachter "IrfanView" kommt in Sachen Speicherverbrauch und Oberfläche schlank daher. Wer Fotos verwalten will, liegt hier falsch. Als schnelles Programm zur Bild- (und sogar Videodatei-)Wiedergabe macht die Anwendung hingegen einen exzellenten Job. Inklusive sind einige Bearbeitungs-Features. Per Automatik erstellen Sie Screenshots in Masse – ohne viele Klicks. Zu der Screenshot-Funktion gelangen Sie durch das Drücken der Taste C.
» Download: IrfanView herunterladen
» Fotos sortieren mit IrfanView: So nutzen Sie IrfanView Thumbnails
» IrfanView: Sprechblasen einfügen in Bilder und diese optisch aufwerten
» Download: IrfanView herunterladen
» Fotos sortieren mit IrfanView: So nutzen Sie IrfanView Thumbnails
» IrfanView: Sprechblasen einfügen in Bilder und diese optisch aufwerten
Foto: COMPUTER BILD, Fotolia-- javier brosch-autmn fall leaves dog
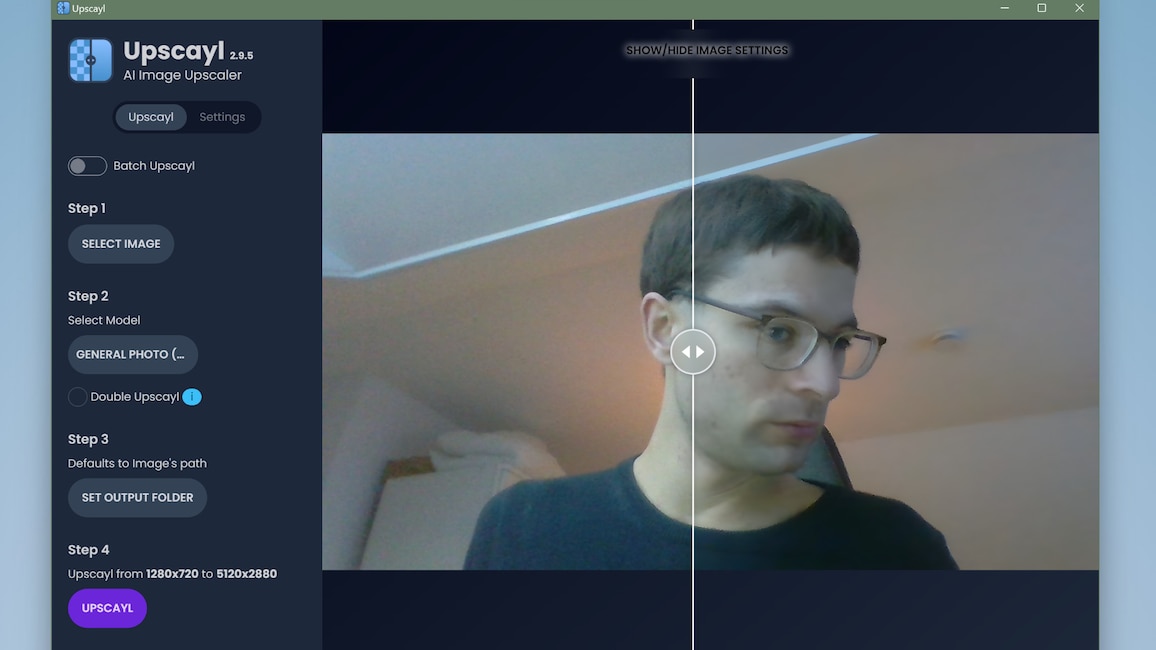
20/78
Upscayl Bildvergrößerer
Wollen Sie Ihre Bilddateien möglichst verlustarm vergrößern, ist Ihnen Upscayl behilflich. Die Software führt eine Skalierung in der Höhe und in der Breite um jeweils den Faktor 4 durch. Die Anwendung spricht bei dem Prozedere von Upscayl-Magie – zum Einsatz kommt ganz profan und kredibel künstliche Intelligenz. Auf Wunsch schalten Sie mit einer Einstellung eine Verdoppelung bei der Engine ein, in dem Fall erhalten Sie hinsichtlich beider Proportionen eine x16-Pixel-Erweiterung; dabei jagt die Anwendung ihren Algorithmus gleich zweimal über das eingeladene Bild.
» Download: Upscayl Bildvergrößerer herunterladen
» Download: Upscayl Bildvergrößerer herunterladen
Foto: COMPUTER BILD
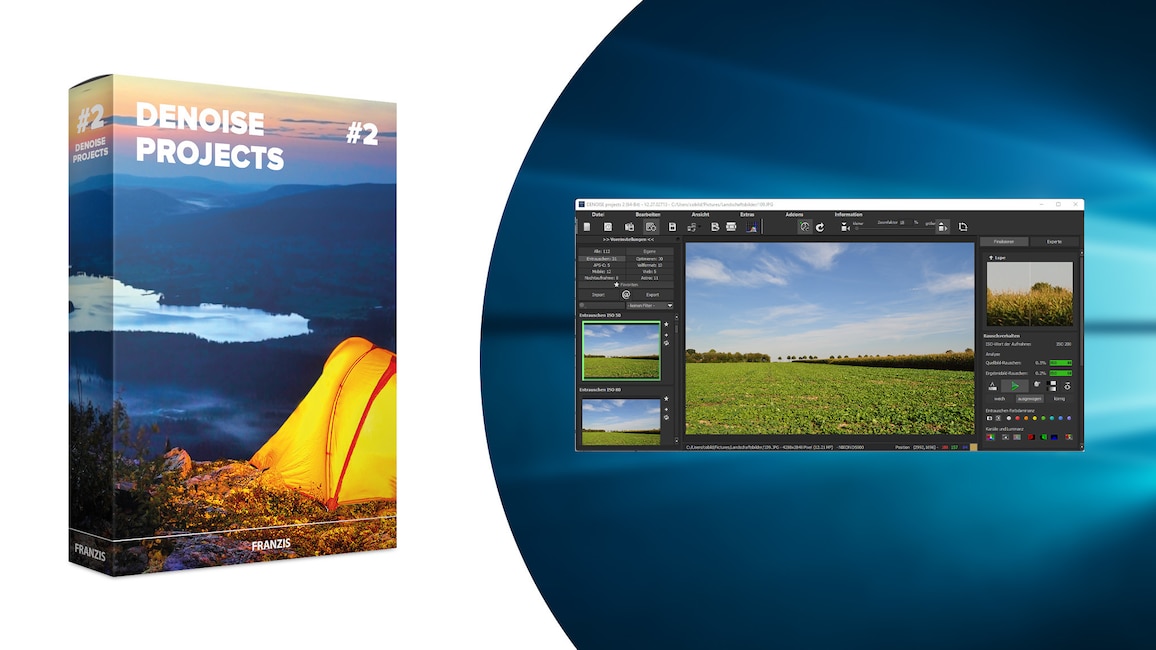
21/78
Denoise Projects 2 – Kostenlose Vollversion
Bei schwachem Licht aufgenommene Fotos neigen zu Bildrauschen, also einer grobkörnigen Darstellung. Diesen Effekt beseitigen Sie mit "Denoise Projects 2": Es genügt, eine Bilddatei hineinzuladen und im linken Programmbereich auf einen der ISO-Einträge zu klicken. Um besonders effektiv zu entrauschen, wählen Sie einen der unteren Einträge mit hoher ISO-Zahl. Bei der Korrektur zeichnet das Programm Konturen weich, was mit einem kleinen Schärfeverlust einhergeht, aber oft eine spürbare Verbesserung des Bildeindrucks insgesamt nach sich zieht.
» Download: Denoise Projects 2 – Kostenlose Vollversion herunterladen
» Download: Denoise Projects 2 – Kostenlose Vollversion herunterladen
Foto: COMPUTER BILD
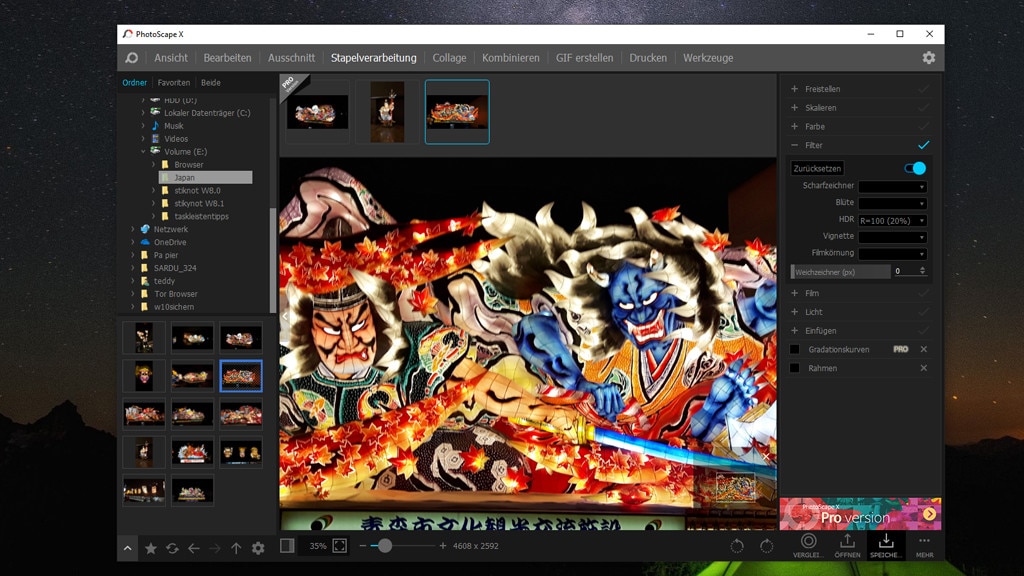
22/78
PhotoScape
"PhotoScape" ist eine Bildbearbeitungs-Software, die über einen Raw-Konverter, einen Bildbetrachter und ein Screenshot-Tool verfügt. Das Anlegen animierter GIFs ist eine weitere Spezialität. Auf der Startseite wählen Sie das zu startende Modul. Bei der Desktop-Anwendung erledigen Sie dies mithilfe von kreisförmig angeordneten Buttons, die Windows-10-/-11-App ist moderner und stellt ihre Funktionen am oberen Rand in Schwarz bereit. Die App merkt sich den zuletzt verwendeten Programmbereich und lädt ihn bei einem erneuten Aufruf der Applikation ohne das Zutun des Anwenders erneut.
» Download: PhotoScape X (Windows-App) herunterladen
» Download: PhotoScape X (Windows-App) herunterladen
Foto: COMPUTER BILD
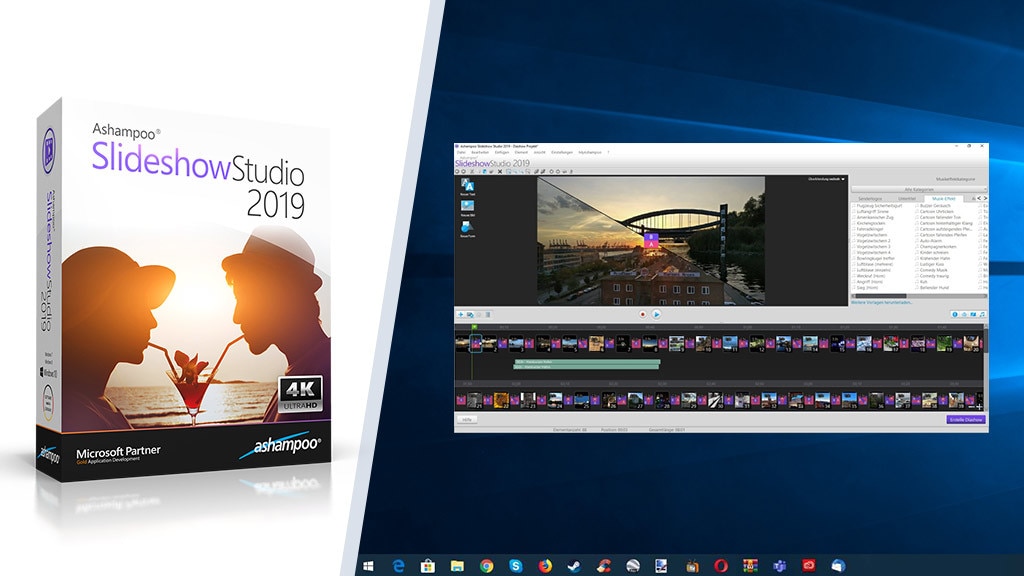
23/78
Ashampoo Slideshow Studio 2019 – Kostenlose Vollversion
Mit der Software "Ashampoo Slideshow Studio 2019" stellen Sie individuelle Diashows auf die Beine. Nutzer wählen zunächst die Fotos, die sie verwenden wollen, und importieren sie in das Programm. Die Anwendung blendet zu Beginn einen Assistenten ein, dem Sie folgen. Dank eines sogenannten Ken-Burns-Effekts sind nicht nur Bildübergänge animiert, sondern insbesondere die Fotos selbst während ihrer Präsentation – sodass es eher nicht langweilig zugeht.
» Download: Ashampoo Slideshow Studio 2019 – Kostenlose Vollversion herunterladen
» Download: Ashampoo Slideshow Studio 2019 – Kostenlose Vollversion herunterladen
Foto: COMPUTER BILD, Ashampoo, bestpixels – Fotolia.com

24/78
Fotosizer
Mit "Fotosizer" passen Sie die Größe Ihrer Fotos an. Dabei staucht das Programm sie wahlweise auf eine bestimmte Pixelzahl oder auf einen angegebenen Prozentwert. Die Anwendung hält in Menüs zusätzlich Effekte und Rotationen bereit: So trimmen Sie Ihre Bilder beispielsweise mithilfe des Polaroid-Effekts auf eine altertümliche Darstellung.
» Download: Fotosizer herunterladen
» Download: Fotosizer herunterladen
Foto: COMPUTER BILD
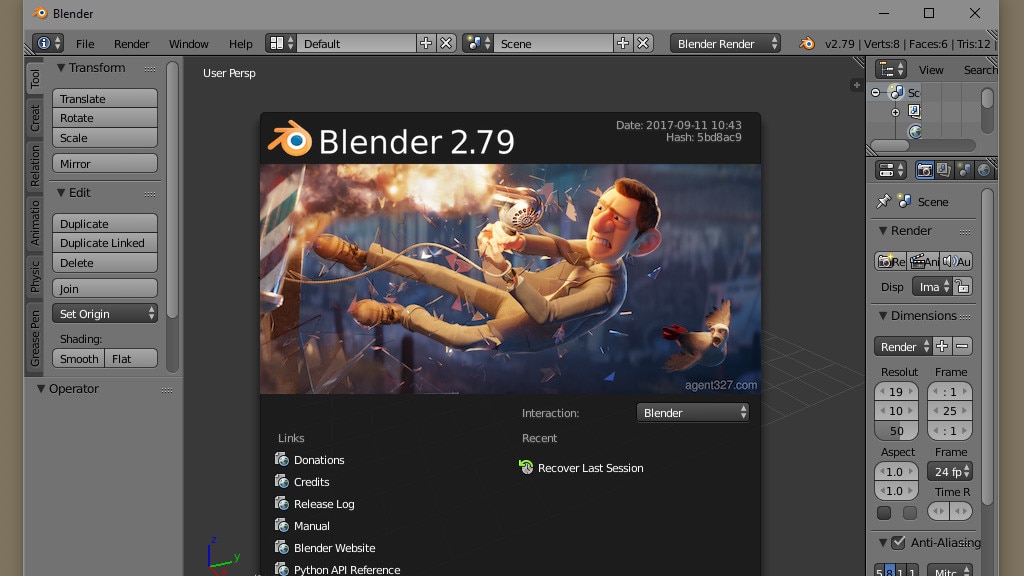
25/78
Blender
"Blender" ist eine kostenlose Modellierungs-Software, mit der sich Objekte in 3D erstellen lassen. Einige Animationsstudios arbeiten mit der Open-Source-Anwendung, was für deren Leistungsumfang spricht. Eine lange Einarbeitungszeit und potente Hardware (empfohlenes Minimum: 8 Gigabyte RAM, optimal sind 32 GB) sind Voraussetzungen für die Nutzung.
» Download: Blender herunterladen
» Download: Blender herunterladen
Foto: COMPUTER BILD
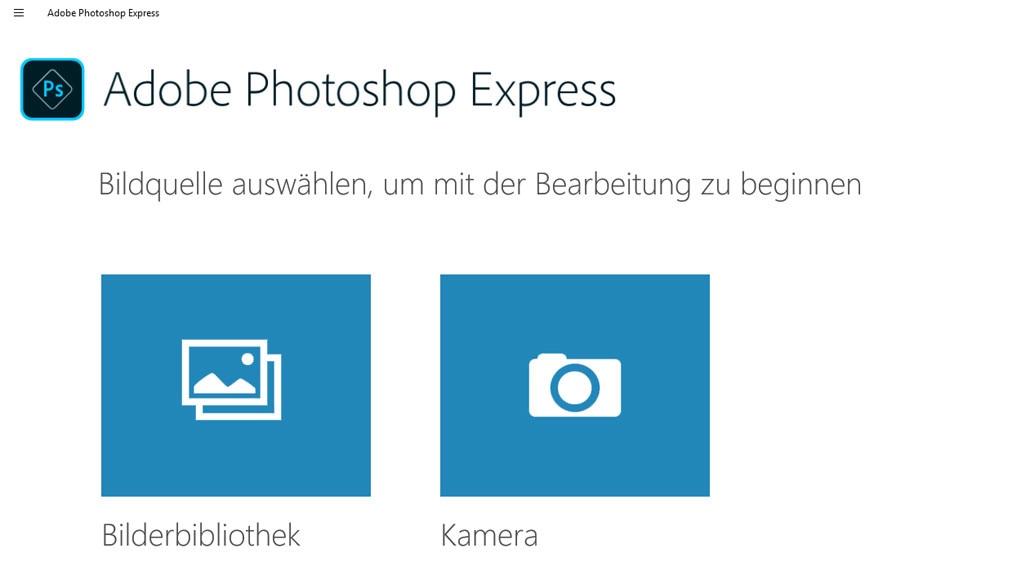
26/78
Adobe Photoshop Express
Für das Profi-Bildbearbeitungs-Bundle von Adobe – vor allem Photoshop CC – sind Abo-Gebühren zu entrichten. Anders verhält sich das bei "Adobe Photoshop Express": Die Windows-App ist kostenfrei und genügt für den Hausgebrauch. Zum Verschönern Ihrer Fotos nutzen Sie die hier enthaltenen Effekte, die die Farbwirkung verbessern und sich mit Schiebereglern konfigurieren lassen.
» Download: Adobe Photoshop Express (Windows-App) herunterladen
» Zum Webdienst: Adobe Photoshop Express Editor
» Download: Adobe Photoshop Express (Windows-App) herunterladen
» Zum Webdienst: Adobe Photoshop Express Editor
Foto: COMPUTER BILD
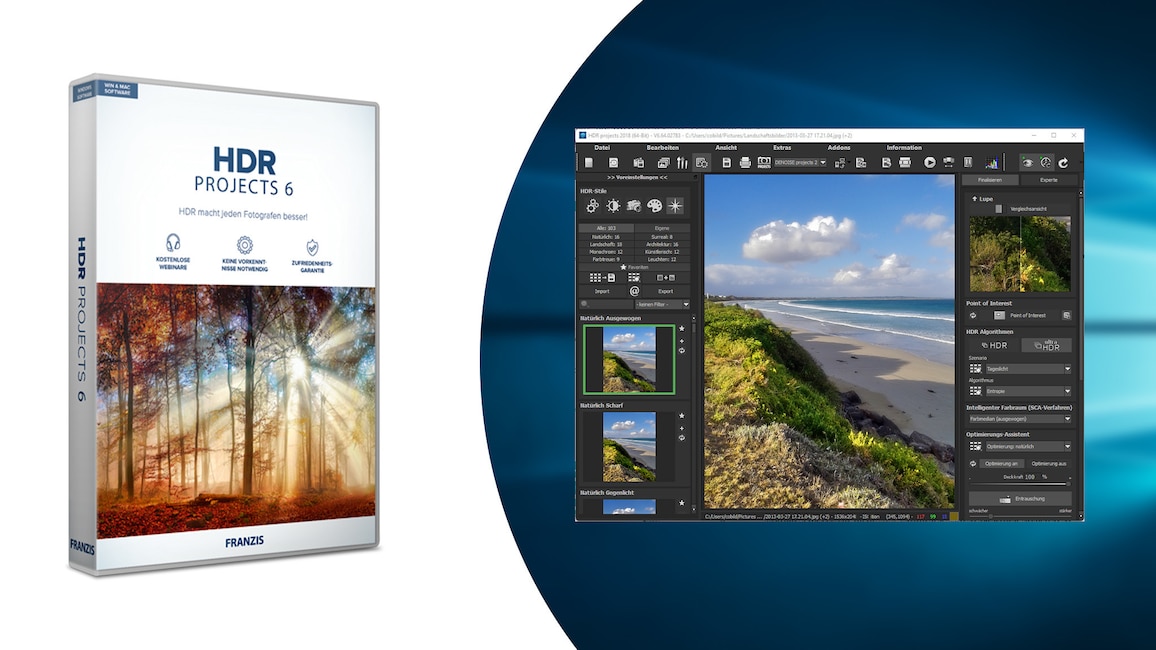
27/78
HDR Projects 6 – Kostenlose Vollversion
Mit der Vollversion "HDR Projects 6" erschaffen Sie Kunstwerke, bei denen mehrere Aufnahmen desselben Motivs ein stimmiges Gesamtbild ergeben. Wichtig ist, dass die Fotos eine unterschiedliche Belichtung aufweisen. Das Programm vereint sie zu einem kontrastreichen HDR-Pendant (High Dynamic Range). Dank Pseudo-HDR erschaffen Sie sogar aus Einzelbildaufnahmen – bei denen Ihnen keine Belichtungsreihe vorliegt – neue Varianten mit starker Farbwirkung. Es scheint häufig, als überträfen die Ergebnisse mit ihrer Brillanz die Realität.
» Download: HDR Projects 6 – Kostenlose Vollversion herunterladen
» Ratgeber: HDR Projects 6 – Kostenlose Vollversion
» Download: HDR Projects 6 – Kostenlose Vollversion herunterladen
» Ratgeber: HDR Projects 6 – Kostenlose Vollversion
Foto: COMPUTER BILD
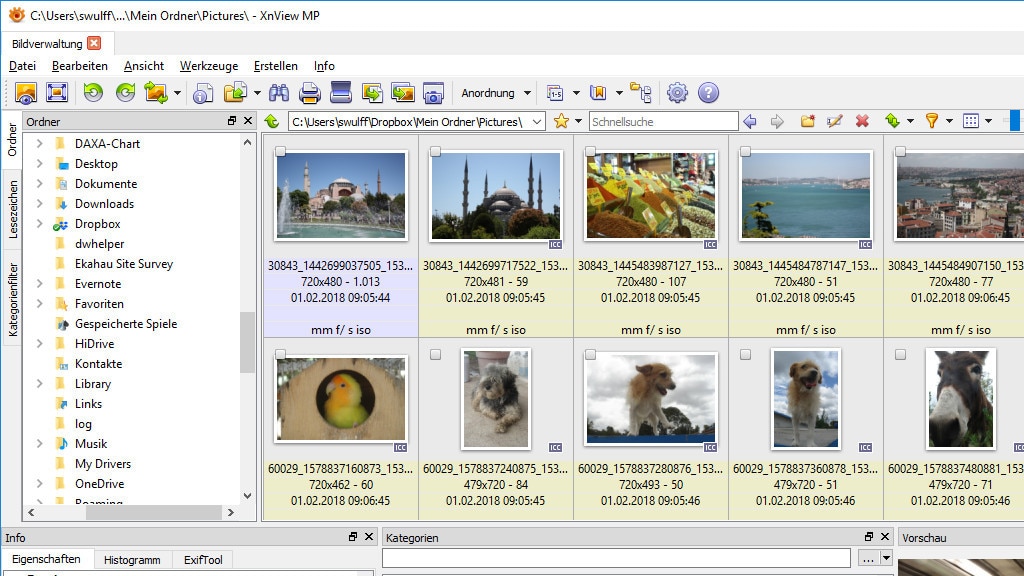
28/78
XnView MP
Der Foto-Manager "XnView" unterstützt mehr als 500 Grafikformate und bietet umfangreiche Verwaltungs- und Bearbeitungsmöglichkeiten. Die MP-Version der Software lockt mit einigen Vorteilen: Sie verfügt etwa über eine verbesserte Leistung durch speed-optimiertes Laden, verbessertes Caching, Unterstützung mehrerer Prozessorkerne und 64-Bit-Technik.
» Download: XnView MP herunterladen
» Download: XnView herunterladen
» Download: XnSketch herunterladen
» Download: XnRetro herunterladen
» Download: XnView MP herunterladen
» Download: XnView herunterladen
» Download: XnSketch herunterladen
» Download: XnRetro herunterladen
Foto: COMPUTER BILD
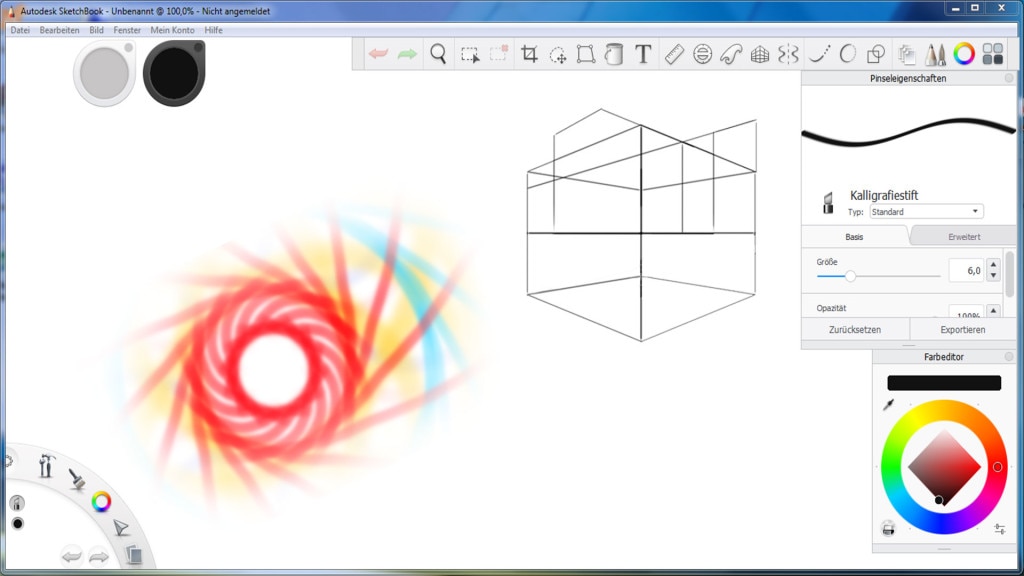
29/78
Autodesk Sketchbook – Kostenlose Vollversion
Zur Umsetzung eigener grafischer Ideen und Zeichnungen am PC bietet sich die kostenlose Vollversion "SketchBook" an. Enthalten sind zahlreiche Utensilien: Bleistift, Airbrush-Pistole, Markierstift, Kalligrafiestift, Kugelschreiber, Malpinsel, Filzstift und Farbstift – wobei die Werkzeugfarbe konfigurierbar ist. Hinzu kommen Tools zum Verschmieren, Weichzeichnen, Schärfen und Radieren (wahlweise arbeiten Sie hierbei mit einem weichen oder einem harten Radiergummi).
» Download: Autodesk SketchBook – Kostenlose Vollversion herunterladen
» Download: Autodesk SketchBook – Kostenlose Vollversion herunterladen
Foto: COMPUTER BILD, Autodesk
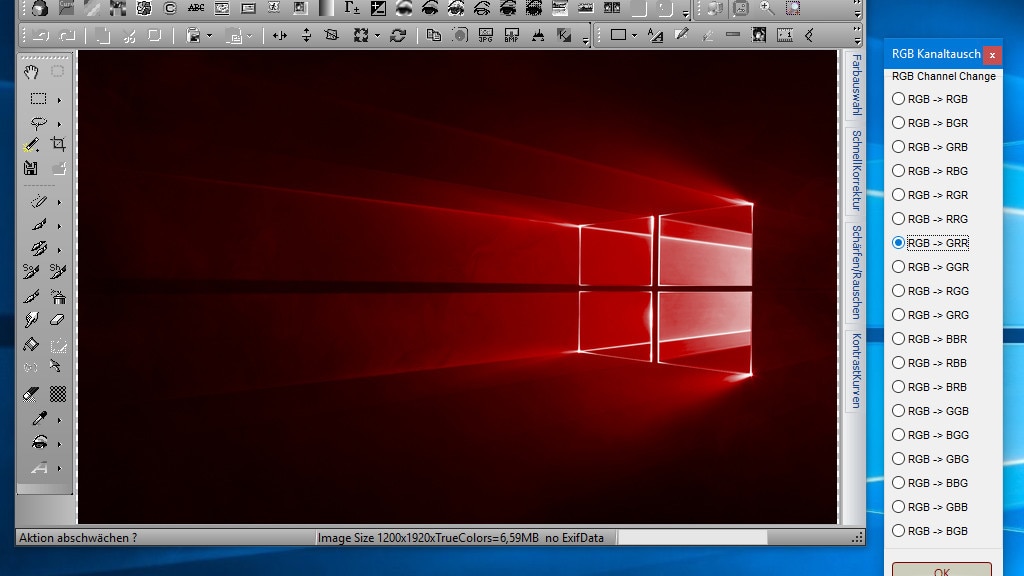
30/78
DigiFoto
"DigiFoto" ist eine etwas unübersichtliche Bildbearbeitung, die jedoch mit dem Goodie aufwartet, Foto-Files zu verschlüsseln. Das Öffnen fördert danach nur noch Bildrauschen zutage. Nur wenn Sie das beim Chiffrieren vergebene Passwort kennen und eingeben, machen Sie den Inhalt in Originalform sichtbar. Nett ist die von der Freeware ermöglichte RGB-Kanaländerung: Damit modifizieren Sie etwa die blaue Farbe des Windows-10-Standard-(PNG-)Wallpapers so, dass bei ihm Rot, Grün oder Gelb dominiert.
» Download: DigiFoto herunterladen
» Windows 10/11: Wallpaper rot färben – oder grün oder gelb
» DigiFoto: Anleitung zum Verschlüsseln von Fotos – und Changelog
Foto: COMPUTER BILD
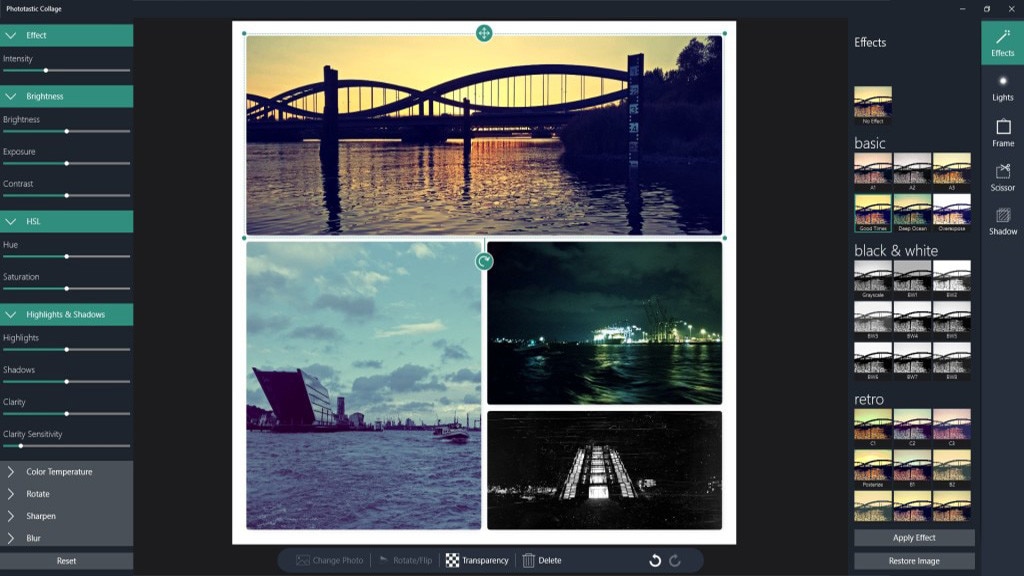
31/78
Phototastic Collage (Windows-App)
Wie es der Name andeutet, erstellen Sie mit "Phototastic Collage" Fotocollagen. Die Windows-10-/-11-App enthält Bearbeitungs-Features wie verschiedene einfügbare Rahmen.
» Download: Phototastic Collage (Windows-App) herunterladen
» Download: Phototastic Collage (Windows-App) herunterladen
Foto: COMPUTER BILD
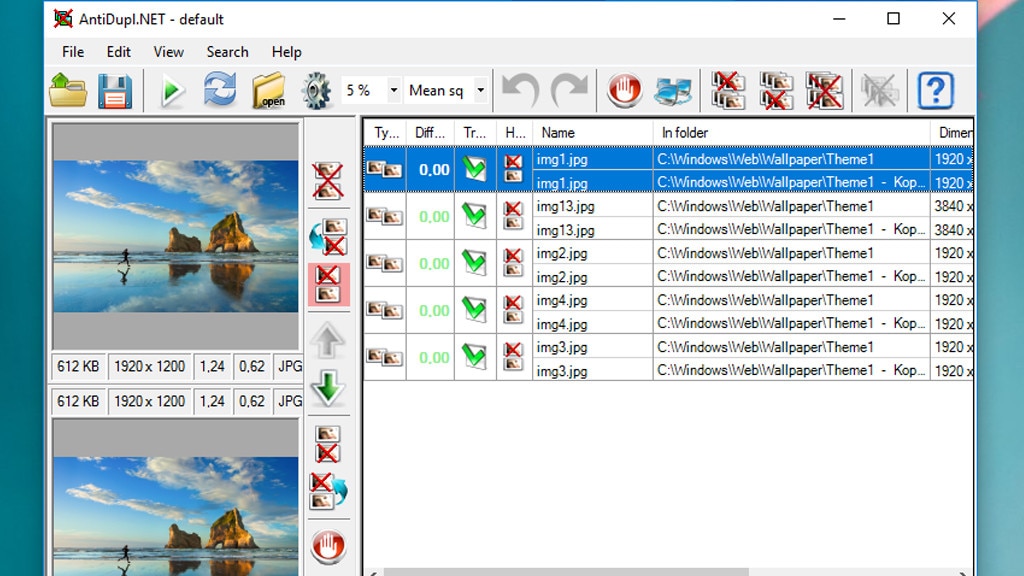
32/78
AntiDupl
"AntiDupl" gleicht die Bilder eines Ordners ab und entdeckt unter ihnen Dateien mit identischem Inhalt. Gefundene Dubletten und somit unnötige Speicherfresser löschen Sie mit wenigen Klicks. Vorschauen helfen Ihnen dabei, abzuschätzen, was sich hinter den gelisteten Doppelgängern verbirgt.
» Download: AntiDupl herunterladen
» Download: AntiDupl herunterladen
Foto: COMPUTER BILD
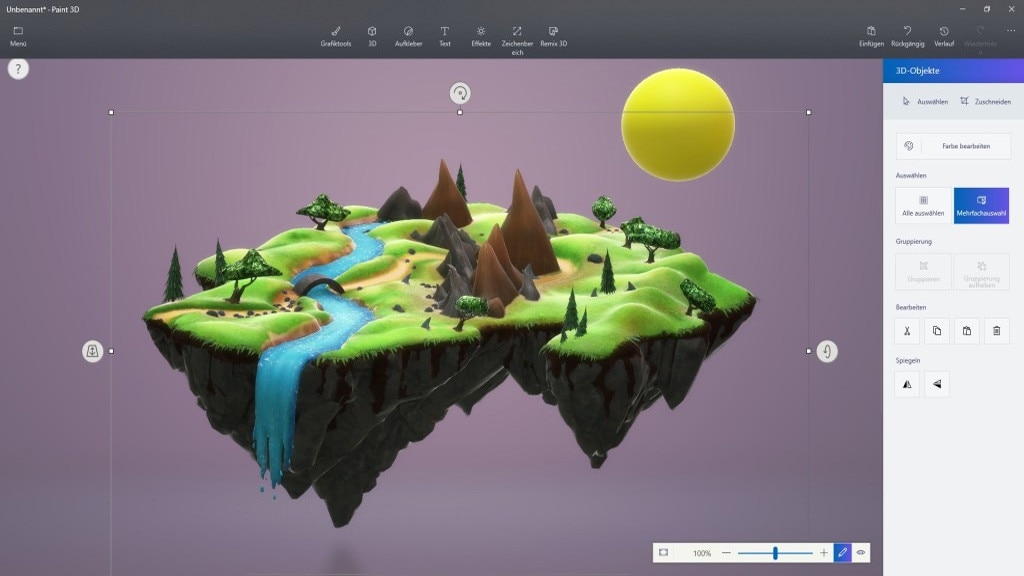
33/78
Microsoft Paint 3D (Windows-App)
Wer eine kreative Ader hat, könnte "Paint 3D" mögen. Die App steckt in Windows 10 seit dessen Major-Release-Version 1703 (Creators Update) und steht für den Anspruch von 1703, sich an Kreative zu richten: So ermöglicht Paint 3D das Anfertigen dreidimensionaler Objekte. Funktional rangiert die App hinter der Desktop-Software "Blender", die Einarbeitungszeit fällt beim Microsoft-Tool indes niedriger aus. Der Download und die Installation von Paint 3D sind nötig, falls Sie die App unter Windows 10 deinstalliert haben und sie wieder nutzen wollen. Unter Windows 11 ist die Applikation ab Werk nicht mehr dabei und ist hier daher von Interessenten extra herunterzuladen. Blender stellt recht hohe Hardwareanforderungen etwa an den Arbeitsspeicher, Paint 3D gibt sich leistungstechnisch genügsamer.
» Download: Microsoft Paint 3D (Windows-App) herunterladen
» Windows 10: So entfernen Sie Paint 3D – und das sind die besten Alternativen
» Windows 11: Paint-3D-App nachrüsten – so geht es über den Windows-Store
» Download: Microsoft Paint 3D (Windows-App) herunterladen
» Windows 10: So entfernen Sie Paint 3D – und das sind die besten Alternativen
» Windows 11: Paint-3D-App nachrüsten – so geht es über den Windows-Store
Foto: COMPUTER BILD
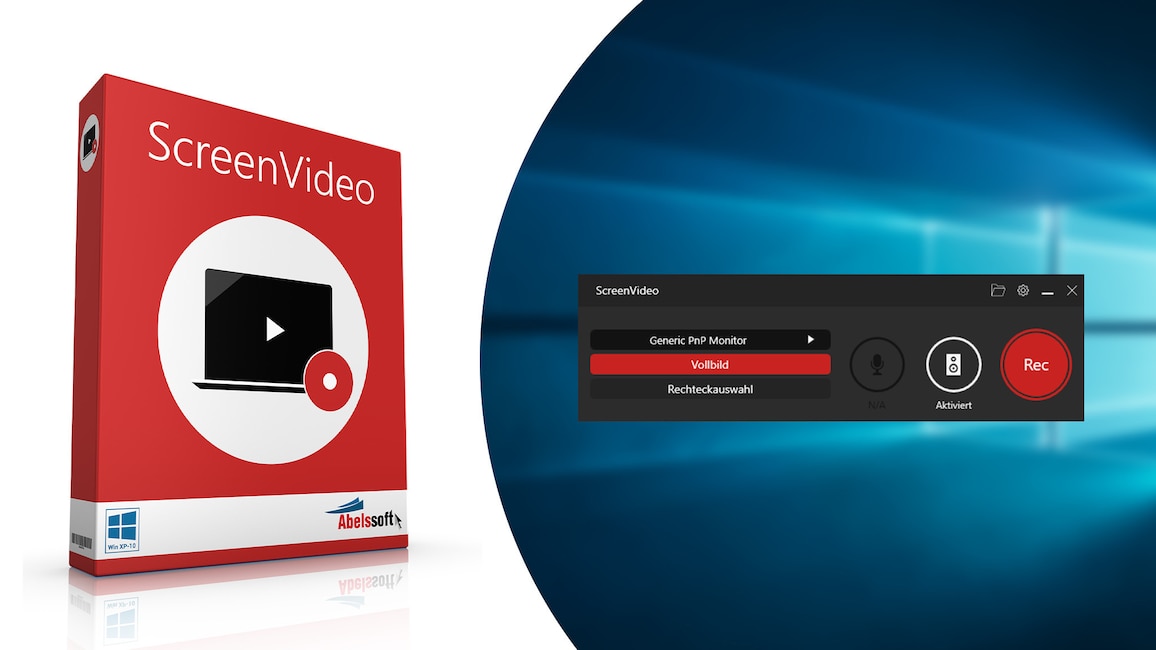
34/78
ScreenVideo 2021 – Kostenlose Vollversion
Mit dieser Software halten Sie fest, was auf Ihrem PC passiert: "ScreenVideo" zeichnet das Monitorgeschehen in verschiedenen Qualitätsstufen auf, bis hin zur 4K-Auflösung. Unterschiedliche Speicherformate stehen ebenso bereit wie verschiedene Bitraten- und Frames-per-Second-Optionen. Wahlweise filmen Sie den Schirminhalt im Vollbildmodus oder zu einem Teil ab. Ob dies mit oder ohne Ton vonstattengehen soll, obliegt Ihnen – berücksichtigen lässt sich der Soundkarten-Ton etwa von YouTube-Videos und/oder ein eigener Mikrofon-Kommentar. Auf Wunsch fügen Sie Ihr Gesicht per Webcam-Aufnahme (welche Sie während des Festhaltens Ihres Desktops vornehmen) als Overlay in Ihre Capture-Videos ein.
» Download: ScreenVideo 2021 (COMPUTER BILD-Edition) herunterladen
» Ratgeber: ScreenVideo 2021 (COMPUTER BILD-Edition)
» Download: ScreenVideo 2021 (COMPUTER BILD-Edition) herunterladen
» Ratgeber: ScreenVideo 2021 (COMPUTER BILD-Edition)
Foto: COMPUTER BILD
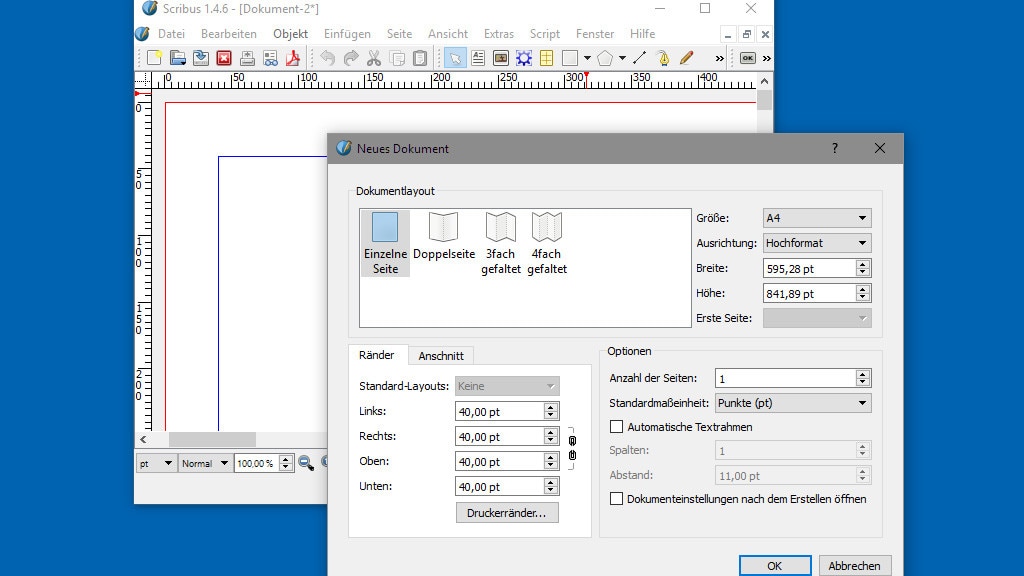
35/78
Scribus
Mit "Scribus" fertigen Sie Layouts für Drucksachen aller Art an. Ob Broschüren, Menükarten, Poster, Verpackungen oder Visitenkarten – es gibt kaum etwas, was sich mit der kostenlosen DTP-Software (Desktop Publishing) nicht professionell gestalten ließe.
» Download: Scribus herunterladen
» Download: Scribus herunterladen
Foto: COMPUTER BILD
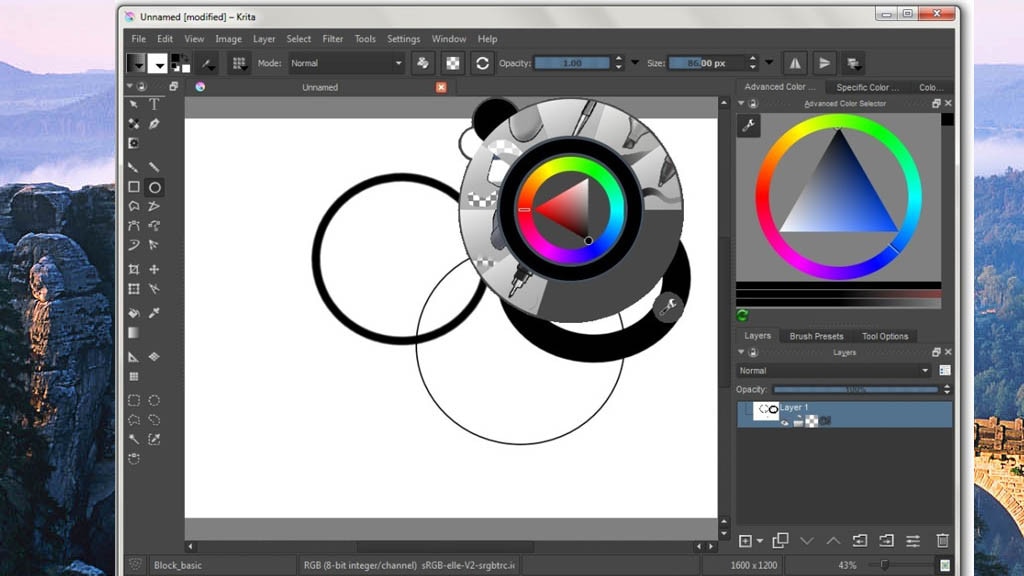
36/78
Krita
Mit "Krita" malen Sie professionell am PC. Kreative Köpfe toben sich mit den enthaltenen Pinseln ebenso wie mit der Ebenen-Funktion aus. Wahlweise beginnen Sie auf einem leeren Arbeitsblatt. Oder Sie greifen zu einer der integrierten Comic-Vorlagen. Die Oberfläche lässt sich mithilfe eingebauter Themes anpassen.
Foto: COMPUTER BILD
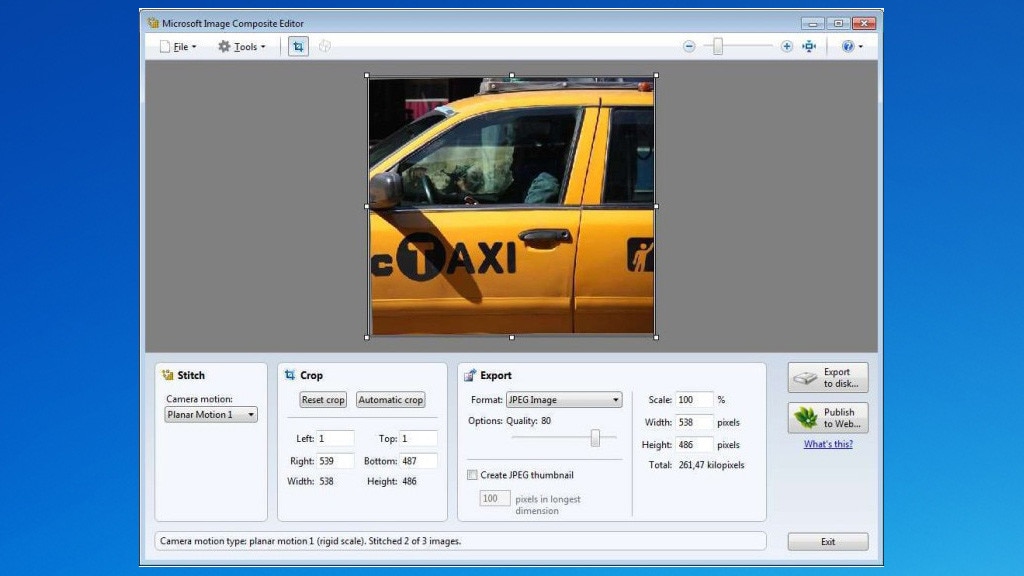
37/78
Microsoft Image Composite Editor
Mit dem "Microsoft Image Composite Editor" fügen Sie Einzelfotos zu einem Panoramabild zusammen. Haben Sie beim Fotografieren darauf geachtet, dass sich Ihre Aufnahmen überlappen, dürften Sie mit dem Programm sehenswerte Ergebnisse erzielen.
» Download: Microsoft Image Composite Editor herunterladen
» Download: Microsoft Image Composite Editor herunterladen
Foto: COMPUTER BILD
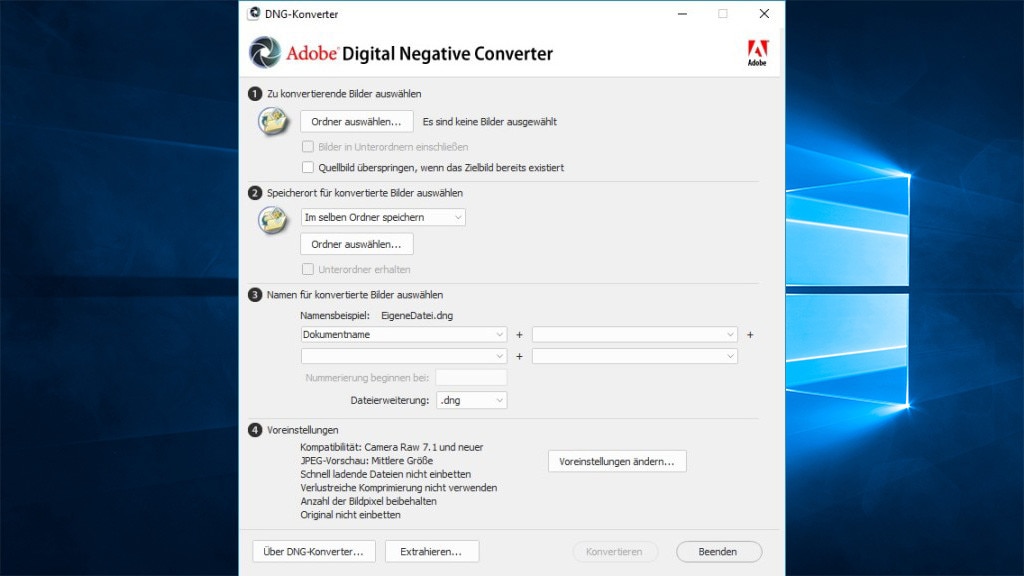
38/78
Adobe DNG Converter & Camera Raw
Das Gratis-Tool "Adobe DNG Converter" wandelt RAW-Aufnahmen in das recht universelle Adobe-Format DNG um. Der Vorteil: Etliche Bildbearbeitungs-Programme unterstützen ein solches "digitales Negativ". Anders sieht es bei RAW-Inhalten ohne eine Konvertierung aus, denn die Kamerahersteller kochen beim Rohdatenformat ihr eigenes Süppchen und es ist nicht garantiert, dass sich diese Inhalte in einigen Jahren noch am Computer lesen lassen.
» Download: Adobe DNG Converter herunterladen
» Download: Adobe Camera Raw herunterladen
» Download: Adobe DNG Converter herunterladen
» Download: Adobe Camera Raw herunterladen
Foto: COMPUTER BILD
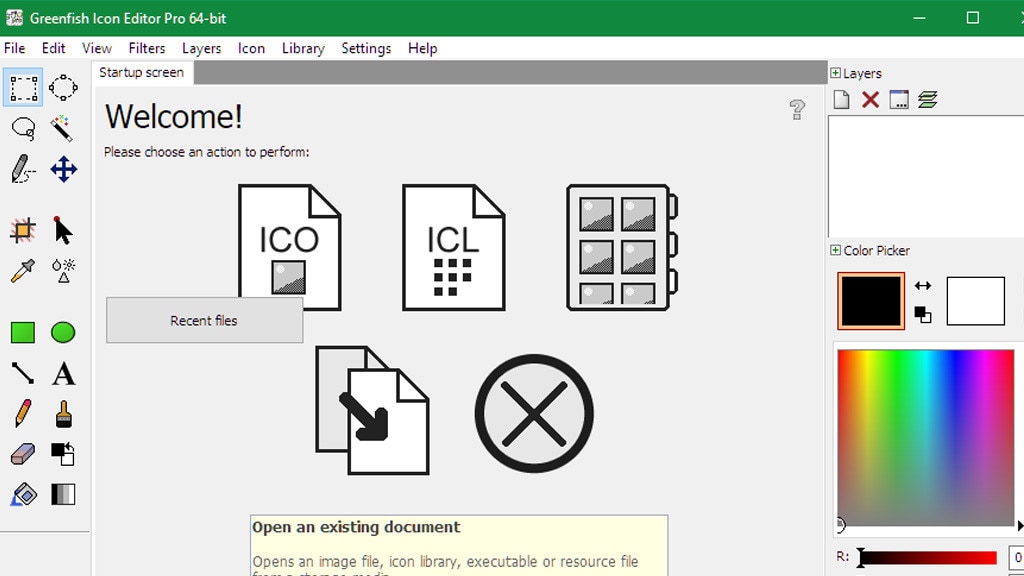
39/78
Greenfish Icon Editor Pro
Mit "Greenfish Icon Editor Pro" erstellen Sie Programmsymbole (ICOs) von Grund auf neu. Alternativ fügen Sie bestehende Bilddateien oder Zwischenablage-Screenshots ein, die das Programm zu ICO-Icons wandelt. Solche Dateien eignen sich im Gegensatz zu gewöhnlichen Bilddateien, um unter Windows Programmverknüpfungen und Ordner zu schmücken. Das Tool erzeugt außerdem CUR-Dateien, die dem Mauszeiger ein neues Aussehen geben.
» Download: Greenfish Icon Editor Pro herunterladen
» Download: Greenfish Icon Editor Pro herunterladen
Foto: COMPUTER BILD
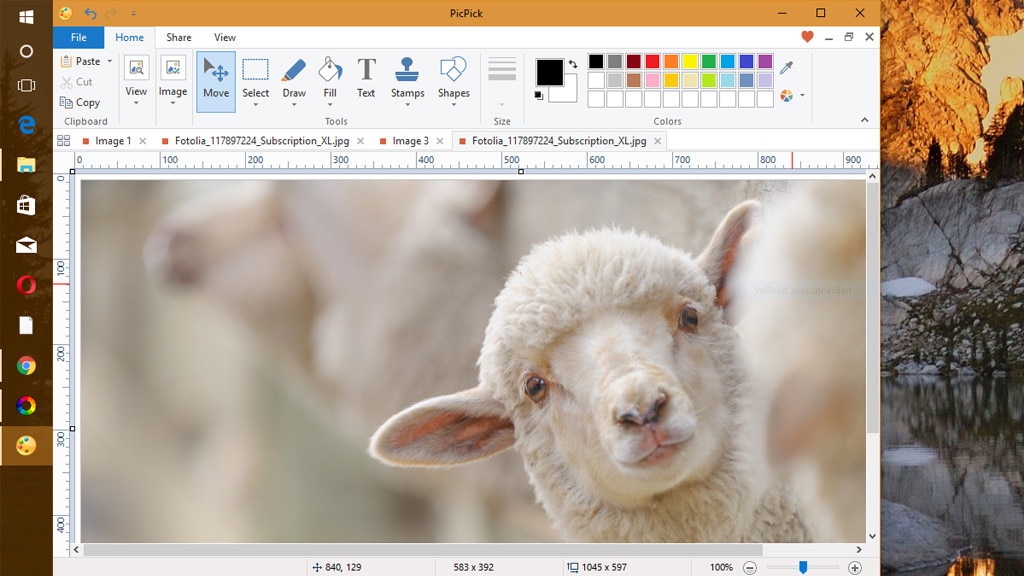
40/78
PicPick
Ein Screenshot-Tool und einen Bildbearbeiter in einem bekommen Sie mit "PicPick" – dessen Ribbon-Oberfläche zahlreiche Features auf Registerkarten bündelt und kategorisiert. Erstellen lassen sich Screenshots vom gesamten Desktop, von ausgewählten Programmfenstern, von Rechteck-Bereichen und von frei wählbaren Monitor-Abschnitten. In puncto Bearbeitung versehen Sie Ihre Mitschnitte – oder Bilddateien – mit Stempeln und Text oder invertieren Farben. Heraus sticht die Anbindung an Onlinedienste wie Dropbox und Google Drive zum Teilen visueller Kunstwerke. Praktisch ist, dass das Tool nach Drücken von [Druck-S-Abf] automatisch erscheint: Es schießt dabei einen Screenshot und erlaubt Ihnen mit Strg-S das besonders rasche Abspeichern.
» Download: PicPick herunterladen
» PicPick: Anleitung zum mächtigen Screenshot- und Bildbearbeitungstool
» Screenshots direkt speichern: Drei Programme ohne Einfügen
» Download: PicPick herunterladen
» PicPick: Anleitung zum mächtigen Screenshot- und Bildbearbeitungstool
» Screenshots direkt speichern: Drei Programme ohne Einfügen
Foto: COMPUTER BILD, Fotolia--artepicturas-sheep breeding and farming - Schaf Aufzucht
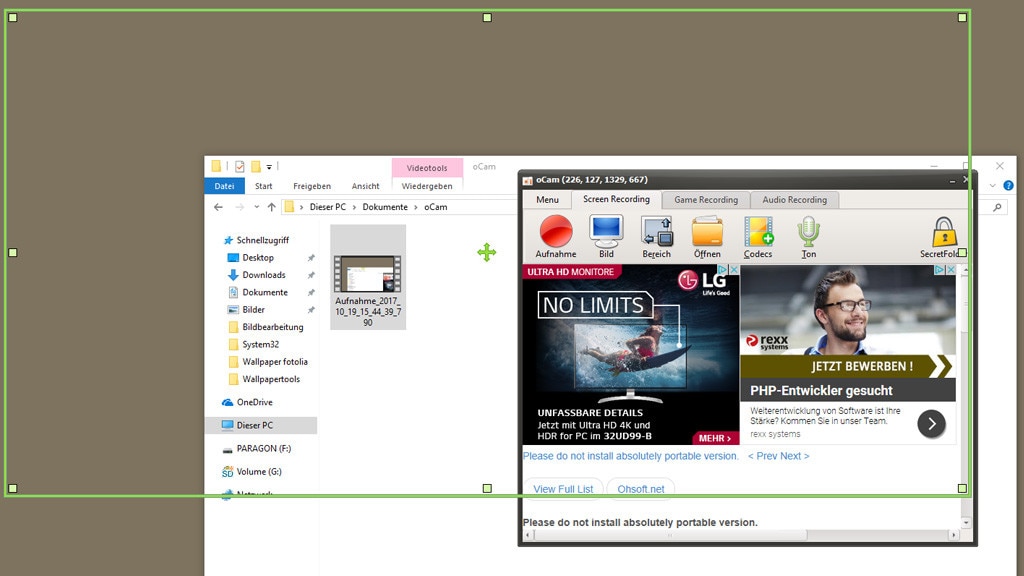
41/78
oCam
Die Software "oCam" verewigt das Monitorbild als Screenshot (Grafikdatei-Format) und in Form von Videoaufnahmen. In Screenshots taucht auf Wunsch der Mauszeiger auf.
» Download: oCam herunterladen
» Download: oCam herunterladen
Foto: COMPUTER BILD
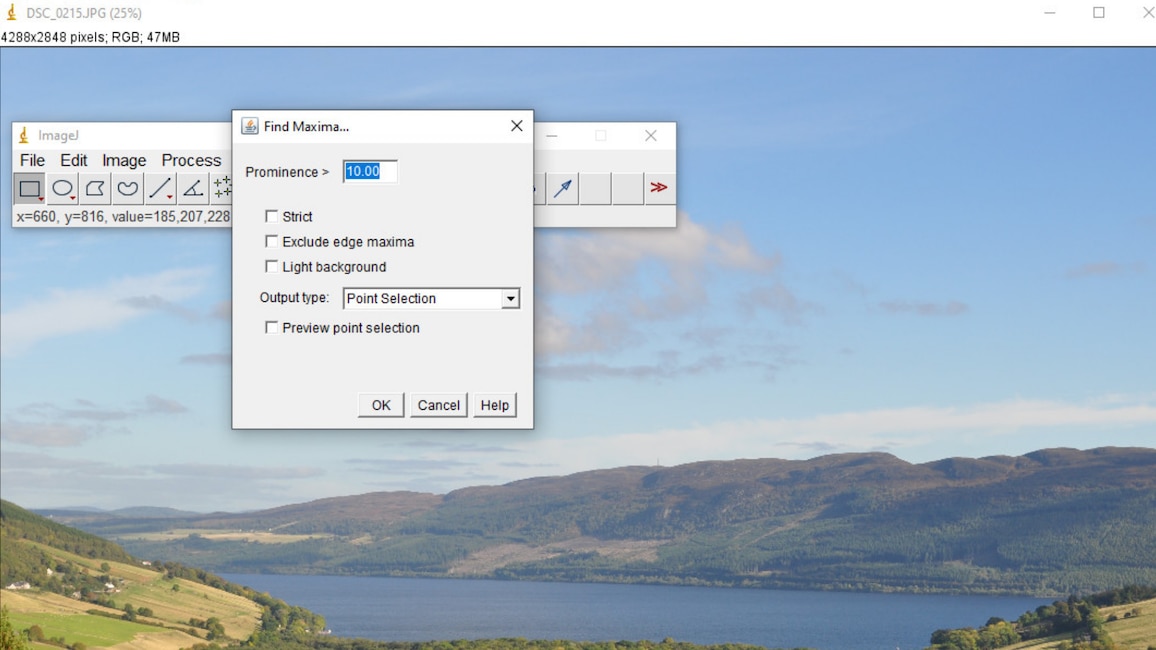
42/78
ImageJ
Bei der auf der Laufzeitumgebung Java basierenden Bildbearbeitung "ImageJ" arbeiten Sie in einem Zwei-Fenster-Modus: In dem einen Dialog sehen Sie die in die Anwendung geladene Datei. Ein weiterer Dialog stellt Symbole und Menüleisten-Optionen für die Bereichsauswahl und das Foto-Editing bereit. Screenshots lassen sich überdies anfertigen.
» Download: ImageJ herunterladen
» Download: ImageJ herunterladen
Foto: COMPUTER BILD
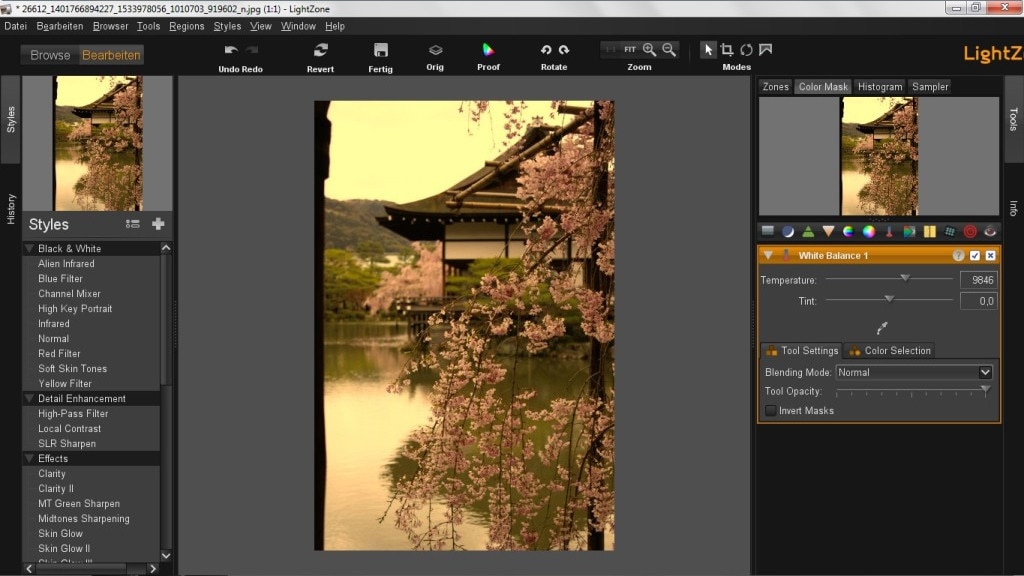
43/78
LightZone
Das Bildbearbeitungs-Programm "LightZone" überrascht mit vielen Bilder-Styles am linken Rand, mit denen Sie die Stimmung Ihrer Fotos beeinflussen und sie so auf Schwarz-Weiß und mehr trimmen. Zur Fein-Justage stehen im rechten Fensterbereich Einstellungen mit Schiebereglern bereit. Die Software arbeitet wahlweise schnell oder sparsam: In den Einstellungen ("Preferences") lässt sich ein "Memory Limit" festlegen. Es bestimmt, wie viel RAM die Anwendung maximal nutzen soll. Ein niedriger Wert bietet sich für ältere PCs an; ein höherer Wert bedeutet mehr Last und wirkt sich positiv auf das Tempo aus.
» Download: LightZone herunterladen
» Download: LightZone herunterladen
Foto: COMPUTER BILD
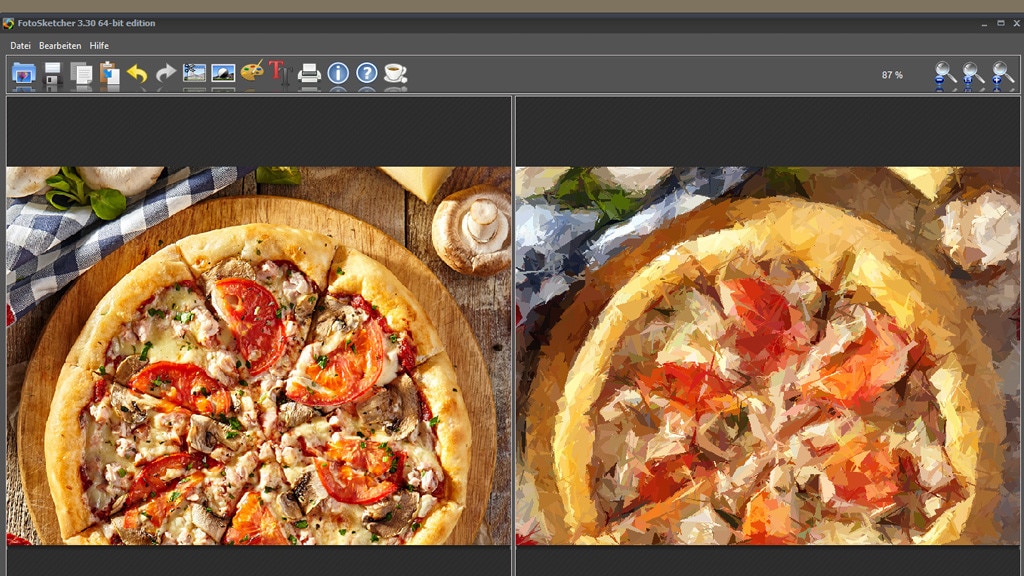
44/78
FotoSketcher
Der "FotoSketcher" verwandelt Fotos in monochrome oder farbige Stiftzeichnungen sowie in Gemälde oder Cartoons. Zum Betrachten der angewandten Modifikationen blendet das Programm eine Vorher-Nachher-Ansicht ein. Schärfe und Kontrast optimieren Sie mit der Tastenkombination Strg-A automatisch.
» Download: FotoSketcher herunterladen
» FotoSketcher: Anleitung zum Bildeffekte-Editor – und Memes mit Opera erstellen
» Download: FotoSketcher herunterladen
» FotoSketcher: Anleitung zum Bildeffekte-Editor – und Memes mit Opera erstellen
Foto: COMPUTER BILD
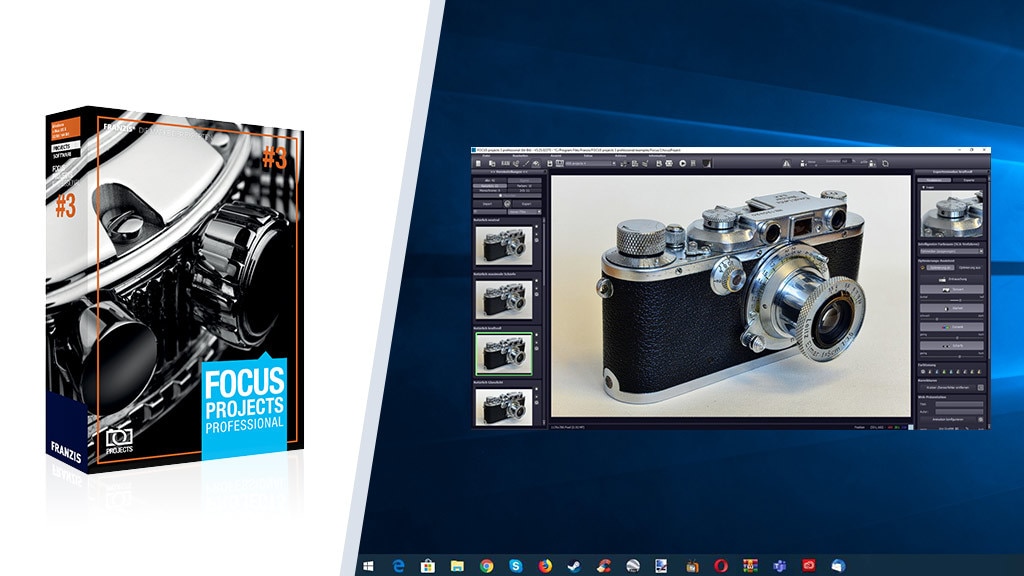
45/78
Focus Projects Professional 3 – Kostenlose Vollversion
Mit "Focus Projects Professional 3" kombinieren Sie mehrere Bilder desselben Motivs, bei denen unterschiedliche Bereiche scharf gestellt sind. Das daraus errechnete Bild fällt durchgehend scharf aus.
» Download: Focus Projects Professional 3 – Kostenlose Vollversion herunterladen
» Download: Focus Projects Professional 3 – Kostenlose Vollversion herunterladen
Foto: COMPUTER BILD
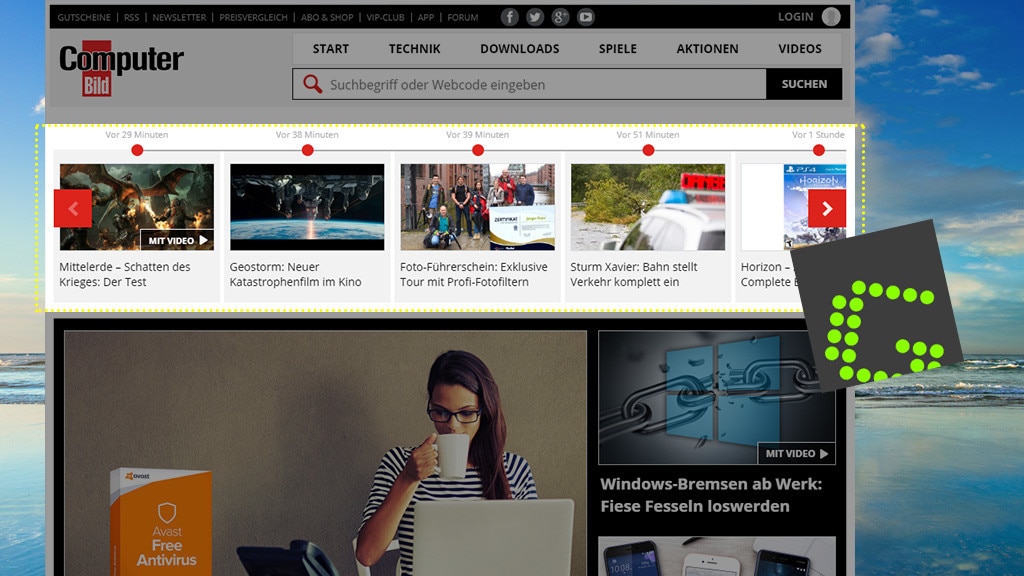
46/78
Greenshot
"Greenshot" nimmt auf, was auf dem Bildschirm zu sehen ist, und speichert es als Bilddatei. So dokumentieren Sie ein Windows-Problem oder Cybermobbing – oder halten brisante Foreninhalte fest, die vermutlich bald wieder verschwinden. Die Software wartet mit einem Editor zum Bearbeiten von Screenshots auf und exportiert sie vielfältig: Nutzer schicken ihre Aufnahmen zum Greenshot-eigenen Editor, alternativ an jenen von Windows (also MS Paint), versenden sie als Anhang per E-Mail, kopieren sie in die Windows-Zwischenablage oder laden sie ins Internet zum Bilder-Hoster Imgur hoch.
» Download: Greenshot herunterladen
» Greenshot: Kostenloses Screenshot-Tool mit vielfältigem Export
» Download: Greenshot herunterladen
» Greenshot: Kostenloses Screenshot-Tool mit vielfältigem Export
Foto: COMPUTER BILD
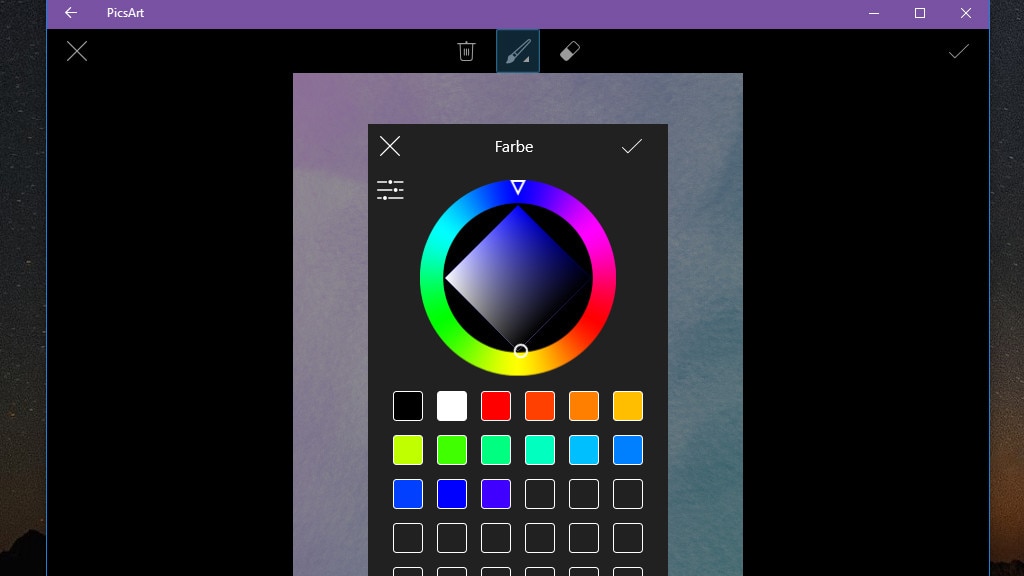
47/78
PicsArt Photo Studio
Wer Bildbearbeitungsarbeiten mit einer App vornehmen möchte, testet etwa "PicsArt Photo Studio". Nach dem Hochladen eines Bildes in die Cloud legen Sie an ihm optisch Hand an. Hierbei fügen Sie unter anderem Formen wie etwa Herzen ein.
» Download: PicsArt Photo Studio (Windows-App) herunterladen
» Download: PicsArt Photo Studio (Windows-App) herunterladen
Foto: COMPUTER BILD
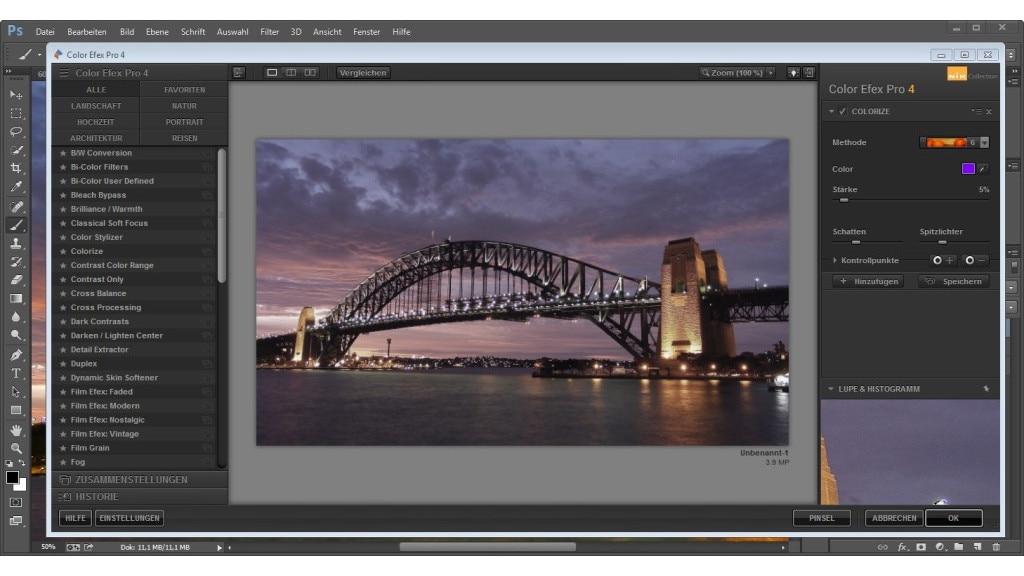
48/78
Google Nik Collection
Die "Google Nik Collection" erweitert Adobe "Photoshop" um neue Funktionen. Das Paket bringt sieben Plug-ins für Foto-Korrekturarbeiten mit, darunter für Schärfe, Retusche und HDR (High Dynamic Range – Hochkontrastbilder).
» Download: Google Nik Collection herunterladen
» Download: Google Nik Collection herunterladen
Foto: COMPUTER BILD

49/78
Easy Foto – Kostenlose Vollversion
Bei Fotos stehen lebendige Farben, die die Brillanz des in Szene gesetzten Objekts optimal betonen, auf der Wunschliste. Oft sehen geknipste Personen, Naturszenen oder Tiere am PC-Bildschirm jedoch weniger gut aus als auf dem Kamera-Sucher oder am Smartphone-/Tablet-Display. Die Vollversion "Easy Foto" ändert das, indem Sie Ihnen 20 Bild-Presets mit Farbverbesserungen bereitstellt: Per Mausklick wählen Sie eine der Vorgaben und optimieren in Windeseile die Wirkung Ihrer Aufnahmen. Mit dabei ist der Effektfilter "Farbtonung", der gezielt für eine vergilbte Kolorierung sorgt.
» Download: Easy Foto – Kostenlose Vollversion herunterladen
» Ratgeber: Easy Foto – Kostenlose Vollversion richtig einsetzen
» Download: Easy Foto – Kostenlose Vollversion herunterladen
» Ratgeber: Easy Foto – Kostenlose Vollversion richtig einsetzen
Foto: COMPUTER BILD
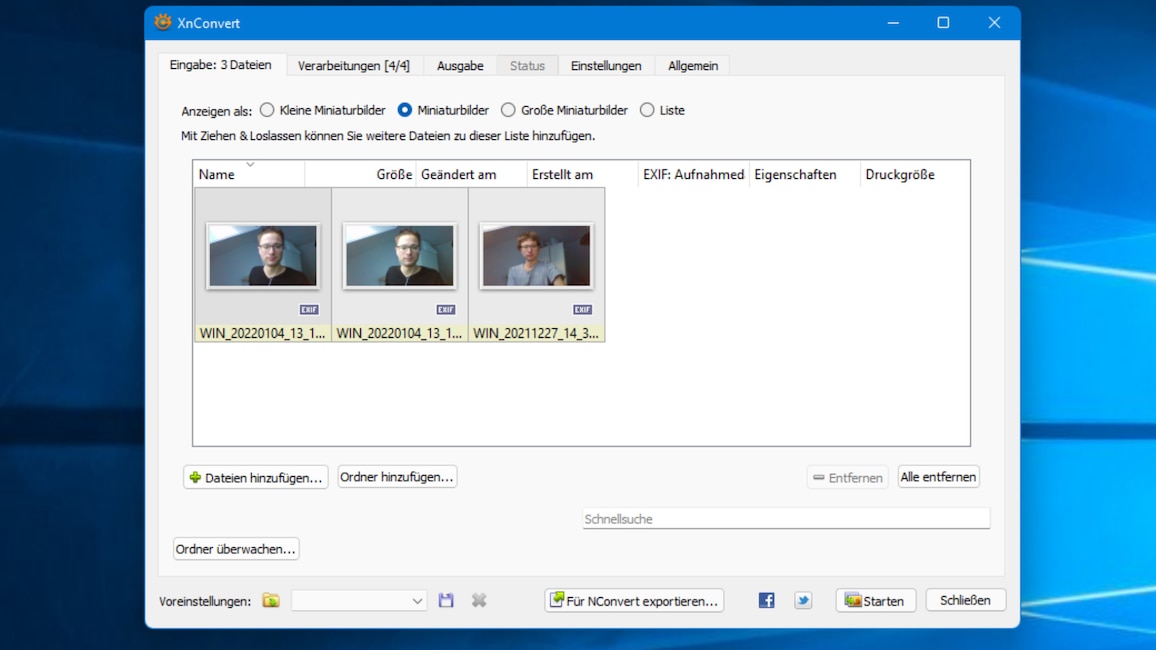
50/78
XnConvert
Mit dem übersichtlichen "XnConvert" wandeln Sie mehrere Bilddateien in einem Rutsch zeitsparend in ein anderes Dateiformat (Batch-/Stapelverarbeitung) um. Vor allem wenden Sie zahlreiche Bearbeitungen auf sämtliche Ihrer importierten Files in einem Durchgang an. Zum Beispiel drehen Sie den Inhalt und invertieren ihn.
» Download: XnConvert herunterladen
» Download: XnConvert herunterladen
Foto: COMPUTER BILD
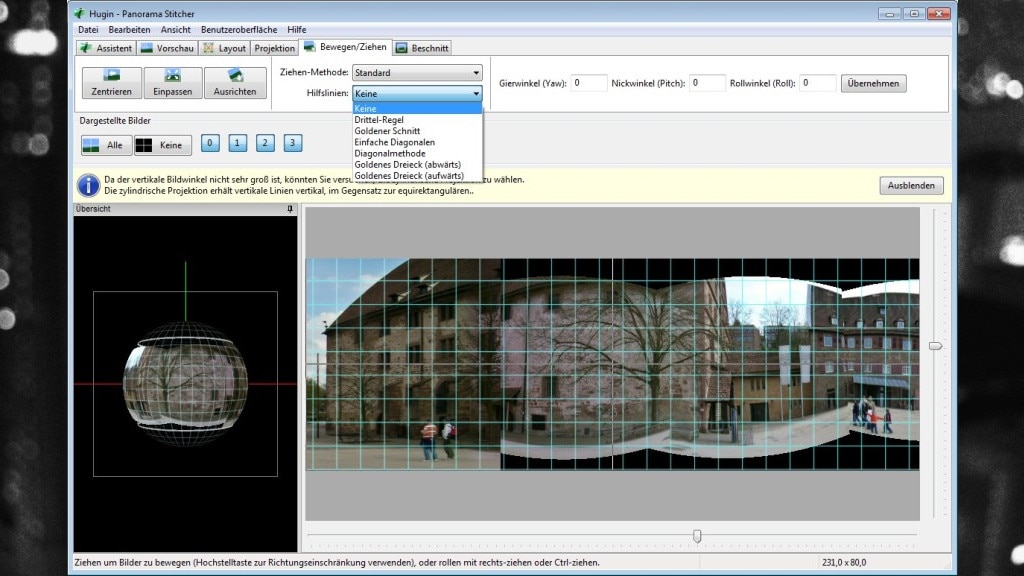
51/78
Hugin
Einzelaufnahmen einer Fotoserie, idealerweise per Stativ aufgenommen, pflanzt "Hugin" aneinander. Bei solchem Stitching entstehen Panoramen mit weiten Blickwinkeln. Die Oberfläche sieht mit "Standard", "Erweitert" und "Experte" drei Bedienmodi vor.
» Download: Hugin herunterladen
» Download: Hugin herunterladen
Foto: COMPUTER BILD
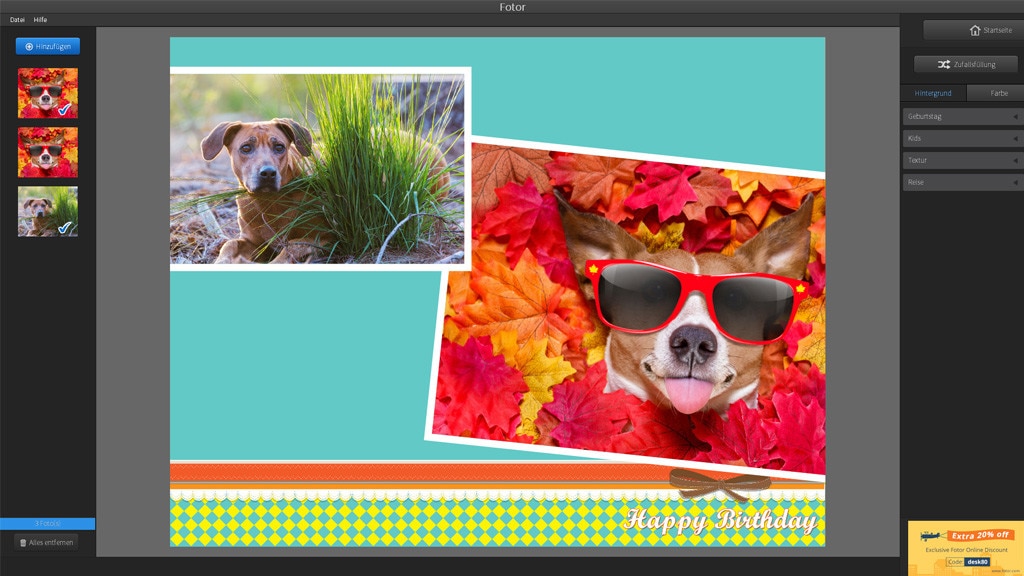
52/78
Fotor
Auch mit "Fotor" steht ein Software-Kandidat bereit, der Adobe Photoshop ersetzt. Für den Hausgebrauch ist solche alternative Gratis-Software häufig besser als das "Original", da sie weniger hohe Bedienhürden setzt. "Fotor" bietet neben dem Retuschieren (Faltenentferner, Zahnaufhellung) unter anderem die Arbeit mit KI-Werkzeugen (wie etwa einem Hintergrund-Entferner) an.
Foto: COMPUTER BILD
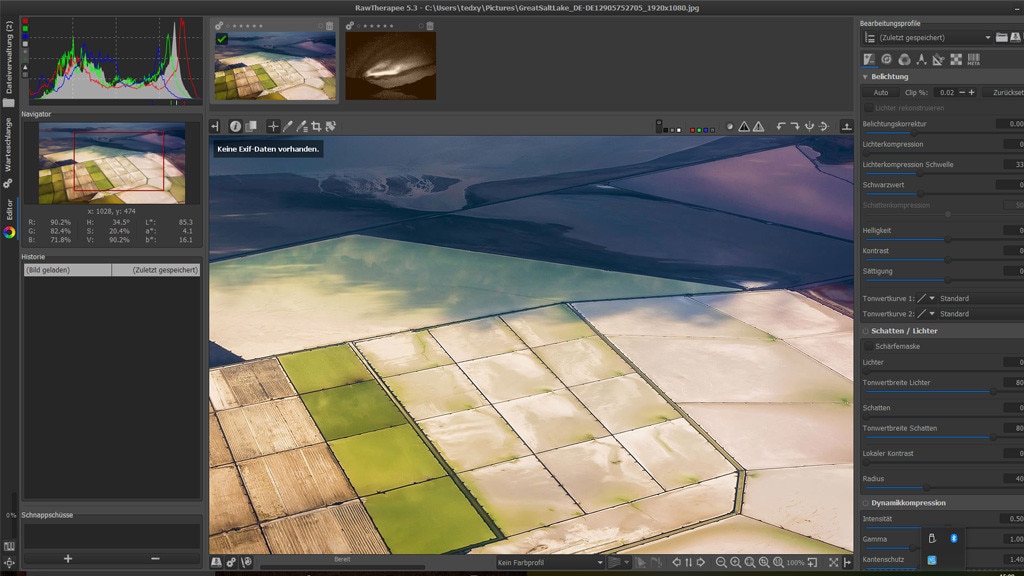
53/78
Raw Therapee
Mit "Raw Therapee" bearbeiten, optimieren und konvertieren Sie Digitalkamera-Aufnahmen im Rohdatenformat RAW. Ambitionierte Fotografen entlocken ihren Bildern mit solchen Formaten ein Maximum an Details – ohne Qualitätsverlust durch eine (hier nicht stattfindende) Kamera-interne Bildaufbereitung. Es stehen in der Anwendung Schieberegler zum Justieren verschiedener Bildparameter zur Verfügung. Mit denen holen Kreative aus ihren verlustfrei abgespeicherten RAWs mehr heraus und erledigen die finale Aufbereitung schlussendlich selbst. Das Umwandeln eines RAW-Inhalts nach JPEG beispielsweise ist zudem möglich und spart Nutzern einigen Speicherplatz ein.
» Download: Raw Therapee herunterladen
» Download: Raw Therapee herunterladen
Foto: COMPUTER BILD
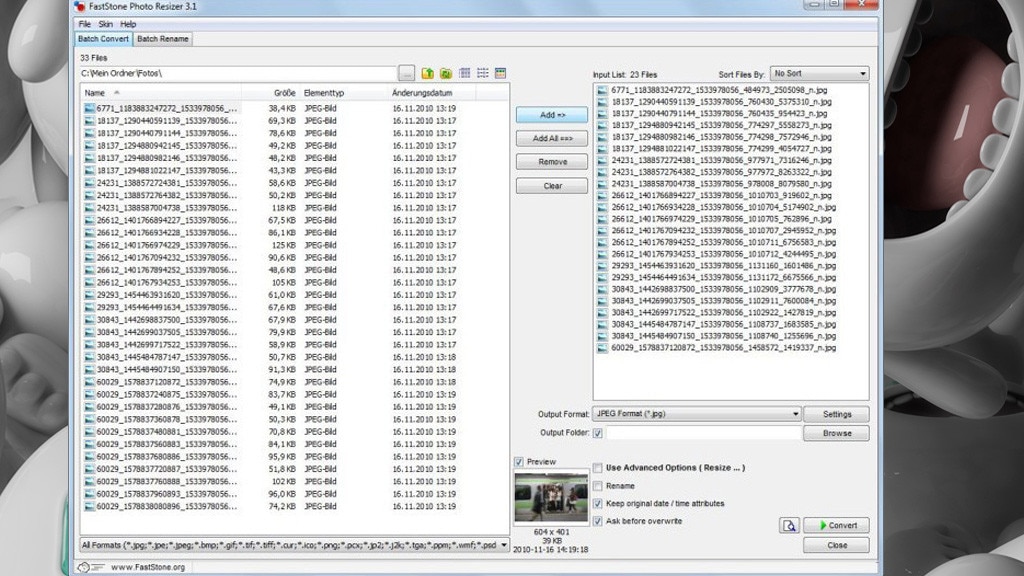
54/78
FastStone Photo Resizer
Der "FastStone Photo Resizer" ist hilfreich für Anwender, die Fotos im Internet veröffentlichen möchten. Mit der Stapelverarbeitung verkleinern sie ihre Bilder durch Konvertieren etwa von PNG nach JPEG und durch das Reduzieren der Auflösung. Schrumpfkuren sind vor Web-Veröffentlichungen nützlich, da sich damit Webseiten schneller aufbauen und 3G-/4G-/5G-Mobilgeräte weniger Download-Datenvolumen verbrauchen. Aktivieren Sie die optionalen Bildbearbeitungen, dreht die Anwendung Inhalte, fügt Text hinzu oder ergänzt eine Grafikdatei-Überblendung als Wasserzeichen. An Bord ist des Weiteren eine Stapelumbenennung.
» Download: FastStone Photo Resizer herunterladen
» Download: FastStone Photo Resizer herunterladen
Foto: COMPUTER BILD
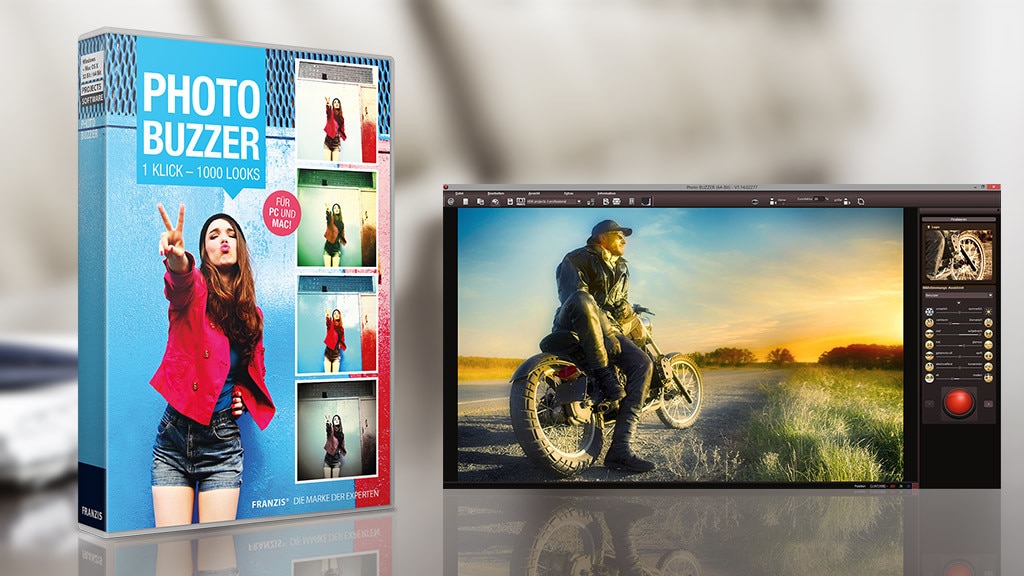
55/78
Photo Buzzer – Kostenlose Vollversion
Der "Photo BuZZer" macht Bildbearbeitung spannender: Laden Sie ein Bild hinein, verändern Sie es per Klick auf den namengebenden roten Button – den Buzzer – zufällig. Hierzu verstellt die Anwendung die Schieberegler "winterlich", "verträumt", "cool", "trist", "geheimnisvoll", "abschweifend" und "alt". Mehrmaliges Anklicken des Buzzers fördert stets neue Ergebnisse zutage: Das beste Resultat speichern Sie – das Sie aber noch nicht weggeklickt haben dürfen. Optional nehmen Sie am Ende Feinschliff vor, indem Sie einzelne oder alle sieben genannten Regler manuell justieren.
» Download: Photo BuZZer – Kostenlose Vollversion herunterladen
» Ratgeber: Photo BuZZer – Kostenlose Vollversion
» Download: Photo BuZZer – Kostenlose Vollversion herunterladen
» Ratgeber: Photo BuZZer – Kostenlose Vollversion
Foto: COMPUTER BILD, mariakraynova - Fotolia.com
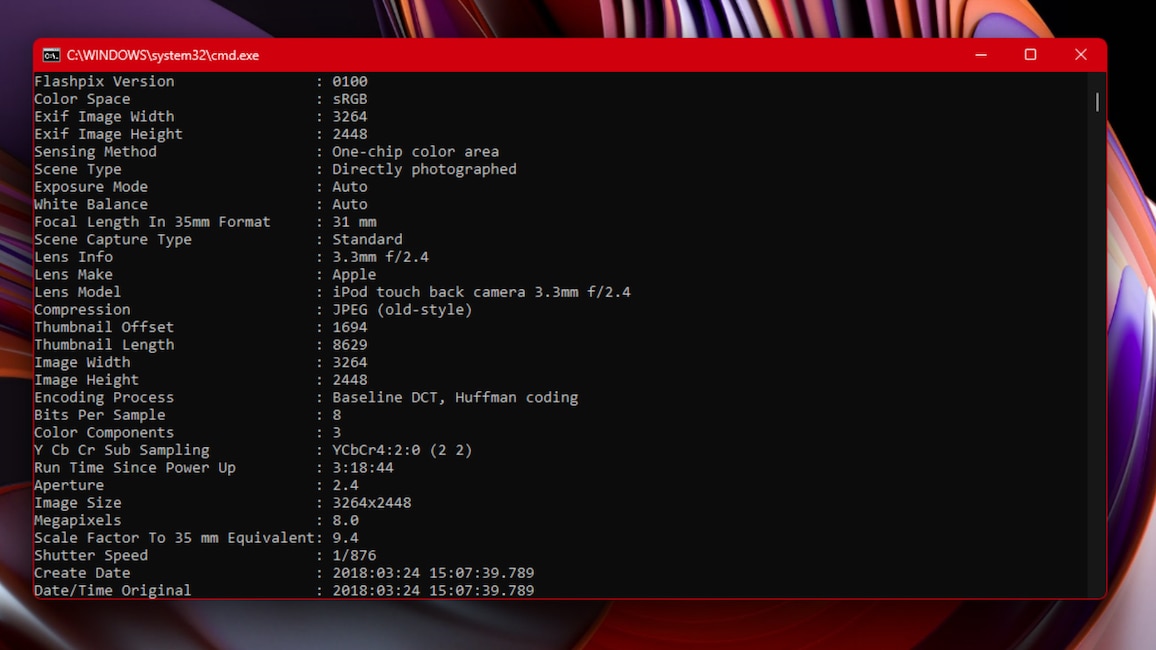
56/78
ExifTool
Viele Bilddateien enthalten unsichtbare Zusatzinformationen, genannt Meta-Daten. Eine nüchterne Lösung, um diese Anreicherungen auszulesen, stellt das "ExifTool" dar. Die Bedienung fällt trotz der Kommandozeilen-Auslegung der Anwendung leicht: User ziehen die ExifTool-EXE-Datei in ein Fenster der Windows-Eingabeaufforderung und danach – ebenfalls per Drag & Drop – das zu analysierende File. Tipp: Mit "ExifToolGUI" laden Sie einen grafischen Aufsatz für das ExifTool, der dessen Bedienung vereinfacht.
» Download: ExifTool herunterladen
» Download: ExifToolGUI herunterladen
» Download: ExifTool herunterladen
» Download: ExifToolGUI herunterladen
Foto: COMPUTER BILD, Adobe
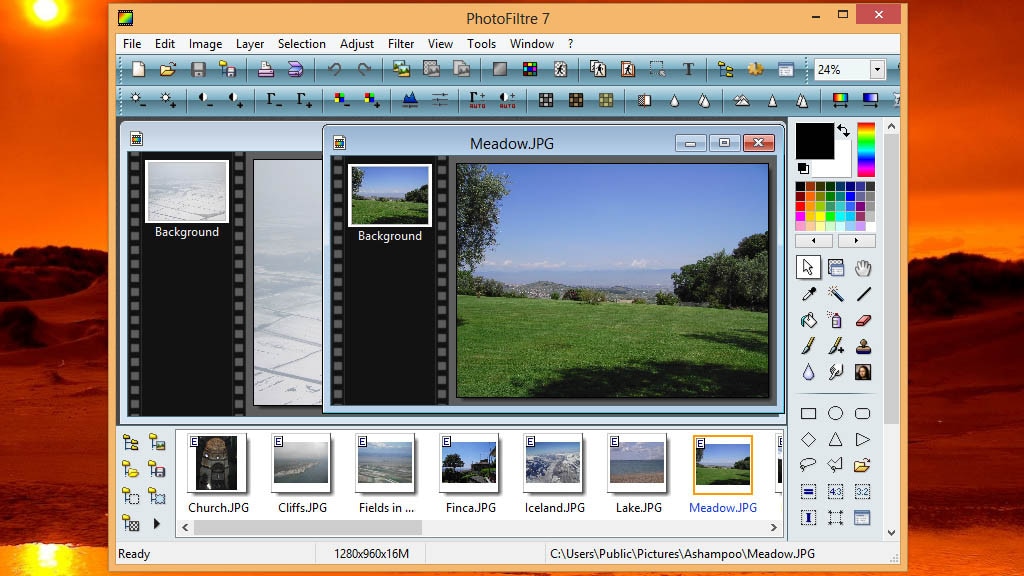
57/78
PhotoFiltre
Die Grafik-Software "PhotoFiltre" zeichnet sich durch zahlreiche Filter und Effekte aus – etwa, um aus Fotos Ölgemälde oder Puzzles zu machen. Goodies sind das Exportieren von Inhalten als Icon-Datei (ICO) und zudem Bilder zum Windows-Desktop-Hintergrund zu deklarieren.
» Download: PhotoFiltre herunterladen
» Download: PhotoFiltre herunterladen
Foto: COMPUTER BILD
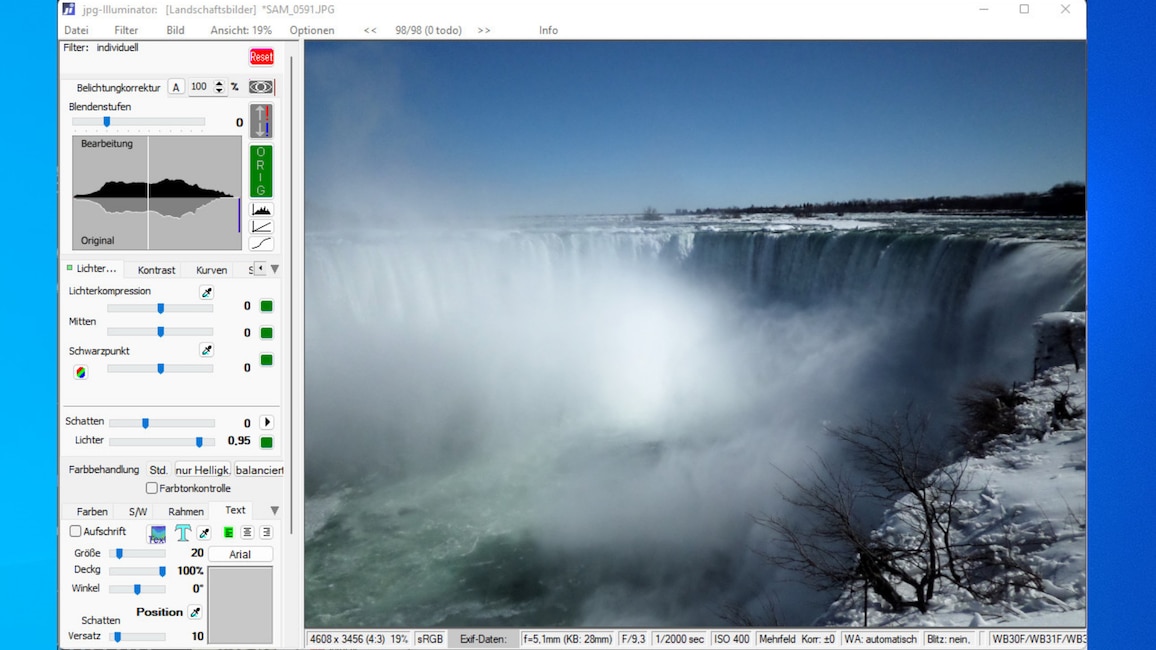
58/78
JPG-Illuminator
Mit dem portablen "JPG-Illuminator" führen Sie eine Aufhellung und einen Weißabgleich Ihrer Bilder durch. Laut Anbieter nutzt das Programm zu diesem Zweck ausgeklügelte Verfahren, die sich kaum von den Belichtungskorrekturen von Kameras unterscheiden, was in hochwertigen Ergebnissen münden soll. Ein weiterer Vorteil ist die breite Palette an Bearbeitungsmöglichkeiten für Ihre Fotos: wie Drehen, Dehnen, Verformen und Spiegeln.
» Download: JPG-Illuminator herunterladen
» Download: JPG-Illuminator herunterladen
Foto: COMPUTER BILD
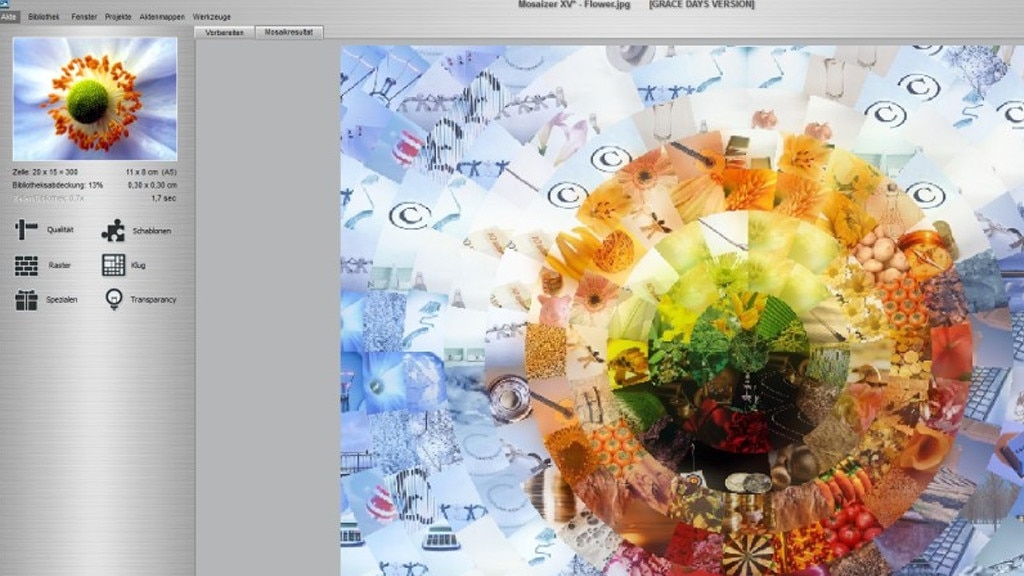
59/78
Mosaizer
Mit "Mosaizer" entsteht kreative Kunst: Geben eine Bilddatei vor, die das Programm aus zahlreichen Einzelmotiven nachbauen soll, macht sich die Software ans Werk. Auf der Hersteller-Website finden sich kostenlos herunterladbare ZIP-Pakete mit Material, das sich zum Kombinieren anbietet.
» Download: Mosaizer herunterladen
» Download: Mosaizer herunterladen
Foto: COMPUTER BILD
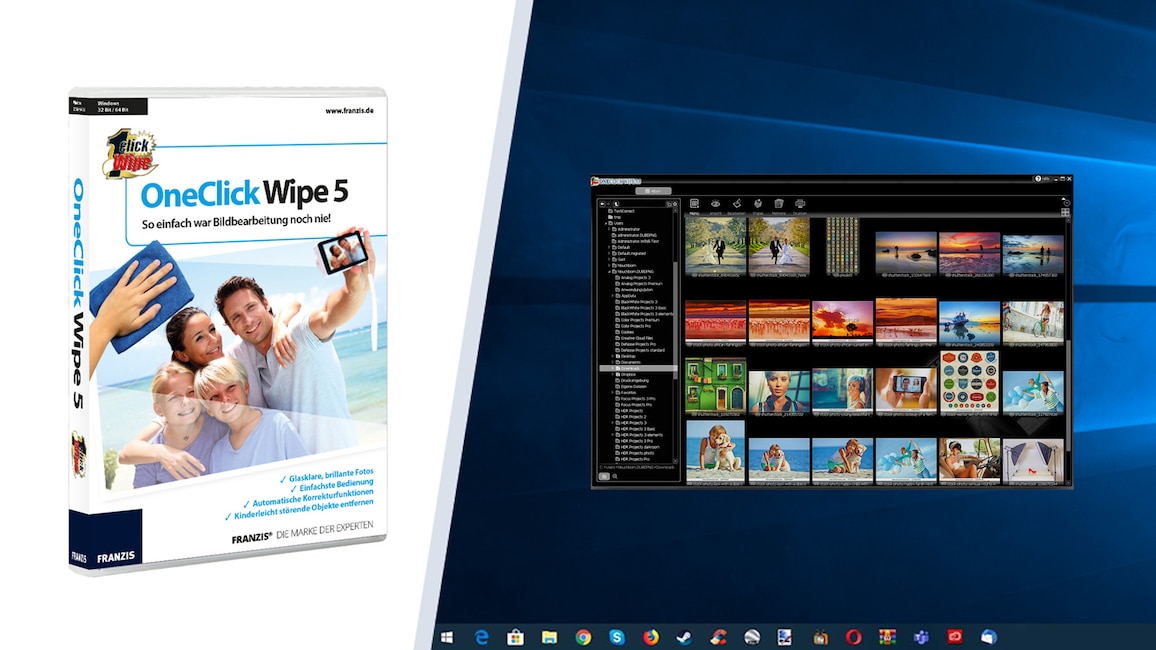
60/78
OneClick Wipe 5 – Kostenlose Vollversion
Die Bedienung klassischer Bildbearbeitungs-Programme läuft in der Regel so ab, dass Sie ein Foto importieren und in mitunter ausladenden Menüleisten-Listen nach den passenden Funktionen für Verbesserungen suchen. Dies beansprucht einige Zeit, vor allem, wenn Sie mit der Handhabung noch nicht vertraut sind. Einen anderen Weg bestreitet "OneClick Wipe 5": Die Bildbearbeitung vom Franzis-Verlag fragt Sie in einem Fenster "Was stimmt nicht in diesem Foto?" und blendet darunter Kacheln ein, die als Benennung Bildfehler tragen. Klicken Sie auf eines dieser Symbole, erhalten Sie Zugriff auf das zugehörige Reparatur- respektive Verbesserungswerkzeug und wenden es an.
» Download: OneClick Wipe 5 – Kostenlose Vollversion herunterladen
» Ratgeber: OneClick Wipe 5 – Kostenlose Vollversion
» Download: OneClick Wipe 5 – Kostenlose Vollversion herunterladen
» Ratgeber: OneClick Wipe 5 – Kostenlose Vollversion
Foto: COMPUTER BILD
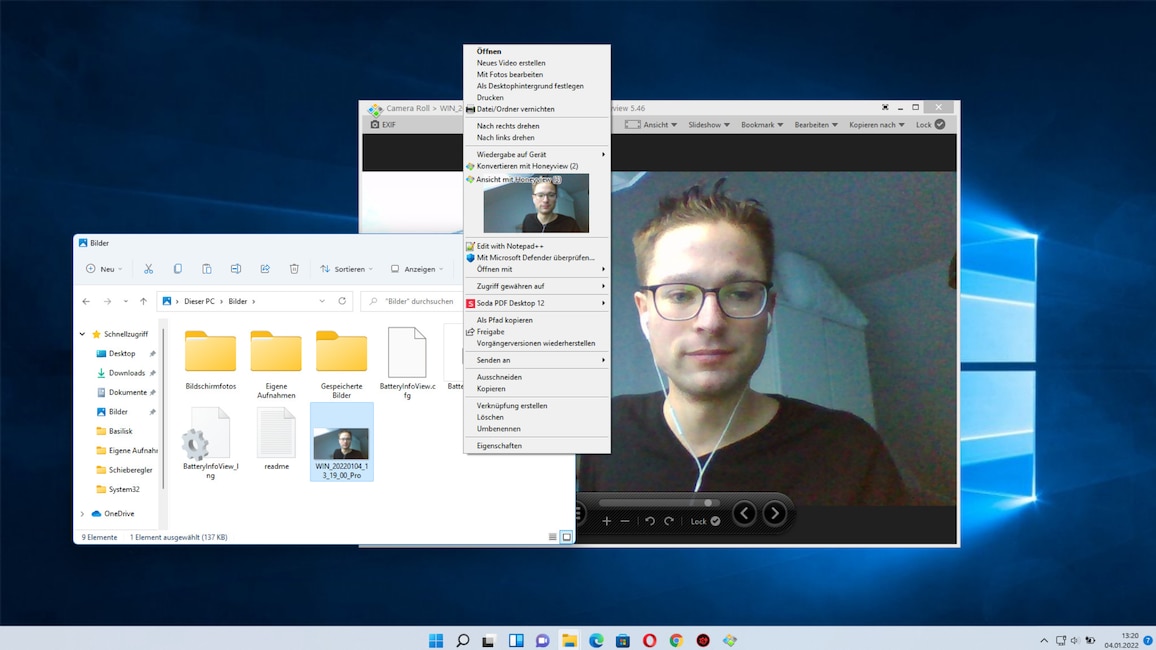
61/78
HoneyView
Das Tool "HoneyView" zeichnet aus, eine Vorschau Ihrer Bilder in deren Kontextmenüs einzublenden: Ein Rechtsklick auf eine Grafikdatei genügt. Auf Wunsch sehen Sie sich die Bilder auf Ihrem PC-Laufwerk aber auch in der Oberfläche der Anwendung an, wofür Sie sie per Drag & Drop in das HoneyView-Interface importieren. Dort blenden Sie anreichernde EXIF-Informationen wie Aufnahmedatum und -uhrzeit ein. Rudimentäre Bildbearbeitungs-Funktionen wie Spiegeln oder Konvertieren sind inbegriffen.
» Download: HoneyView herunterladen
» Download: HoneyView herunterladen
Foto: COMPUTER BILD
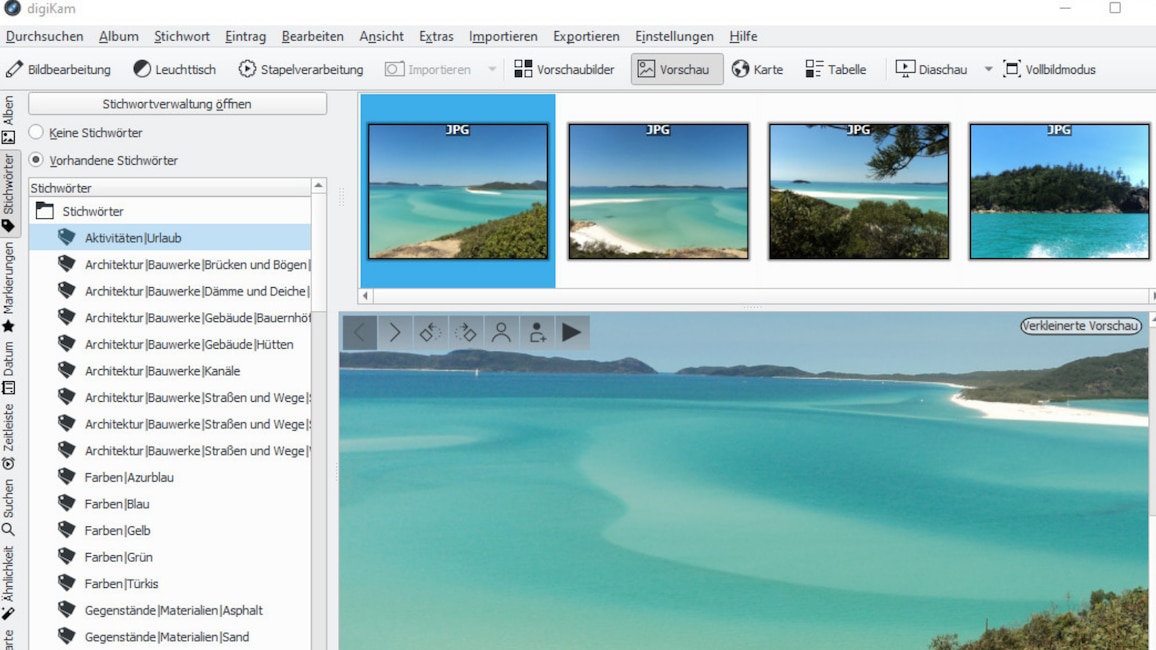
62/78
digiKam
Mit "digiKam", das außer für Windows auch für Linux und Mac bereitsteht, verwalten, bewerten und bearbeiten Sie Ihre digitalen Bilder. Mit wenigen Klicks betten Sie Ihre besten Werke in eine HTML-Präsentation ein. Dieses neue File lässt sich in einem beliebigen Webbrowser öffnen.
» Download: digiKam herunterladen
» Download: digiKam herunterladen
Foto: COMPUTER BILD
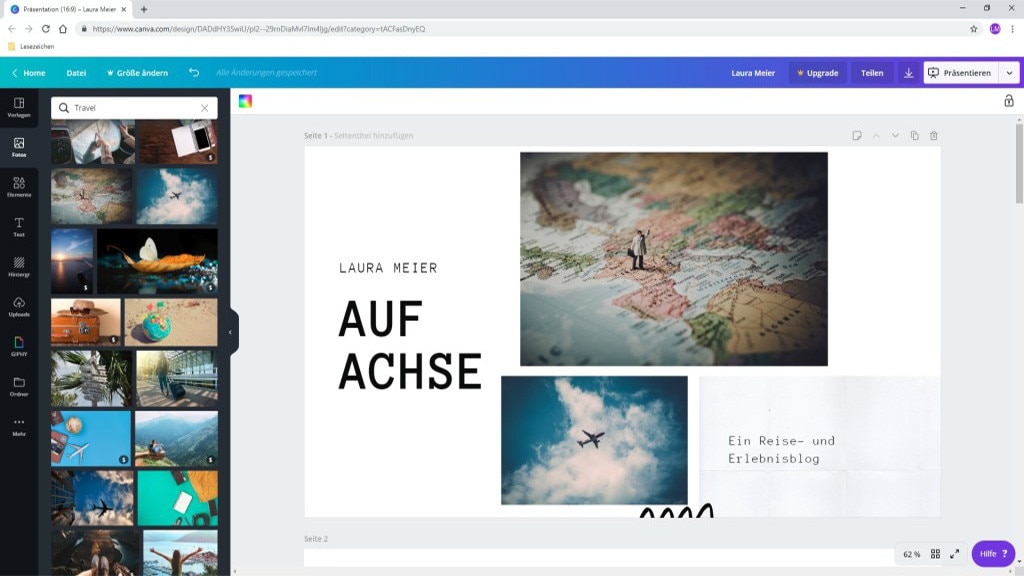
63/78
Canva
Mit "Canva" erstellen Sie online Präsentationen, Poster, T-Shirts und mehr. Es stehen bei dem Webdienst zahlreiche (anpassbare) Vorlagen zur Auswahl bereit.
» Zum Webdienst: Canva
» Zum Webdienst: Canva
Foto: COMPUTER BILD
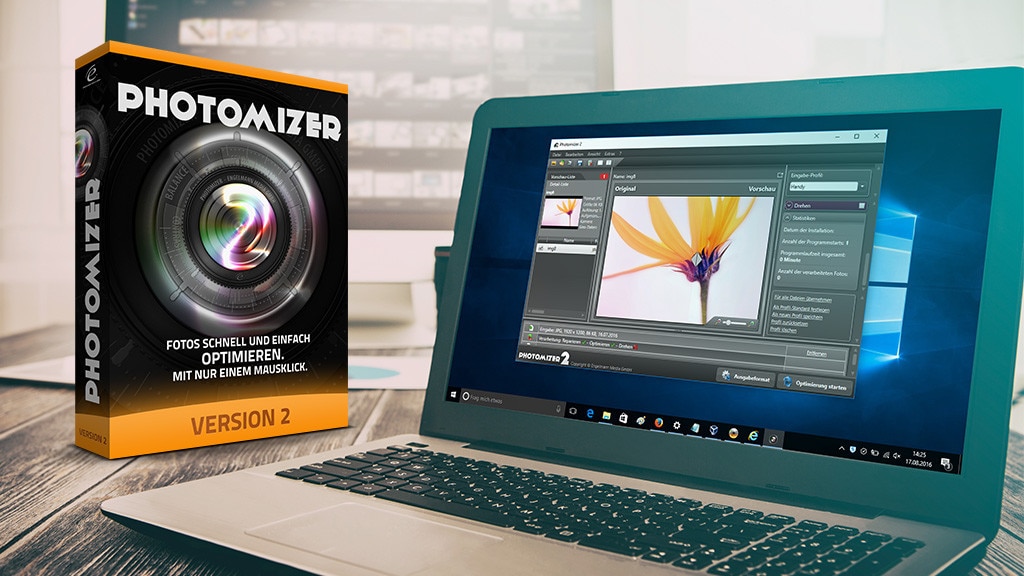
64/78
Photomizer 2 – Kostenlose Vollversion
Könnten die Farben Ihrer Schnappschüsse mehr Strahlkraft vertragen, verbessern Sie sie mit "Photomizer 2" von Engelmann im Ein-Klick-Verfahren. Ein optional aktivierbarer HDR-Effekt sorgt für noch mehr Brillanz.
» Download: Photomizer 2 – Kostenlose Vollversion herunterladen
» Download: Photomizer 2 – Kostenlose Vollversion herunterladen
Foto: Photomizer, Artur Marciniec- Fotolia.com
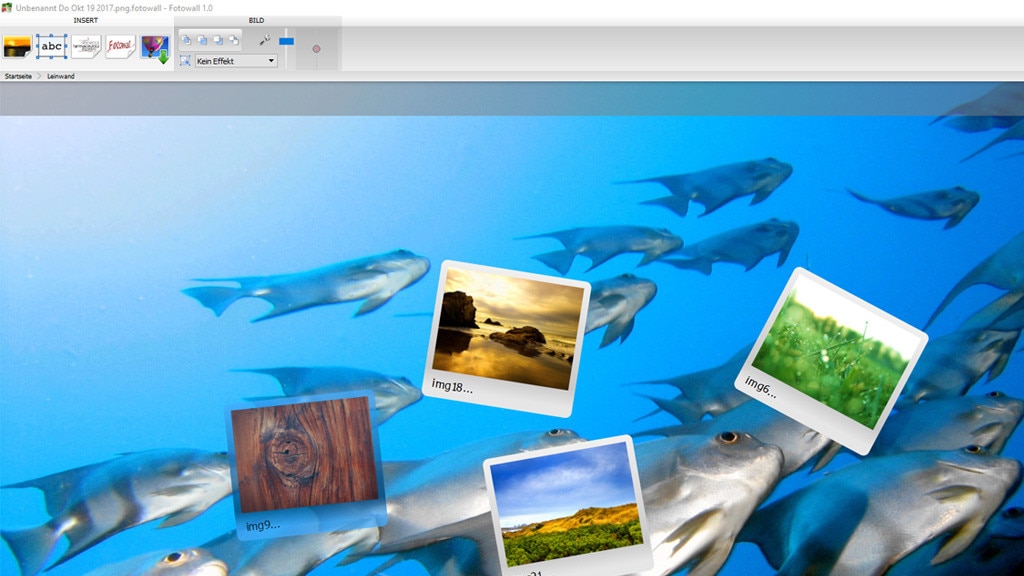
65/78
Fotowall
Mehrere Bilder lassen sich mit "Fotowall" zu einem Gesamtwerk verbinden – zu einer sogenannten Collage. Nutzer legen die zu präsentierenden Inhalte nach Gusto fest – ebenso wie ihre Position sowie zudem Rahmen, Effekte (wie etwa Sepia) und eines der importierten Bilder als Hintergrund. Die optionale Bilderzufallsanordnung (Strg-Umschalt-R) sorgt für Abwechslung.
» Download: Fotowall herunterladen
» Download: Fotowall herunterladen
Foto: COMPUTER BILD
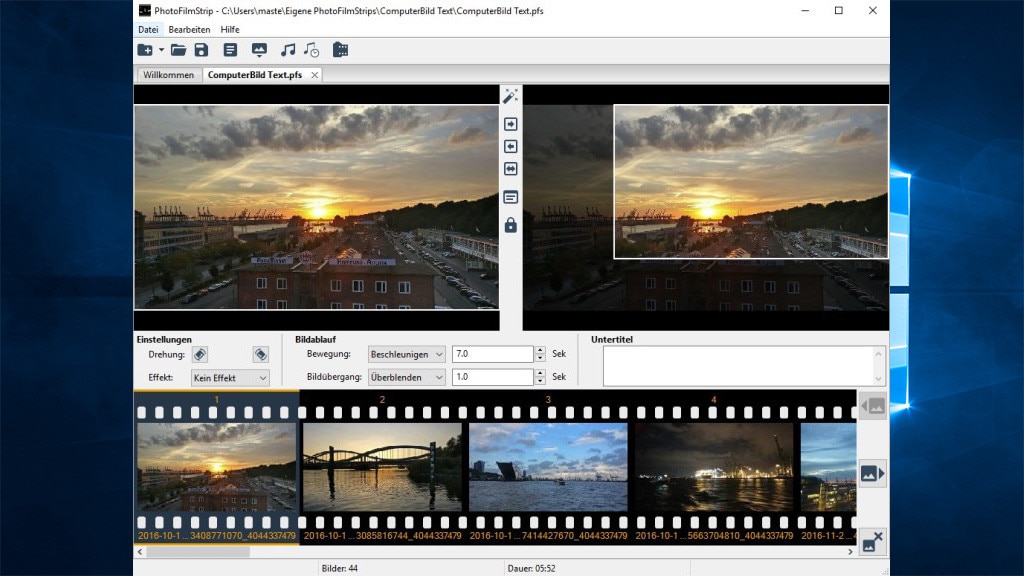
66/78
PhotoFilmStrip
Mithilfe von PhotoFilmStrip verarbeiten Sie Ihre Fotodateien in wenigen Schritten zu einer Diashow. Nach dem Import der Wunsch-Files legen Sie einen Effekt und einen Bildübergang fest. Am Ende entsteht ein Video-Clip, der sich etwa mit der Windows-11-App "Medienwiedergabe" abspielen lässt.
» Download: PhotoFilmStrip herunterladen
» Download: PhotoFilmStrip herunterladen
Foto: COMPUTER BILD
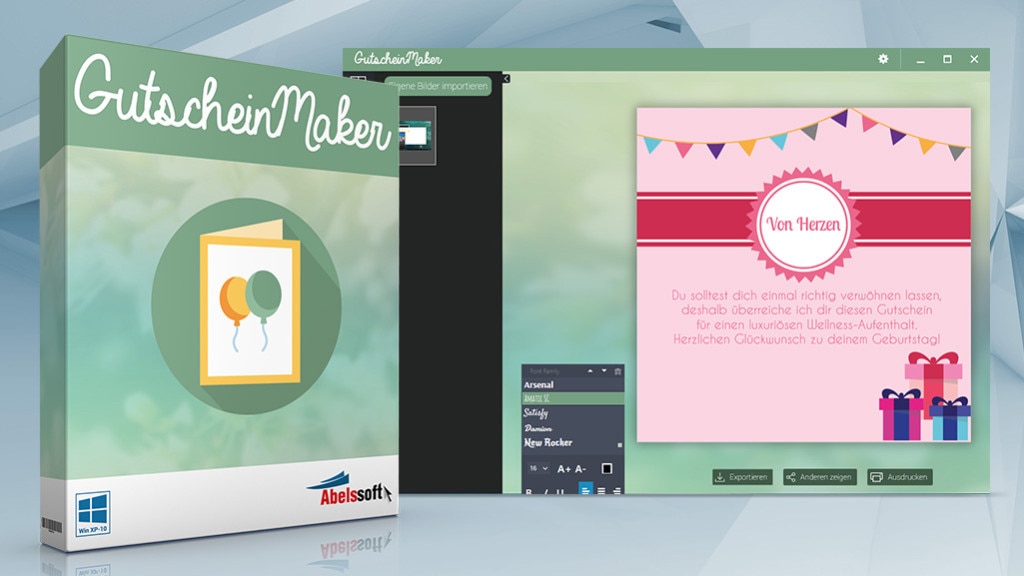
67/78
GutscheinMaker – Kostenlose Vollversion: Geschenke basteln
Per Vollversion von Abelssoft – dem "GutscheinMaker" – basteln Sie kreative Geschenke. Das Prinzip: Vorlage auswählen, eine Bilddatei von der Platte einladen und das Ganze beschriften. Beim letztgenannten Arbeitsschritt formatierten Sie Ihren individuellen Text nach Gusto. Es stehen fernerhin Stempelbilder bereit, die Ihnen eine weitere Individualisierung erlauben.
» Download: GutscheinMaker – Kostenlose Vollversion herunterladen
» Download: GutscheinMaker – Kostenlose Vollversion herunterladen
Foto: COMPUTER BILD, Abelssoft
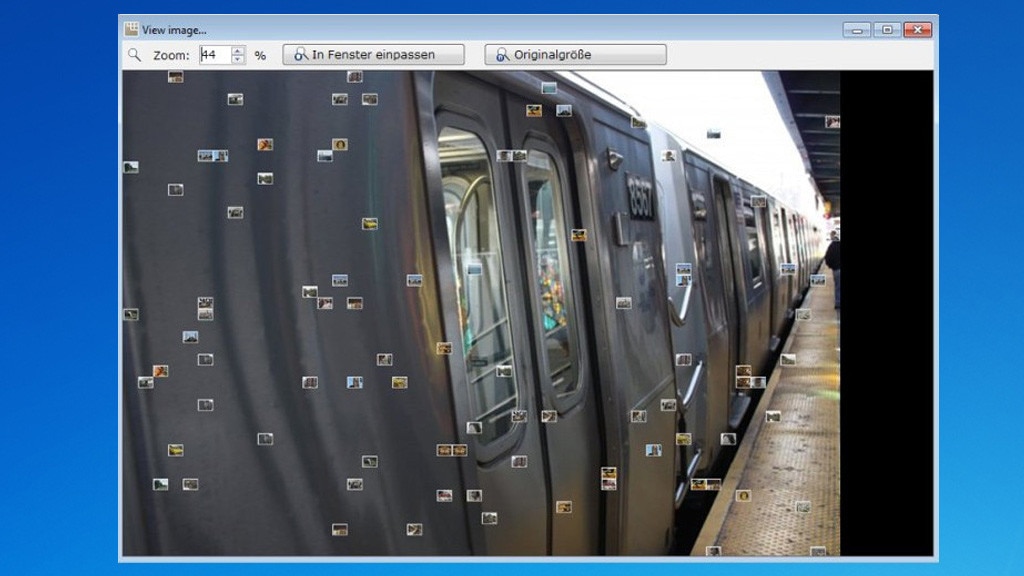
68/78
Foto-Mosaik-Edda
Die Freeware "Foto-Mosaik-Edda" dient der Erstellung von Mosaiken, sie generiert alternativ aus eingeladenen Bildern Collagen. Je nachdem, vor welcher Radiobutton-Option ein Punkt gesetzt ist, fügt die Anwendung mehrere Fotodateien zu einem Mosaik oder zu einer Collage zusammen – dabei bilden jeweils mehrere Dateien das resultierende Gesamtwerk.
» Download: Foto-Mosaik-Edda herunterladen
» Download: Foto-Mosaik-Edda herunterladen
Foto: COMPUTER BILD
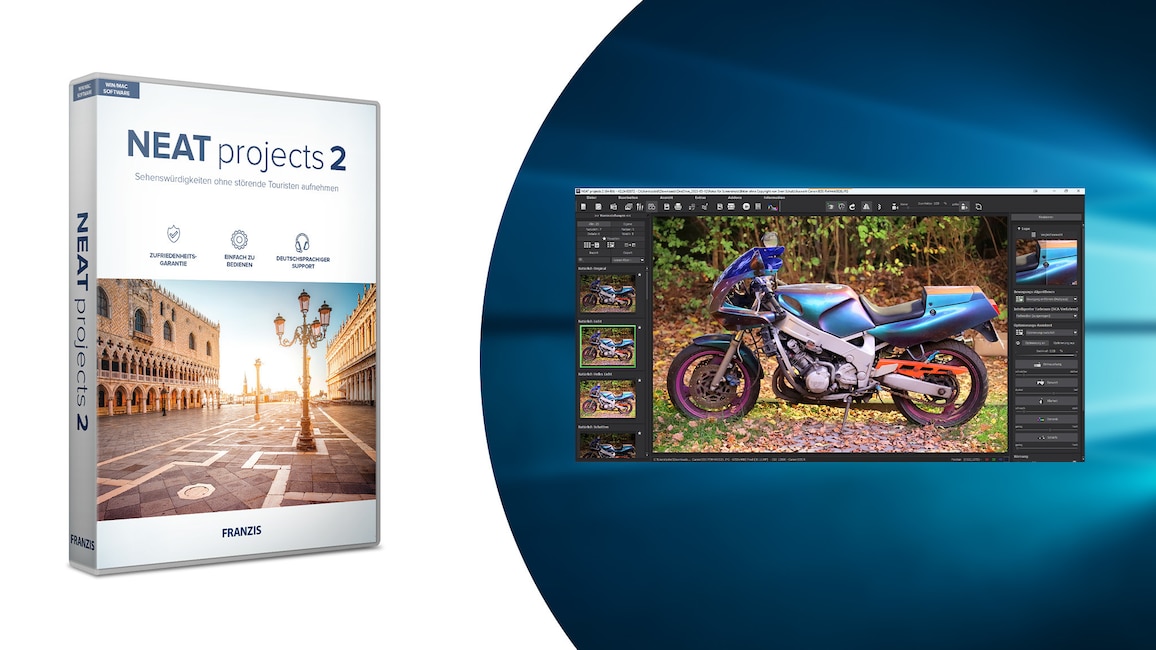
69/78
Neat Projects 2 – Kostenlose Vollversion
Mit "Neat Projects 2" entfernen Sie unerwünschte Objekte aus Fotos. Die Voraussetzung für das Tuning Ihrer Aufnahmen ist, dass Ihnen diese jeweils als Bilderserie vorliegen. Die Anwendung liest Ihre ausgewählten Foto-Files ein, die ein und dieselbe Kulisse abbilden, und rechnet im Anschluss alle sich bewegenden Motive heraus.
» Download: Neat Projects 2 – Kostenlose Vollversion herunterladen
» Download: Neat Projects 2 – Kostenlose Vollversion herunterladen
Foto: COMPUTER BILD
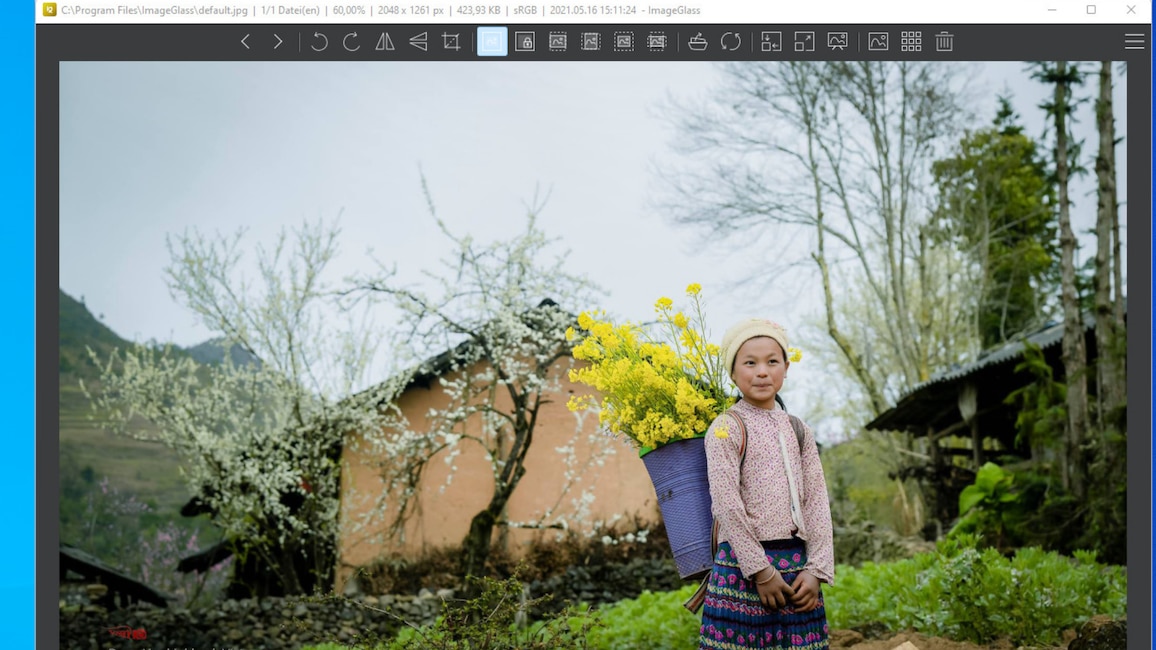
70/78
ImageGlass
Der schlanke Foto-Viewer "ImageGlass" zeigt Ihre Bilddateien ressourcenschonend an. Wahlweise befördern Sie einen Bildinhalt innerhalb der Windows-/RAM-Zwischenablage per Kontextmenü oder aus dem Windows Explorer per Drag & Drop in die Betrachtungs-Software. In puncto Bearbeitungs-Funktionen wartet die Applikation unter anderem mit einem Fotobeschnitt auf, des Weiteren zoomen Sie in Aufnahmen hinein.
» Download: ImageGlass herunterladen
» Download: ImageGlass herunterladen
Foto: COMPUTER BILD
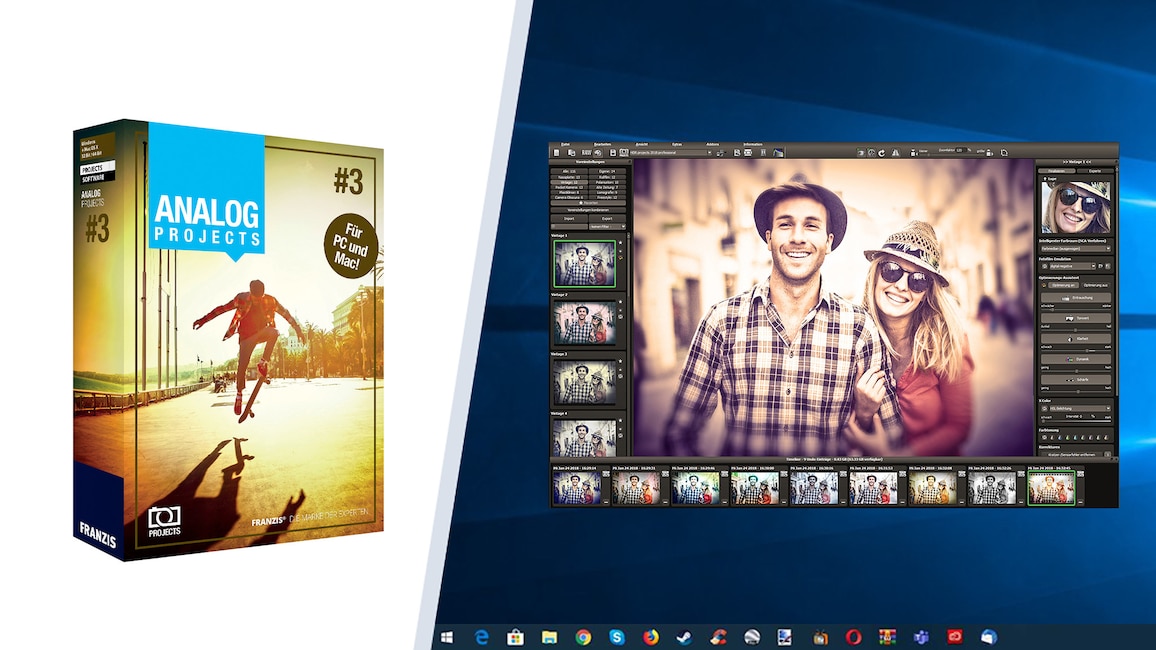
71/78
Analog Projects 3 Standard – Kostenlose Vollversion
Mit "Analog Projects 3 Standard" verleihen Sie Ihren Fotos einen antiken Look. Es stehen zahlreiche Bildstile bereit, die Sie per Klick anwenden. Die Filtereffekte versammeln sich in Rubriken wie "Vintage", "Pocket Kamera", "Rollfilm", "Alte Zeitung", "Plastiklinse" oder "Freestyle".
» Download: Analog Projects 3 Standard – Kostenlose Vollversion herunterladen
» Download: Analog Projects 3 Standard – Kostenlose Vollversion herunterladen
Foto: COMPUTER BILD
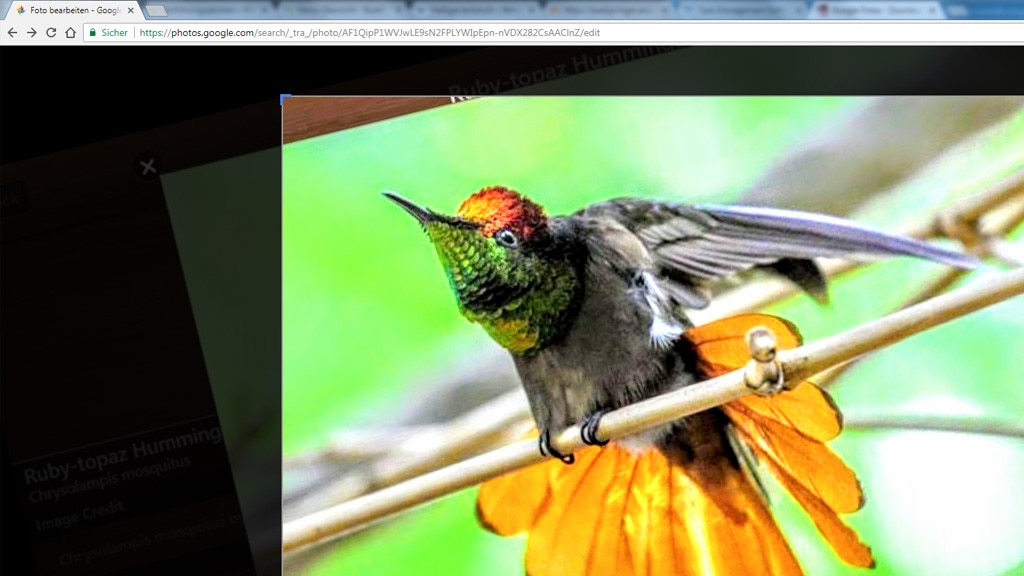
72/78
Google Fotos
Plattformübergreifend auf Geräten mit unterschiedlichen Betriebssystemen, also nicht nur unter Windows, läuft "Google Fotos" – es ist im Browser zu nutzen. Hochgeladene Bilder sortieren Sie hier in Alben und bearbeiten sie.
» Zum Webdienst: Google Fotos
» Zum Webdienst: Google Fotos
Foto: COMPUTER BILD
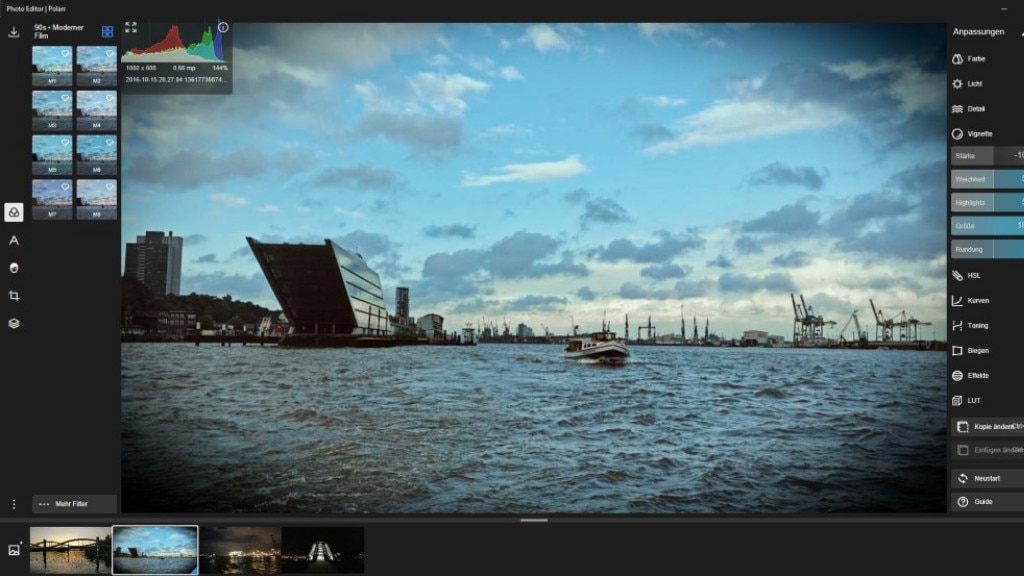
73/78
Polarr Photo Editor
Mit der App "Polarr Photo Editor" werten Sie Ihre Bilder auf, indem Sie auf sie unter anderem Farbfilter anwenden. Das Drehen und Spiegeln ist möglich, zudem packen Sie künstlich Staub und Kratzer obendrauf.
» Download: Polarr Photo Editor (Windows-App) herunterladen
» Download: Polarr Photo Editor (Windows-App) herunterladen
Foto: COMPUTER BILD, Polarr
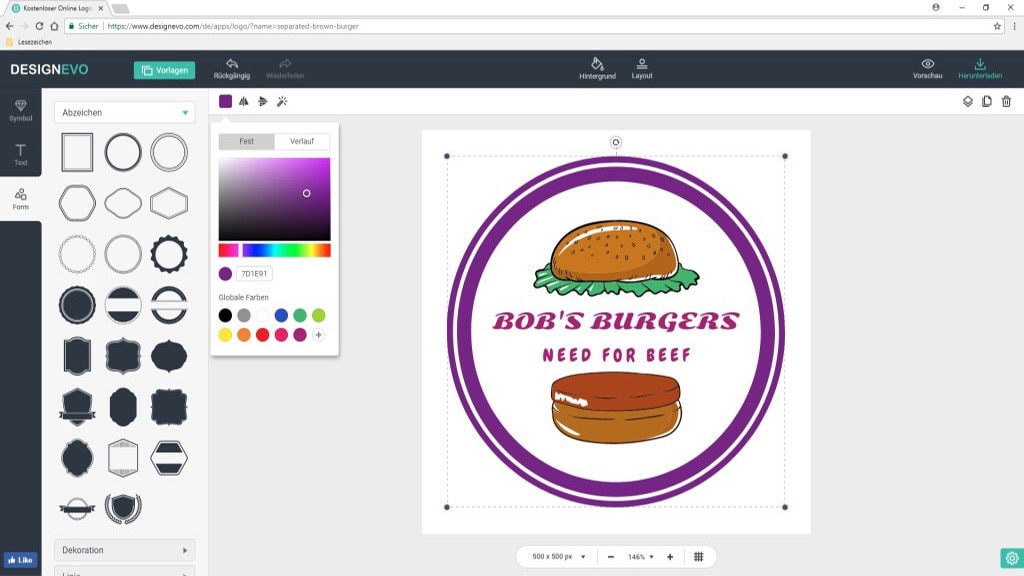
74/78
DesignEvo: Logos kostenlos online erstellen
Wer für Projekte wie eine Webpräsenz ein eigenes Logo entwerfen will, dem gelingt das mit der Web-App "DesignEvo". Dort finden sich Vorlagen (Templates), die Sie durch das Hinzufügen von Text anpassen und dann herunterladen.
» Zum Webdienst: DesignEVO
» Zum Webdienst: DesignEVO
Foto: COMPUTER BILD
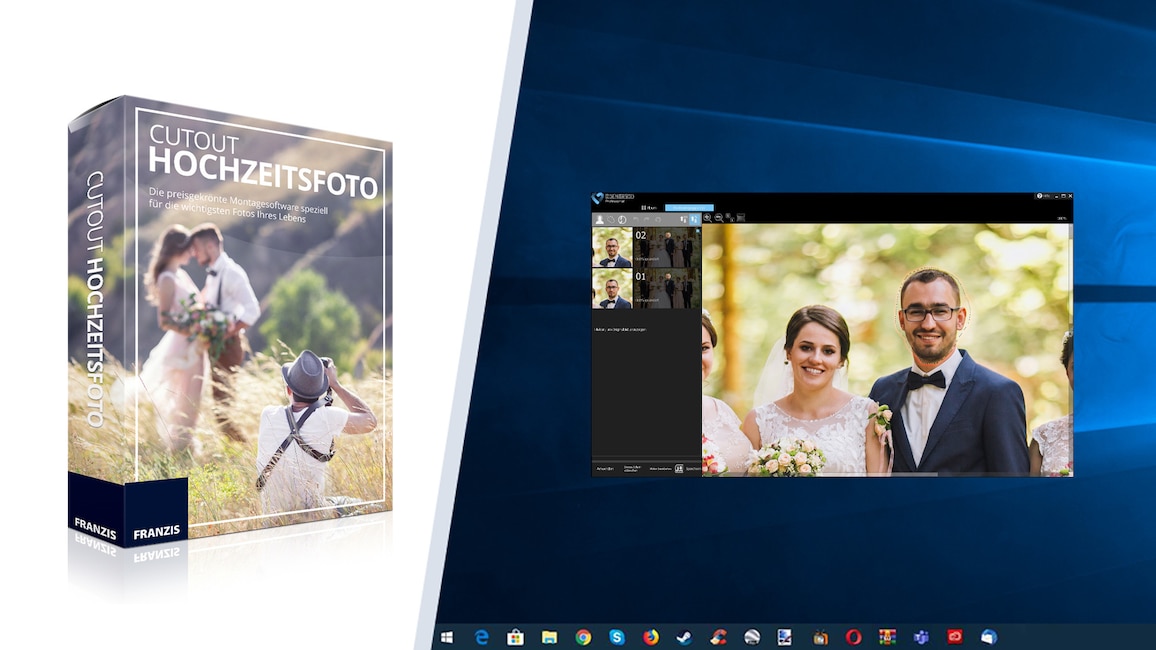
75/78
CutOut Hochzeitsfoto – Kostenlose Vollversion
Mit dem Fotoprogramm "CutOut Hochzeitsfoto" erstellen Sie ansehnliche Hochzeits- und Gruppenfotos. Hierzu benötigen Sie mehrere Aufnahmen mit der gleichen Perspektive und schon tauschen Sie mit der Windows-Software schnell und unkompliziert die Köpfe aus und bringen so für jeden Gast den idealen Gesichtsausdruck zustande.
» Download: CutOut Hochzeitsfoto – Kostenlose Vollversion herunterladen
» Download: CutOut Hochzeitsfoto – Kostenlose Vollversion herunterladen
Foto: COMPUTER BILD
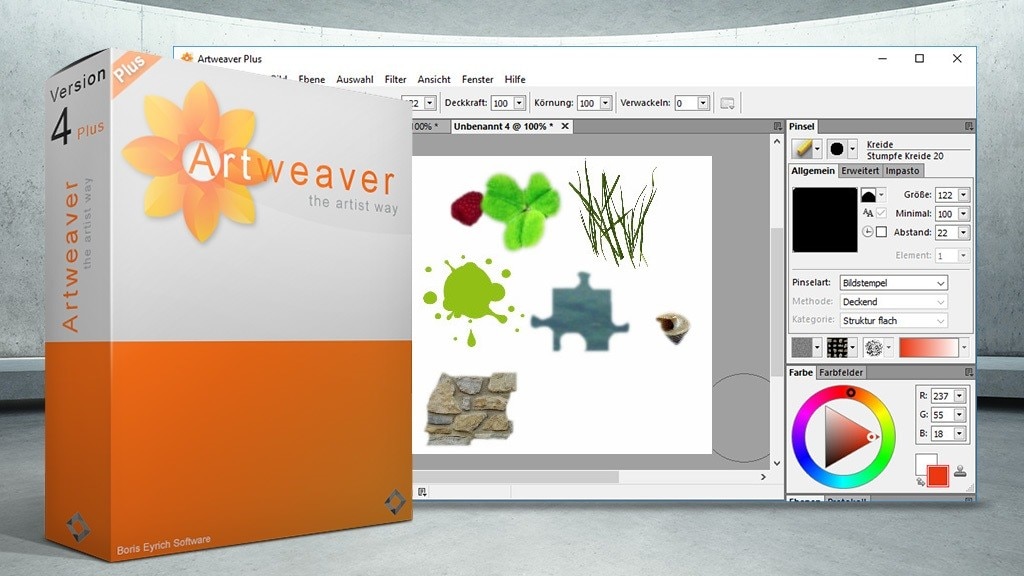
76/78
Artweaver 4 Plus – Kostenlose Vollversion
Bei dem kostenlosen Zeichen- und Malprogramm "Artweaver 4 Plus" greifen Sie wie im richtigen Leben zu Airbrush-Pistole, Kreide, Holzkohle, Wachsstift, Ölpinsel, Radierer und Schwamm. Die Werkzeuge lassen sich konfigurieren, die Arbeit mit Ebenen ist möglich.
» Download: Artweaver 4 Plus – Kostenlose Vollversion herunterladen
» Download: Artweaver Free herunterladen
» Download: Artweaver 4 Plus – Kostenlose Vollversion herunterladen
» Download: Artweaver Free herunterladen
Foto: COMPUTER BILD
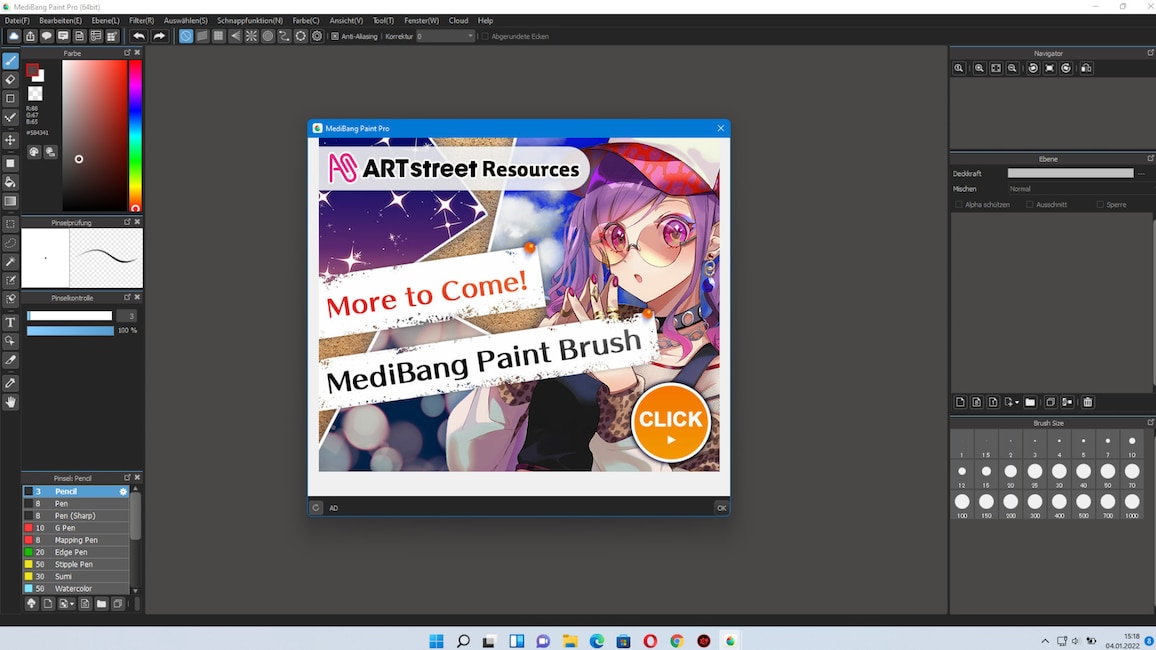
77/78
MediBang Paint Pro
Die Anwendung "MediBang Paint Pro" vereint Werkzeuge, mit denen Kreative Comics und Mangas zeichnen. Die Arbeit mit Filtern, Pinseln und Ebenen sieht die Freeware vor. Zum professionellen Auftritt der Software trägt bei, dass sie oberflächentechnisch an Photoshop erinnert.
» Download: MediBang Paint Pro herunterladen
» Download: MediBang Paint Pro herunterladen
Foto: COMPUTER BILD
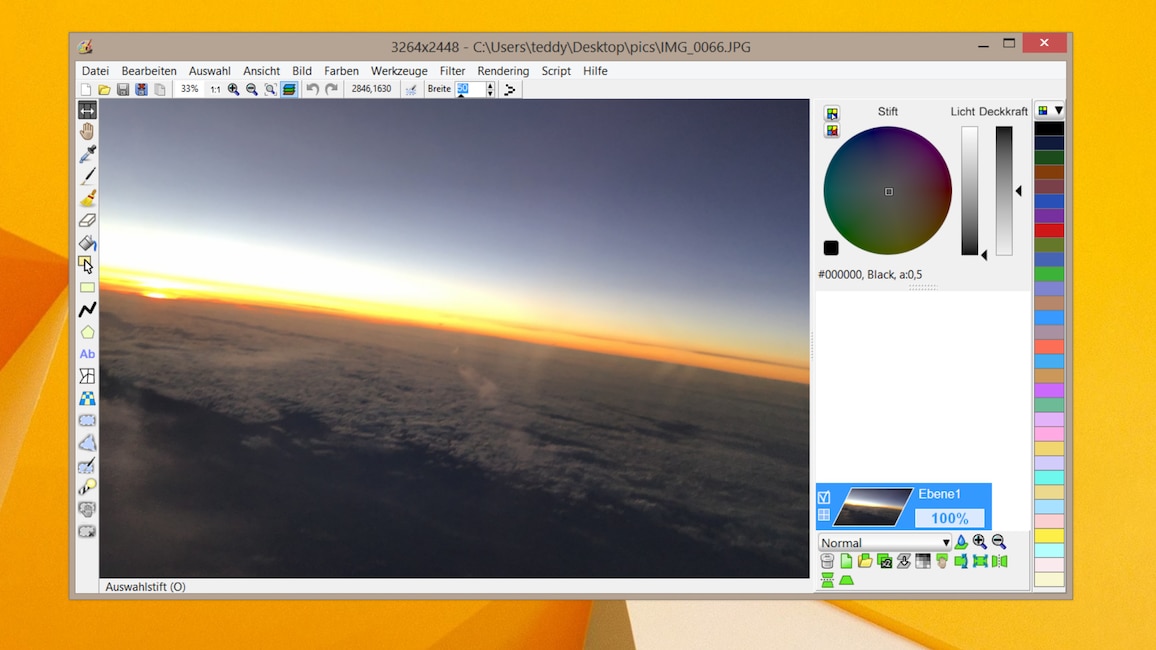
78/78
LazPaint
Mit "LazPaint" drehen Sie Fotos, spiegeln sie, verwandeln sie in Negative und greifen auf Funktionen wie Farbkurven, Tontrennung sowie Kolorieren zu. An Arbeitsutensilien finden kreativschaffende Köpfe unter anderem Hand, Stift, Pinsel, Radierer und Klon-Werkzeug vor. Filter erlauben es, Bilder zu schärfen, weichzuzeichnen und sie auf einen Umriss zu reduzieren. Über den Menüpunkt "Rendering" fügen Nutzer Wasser, Holz, Metallboden, Plastik, Stein und mehr auf ihrem Arbeitsblatt ein.
» Download: LazPaint herunterladen
» Download: LazPaint herunterladen
Foto: COMPUTER BILD