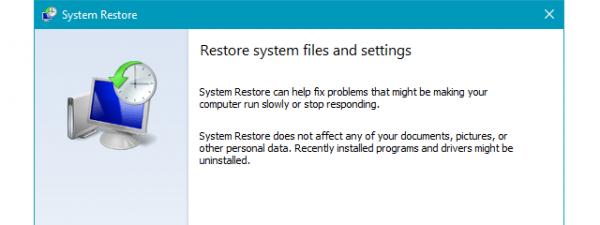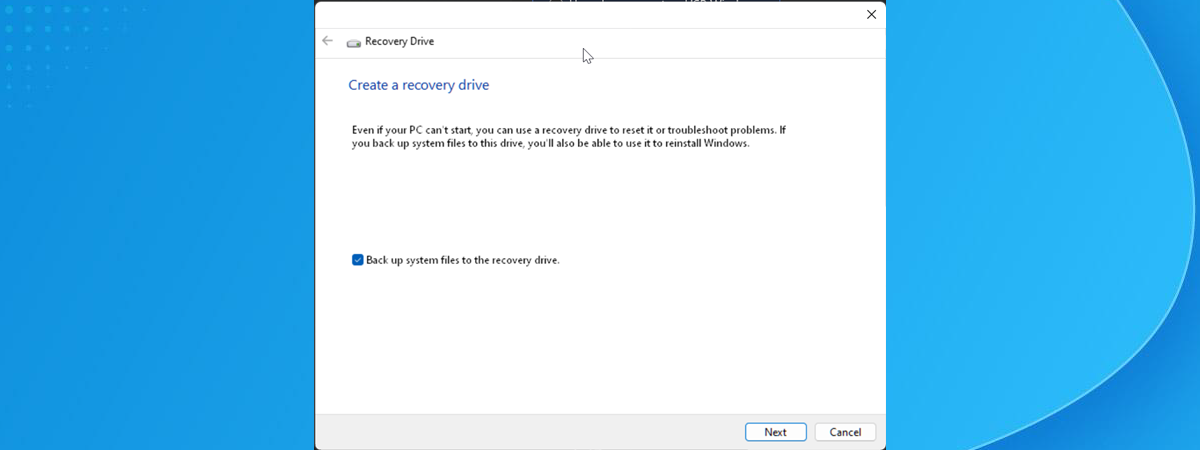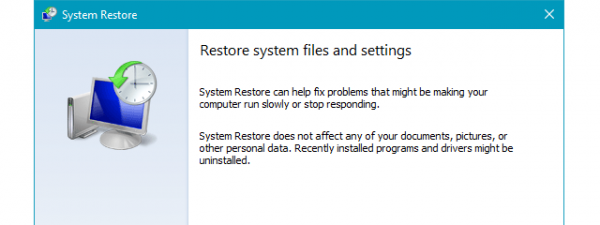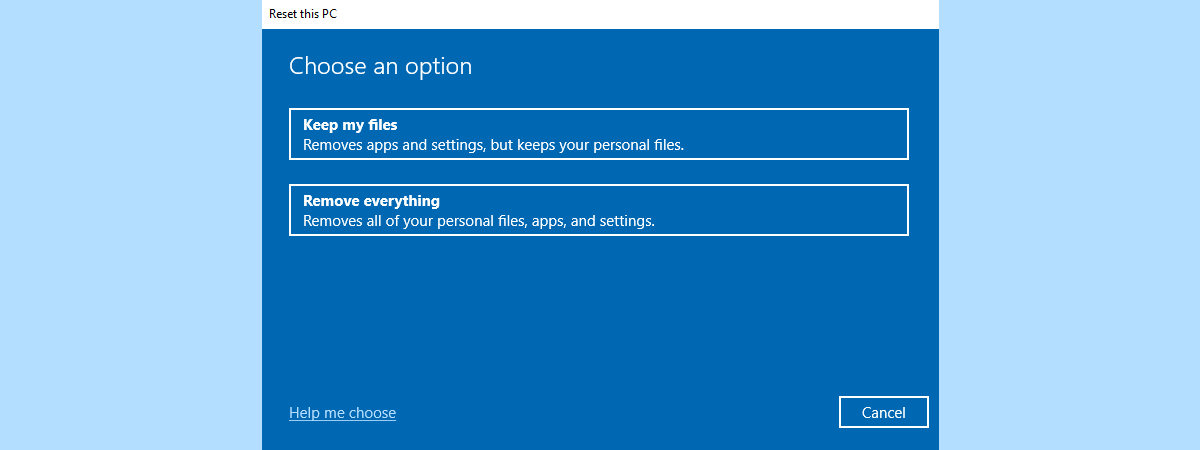
If Windows 10 breaks and nothing’s working right, you might be thinking about a clean install. However, reinstalling it from scratch is quite a hassle and would mean that you must go through a rather elaborate process in order to save your files and reinstall Windows 10. Fortunately, you don’t have to do so because Windows 10 has a great trick up its sleeve. It can simply reset itself to its initial state and keep your personal files in the process. The advantage is that it’s much quicker than formatting your system partition and making a clean installation of Windows 10. Resetting can also improve the performance of your Windows 10 PC, making it feel new again. Here’s how to reset Windows 10 to its initial state and keep your files:
What you should know about resetting Windows 10
You’ve done all the troubleshooting you could think of, but there are still problems with your Windows 10 PC. Is it good to Reset your PC in Windows 10? If you have no other ideas on how to make it behave and repair the issues bothering you, then yes, resetting Windows 10 could be the answer.
Will resetting my PC make it faster? Another reason is the performance of your Windows 10 device. If Windows 10 is moving slower than when you started working with it, too many apps or services may be running in the background, there may be some faulty drivers, and so on. Sometimes, the only way to clean up the mess is to do a reset.
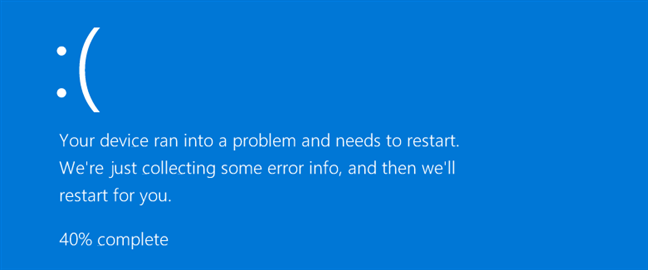
When Windows 10 crashes often, resetting it may help
What happens when you reset Windows 10?
So what happens if you choose to Reset this PC in Windows 10? Before going ahead, there are a few questions that you should know the answers to:
- Does Windows 10 Reset this PC remove drivers? Yes: Resetting your Windows 10 PC means that all the system files and drivers are deleted and then restored to their originals.
- Does Reset this PC wipe all drives? The answer is No, not by default. Still, during the reset process, you can choose to delete everything from all your drives if you want that.
- Do I lose my apps if I reset Windows 10? Unfortunately, all your desktop applications are removed from your PC, so you have to reinstall and reconfigure each one after the reset process is done.
- Does Reset this PC delete my personal files? You can keep your personal files, you won’t lose them during the process. What are personal files on a PC with Windows 10? These are the files stored in your user folders: Desktop, Downloads, Documents, Pictures, Music, and Videos. Files saved on different drive partitions than the C: drive are left intact, too. However, documents stored by applications in other custom locations on your main C: drive may be lost.
- Will resetting my PC remove viruses? It depends. Usually, it does if the viruses on your computer are not really nasty. But if we’re talking about special kinds of malware such as rootkits, resetting won’t help unless you also choose to lose your personal files and wipe all the drives. Otherwise, viruses could also be on your other drives, partitions, or even in your OneDrive cloud storage, and as soon as Windows 10 is reset, they will infect it again, probably almost instantly. When it comes to malware, I recommend doing a clean install of Windows 10, not just a Windows 10 reset. You should also consider a Windows Defender Offline scan or using an antivirus rescue disk to make a scan, and remove all malware.
Why choose “Keep my files” instead of “Remove everything”?
Having said all that, it’s quite clear that you may prefer to use the option “Keep my files” vs. “Remove everything” if you want to reinstall Windows 10 but keep your personal files intact. Although apps and settings will be removed, this gives you a fresh install of Windows 10 while saving files like your documents, pictures, and videos. The “Remove everything” option completely removes all personal files, apps, and settings.
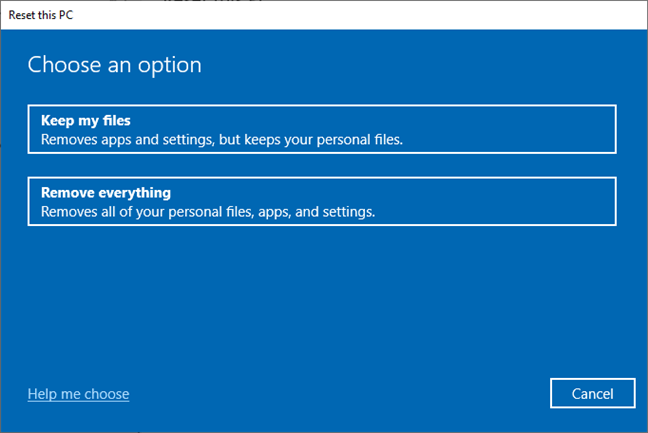
Keep my files vs. Remove everything
If you are OK with all of the above, there are two easy ways to initiate the reset of your Windows 10. The first method uses the Settings app. The second method launches the Windows 10 reset process without opening Settings, even before you sign in to Windows 10. This second method may be useful if you have trouble logging in.
If your Windows 10 installation is severely damaged and you can’t even get to the sign-in screen, you may want to consider starting the restore process from Windows 10’s Safe Mode or using a Windows 10 recovery USB drive.
1. How to reset Windows 10 and keep your personal files using the Settings app
The first thing you must do is open the Settings app. A fast way to do that is to click or tap on its button from the Start Menu or to press Windows + I on your keyboard simultaneously.
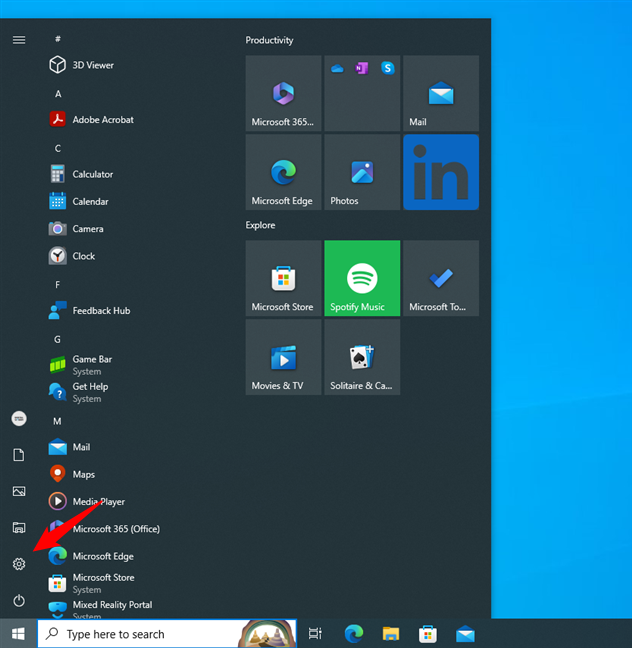
Open Settings from the Start Menu in Windows 10
In the Settings app, open the Update & Security category.
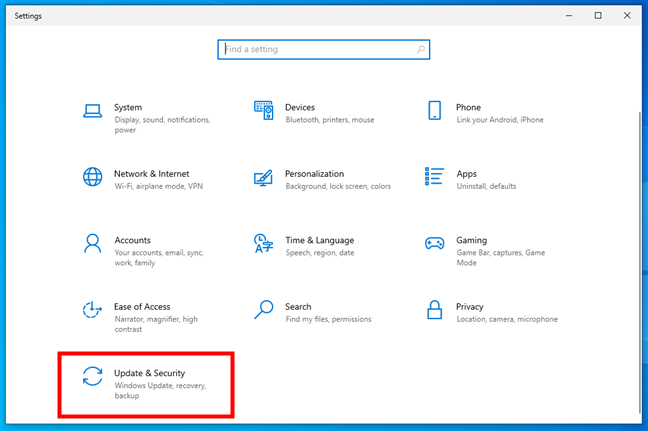
Open Update & Security in Settings
Select Recovery in the left sidebar, and on the right side of the window, you’ll see a section called Reset this PC. It tells you that “If your PC isn’t running well, resetting it might help. This lets you choose to keep your personal files or remove them, and then reinstalls Windows.” This is what you’re looking for, so click or tap the Get started button.
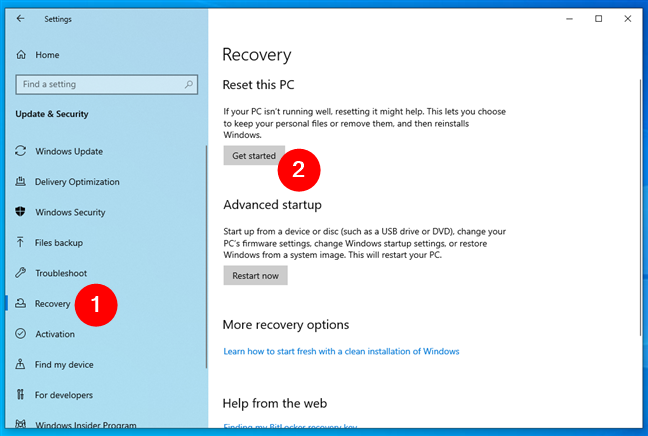
Get started with the reset process in Windows 10
Windows 10 asks whether you want to keep your personal files or remove everything on the PC. Since you want to keep your personal files, choose “Keep my files (Removes apps and settings, but keeps your personal files).”
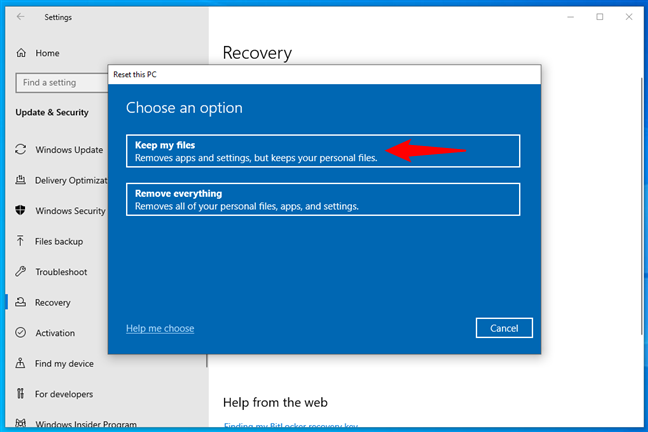
Choose Keep my files when resetting your PC
Then, Windows 10 asks you “How would you like to reinstall Windows?”:
- Cloud download - downloads Windows 10 from Microsoft’s servers and then reinstalls it
- Local reinstall - uses the compressed original Windows 10 files that are already stored locally on your computer
Choose the option you prefer by clicking or tapping on it.
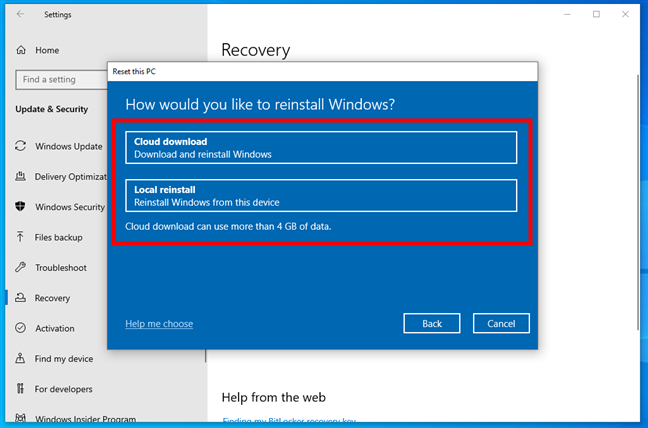
Select Cloud download or Local reinstall of Windows 10
Once you’ve chosen how to reinstall Windows 10, you'll reach the Additional settings step. If you’re okay with your earlier choice, press Next. If you’d like to change it, click or tap on Change settings and make another selection.
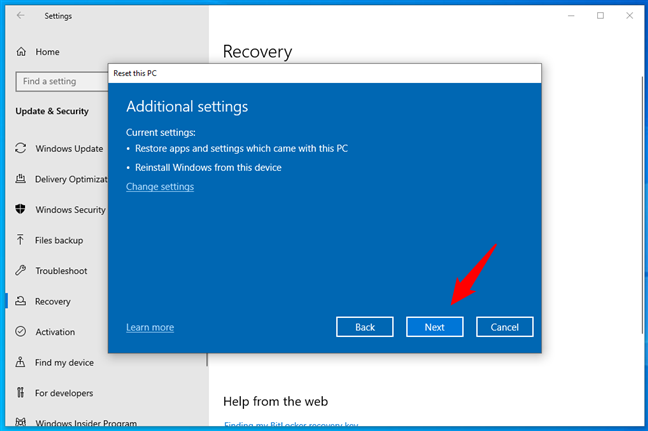
Additional settings for the Windows 10 reset
Then, Windows 10 lets you know it’s ready to start the reset process. Before you continue, you might want to check the list of apps that will be deleted from your PC - you can do that by clicking/tapping on “View apps that will be removed.” Then, if you are sure that you want to reset Windows 10, press the Reset button. Note that this is the last moment when you can change your mind and cancel the reset!
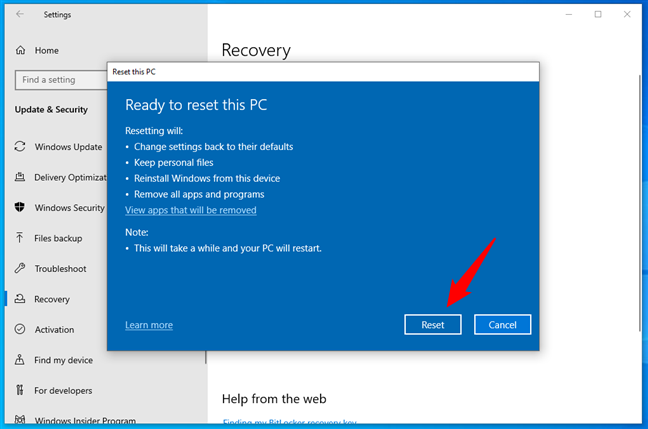
Ready to reset this PC
Windows 10 needs another minute or two to prepare things. When it’s done, it automatically reboots your PC.
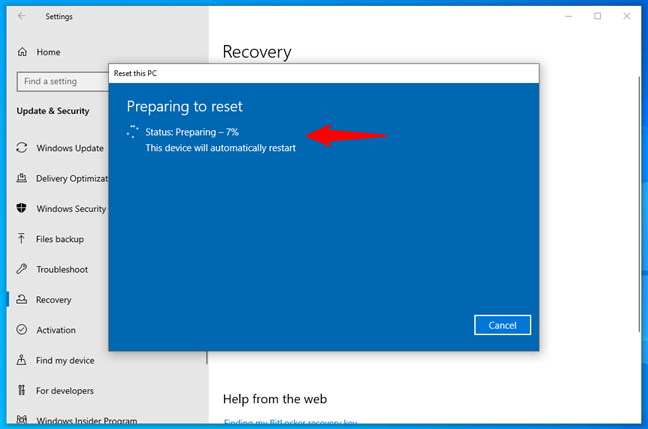
Preparing to reset Windows 10
Grab yourself a cup of coffee or tea and wait for your Windows 10 PC to reset itself. How long does resetting a PC take? Depending on the power of your computer’s hardware, it could take a while, meaning many (tens of) minutes.
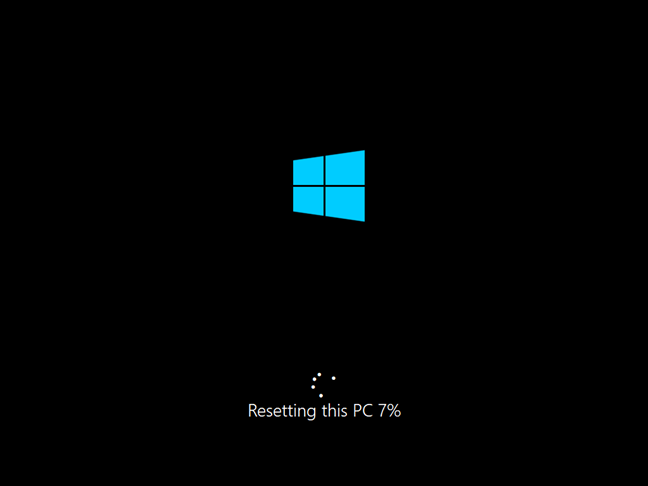
Progress on resetting this PC
After a while, Windows 10 begins to reinstall itself.
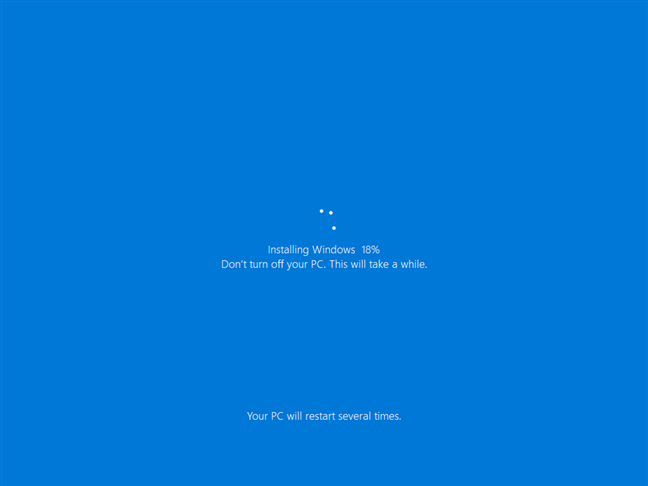
Installing Windows 10 as part of resetting your PC
When the installation is done, you can log in with your user account.
2. How to reset Windows 10 from boot (Windows Recovery Environment) and keep your personal files
You can also reset Windows 10 from the Windows Recovery Environment before you get to your desktop even. If your computer fails to get to the sign-in screen, it should display Windows 10’s Automatic Repair mode. If you see the next screen, click or tap the Advanced options button.
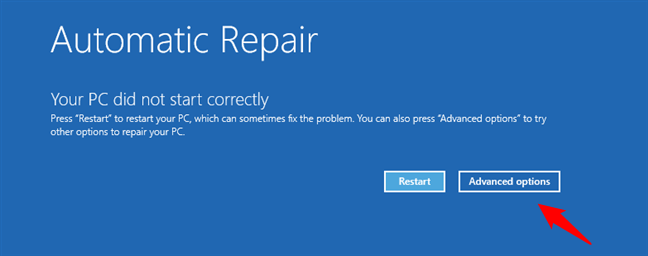
Click or tap the Advanced options button
If Windows 10 manages to boot but you can’t get past its sign-in screen, press and hold down the Shift key while selecting the Power icon, and then press Restart in the bottom-right corner of the screen.
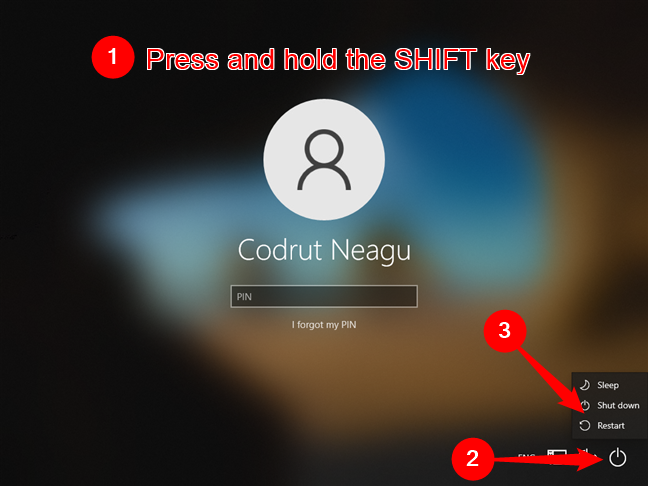
Restart your PC from the sign-in screen
Regardless of whether you got to this next step from the sign-in screen or via Windows 10’s Automatic Repair wizard, you now need to select Troubleshoot.
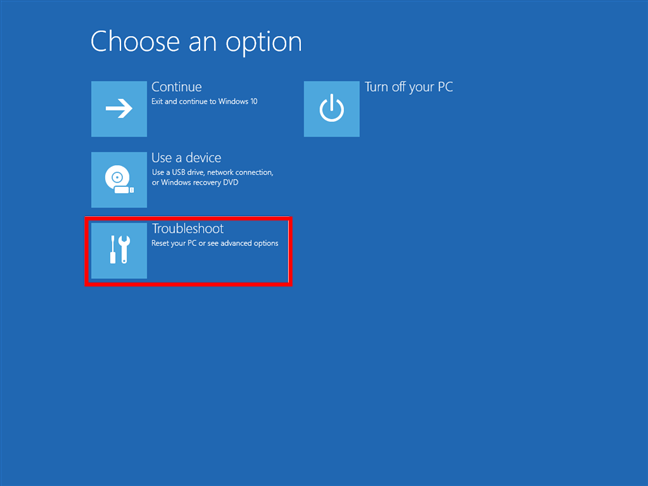
Choose Troubleshoot to reset your PC
Then, choose Reset this PC.
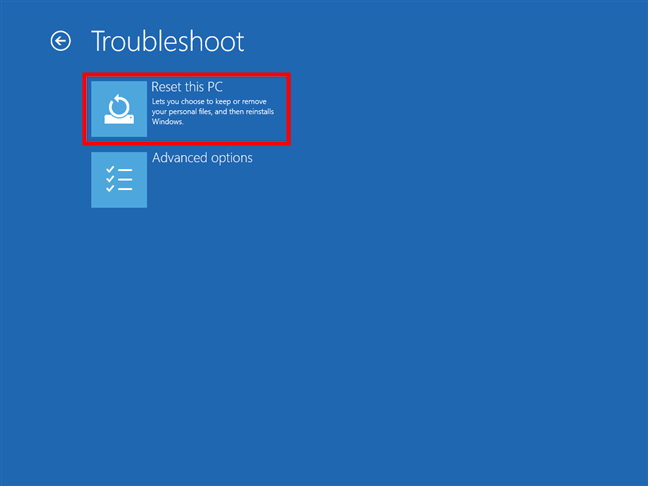
Choose Reset this PC from the Troubleshoot screen
Since you want to keep your personal files, choose the “Keep my files (Removes apps and settings, but keeps your personal files)” option.
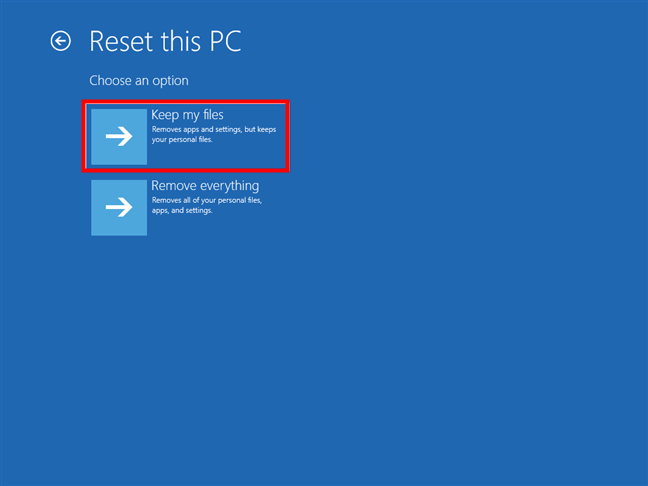
Choose Keep my files on the Reset this PC screen
Because you aren’t signed in, you need to authenticate to Windows 10 before continuing the reset process. Windows 10 displays the list of users defined in your system. Select your user.
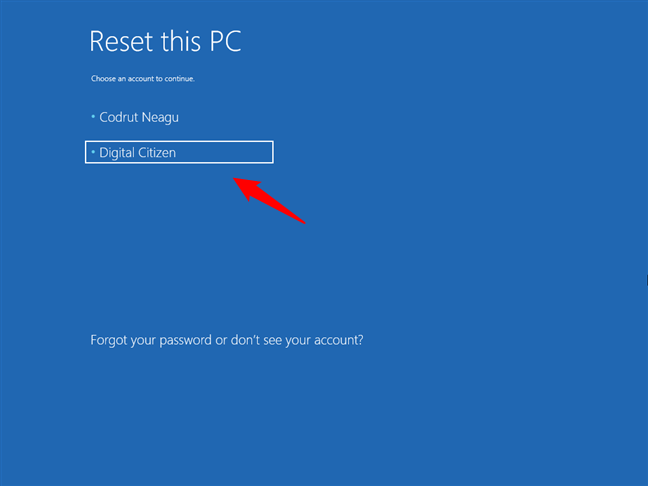
Choose your user to validate the request for reset
Then, enter the password of the user account you’ve chosen.
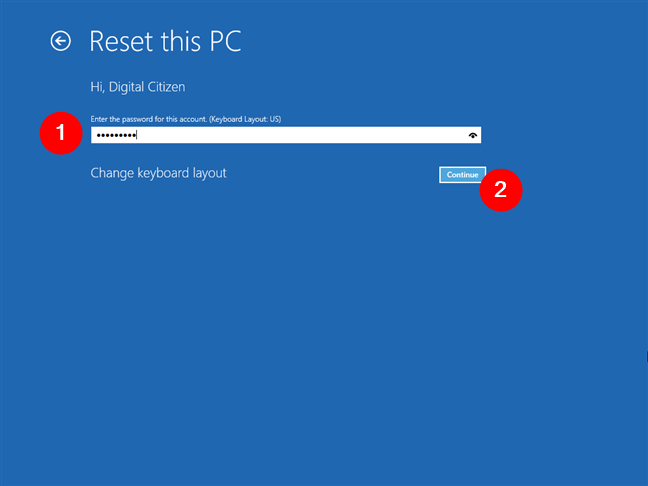
Type the password of your user account
Your PC will ask whether you want to reinstall Windows 10 using the Cloud download or Local reinstall method. Choose the one you prefer.
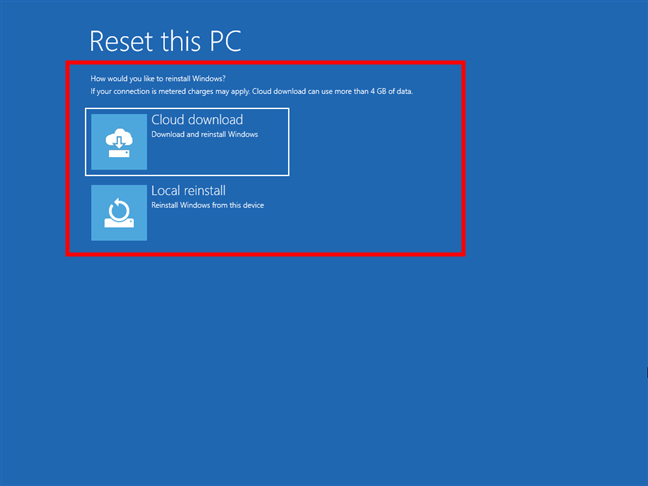
Choose between Cloud download and Local reinstall
Then, Windows needs a few moments to get everything ready. When it’s done, your Windows 10 PC will let you know.
If you’re still sure you want to reset it, click or tap the Reset button. However, take note that this is the last moment when you can change your mind and cancel the reset process.
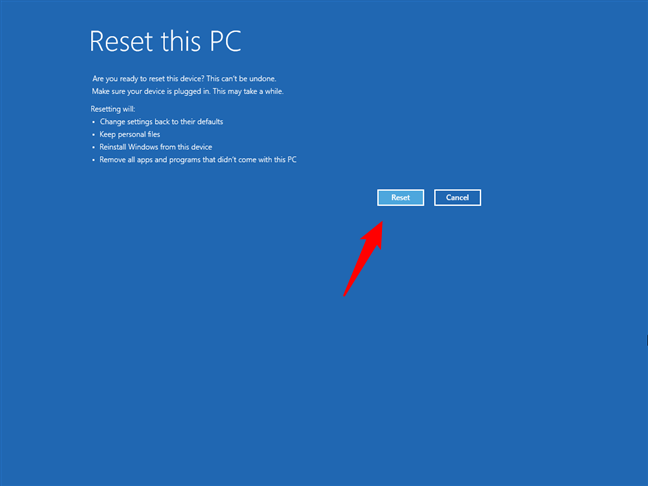
Start the resetting process
Wait for a few minutes for your Windows 10 PC to reset itself. This step may take some time depending on how powerful your computer’s hardware is.
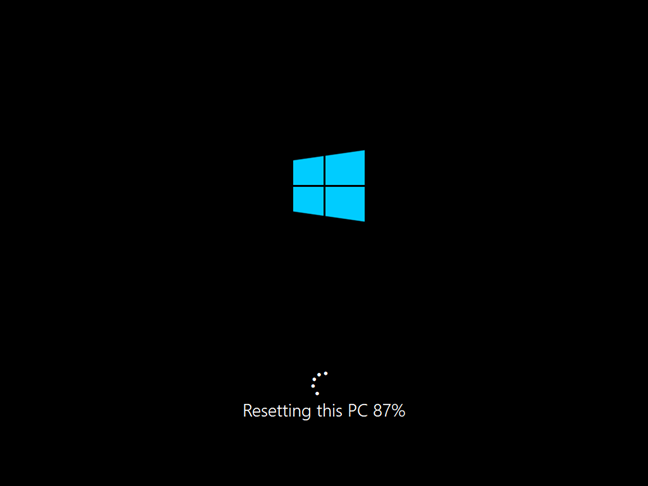
Resetting this PC
After a while, Windows 10 begins to reinstall itself.
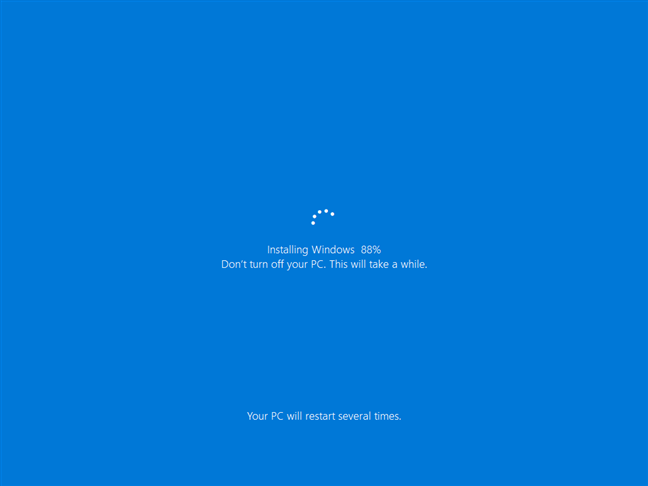
Reset this PC reinstalls Windows 10
When the installation is done, you can log in with your user account.
How to get the list of apps removed by the reset process
After you finish resetting Windows 10, you can find the list of apps that had to be removed on your desktop. It’s saved as an HTML file called Removed Apps.
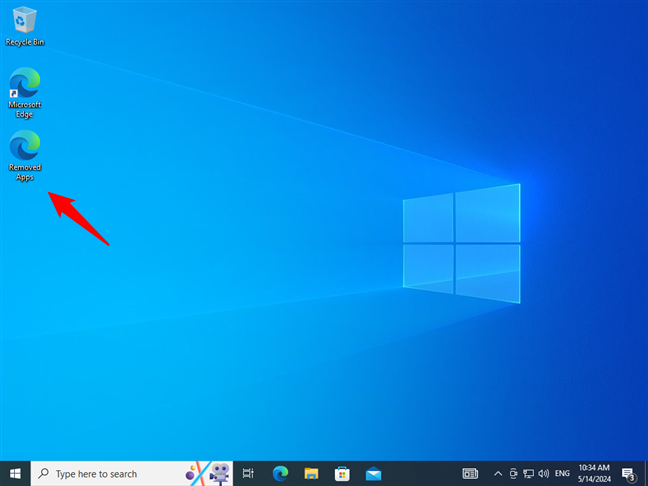
The Removed Apps file resulting from the reset of Windows 10
Opening this HTML file gives you the list of apps removed while resetting your PC. You can now decide which ones you need back and reinstall them, one by one.
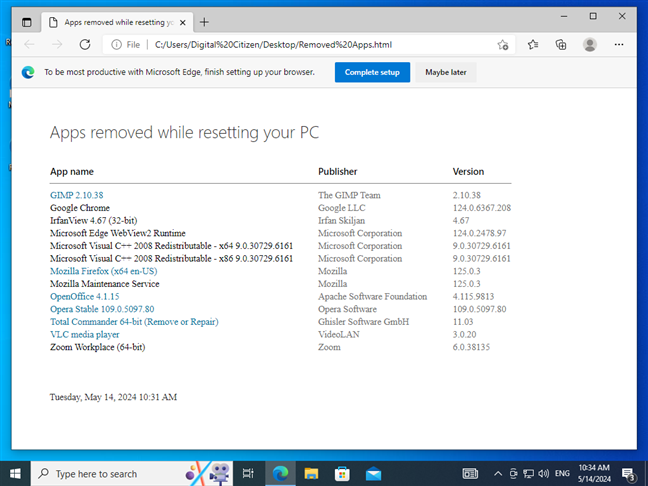
Apps removed while resetting your PC
That’s it!
Did you reset your Windows 10?
Resetting Windows 10 can be a bit of a time-consuming process, but it really comes in handy when you’re dealing with nasty PC issues. On the upside, your personal files will be saved, which is a relief. The downside, though, is you’ll probably need to reinstall some of your apps and drivers. Have you given this feature a shot? Do you find it helpful, or are you more into clean installs? Drop a comment in the section below and let me know what you think!


 20.05.2024
20.05.2024