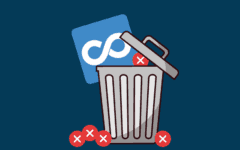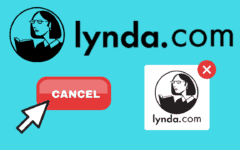By now you’ll have signed up for an OkCupid account and are ready to start finding your matches and learning how to use OkCupid. In this article, we’ll show you how to log in and out of OkCupid, its main six functions, and what makes OkCupid different from other online dating sites and apps.
DISCLAIMER
Just a heads-up that some of the services we’re reviewing here have affiliate partnerships with us, so we may earn a commission if you visit one of them and buy something. You can read more about how this works at https://techboomers.com/how-to-support-techboomers.
Logging in and out of OkCupid
- Go to www.okcupid.com in your web browser and click Sign In in the top-right corner.

- Click in the first highlighted box and type in your email address or username. Then, click the box below and enter your OkCupid password. Then click Let’s go. You can also choose to sign in with Facebook.

If you signed up with your Facebook or Google account, you can instead click Log In with Facebook or Log in With Google and follow the instructions to log in with the respective account.
- You are now logged in, and viewing the OkCupid home page. To log out, click the icon of your profile picture in the top right corner, and select Sign Out from the drop down menu.

You are now signed out of OkCupid.
3 steps to get the most out of your OkCupid profile and settings
Because signing up for OkCupid is so fast and simple, it is important to remember that after creating an OkCupid account, there is plenty more information you can add to your profile to increase the likelihood that someone will “Like” you, and to increase the compatibility of your matches. Below are three steps you can take to get the most out of your OkCupid profile:
1. Accessing and updating your profile
If you ever feel like sprucing up your profile or adding more information about yourself, click on the icon of your profile picture in the top right corner of the OkCupid screen. This icon always stays in place no matter where you navigate on OkCupid, so it is always easy to find! You can use this drop down menu to update your profile, change your settings, look at users you have bookmarked, find a user, ask OkCupid for help, or to sign out.

To update your profile, click on your profile picture icon to bring up the drop down menu and select Profile.

From here, you will see aspects of your profile as they appear to other users. To easily edit any aspect of your profile, click the green pencil icon beside any section of your profile.

Then fill in that section with whatever you think best describes that aspect of yourself, and click Save.

You can also add photos to your profile at any time by selecting Photos at the top of your profile page.

Add photos by clicking the box (album) in the center titled “More photos.” On the next screen, select Add photos, and choose photos on your PC or from your Facebook photos. You can also click the box on the right to connect your OkCupid profile to your Instagram.

2. Answering Questions
One of the best functions of OkCupid is the questions it asks its users. Unlike other dating sites, you do not have to fill out a long series of questions to create a profile. However, OkCupid does try to match you with the most compatible users possible, and they do this by allowing you to answer as many questions you like, at your own pace.
There are a couple of ways you can answer questions on OkCupid, and the first is to do so while updating your profile. After selecting Profile from your profile picture icon drop down menu, select Questions at the top of your page.
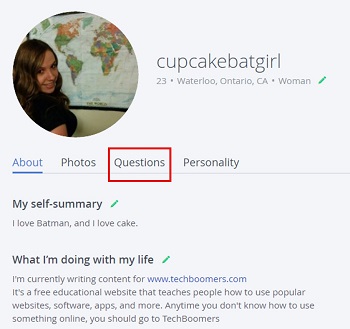
From here, you can see the questions you have answered, and filter through them. You can also click Answer to answer a new question. You always have the option to select Skip question and decline to provide an answer. This will simply move you on to the next question.

Another way to answer questions is while viewing other users’ profiles. In order to see how they have answered a question, you must have answered the same question as well. If you haven’t, OkCupid gives you the option of answering it immediately to reveal how the other user has answered.
To do this, simply begin browsing the profiles of other users. When you find someone you like, click on their profile. Scroll down to “The two of us” to see your match percentages based on each category of question OkCupid offers. From here, you can click on any category to see those questions specifically, or you can select See questions to see an assortment.

You can then see their answers, and click Answer to answer any question you have not already answered to reveal their answer.

There are a few other times OkCupid will offer to let you answer questions, and you should do this as often as possible to increase the likelihood that you will be well-matched with the users you meet!
3. Updating your settings
Updating your settings is something you should consider doing as soon as you create an OkCupid account. Whether it’s getting rid of constant notifications or your privacy you’re worried about, this should be the first thing you do.
From your profile picture icon drop down menu, select Settings.

From here, you can select from any of the four options on the left side to change My Account, Notifications & Apps, Privacy, or Subscriptions. You can change any aspect of your settings as often as you want to fit your needs.

It is recommended that you view and change your privacy settings, as the OkCupid default may not be in line with your personal comfort level. For more tips on how to stay safe while using OkCupid, visit our tutorial here.
How to meet and connect with people on OkCupid
There are six major functions and features of OkCupid for meeting and communicating with matches. We’ll explain each of them below.
The Home Page
When you sign into OkCupid, you are instantly transported to the home page, which functions as a kind of “news feed” for all of the OkCupid users you can match with. Similar to Facebook, OkCupid will update you whenever a potential match changes their profile picture, publicly answers a new question, or edits their profile. It will also give you the opportunity to quickly answer a new question, and see all of the profiles you have recently visited. The home page keeps you up-to-date on what’s new on OkCupid.
At the top of the home page, you can also see 5 profile pictures of possible matches that OkCupid is featuring for you. To cycle through these matches, you can choose from the categories (New, Online, Featured, Nearby, or Random) below the photos, or click the arrow on the side of the right-most photo.
Browse Matches
Browse Matches is the main screen you would use in OkCupid to find your potential romantic partners. From any screen, select Browse Matches at the top left of your menu bar.

From this screen, browse matches freely, and sort by Match %, Distance, Who’s new, Last online, Enemy %, or OkCupid’s “Special Blend.” You can also select the Filter symbol in the top right corner to input more specifiics about what you’re looking for. Click Clear all to remove the filters and start your search over.

With the Browse Matches option, you can instantly see a username, photo, age, location, Match %, Enemy %, and whether your potential match is currently online. Simply scroll over their profile icon and click the star to like them, or click on them to view their profile in more detail.
Quick Match
OkCupid’s Quick Match function is something you would want to use if you can make a quick decision about whether you’re interested in someone or not. It allows you to see some basic information from another user’s profile, and you must instantly decide to “like” them or “pass.” To get started, select Quick Match from the top left corner of your menu bar from any page on OkCupid.

Next, you will be presented one user at a time, and you must either “like” them by clicking the yellow star, or “pass” on them by clicking the X next to it. You can also press 1 on your keyboard to pass quickly, or 2 to like. You may also select a “Flavor” to narrow the Quick Match down to a certain type by clicking on Choose a flavor in the top right corner. This will filter your matches by groups such as “Beard Lovers,” “World Travelers,” or “Hardcore Cuddlers.” There is also an Undo button to the left of the cycle of matches, in case you passed on someone too hastily.

Messaging
With OkCupid messaging, you can instantly connect with any OkCupid user. You can send a message to any user by selecting Message at the top right of their profile.

If you message a user from their profile, all you need to do is click Message, type your message, and click Send.

You can access your messages at any time by clicking the Message icon at the top right of your screen, next to your profile picture icon. From here you can select any user who has messaged you, or that you have messaged by clicking on them, and continue your conversation. If you want to remove messages, move your cursor to the right side of the message box until a trash can appears, and click to Delete.

Likes
This menu shows people who have “liked” you by clicking on a yellow star while using any of the OkCupid functions such as Quick Match, Browse Matches, or simply by having viewed your profile. Click on the star in the top right of your menu to see who has seen your profile and liked it. Remember, you can only see who has liked your profile while you’re online, or if you upgrade to the A-List.

Visitors
The “Visitors” function shows you other matches who have visited your profile, meaning they may be interested in you! To view your visitors, select the Visitors icon at the top right of your menu near your profile picture icon. By default, you will see who has been visiting you.
To see who you have recently visited, select You Visited near the top of your screen. To hide any Visitors you no longer want to see, scroll over their name or profile icon and select Hide. This page will also show you your average number of visitors per week, and will allow you to easily change your settings regarding visitors. Remember, without the A-List, you can only see the last 5 users to visit your profile.

This was a quick guide to using OkCupid. Good luck finding romance!