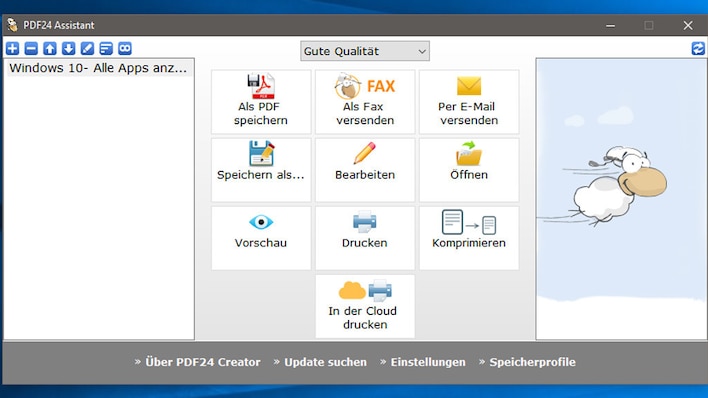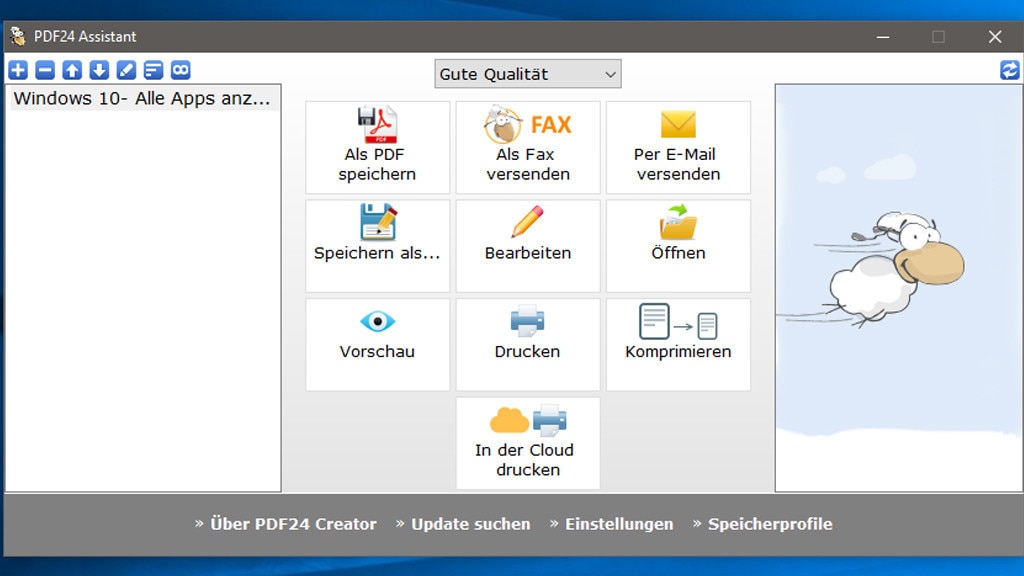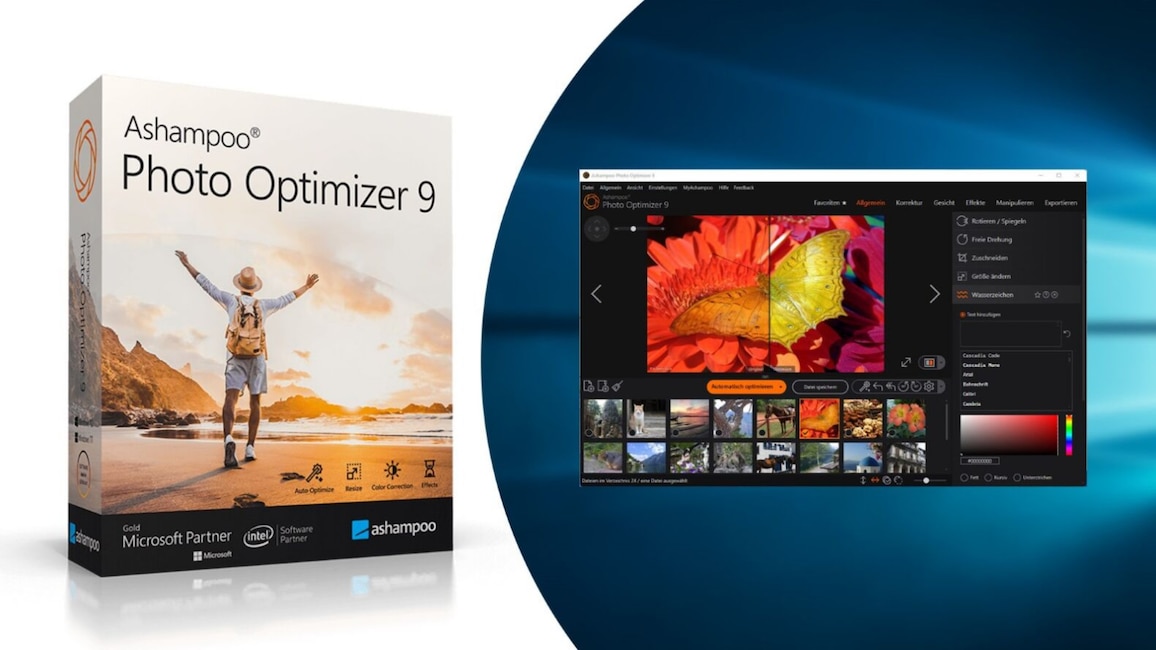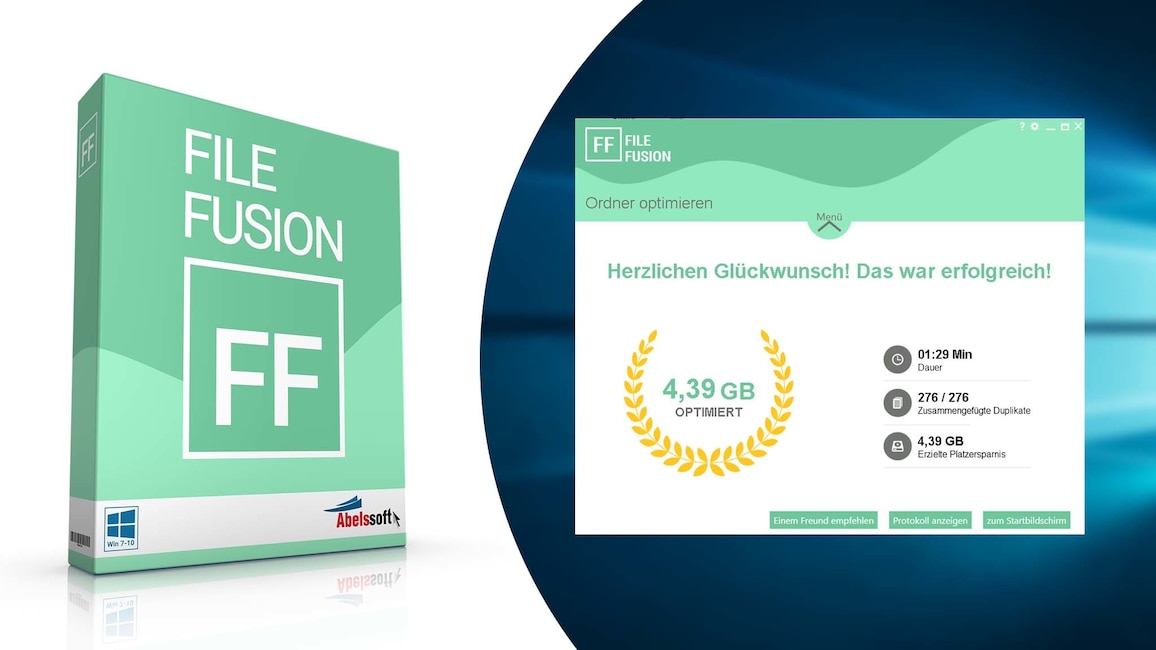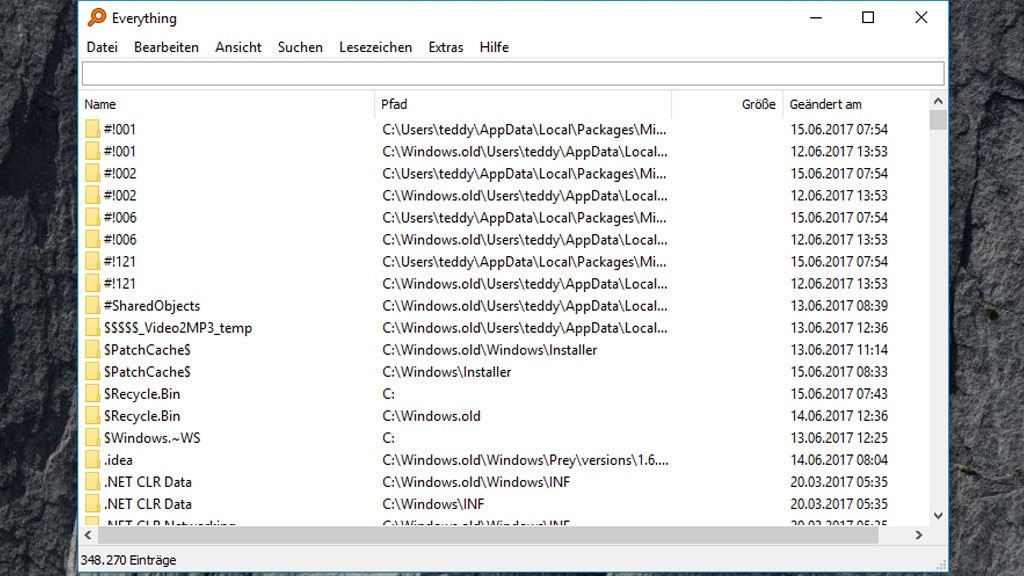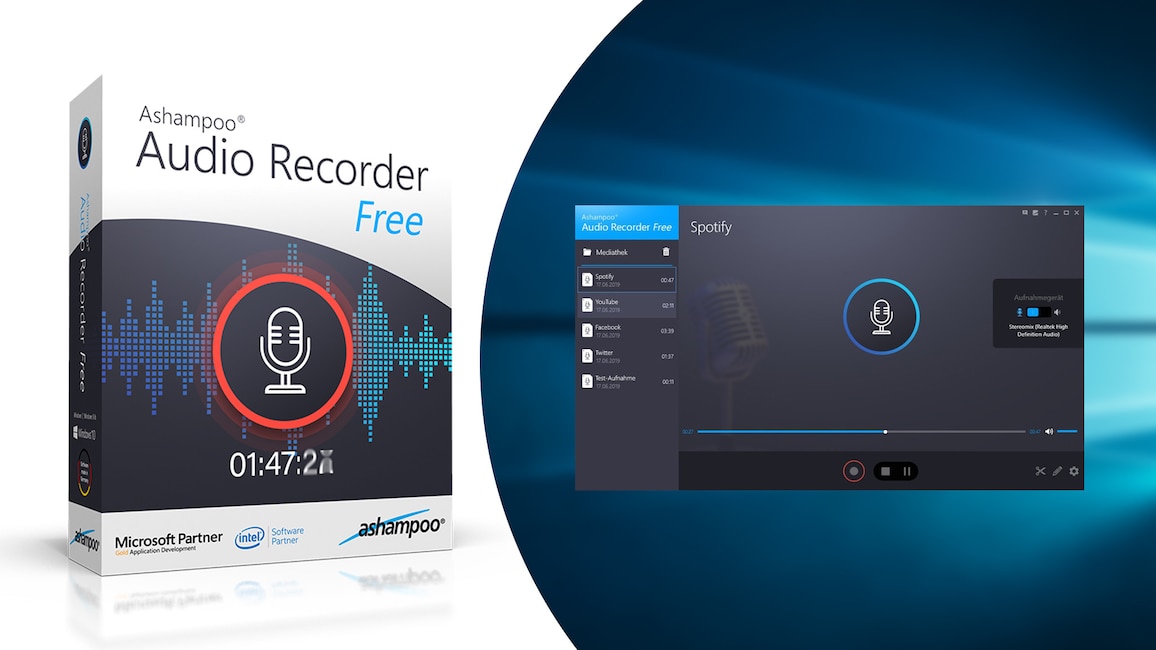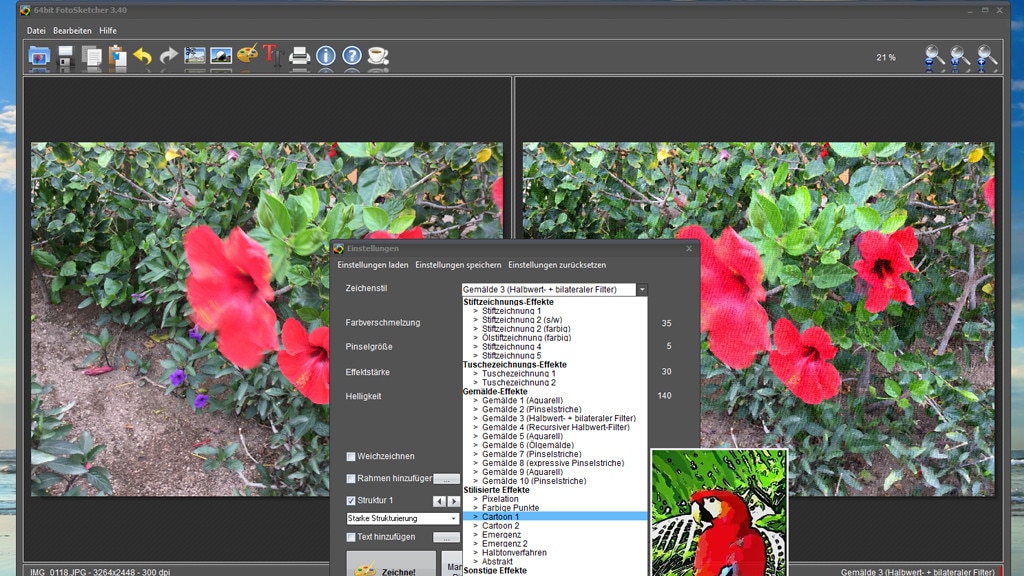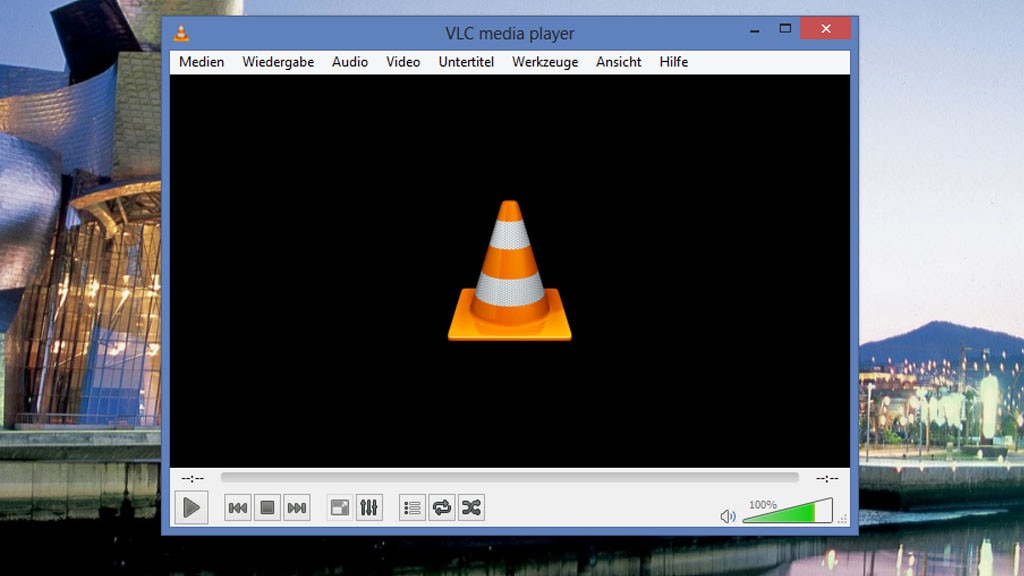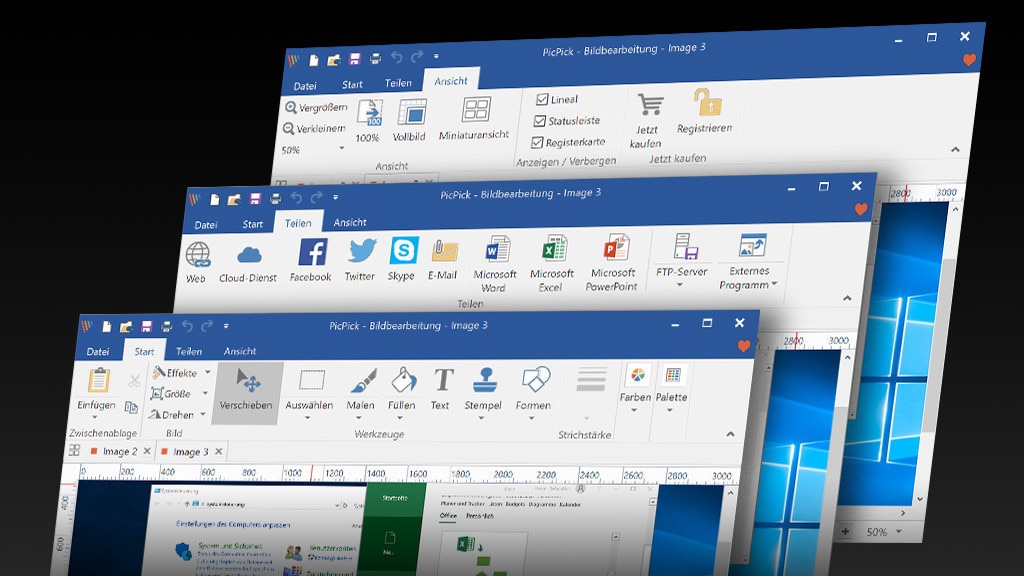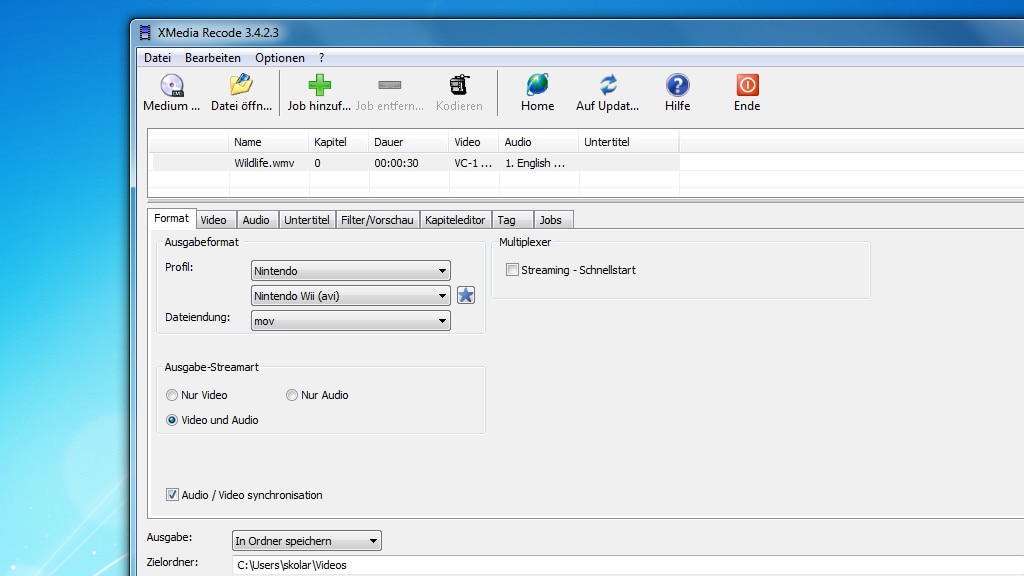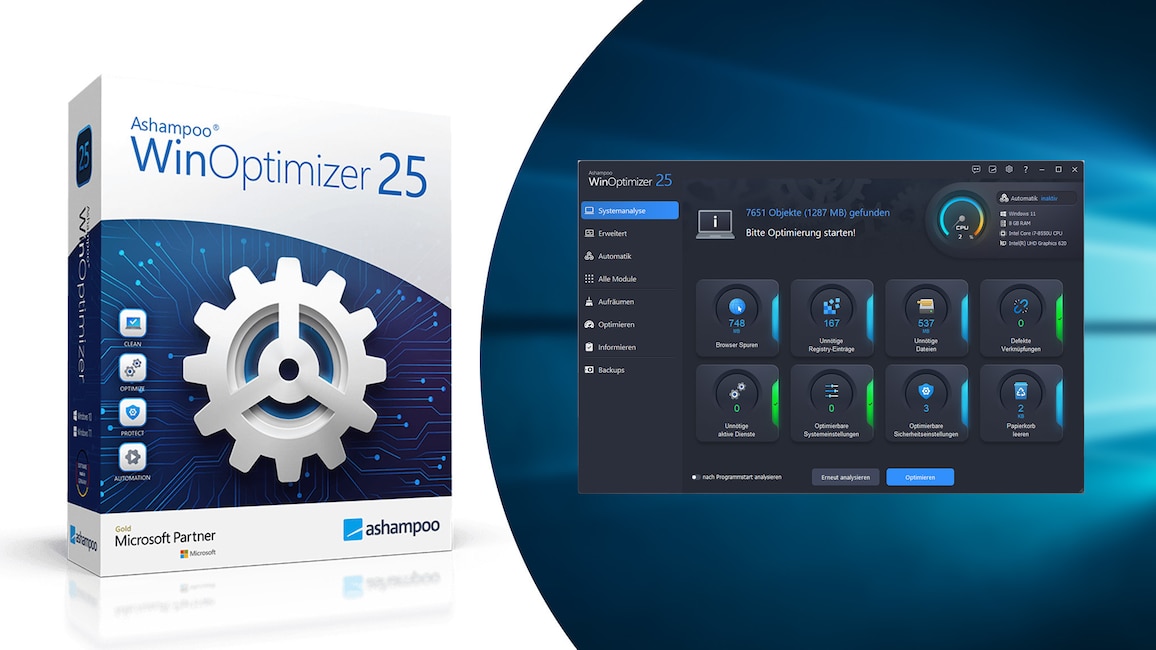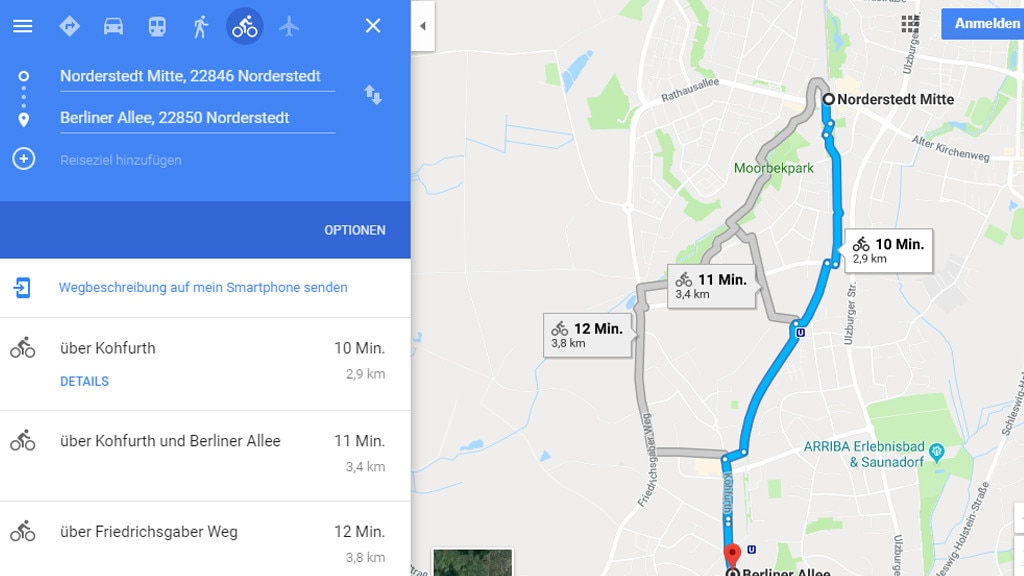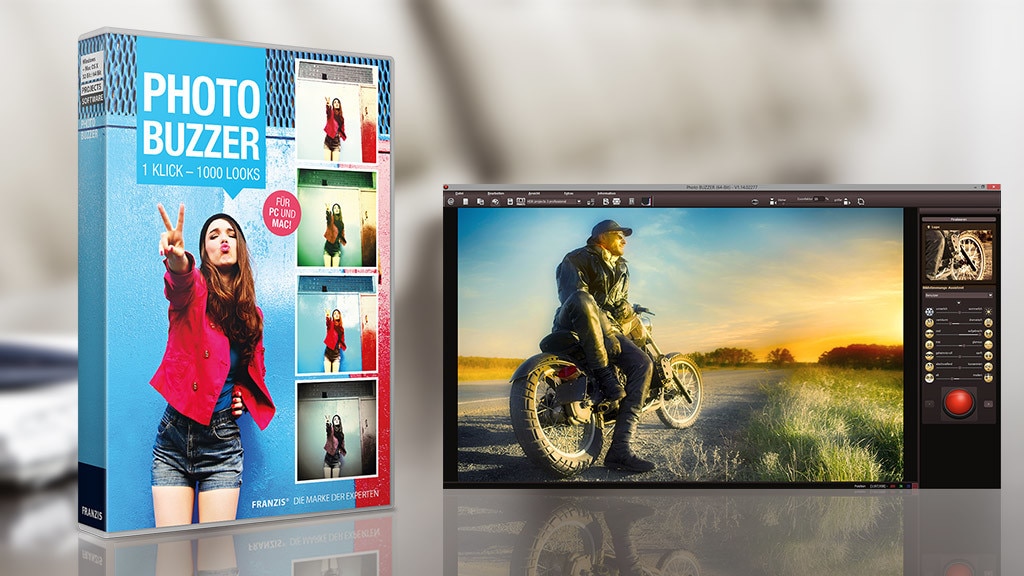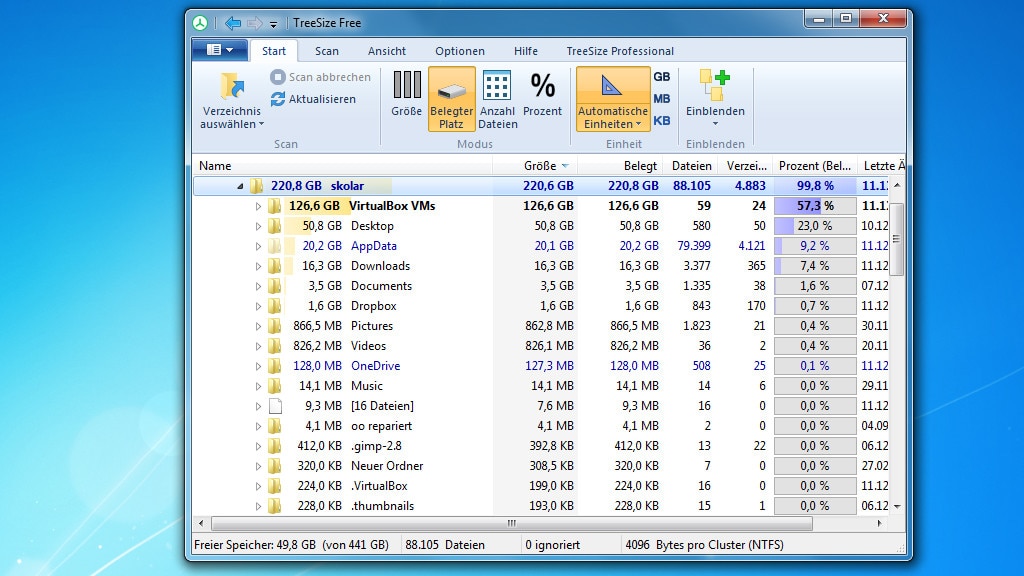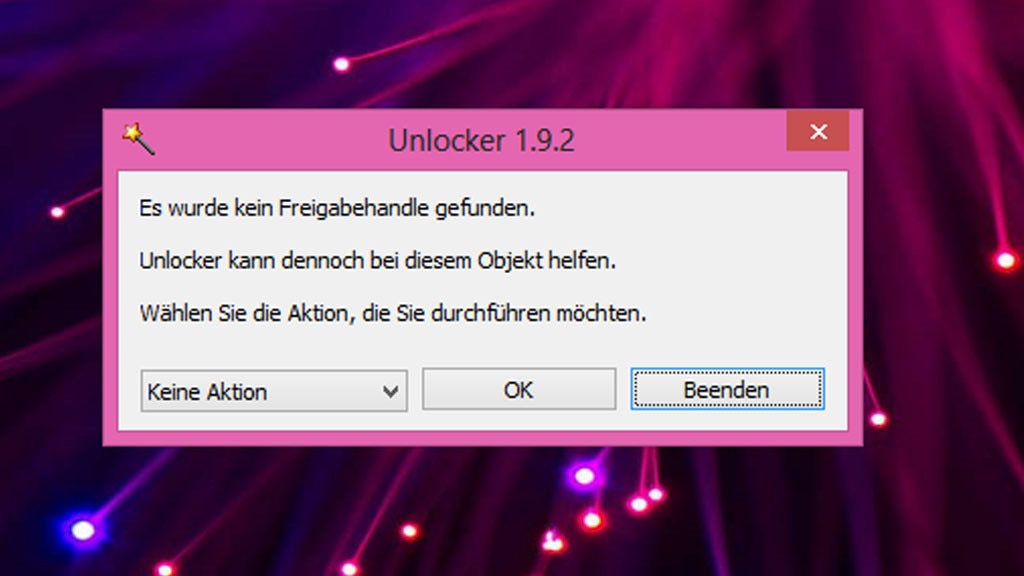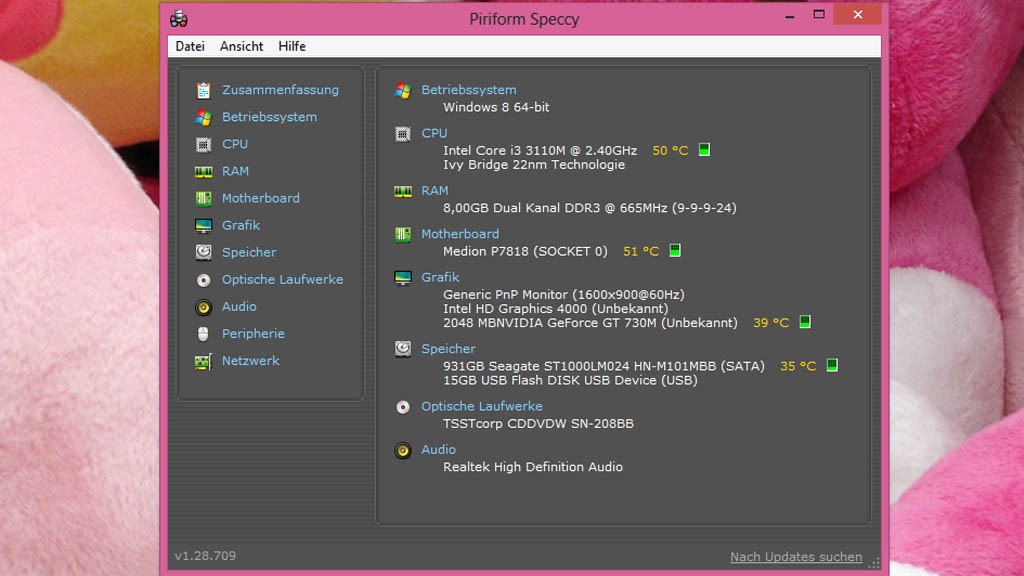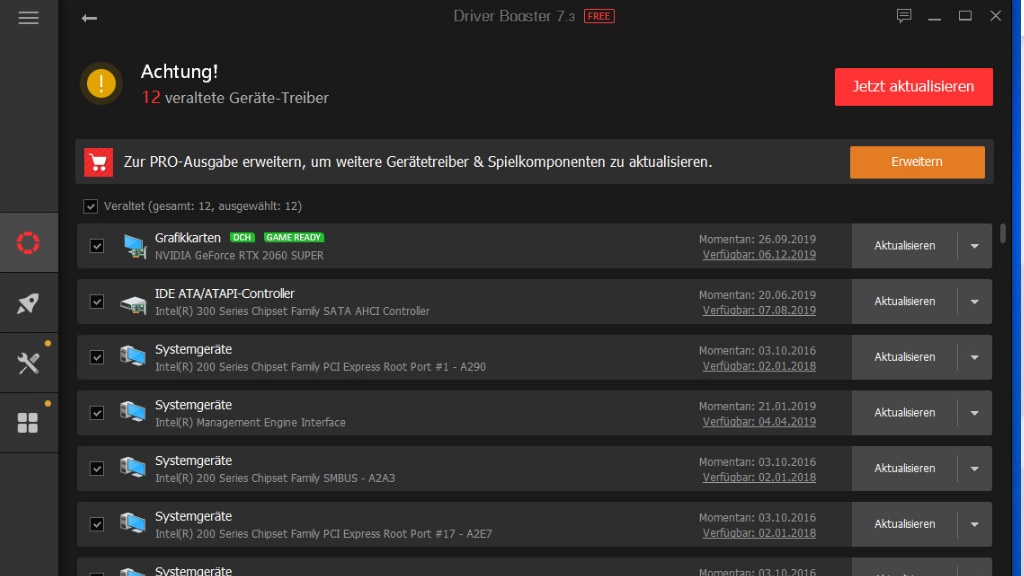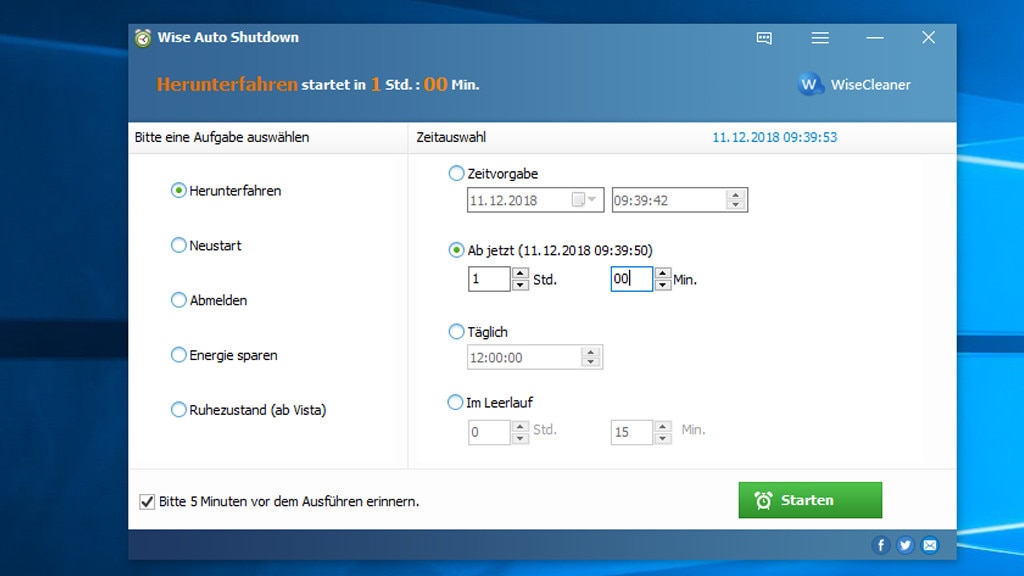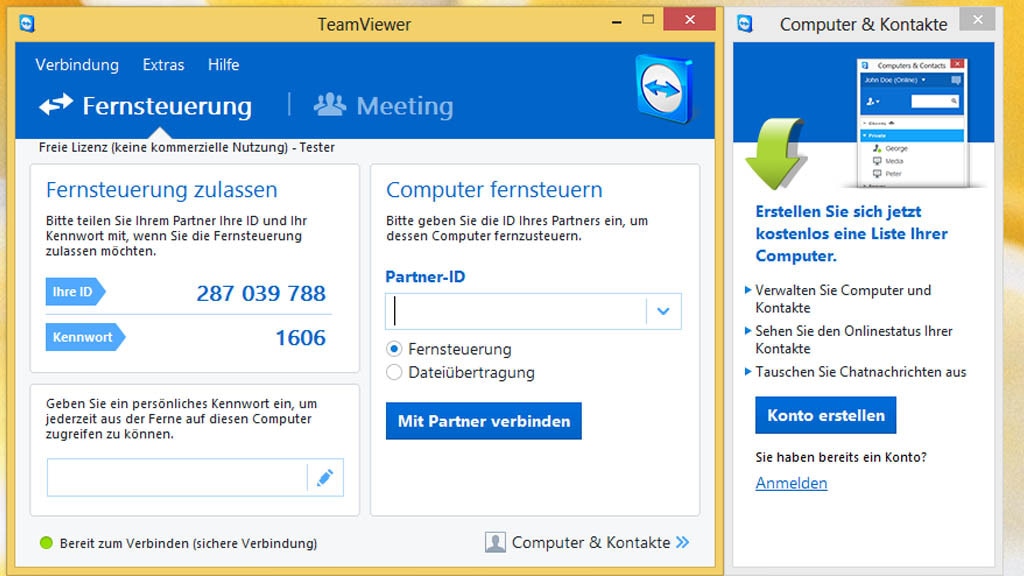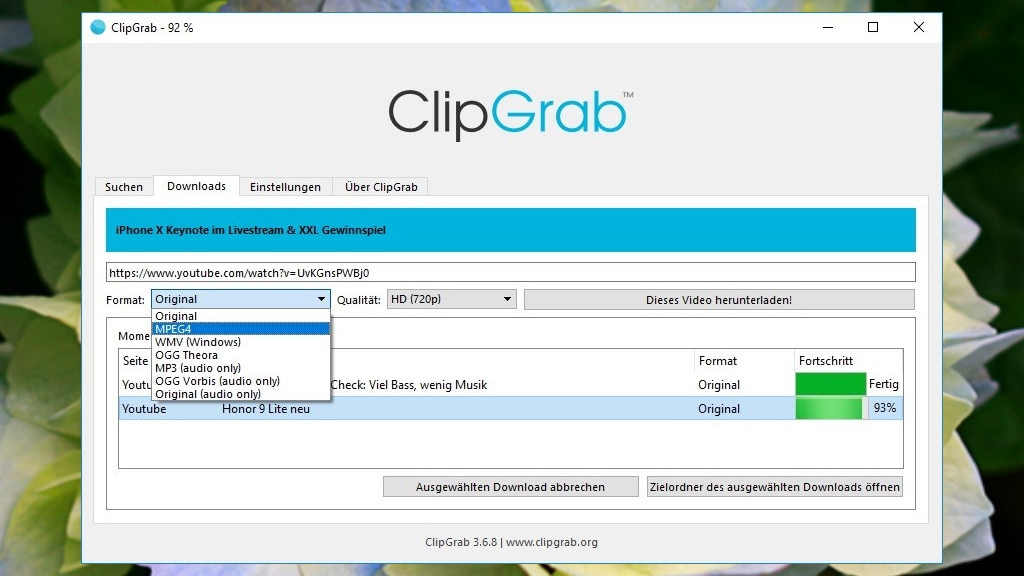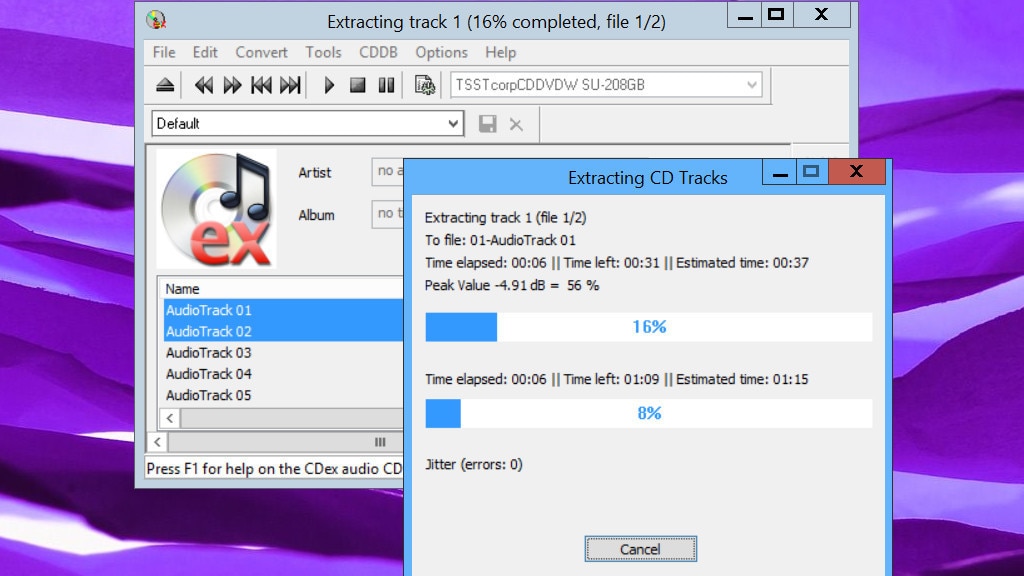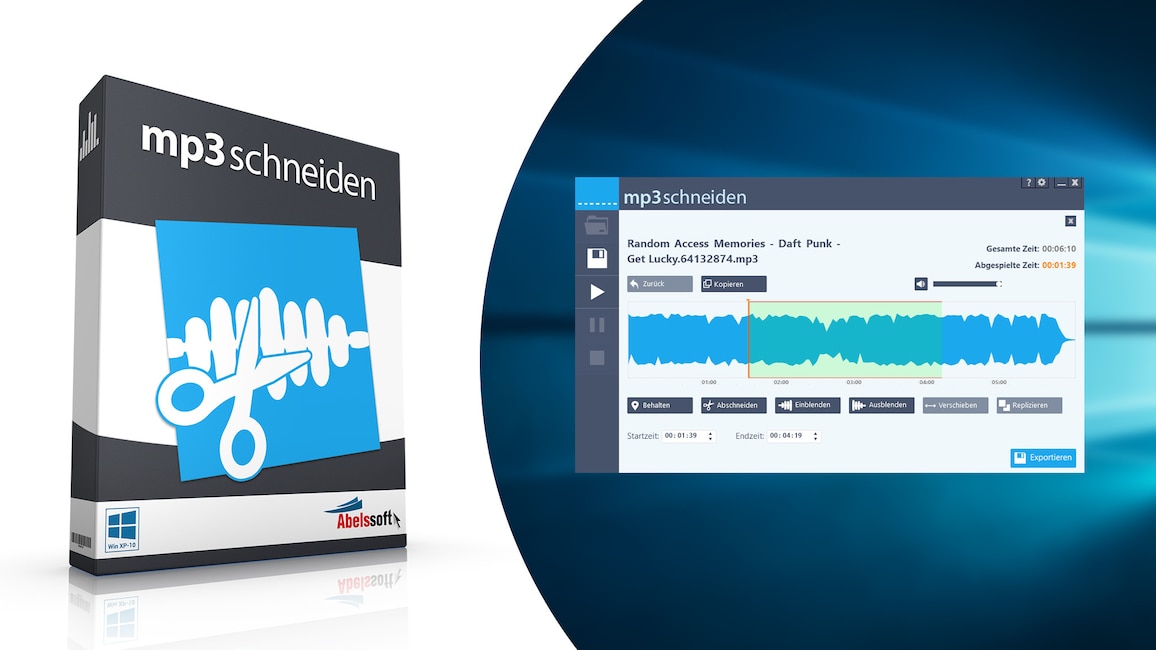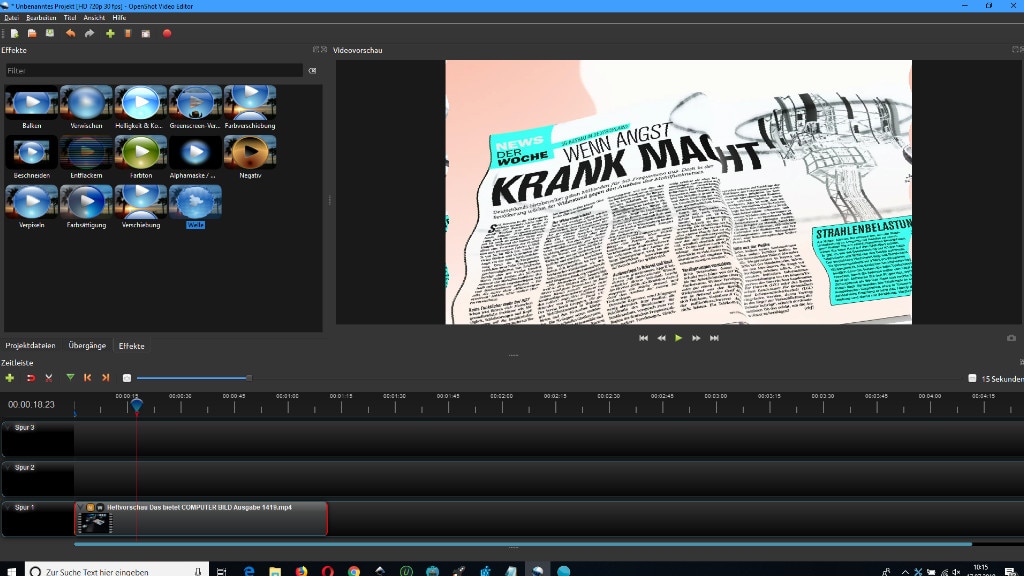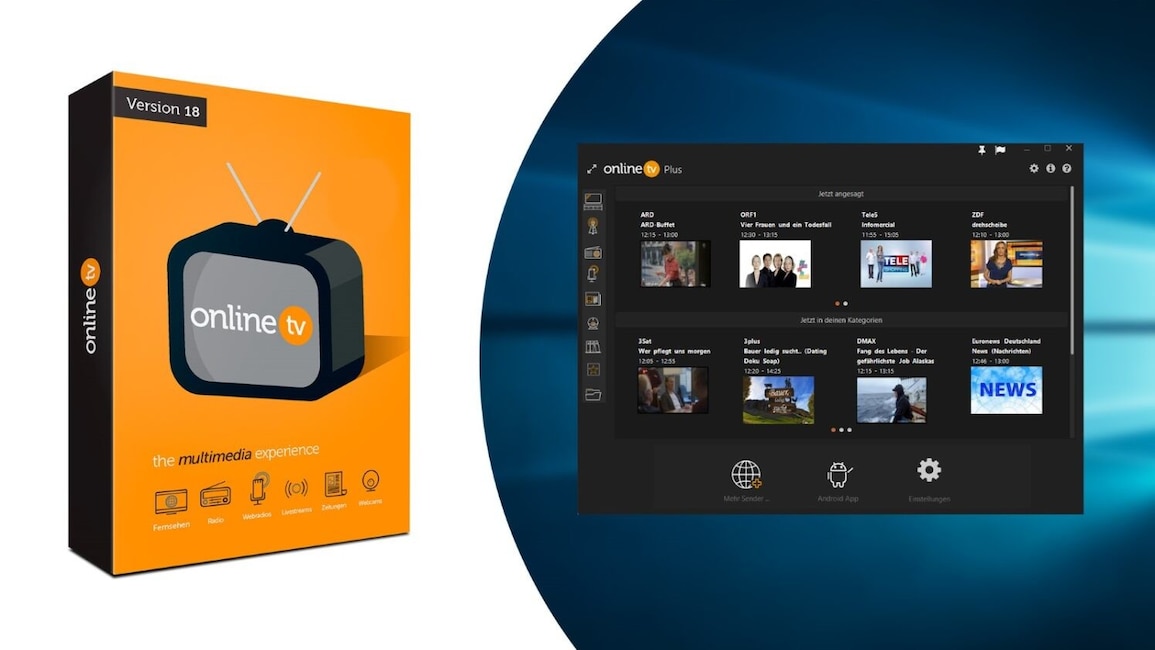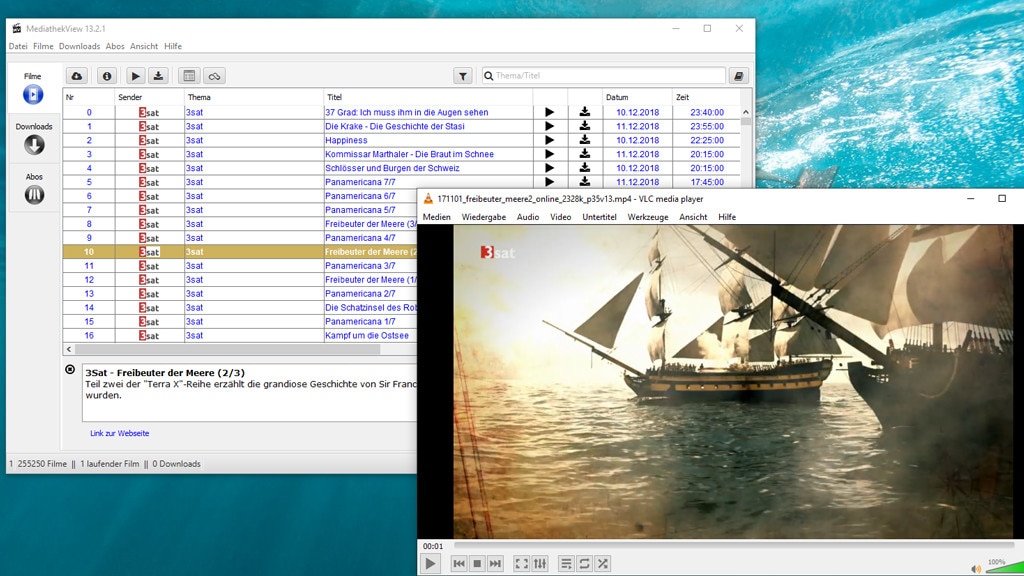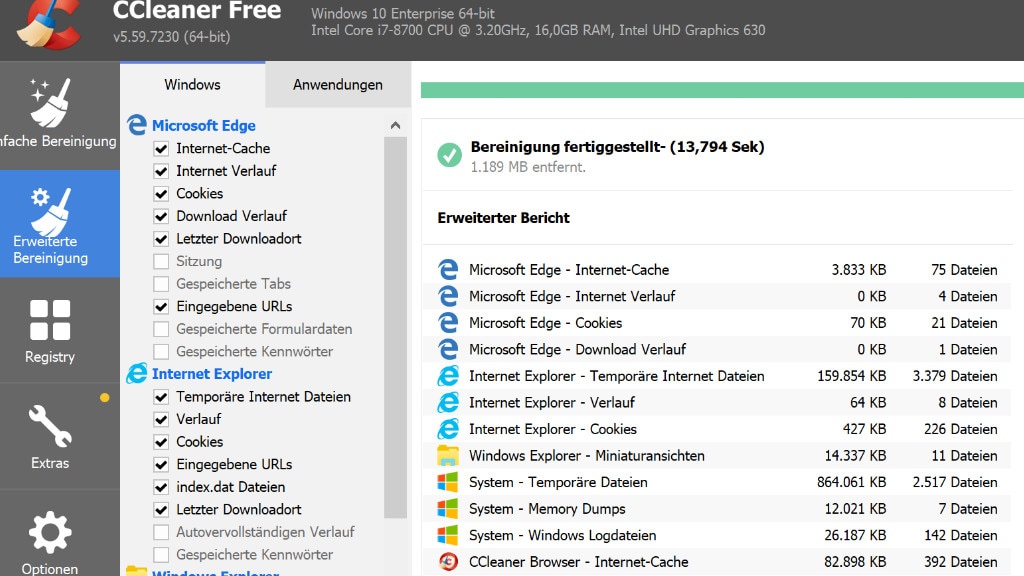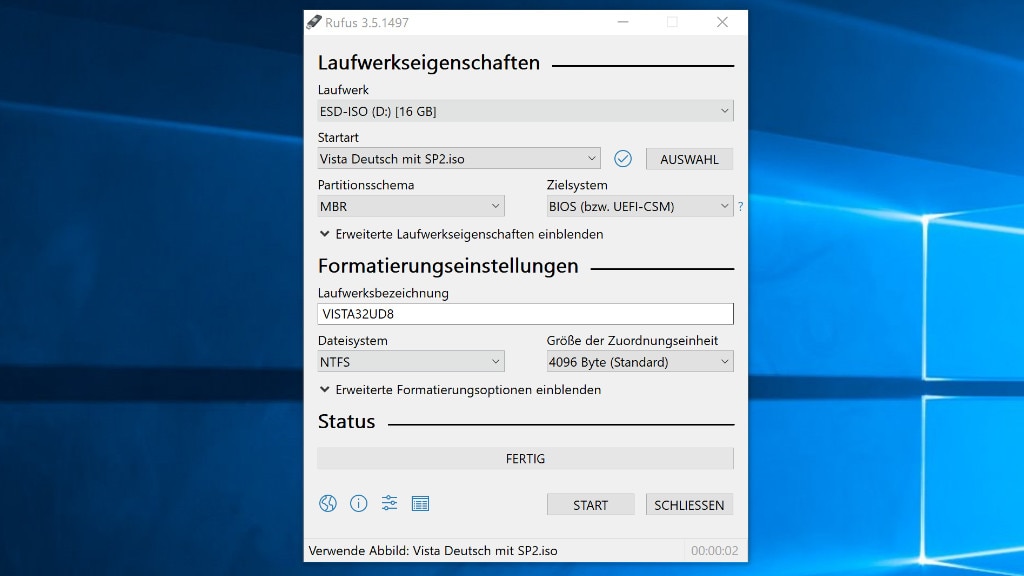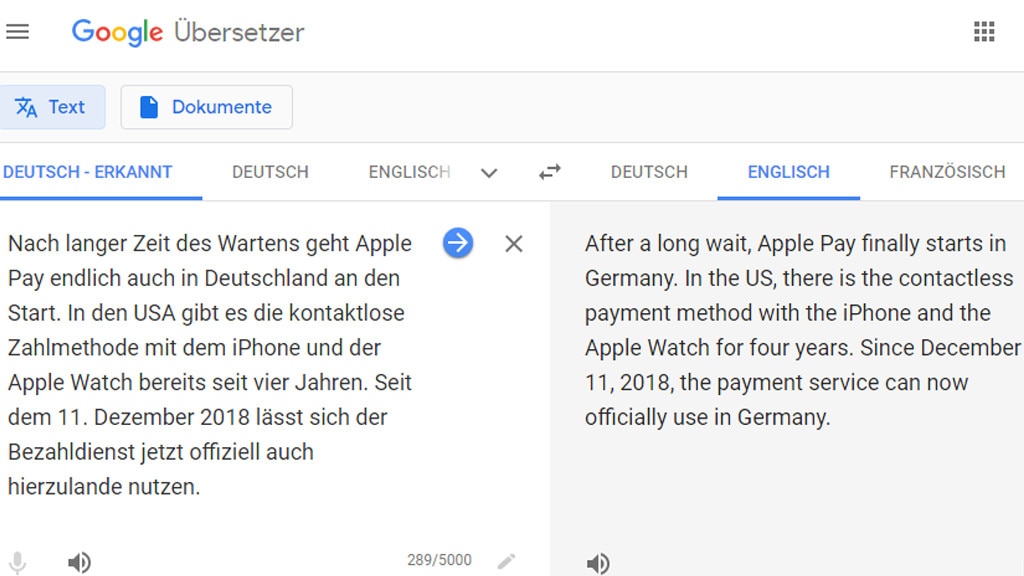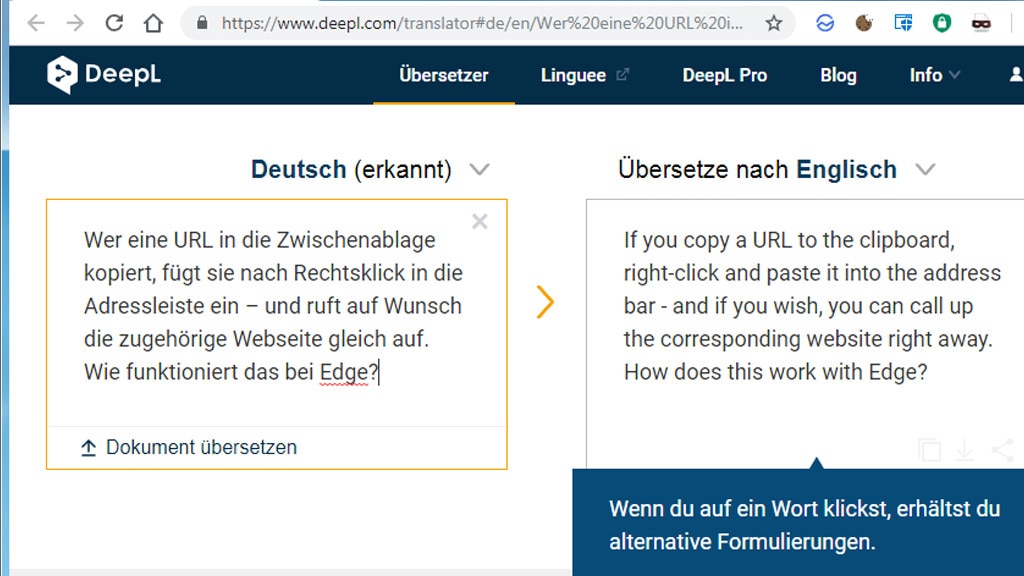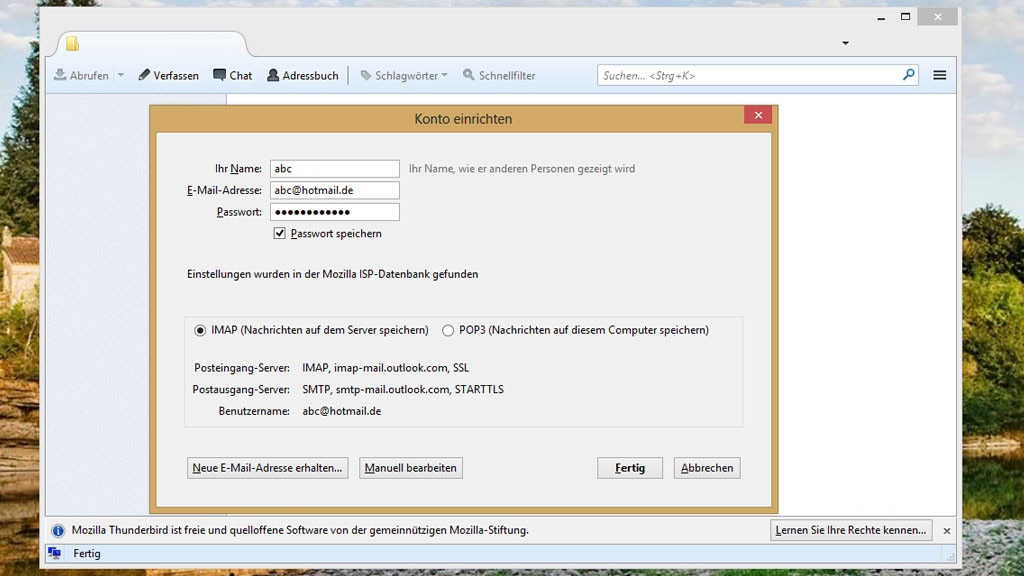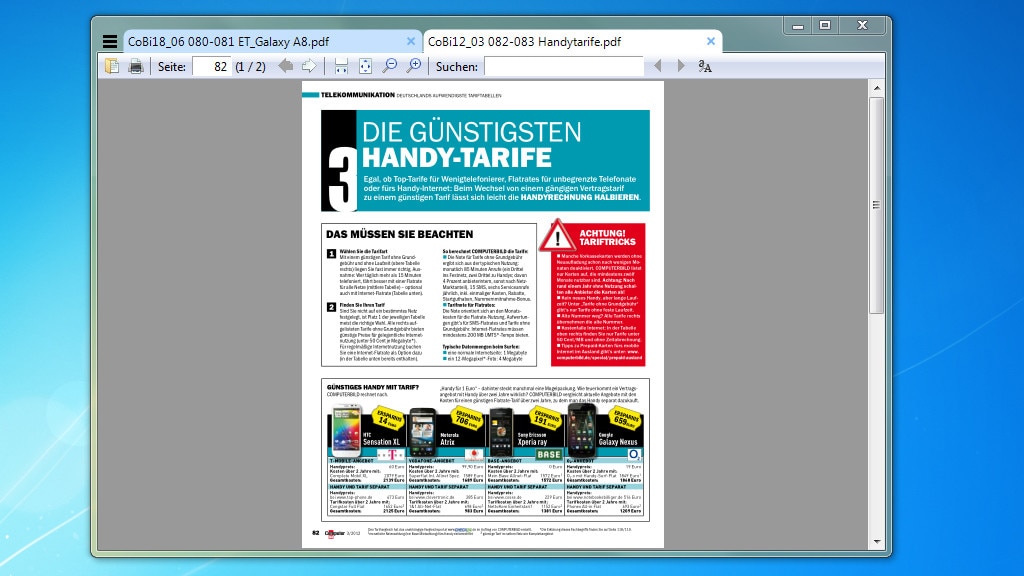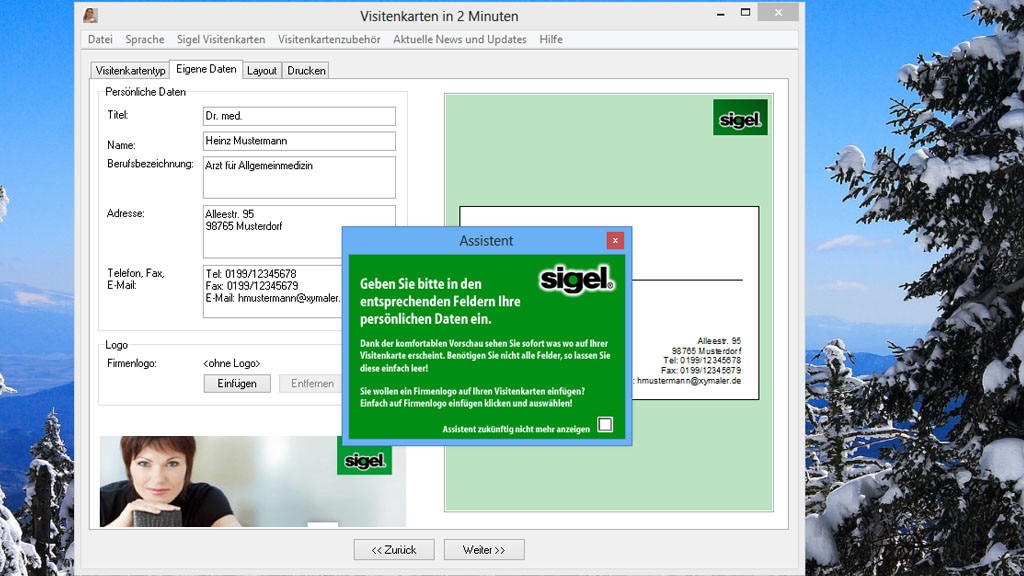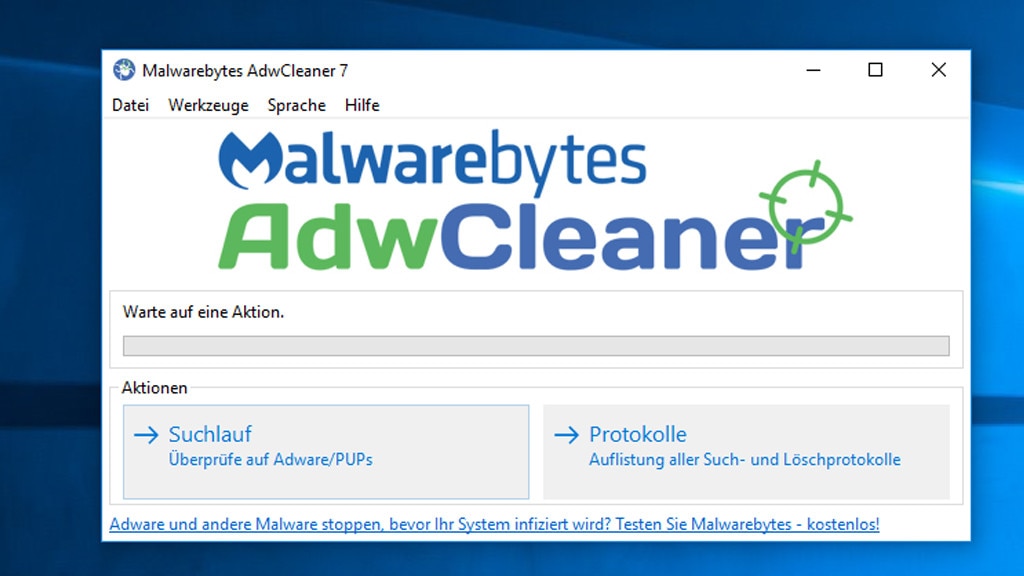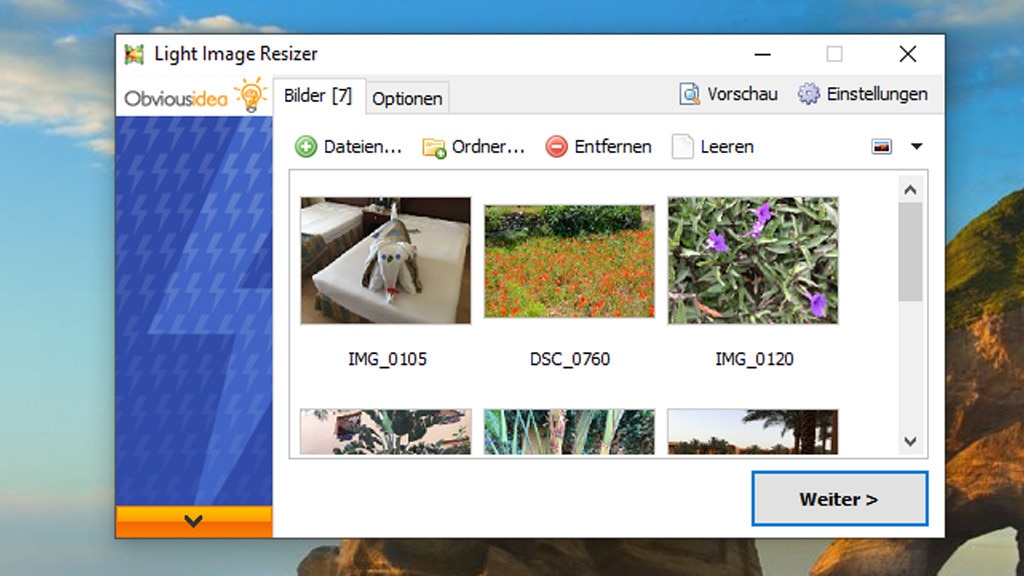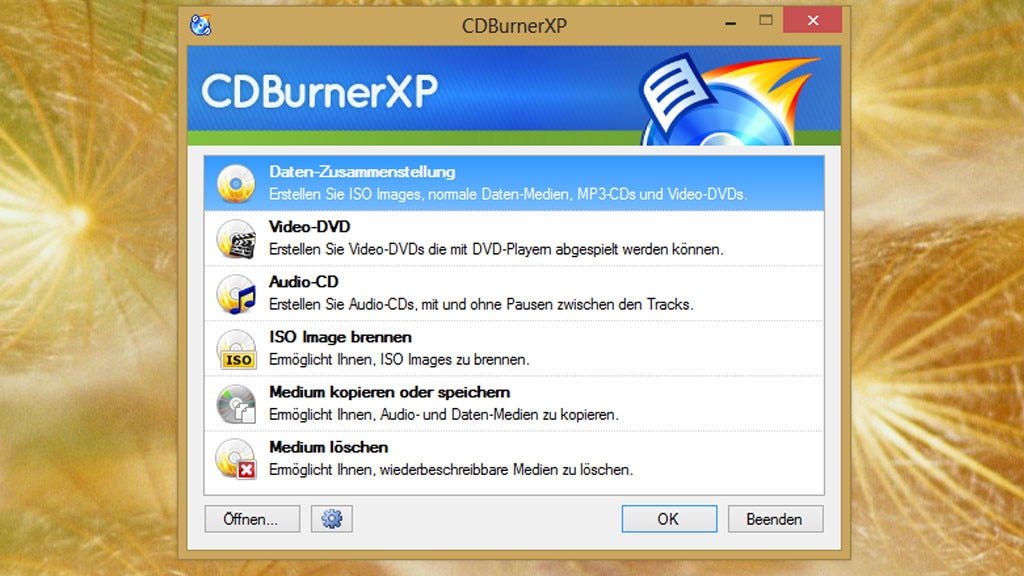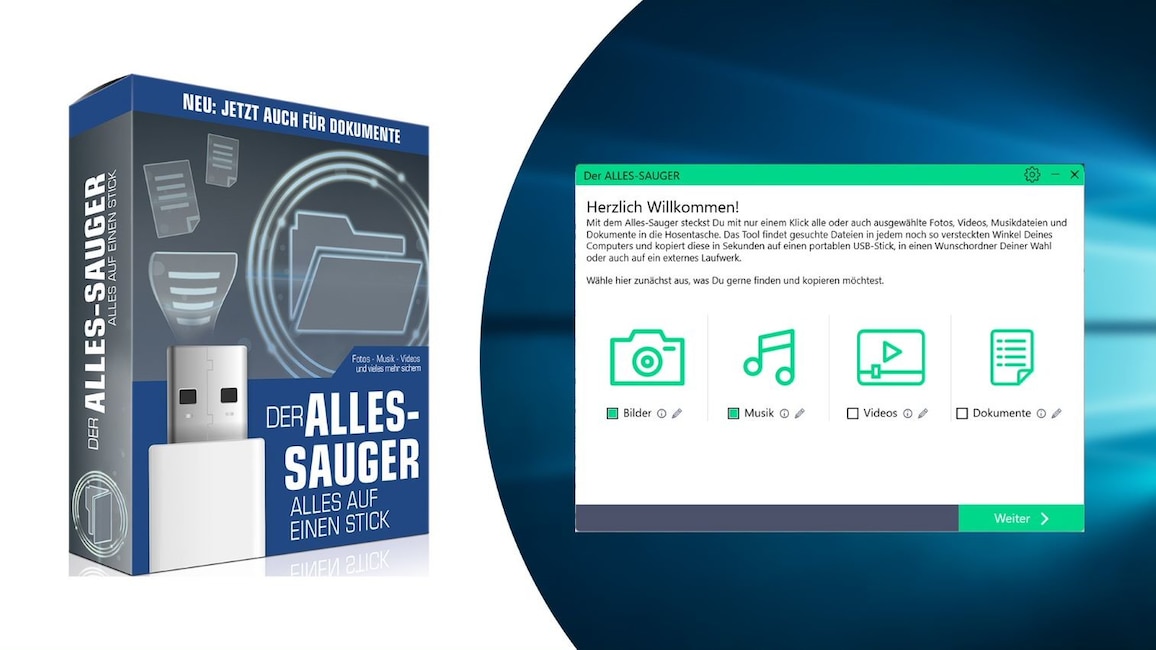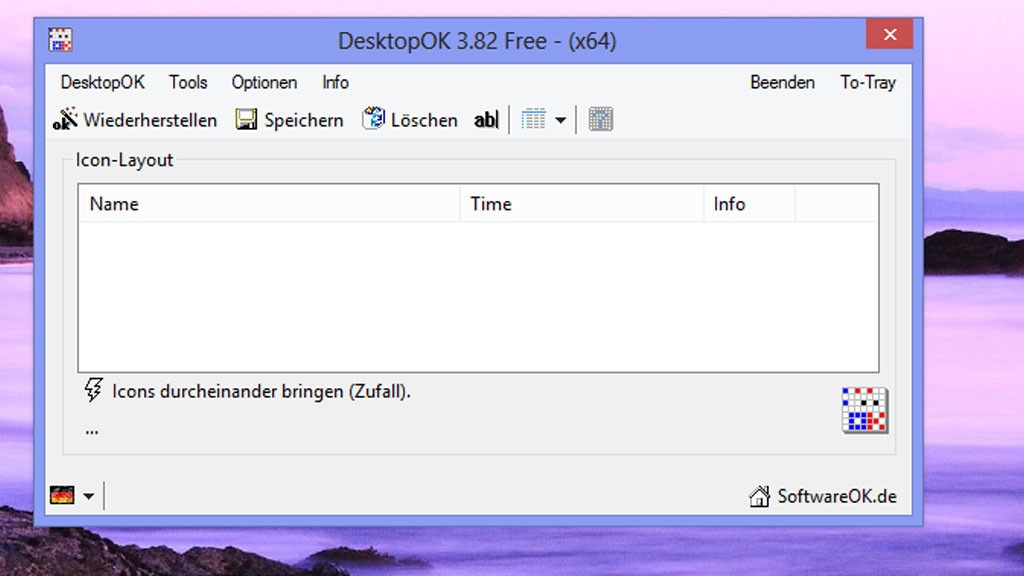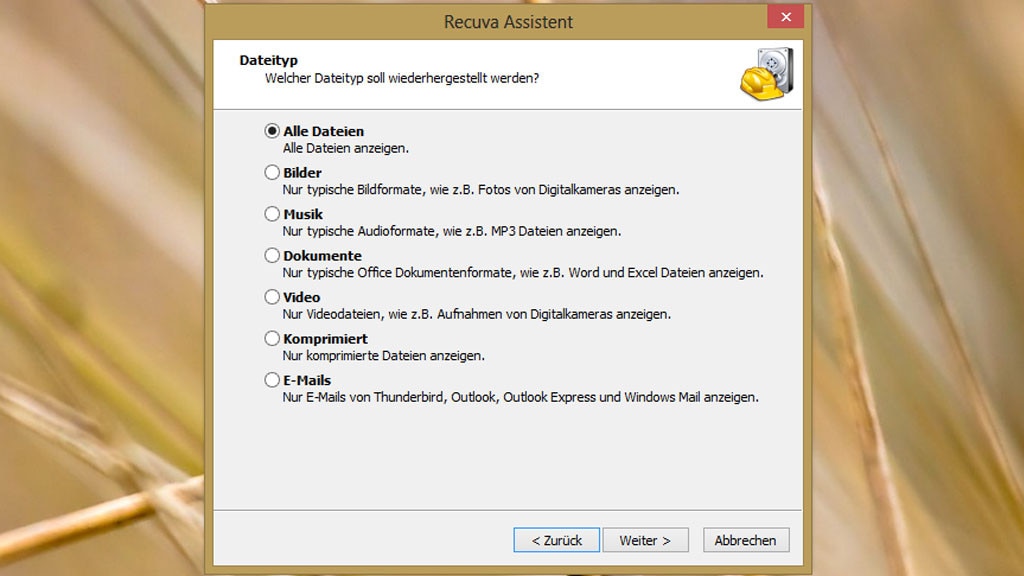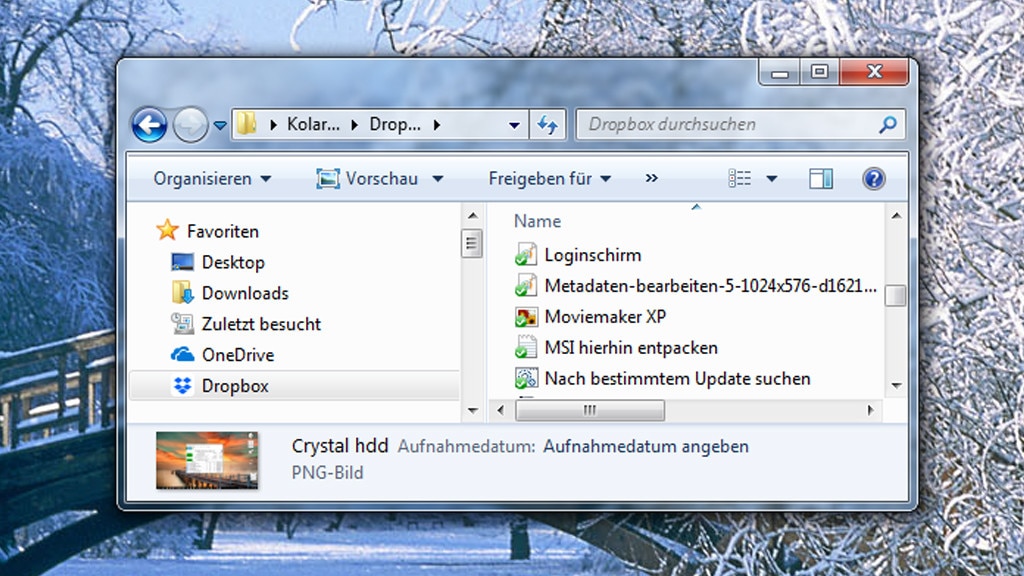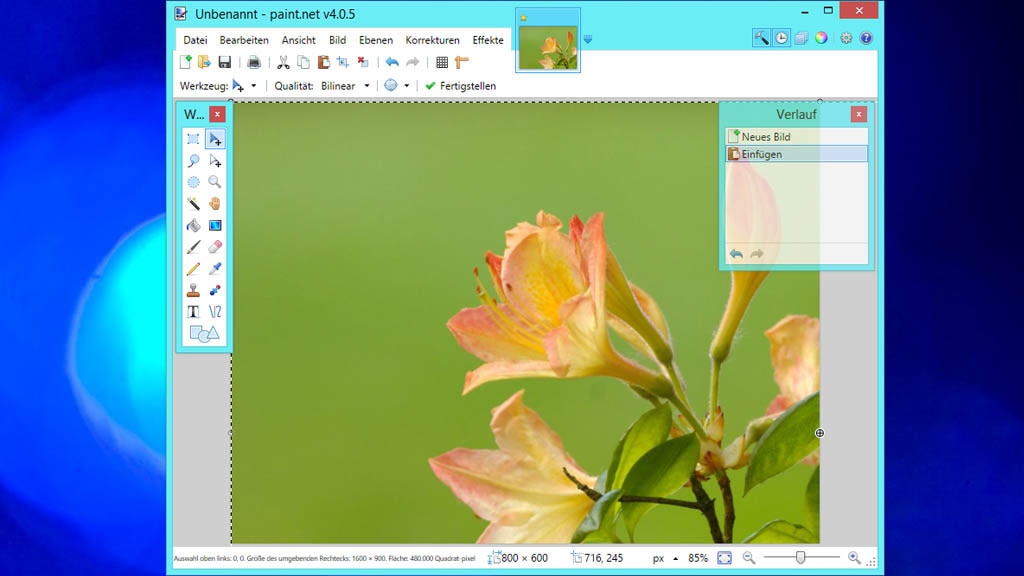Desktop-Symbole verstecken
Fences & Co.: Desktop-Symbole ausblenden per Doppelklick

Oft genutzte Dateien sortieren, Privates verbergen: Das ermöglicht Ihnen Fences. Wir stellen die Anwendung samt der zwei besten Alternativen plus Bedientipps vor.
Foto: Microsoft, iStock.com/FangXiaNuo
Uhr
Wollen Sie die Desktop-Symbole Ihres Windows-Betriebssystems verstecken, klappt das mit Bordmitteln – per Kontextmenü. Noch schneller geht es mit dem kostenlosen Fences. Plus: Diese alternativen Tools leisten einen guten Job.
Es geht andere nichts an, welche Programme Sie verwenden und wie Sie Ihre Dokumente sowie weitere Dateien benannt haben. Beides erfahren Dritte durch einen Blick auf Ihre Desktop-Files, wenn Ihre Arbeitsoberfläche diese Informationen hergibt. Denken Sie an einen Kollegen, den Sie zu sich rufen, oder an eine Beamer-Präsentation. Sollen Ihre Mitmenschen nicht wissen, wie Ihr Desktop beschaffen ist, blenden Sie dessen Icons aus. Das muss mitunter schnell gehen, nämlich dann, wenn andere Personen schon auf Ihren Monitor gucken (oder das gleich tun werden). Mit den Windows-eigenen Möglichkeiten verbessern Sie in dieser Hinsicht rasch Ihre Privatsphäre: Es genügt, einen Rechtsklick auf eine freie Desktop-Position auszuführen, woraufhin Sie den Mauszeiger auf "Ansicht" bewegen oder dort klicken. Im Anschluss wählen Sie in der kaskadierenden Kontextmenü-Eintragsliste die Option "Desktopsymbole anzeigen". Der Haken vor dieser Einstellung verschwindet, was Sie bei Bedarf kontrollieren, indem Sie abermals ein Mouseover oder einen Klick auf "Ansicht" vollziehen. Gut: Die beschriebene Vorgehensweise wenden Sie unter Windows 7/8.1/10 ebenso wie unter Windows 11 mit dessen neuartigem, funktionsreduzierten, erstmals transparenten Kontextmenü an.
Mithilfe des kostenlosen Tools "Fences" verbergen Sie potenziell brisante Desktop-Inhalte noch ein bisschen schneller. Auf Wunsch bleibt mancher Content als Ausnahme erhalten. Zügiger, insbesondere aber komfortabler geht es auch mit den im letzten Artikel-Absatz beschriebenen Freeware-Tools.
Bevor es losgeht mit Third-Party-Software-Empfehlungen, ein Hinweis zu Windows – für den Fall, dass Sie Bordmittel nutzen möchten: Im Kontextmenü des Desktops sollten Sie bei Zeitverzug auf den kaskadierenden Eintrag "Ansicht" klicken. Das beschleunigt das Ausklappen der Optionsliste und zeigt den "Desktopsymbole anzeigen"-Schalter sofort an. Bei einem Mouseover auf den Ansichtseintrag tritt wiederum eine 400-Millisekunden-Drossel in Kraft; diese Zeitspanne gilt es abzuwarten, ehe die benötigte Kontextmenü-Liste hervortritt. Dieselbe Verzögerung weist übrigens die Aero-Peek-Vorschau (gibt es seit Windows 7) in der Taskleiste auf. Auch die Tempobremse im Bereich der Kontextmenüs lösen Sie über die Registry: Sie öffnen mit Windows-R und regedit den Registry-Editor. Dort hangeln Sie sich zum folgenden Schlüsselpfad vor:
HKEY_CURRENT_USER\Control Panel\Desktop
Klicken Sie im rechten Bereich doppelt auf den Zeichenfolgen-Eintrag "MenuShowDelay" und ändern Sie im sich öffnenden Pop-up-Fenster den Wert von 400 zu 0. Fortan reagiert das Betriebssystem in dieser Hinsicht verzögerungsfrei. Auch Menüleisten-Menüs von Mozilla Firefox klappen jetzt latenzbefreit aus. Weitere Tipps zu der Thematik finden Sie im Artikel "Windows: MenuShowDelay – Tool lässt Menüeinträge schneller aufklappen".
Desktop-Symbole verstecken per Doppelklick
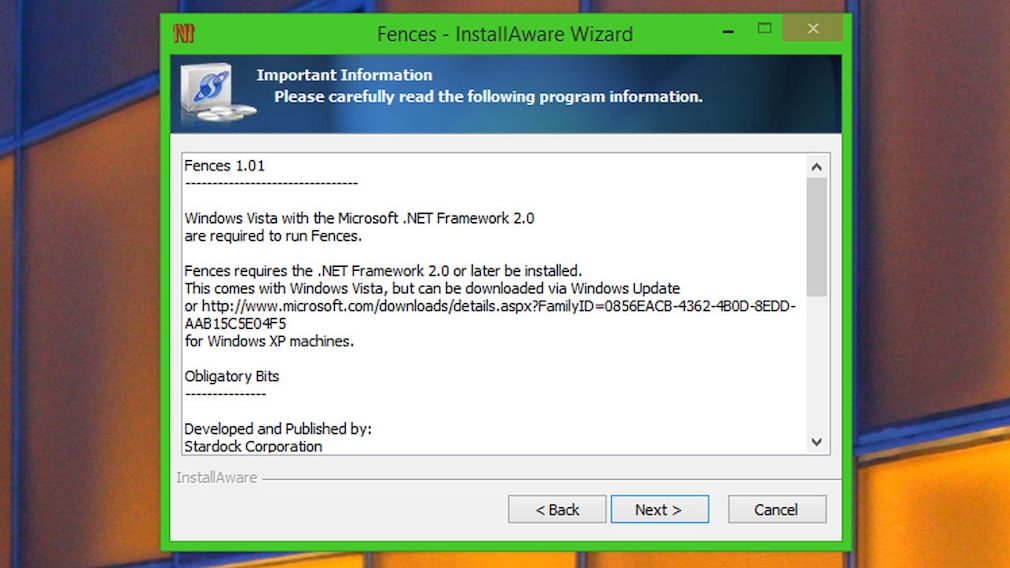
Die Installation von Fences gestaltet sich unkompliziert – trotz englischer Sprache.
Foto: COMPUTER BILD
Das kostenlose Programm "Fences" stammt vom Anbieter Stardock, der sich mit Windows-Modding-Software zum Stylen des Betriebssystems einen Namen gemacht hat. Auch Startmenü-Ersatz-Software stellt er bereit. Eigentlich dient Fences dem Anlegen spezieller Dateibereiche – sogenannten Fences –, um Files aller Art auf der Desktop-Arbeitsoberfläche besser zu ordnen.
Eine als Extra zu verbuchende Funktion kümmert sich um das Ausblenden dortiger Icons – vermutlich meist kaum beachtet. Per Doppelklick nutzen Sie das Feature. Ein minimaler Nachteil der Applikation sind die nicht durchgängig in deutscher Sprache gehaltenen Beschriftungen.
Unter Windows 10 funktionierte Fences in unseren Tests einwandfrei, unter Windows 11 22H2, als wir Windows 11 Classic Context Menu genutzt hatten. Das portable Utility stellt die vollumfänglichen Kontextmenüs aus Windows-10-Zeiten wieder her. Bei Bedarf machen Sie diese Operation später wieder rückgängig.
Programm installieren
Nachdem Sie Fences heruntergeladen haben, klicken Sie doppelt auf die Setup-Datei "fences_public.exe". Eine eventuelle Warnmeldung der Benutzerkonten-Steuerung (UAC, User Account Control) bestätigen Sie mit "Ja".
Klicken Sie im Assistenten auf "Next" und setzen Sie einen Haken vor "I accept the terms of the license agreement". Nach weiteren Klicks auf "Next" beginnt die Einrichtung. Ist der Fortschrittsbalken durchgelaufen, schließen Sie das Setup-Fenster mit der Schaltfläche "Finish".
Desktop-Symbole unsichtbar machen
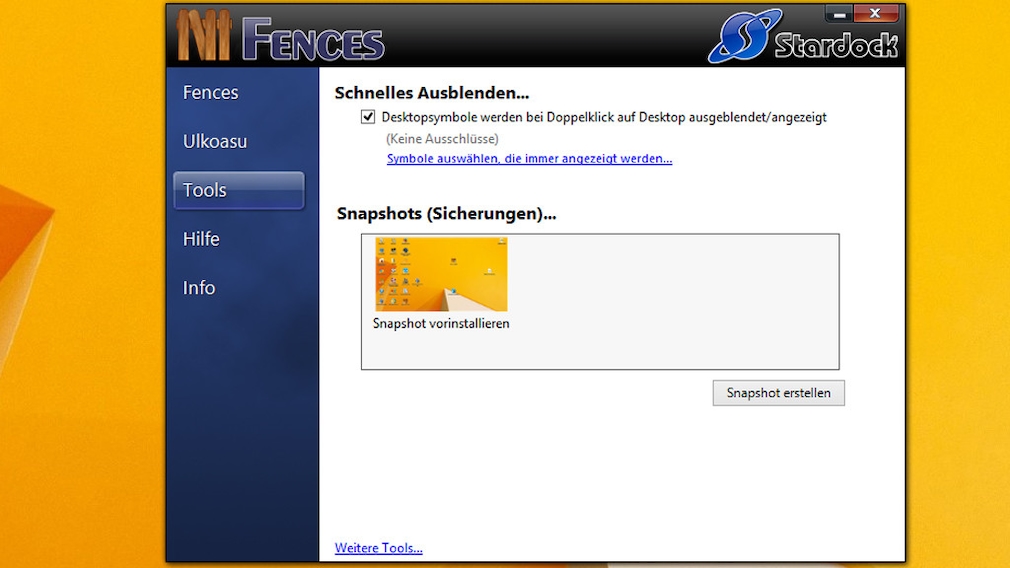
Standardmäßig ist die Option aktiviert, dass sich Desktop-Symbole mithilfe eines Doppelklicks ausblenden lassen. Das .NET-Framework-basierte Fences hilft Ihnen also sofort.
Foto: COMPUTER BILD
Nach abgeschlossener Installation gehen Sie auf "Ich möchte meine Fences selbst erstellen". Es erscheint ein neues Fenster, in dem Sie in den Bereich "Tools" wechseln. Hier stellen Sie sicher, dass ein Haken vor "Desktopsymbole werden bei Doppelklick auf Desktop ausgeblendet/angezeigt" steht.
Wenn Sie nun innerhalb circa einer Sekunde doppelt auf die Arbeitsoberfläche klicken, verschwinden dessen Icons. Per erneutem Doppelklick holen Sie sie zurück. Um die beim Ausblenden aufpoppende Info-Meldung nicht mehr zu Gesicht zu bekommen, wählen Sie "Diese Meldung nicht mehr anzeigen > OK".
Ausnahmen definieren
Manche Programme, Dateien und Ordner sollen bei einem Doppelklick nicht aus dem Blickfeld geraten? Solche Elemente definieren Sie als Ausnahme, indem Sie sie auf dem Desktop mit einem Rechtsklick ansteuern und im Kontextmenü einen Haken vor "Dieses Symbol für das schnelle Ausblenden in Fence ausschließen" setzen. Damit sind Sie fertig – Fences belässt jetzt einen Teil Ihrer Icons.
Fences-Alternativen: AutoHideDesktopIcons und DesktopOK
Neben Fences bieten sich die SoftwareOK-Utilities "AutoHideDesktopIcons" und "DesktopOK" an, um die Symbole auf Ihrer Windows-Arbeitsoberfläche fremden (oder aus ästhetischen Gründen eigenen) Blicken zu entziehen. Die erstgenannte Software schwört sich voll und ganz auf diese Aufgabe ein. Bei DesktopOK findet sich eine entsprechende Funktion als eines vieler Extras, die diese Desktop-Icons-Position-Sicherungs-Software auszeichnen.
AutoHideDesktop-Icons-Anleitung
Bei AutoHideDesktopIcons handelt es sich um einen Spezialisten: Der Name ist Programm, die englischsprachige Bezeichnung gibt hinsichtlich der Kernausgabe Auskunft. Sehr gut: Die Anwendung startet portabel aus ihrer EXE-Datei. Das Utility nistet sich mit einem Symbol im Windows-Infobereich (links neben der Uhr in der Taskleiste) ein und lässt sich darüber erreichen. Benutzen Sie die Maus innerhalb eines werkseitig fünfsekündigen Timers nicht, entfernt AutoHideDesktopIcons die Inhalte auf Ihrer Arbeitsoberfläche.
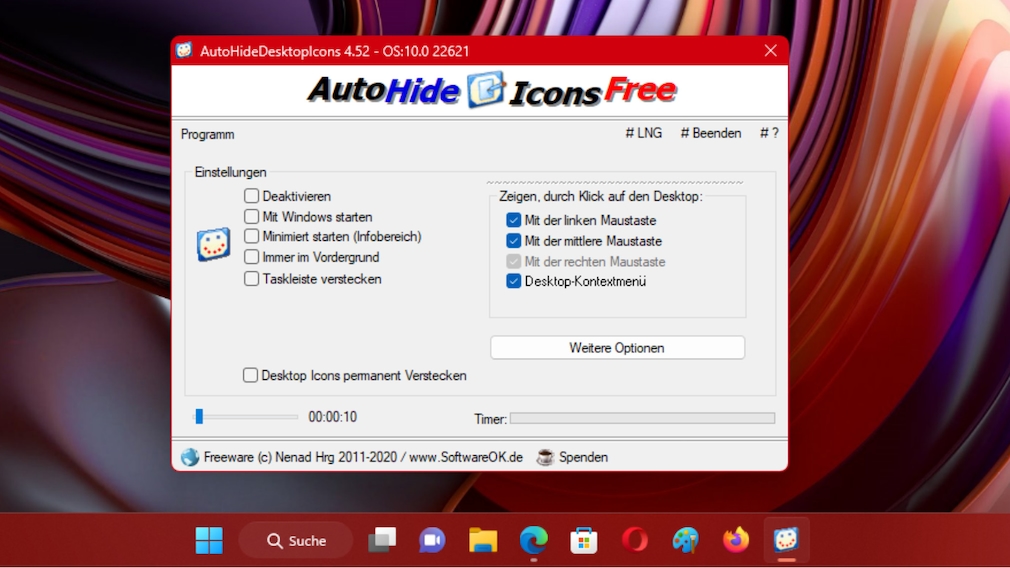
Starten und loslegen: Das Sofort-Tool "AutoHideDesktopIcons" gibt keine Rätsel auf.
Foto: COMPUTER BILD
Per Linksklick, Rechtsklick oder mittlerem Mausklick (Mausrad eindrücken) auf dem Desktop machen Sie das ungeschehen. Welche Zeitspanne die Freeware abwarten soll, ehe sie tätig wird, ändern Sie: Es genügt das Verschieben eines Einstellreglers unten links. Es finden sich diverse zusätzliche Funktionen, die Sie erkunden. Eine der praktischsten Möglichkeiten: Schalten Sie unter "Weitere Optionen" per Haken "Icons bei Mausbewegung über dem Desktop zeigen" ein, reicht ein Cursor-Schwenk und schon stellen Sie Ihre LNKs, Ordner, EXE-Files und sonstigen Inhalte wieder her.
AutoHideDesktopIcons-Alternative: DesktopOK benutzen
So nutzen Sie das ebenfalls schlanke DesktopOK: Das Tool ist portabel, sofern Sie die Setup-Datei umbenennen. Machen Sie davon Gebrauch und rufen Sie es anschließend per Doppelklick setupfrei auf.
Steuern Sie oben in der Menüleiste "Tools" an. Im Anschluss setzen Sie bei "Desktop-Icons verstecken > Diese Funktion verwenden" ein Häkchen. So wie auch AutoHideDesktopIcons – vom gleichen Entwickler – arbeitet DesktopOK nach einem Timer-Prinzip. Soll bedeuten: PC-Inaktivität durch ausbleibende Mauszeiger-Schwenks interpretiert die Anwendung als Aufforderung, den Desktop visuell zu bereinigen.
Indem Sie einen Mausklick auf dem Desktop vornehmen, machen Sie den Eingriff rückgängig. Darüber hinaus beherrscht es DesktopOK, den Mauszeiger vom Bildschirm zu verbannen. Das Feature findet sich unter "Tools > Maus-Cursor verstecken" und lässt sich mit dem Unkenntlichmachen der Arbeitsflächen-Icons kombinieren oder alternativ einzeln einsetzen. Praktischer ist meist jedoch das temporäre Wegschaffen lediglich der vorhandenen Desktop-Bildchen.
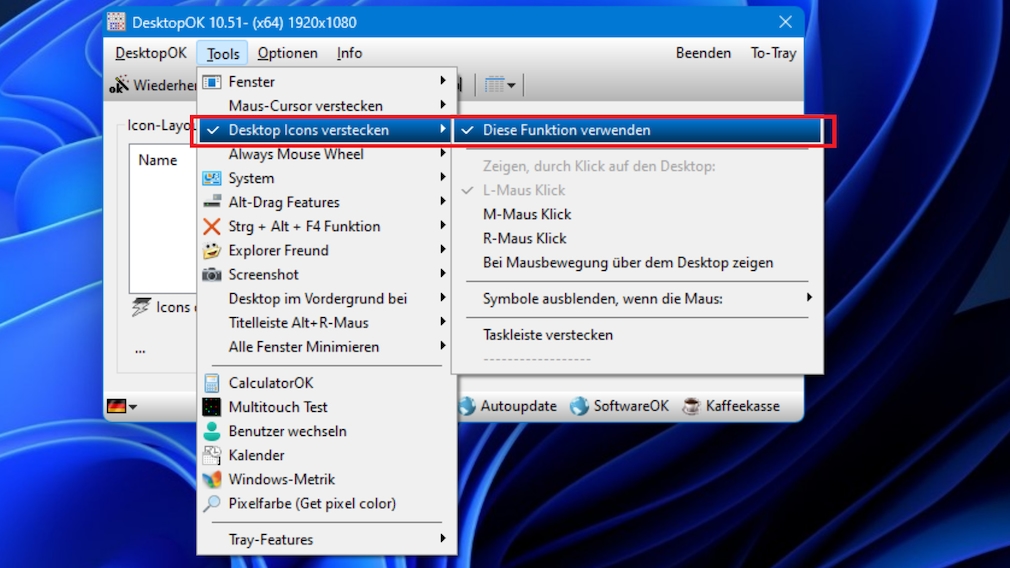
Bei DesktopOK rufen Sie die Verteidigung der Diskretion Ihres Desktops explizit auf den Plan. In der Freeware stecken jede Menge weitere funktionale Facetten.
Foto: COMPUTER BILD
PS: DesktopOK glänzt primär mit seiner Hauptaufgabe – dem Sichern der Anordnung installierter Desktop-Symbole und der Wiederherstellung der Positionen. Die Extras taugen ebenfalls etwas. Einen Leitfaden haben wir der Anwendung in einem weiteren Artikel gewidmet: "DesktopOK: Windows-Desktop-Symbole sichern". Und in noch einem Ratgeber gehen wir auf einen Komfort-Bonus ein, der aus einem der zahlreichen Bonus-Features resultiert: "Fenster verschieben ohne Titelleiste – per Klick irgendwo".
PPS: Linux-Distributionen mit GNOME-Oberfläche verzichten darauf, Desktop-Symbole anzuzeigen. Diese Simplizität bilden Sie unter Windows nach. Die Tipps im Artikel helfen Ihnen. Bei Bedarf holen Sie die abgelegten Inhalte auf der Arbeitsoberfläche bei Ihrem Microsoft-Betriebssystem rasch wieder zurück. Bei GNOME-basierten Distributionen gestaltet sich die Anzeige dieser Elemente komplexer: So ist das Nachinstallieren einer Shell-Extension erforderlich; dann erscheinen diese GUI-Teile erstmals. Bei Windows (und bei Ubuntu als die große Ausnahme unter den GNOME-Linux-Systemen) entfällt das – die Icons-Ausgabe erfolgt hier ab Werk. Windows sowie Linux-Systeme mit KDE-, XFCE- oder einem anderen Desktop sind hier auf Augenhöhe.