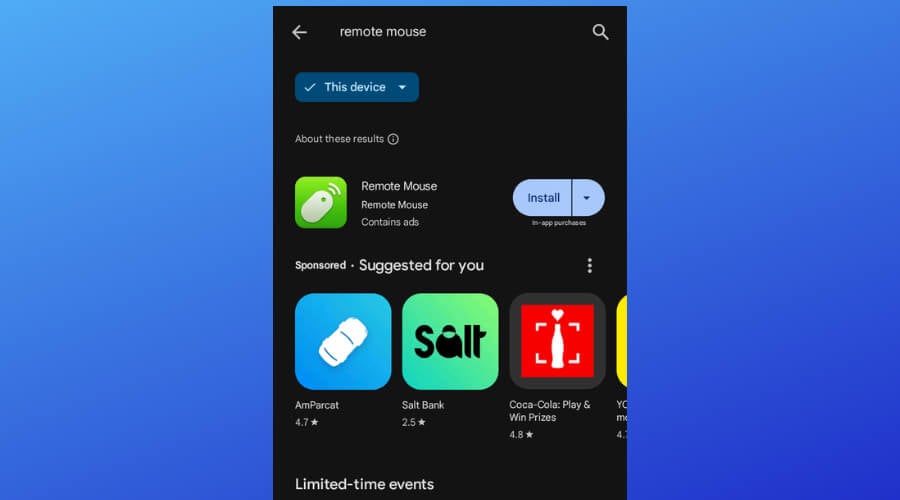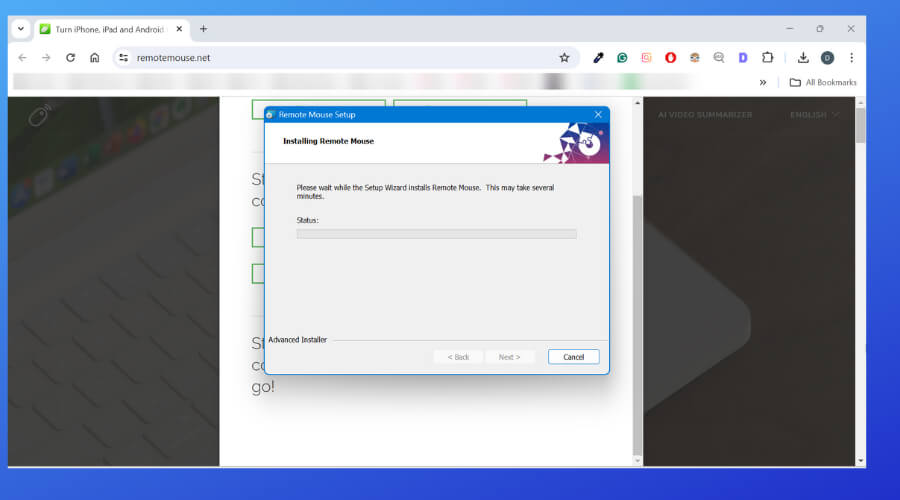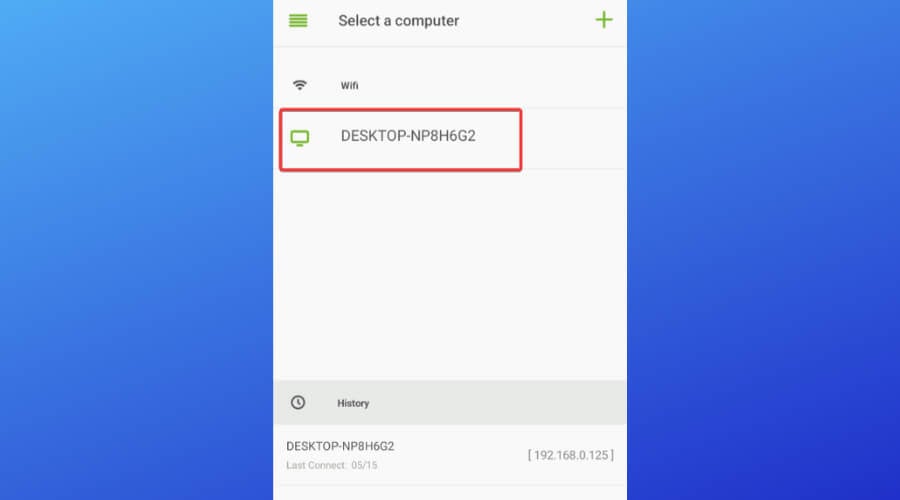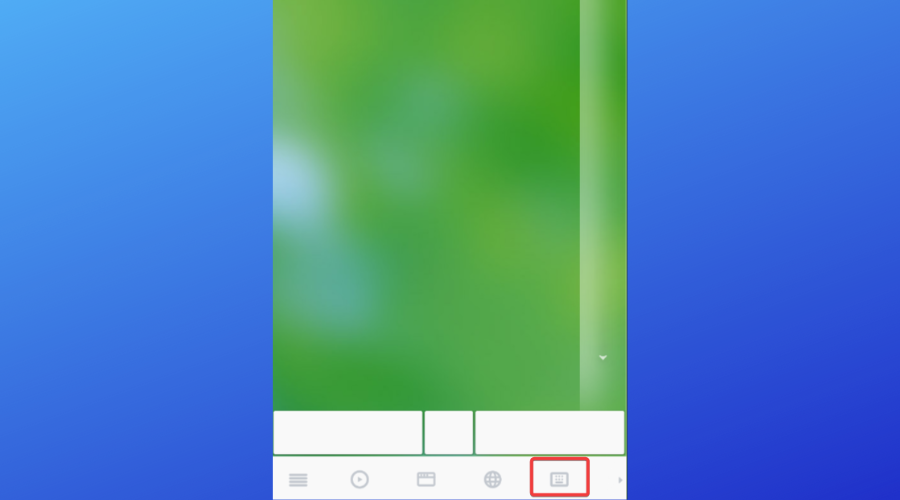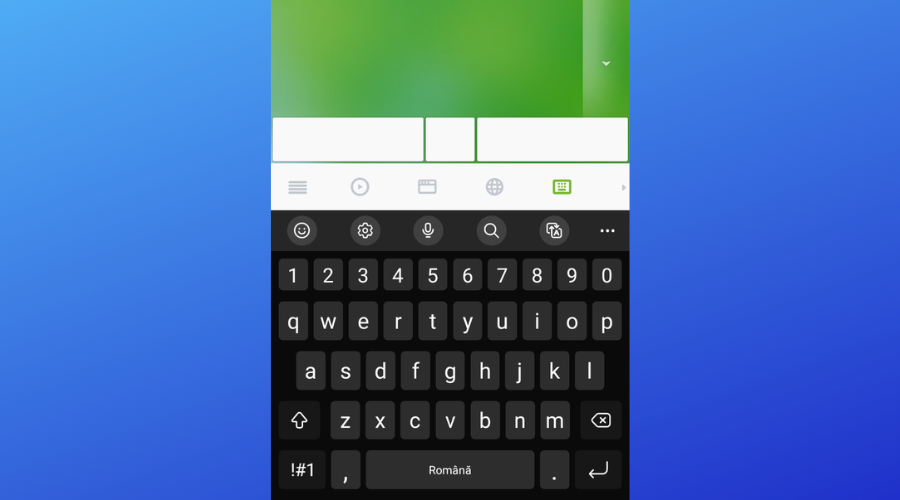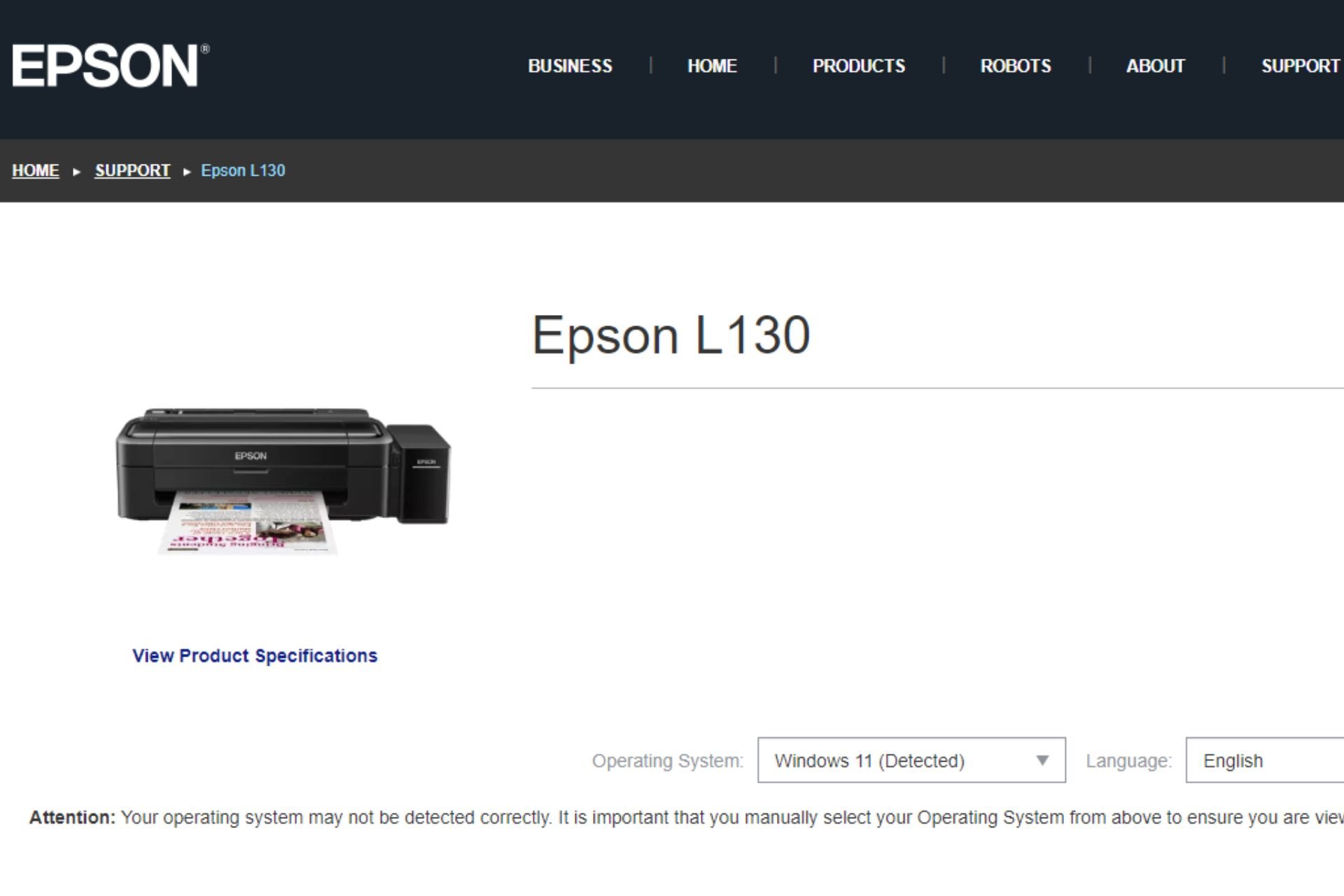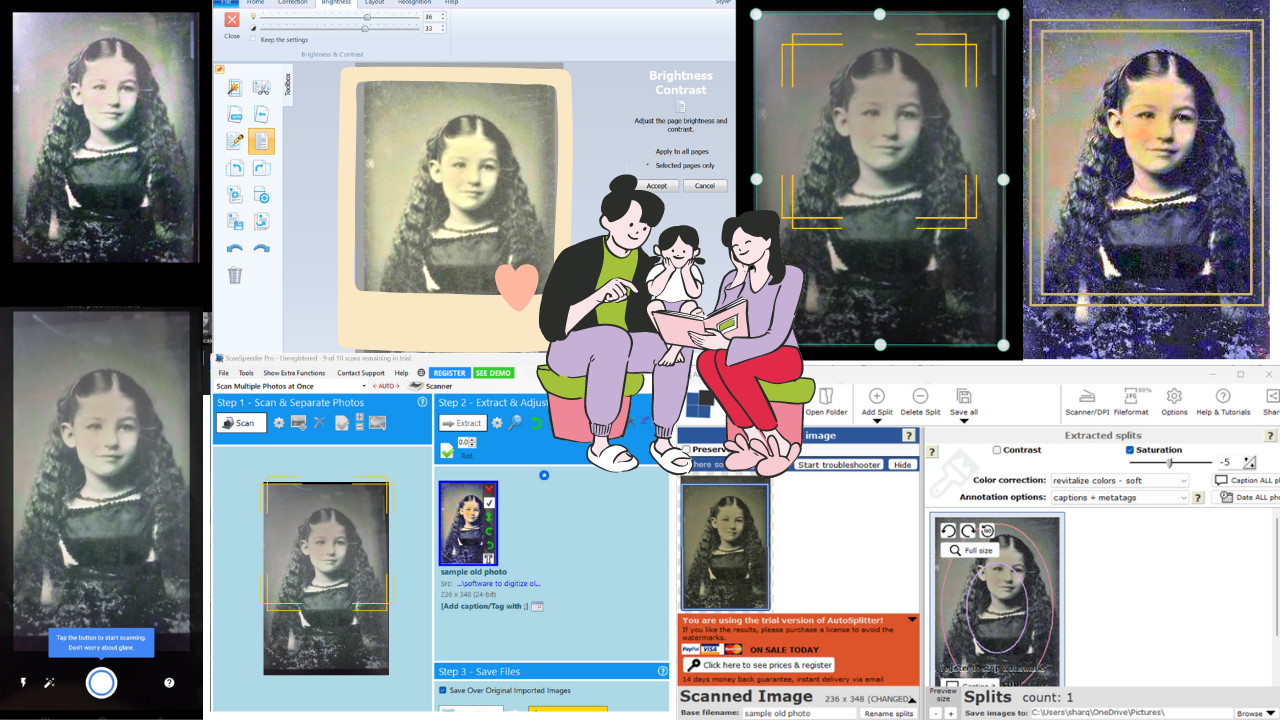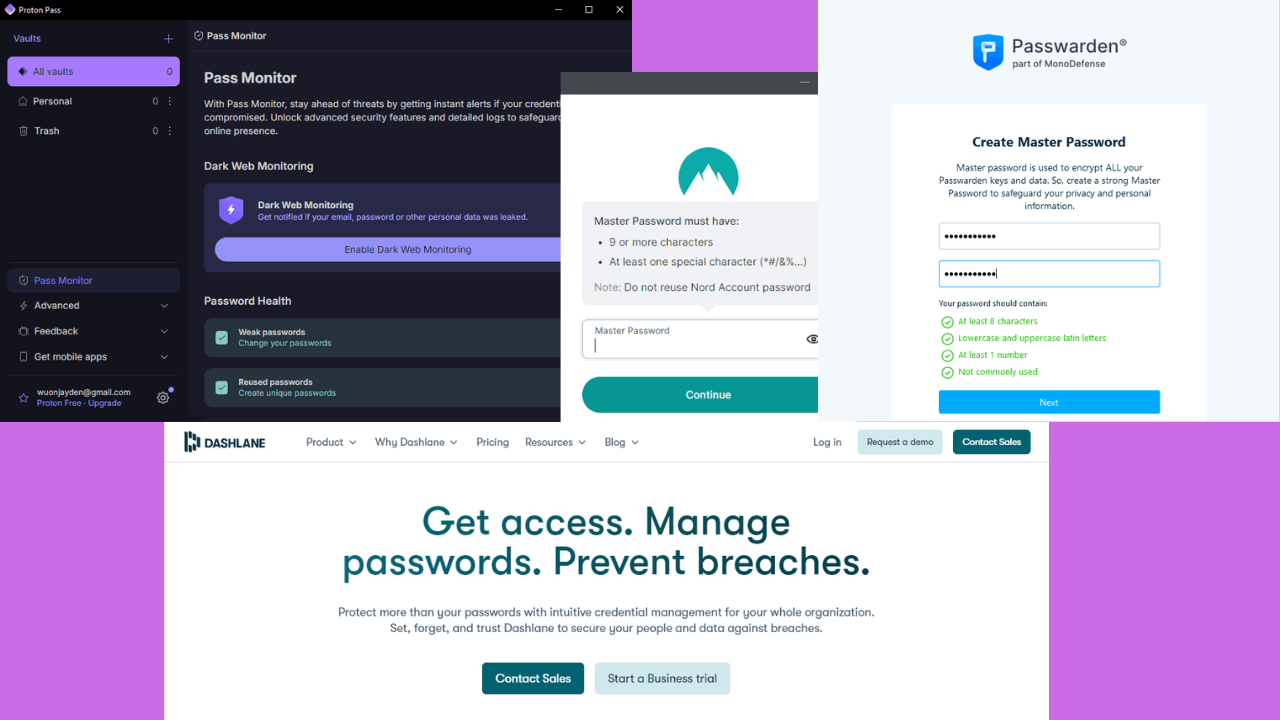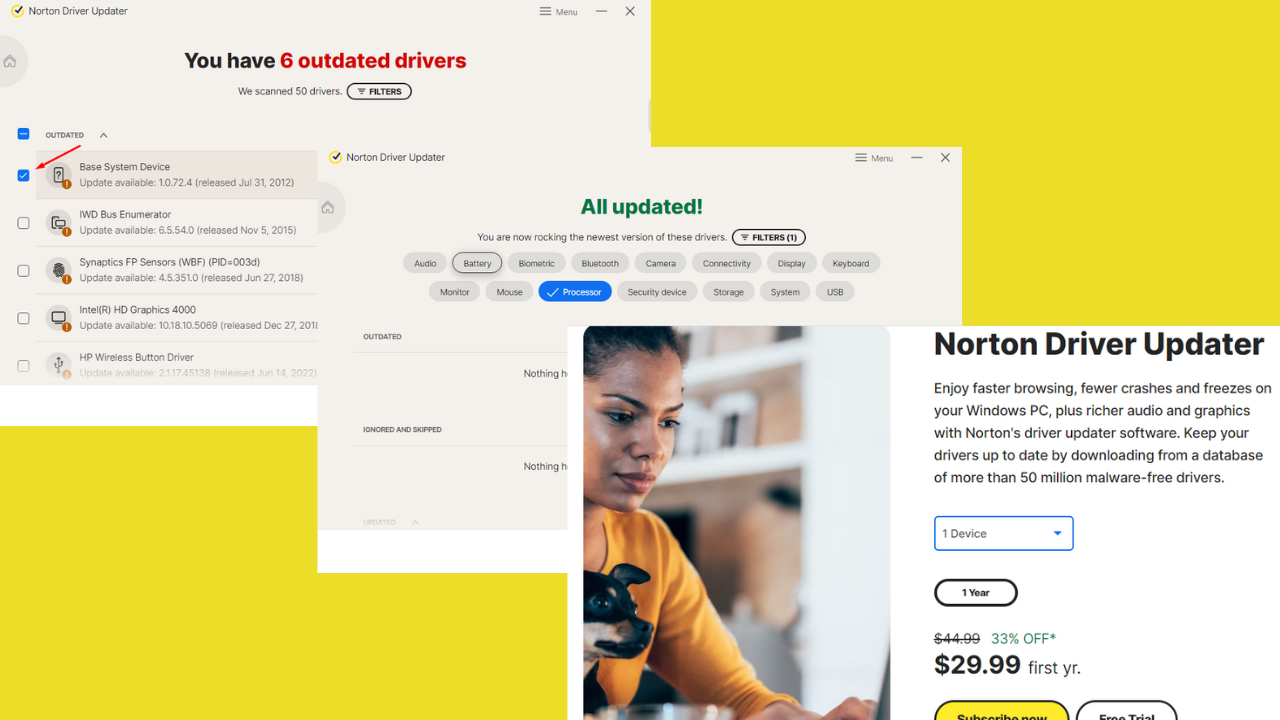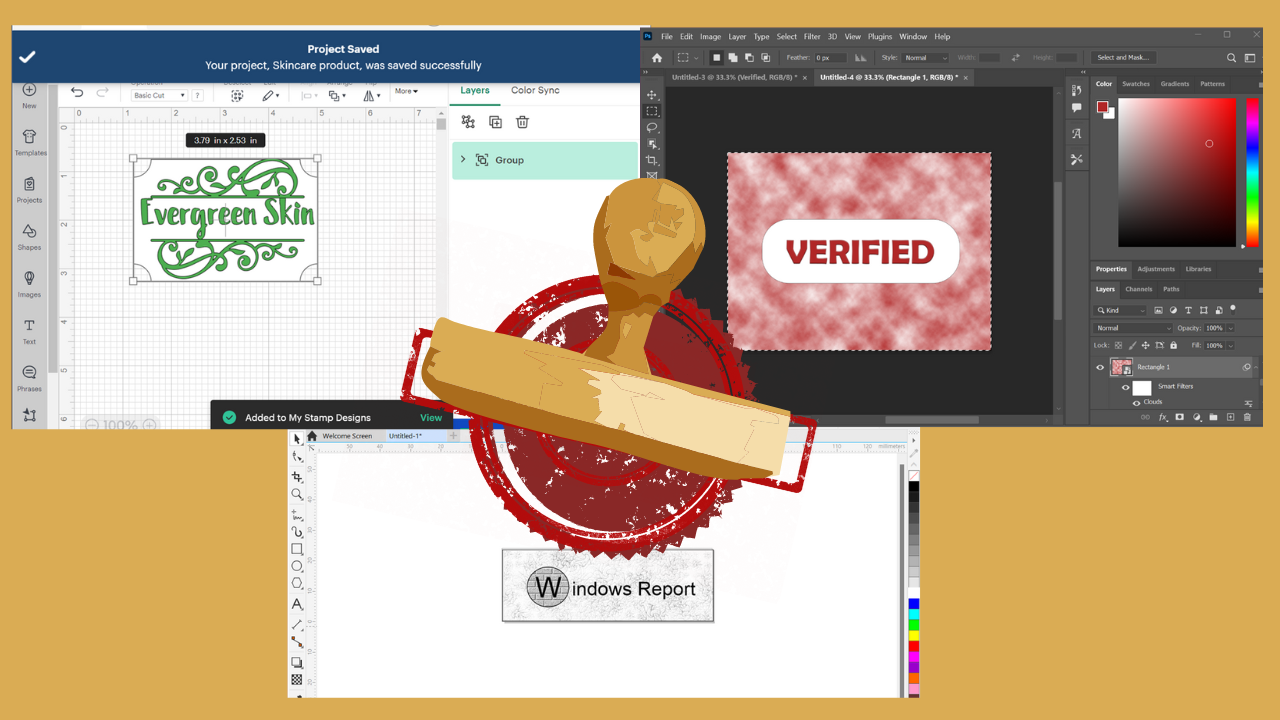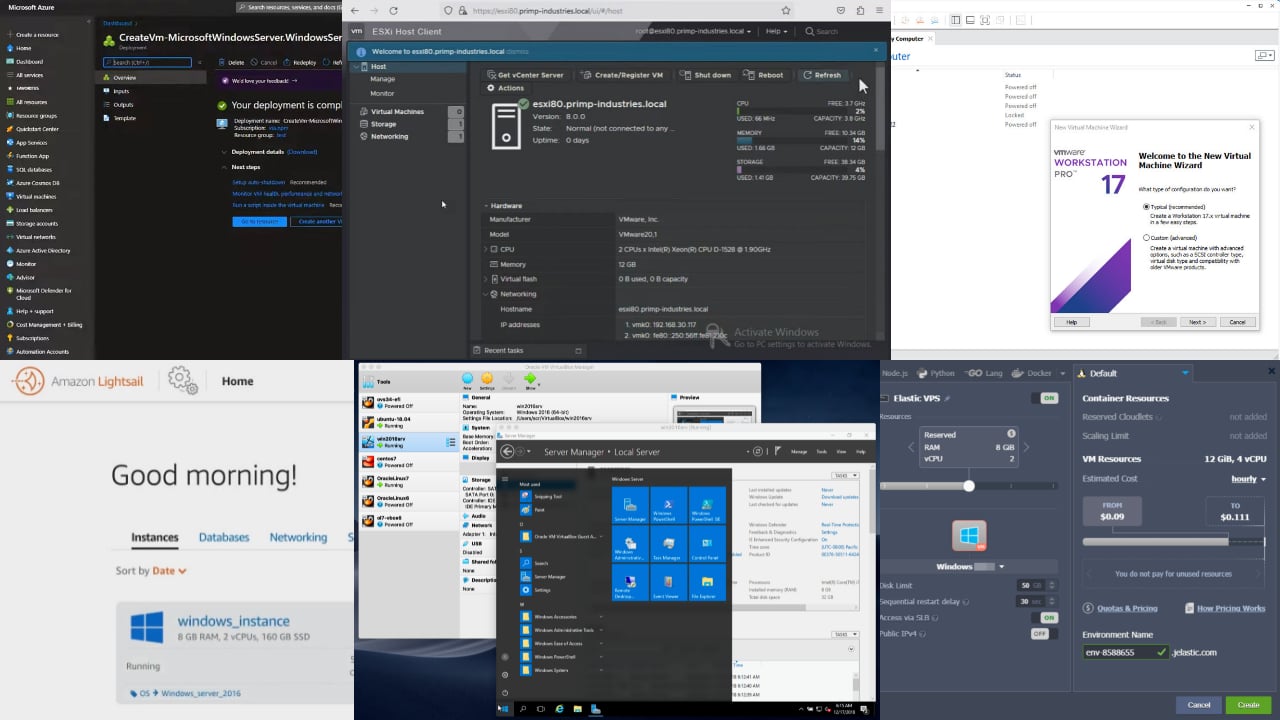How to Use Your Phone as Keyboard for PC [Step-by-Step]
The simplest way to use your phone as a PC keyboard is via a USB cable
3 min. read
Updated on
Read our disclosure page to find out how can you help Windows Report sustain the editorial team Read more
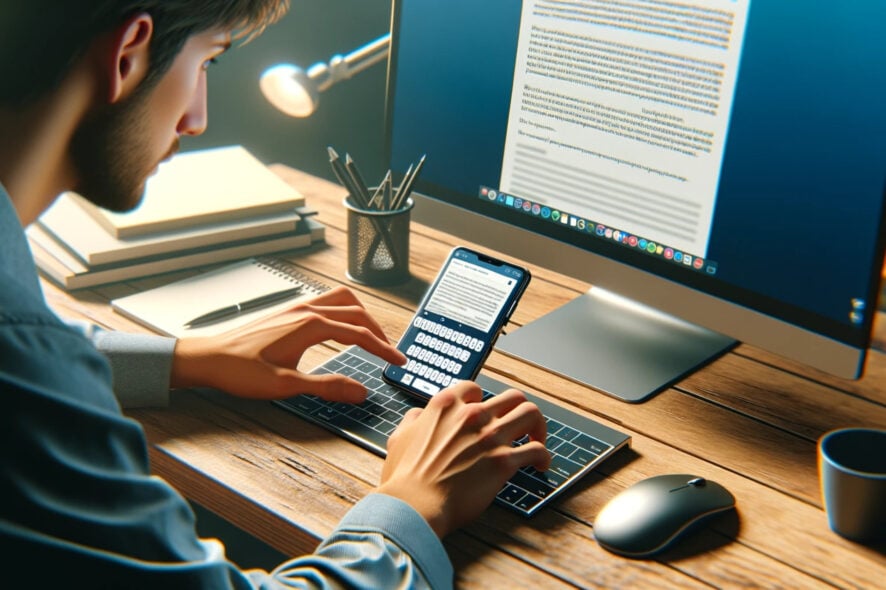
To use your phone as a virtual keyboard for your PC you need dedicated apps on both devices. The good news is that the process is easy and most of these apps are free.
We’ll show you all you need to know and review the best apps that can be used on your phone and Windows PC to let you use your Android or iOS device as a keyboard.
How to use your phone as a PC keyboard?
- Pick a reliable app to connect your phone to your PC. You can find our tested top picks below.
- On your phone, head to the AppStore or PlayStore and install the app.
- Go to the app’s website and install it on your PC.
- Connect your phone and PC to the same WiFi network.
- Now you should be able to find your computer listed in the mobile app. Tap on its name to connect.
- Tap on the keyboard icon to switch from mousepad to keyboard.
- Now you’ll be able to use your phone’s keyboard on your PC.
Now let’s take a look at some of the best apps that allow you to connect your Android or iOS phone to your PC and transform it into a keyboard.
Best software to use phone as PC keyboard
1. Remote Mouse
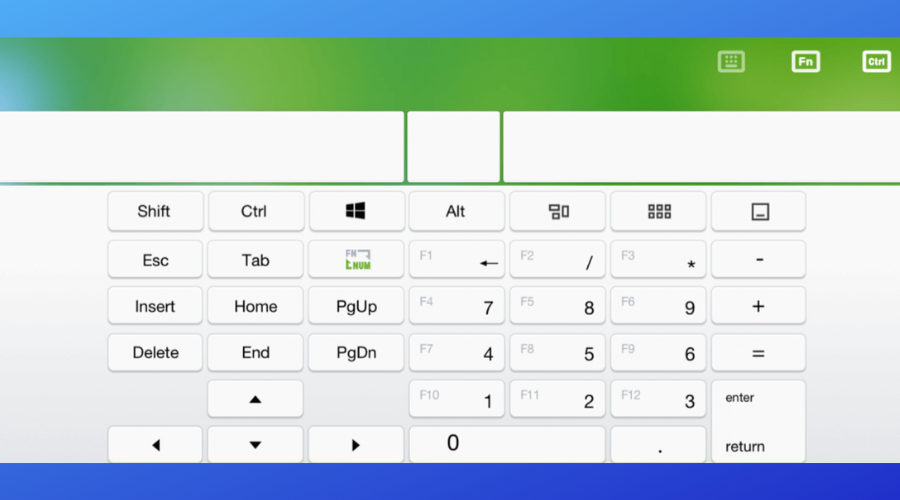
This tool pairs your Android or iOS device to your Windows or macOS computer using WiFi. The process is very simple and takes less than 5 minutes.
All you have to do is install it on the devices you want to link, make sure they’re both connected to the same network, and you’re all set. You can use it both as a virtual mouse and keyboard.
2. TeamViewer Remote Control
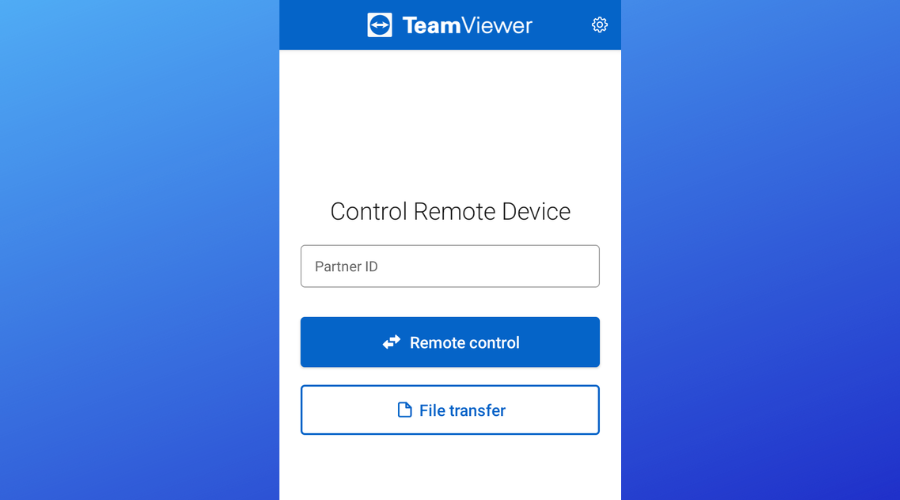
TeamViewer can give your phone full remote control options for your PC. It allows it to operate the keyboard, mouse, access files, operate apps, and more.
The setup process is simple: install TeamViewer on both devices and connect them via a unique code. You don’t have to use the same internet connection nor be in the same room with your PC.
→ Get TeamViewer Remote Control
3 . AirMouse

AirMouse is another straightforward app that lets you use your phone as PC keyboard and mousepad. It has a free version as well as a premium-add free one.
The app uses gesture controls, can be connected through Bluetooth or Wi-Fi, has a Web browser mode, and has PowerPoint mode and integrated media player controls.
4. USB Remote

This free app enables your USB keyboard to work universally, even in BIOS and across various devices. For Android, it adds keyboard and mouse functions to the USB port.
To set up, root your Android device, install TWRP recovery, download a custom kernel from GitHub, then connect your device to your computer via USB for control.
Wrapping up
Connecting your phone to your PC comes with tons of benefits. Beyond operating a virtual keyboard, you can also use your phone as a touchpad, use your iPhone or Android as a webcam, or even transform your iPad into a second monitor.
Third-party software make this very easy. All you have to do is install them on both devices and you can easily use your phone as a PC keyboard.