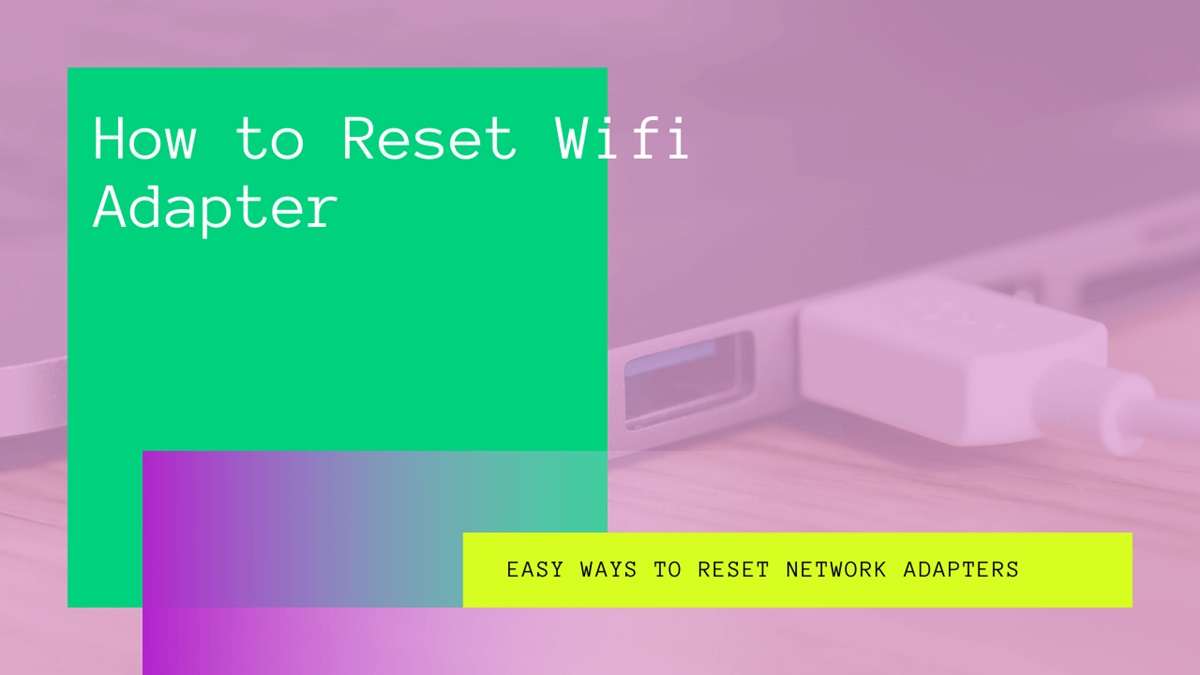Why Reset Your Wi-Fi Adapter?
A Wi-Fi adapter is an essential component of your device that allows you to connect to the internet wirelessly. However, there can be times when you experience issues with your Wi-Fi connection, such as slow speeds, intermittent connectivity, or the inability to connect to a network. When faced with such problems, a simple solution can be to reset your Wi-Fi adapter. Resetting the adapter can help in resolving these issues by clearing any temporary glitches or conflicts that may be affecting its functionality.
Here are a few reasons why you might consider resetting your Wi-Fi adapter:
- Stalled or Slow Connection: If you notice that your internet connection has slowed down significantly or completely stalled, resetting the Wi-Fi adapter can often restore its normal functionality.
- Intermittent Connection Drops: When your Wi-Fi connection keeps dropping at random intervals, performing a reset can help eliminate any underlying issues causing the connection to disconnect repeatedly.
- Failure to Connect to a Network: If you’re having trouble connecting your device to a Wi-Fi network, a reset can help clear any conflicting settings or configurations that may be preventing a successful connection.
- Addressing Network Configuration Issues: If you have recently made changes to your network settings or installed new software, resetting the Wi-Fi adapter can help resolve any conflicts and ensure proper connectivity.
Resetting the Wi-Fi adapter is a simple and quick troubleshooting step that can be performed without any technical expertise. It can often resolve minor connectivity issues and save you from the hassle of contacting technical support or dealing with complicated fixes. Before proceeding with the reset, it’s important to ensure that you have tried other basic troubleshooting steps like restarting your device, checking your network settings, or updating your drivers.
Method 1: Restart Your Device
One of the simplest and most effective methods to reset your Wi-Fi adapter is by restarting your device. Restarting your computer or mobile device can help refresh the network settings and clear any temporary glitches that may be affecting your Wi-Fi connection. Here’s how you can do it:
- Close all applications and save your work.
- Click on the “Start” menu or the Windows icon in the bottom left corner of your screen.
- Click on the “Power” button and select “Restart” from the options.
- Once your device has restarted, wait for it to fully boot up.
- Try connecting to your Wi-Fi network again and check if the issue is resolved.
If you’re using a mobile device such as a smartphone or tablet, the process of restarting is usually similar. Open the device settings, navigate to the “System” or “General” tab, and look for the option to restart or reboot your device. Once your device is back on, attempt to connect to your Wi-Fi network and assess if the problem persists.
Restarting your device can be an effective troubleshooting step that resolves connectivity issues in many cases. It is a simple and non-intrusive method that clears any temporary issues and allows your device to establish a fresh connection with the Wi-Fi network. However, if the problem persists even after a restart, you may need to move on to other troubleshooting methods to further diagnose and resolve the issue.
Method 2: Disable and Enable Wi-Fi
If restarting your device doesn’t resolve the Wi-Fi connectivity issue, a next step is to disable and enable the Wi-Fi adapter. This method can help refresh the connection and resolve any temporary conflicts or misconfigurations. Here’s how you can proceed:
- On your computer, go to the taskbar and locate the Wi-Fi icon.
- Right-click on the Wi-Fi icon and select “Open Network & Internet settings” or a similar option.
- In the Network settings, you will see a Wi-Fi option. Toggle the switch to disable Wi-Fi.
- Wait for a few seconds and then toggle the switch again to enable Wi-Fi.
On a mobile device, the process may vary depending on the operating system. Typically, you can swipe down from the top of the screen to access the quick settings menu and find the Wi-Fi icon. Tap on the Wi-Fi icon to turn it off, wait a few seconds, and then tap again to turn it back on.
Disabling and enabling the Wi-Fi adapter forces your device to reconnect to the network and refreshes the connection settings. This method can often resolve minor issues such as connectivity drops, connection errors, or slow speeds. After re-enabling Wi-Fi, try connecting to your network again and check if the problem is resolved.
If the issue persists after disabling and enabling Wi-Fi, it’s a good idea to proceed to the next troubleshooting method to further diagnose and resolve the connectivity problem.
Method 3: Reset Network Settings
If you’re still experiencing Wi-Fi connectivity issues, resetting your network settings can help resolve any lingering configuration problems that may be causing the problem. This method will reset all network settings on your device, including Wi-Fi, cellular data, and VPN configurations. Here’s how you can reset network settings on different devices:
Windows:
- Press the Windows key + I to open the Settings app.
- Go to the “Network & Internet” section.
- On the left-hand side, click on “Status” and then click on “Network reset.”
- Click on “Reset now” to confirm.
- Restart your device and try connecting to your Wi-Fi network again.
macOS:
- Click on the Apple menu and select “System Preferences.”
- Go to “Network.”
- Select the Wi-Fi connection on the left-hand side and click on the minus (-) button to remove it.
- Click on “Apply” to save the changes.
- Add the Wi-Fi connection again and reconnect to your network.
Mobile devices (Android and iOS):
The process of resetting network settings on mobile devices can vary depending on the manufacturer and operating system version. Generally, you can find the “Reset” option within the “Settings” app. Look for options such as “Network & Internet,” “System,” or “General” and locate the “Reset” or “Reset Network Settings” option. Tap on it and confirm the reset. Note that this will remove all saved Wi-Fi networks and cellular data settings, so you will need to re-enter them manually.
Resetting network settings can help clear any misconfigured settings or conflicts that might be affecting your Wi-Fi connection. After performing a network reset, make sure to reconnect to your Wi-Fi network and check if the issue is resolved.
If the problem persists after resetting network settings, continue to the next troubleshooting method to further troubleshoot and fix your Wi-Fi connection.
Method 4: Update Wi-Fi Drivers
If your Wi-Fi adapter is not functioning properly, outdated or incompatible Wi-Fi drivers could be the culprit. Updating your Wi-Fi drivers can help resolve issues and ensure optimal performance. Follow the steps below to update your Wi-Fi drivers:
Windows:
- Press the Windows key + X and select “Device Manager” from the menu.
- In the Device Manager window, expand the “Network Adapters” category.
- Right-click on your Wi-Fi adapter and select “Update driver.”
- Choose the option to search automatically for updated driver software.
- Follow the on-screen instructions to install the latest driver updates.
- Restart your computer and check if the Wi-Fi connectivity issue has been resolved.
macOS:
On macOS, your Wi-Fi drivers are typically updated along with system software updates. To ensure you have the latest Wi-Fi drivers, keep your macOS up to date by following these steps:
- Click on the Apple menu and select “System Preferences.”
- Go to “Software Update” and check for any available updates.
- Click “Update Now” to install the updates, including any Wi-Fi driver updates.
- Once the updates are installed, restart your computer.
Mobile devices (Android and iOS):
Wi-Fi driver updates for mobile devices are usually included in periodic system updates from the manufacturer. To check for updates, follow these general steps:
- Go to the “Settings” app on your mobile device.
- Look for the “System” or “Software Update” option.
- If there are any available updates, follow the prompts to download and install them.
- Restart your device and check if the Wi-Fi connectivity problem persists.
Updating your Wi-Fi drivers ensures that your device is equipped with the latest features and bug fixes, which can improve Wi-Fi performance and resolve compatibility issues. If updating the drivers doesn’t resolve the issue, proceed to the next troubleshooting method to further troubleshoot and fix your Wi-Fi connection.
Method 5: Reset Modem or Router
If you’re experiencing persistent Wi-Fi connectivity issues, resetting your modem or router can help resolve the problem. Resetting these devices can clear any temporary glitches, refresh network settings, and restore the device to its default configuration. Here’s how you can reset your modem or router:
- Locate the power button at the back of your modem/router.
- Press and hold the power button for about 10 seconds or until the device turns off.
- Wait for a few seconds and then press the power button again to turn on the device.
- Wait for the modem/router to fully restart and establish a connection.
- Try connecting to your Wi-Fi network again and check if the issue is resolved.
It’s important to note that resetting your modem or router will temporarily disrupt the internet connection for all devices connected to your network. To minimize any inconvenience, it’s recommended to perform the reset during a time when internet usage is minimal.
If you’re using a modem and a separate router, it’s advisable to reset both devices. Start by resetting the modem first, allowing it to fully restart before resetting the router.
Resetting your modem or router can help resolve various Wi-Fi issues, including slow speeds, connection drops, and network conflicts. If the problem persists even after resetting the devices, proceed to the next troubleshooting method to further diagnose and troubleshoot the Wi-Fi connection problem.
Method 6: Reset Windows Network Stack
If you’re encountering persistent Wi-Fi connectivity issues on a Windows computer, resetting the network stack can help resolve underlying network configuration problems. The network stack is a collection of protocols, settings, and drivers that govern network connections on your computer. Here’s how you can reset the Windows network stack:
- Open the Command Prompt as an administrator. To do this, right-click on the Start button and select “Command Prompt (Admin)” from the menu.
- In the Command Prompt window, type the following command and press Enter:
netsh winsock reset - Wait for the process to complete. Once done, restart your computer.
After restarting, the Windows network stack will be reset to its default settings. This can help in fixing issues related to network connectivity, such as Wi-Fi connection drops, limited connectivity, or network adapter problems.
It’s worth noting that resetting the network stack will remove any custom configurations or settings you might have made. Your network adapters will be reinstalled and their settings reset to default. As a result, it’s important to make a note of any custom network settings you have, such as static IP addresses or DNS configurations, as you may need to reconfigure them after the reset.
If the Wi-Fi connectivity issue persists even after resetting the network stack, consider trying the next troubleshooting method to further diagnose and fix the problem.
Method 7: Perform a System Restore
If you’re still facing Wi-Fi connectivity issues and suspect that recent changes or software installations may have caused the problem, performing a system restore can help revert your computer to a previous state when the Wi-Fi was working correctly. Here’s how you can perform a system restore on Windows:
- Press the Windows key + R to open the Run dialog box.
- Type ‘rstrui’ and press Enter to open the System Restore wizard.
- Click on “Next” to proceed.
- Select a restore point from the list that represents a time when your Wi-Fi was functioning properly. If you’re unsure, choose the most recent restore point.
- Follow the on-screen instructions to confirm your restore point selection and initiate the restore process.
- Wait for the system restore process to complete. This may take some time.
- After the system has been restored, your computer will restart.
- Try connecting to your Wi-Fi network and check if the issue is resolved.
Performing a system restore reverts your computer to an earlier state, undoing any system changes made after the chosen restore point. It can help in resolving issues caused by software conflicts, driver installations, or system configuration changes.
It’s important to note that a system restore may remove recently installed applications or updates, so it’s a good idea to backup any important files or data before proceeding with the restore process. Additionally, system restore is only available on Windows operating systems and may not be applicable to other platforms.
If the Wi-Fi problem persists even after performing a system restore, proceed to the next troubleshooting method to further diagnose and fix the issue.
Method 8: Reset Wi-Fi Adapter Hardware
If you have tried all the previous methods without success, resetting the Wi-Fi adapter hardware itself can help resolve any persistent issues. This method involves physically resetting the Wi-Fi adapter by removing it from your device and reseating it. Here’s how you can reset the Wi-Fi adapter hardware:
- Turn off your computer or device that has the Wi-Fi adapter.
- Locate the Wi-Fi adapter on your device. It may be an internal card or an external USB adapter.
- If it’s an internal card, ensure that your device is completely powered off and disconnected from any power source.
- Open your device and carefully remove the Wi-Fi adapter. If you’re unsure, refer to the user manual or consult a professional technician for assistance.
- Wait for a few seconds and then reinsert the Wi-Fi adapter securely into its slot or USB port.
- Close your device, reconnect any power source, and turn it back on.
- Wait for your device to fully boot up, and try connecting to your Wi-Fi network again.
Resetting the Wi-Fi adapter hardware can help in dealing with hardware-related issues, such as loose connections or faulty components. By physically reseating the adapter, you ensure a proper connection to your device, which can potentially resolve any connectivity problems.
If your device doesn’t have a removable Wi-Fi adapter or you’re uncomfortable performing the hardware reset, it’s recommended to seek assistance from a professional technician or contact the device manufacturer’s support for further guidance.
If the Wi-Fi issue persists even after resetting the Wi-Fi adapter hardware, it’s advisable to explore other troubleshooting methods or consider seeking professional assistance to diagnose and fix the problem.