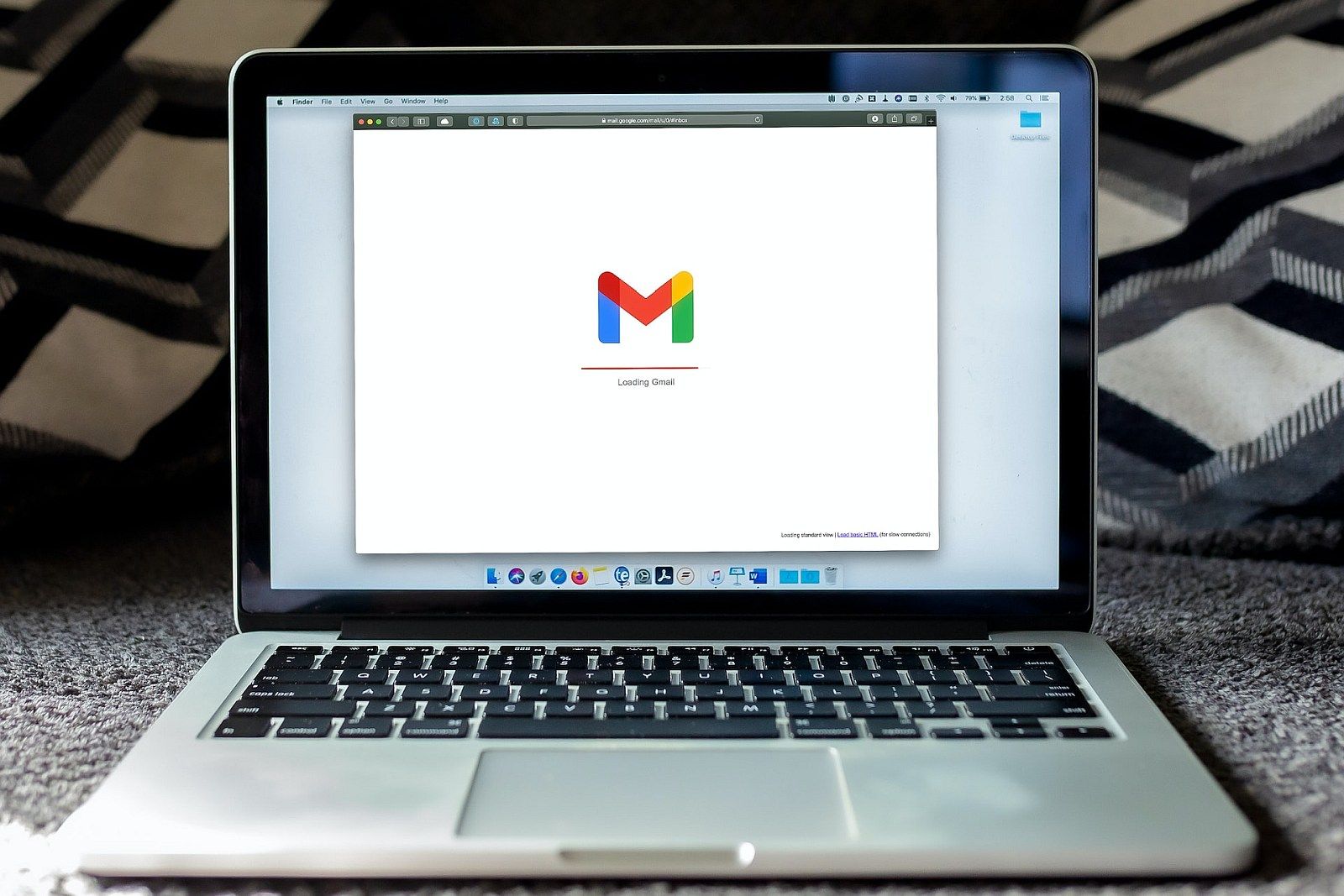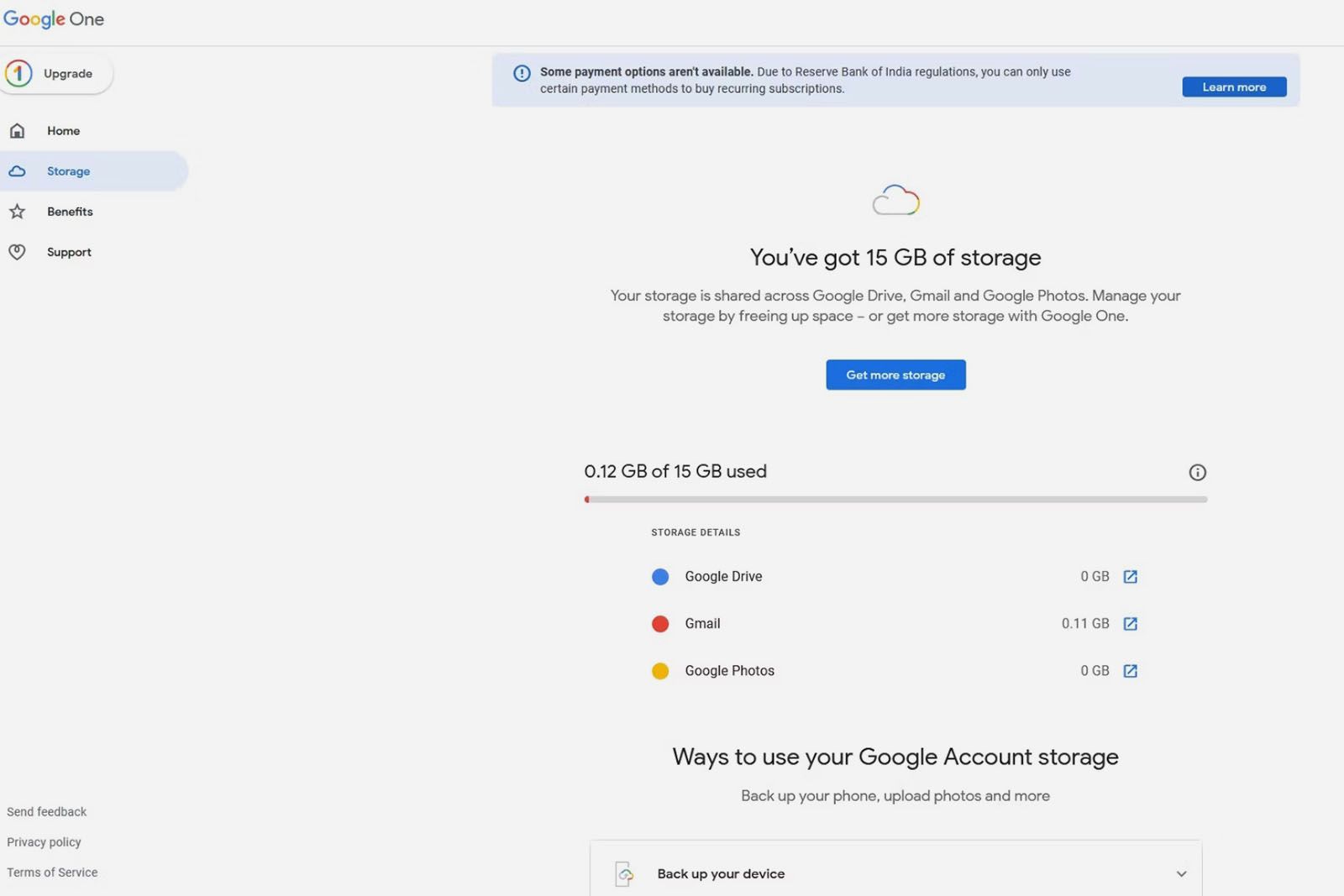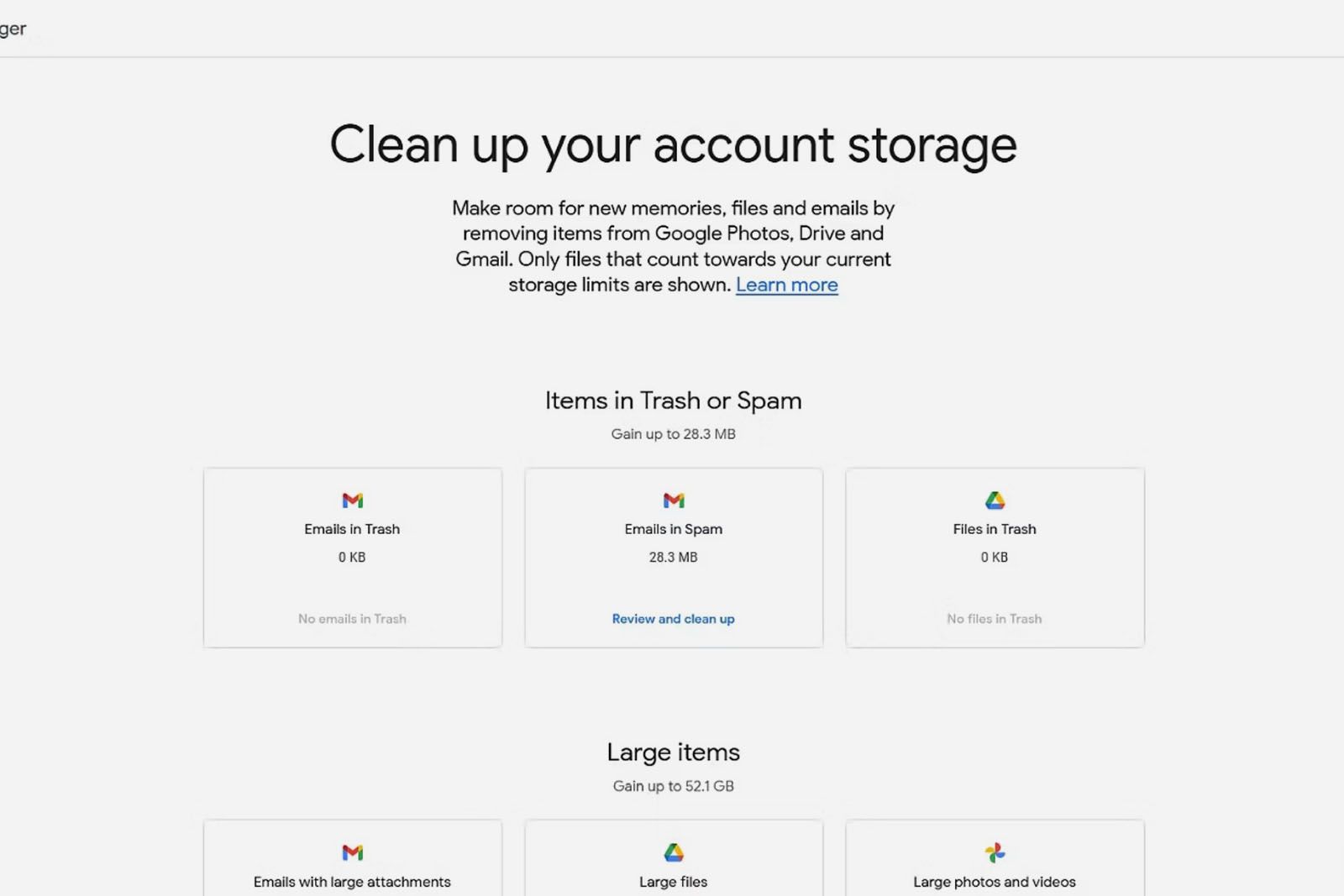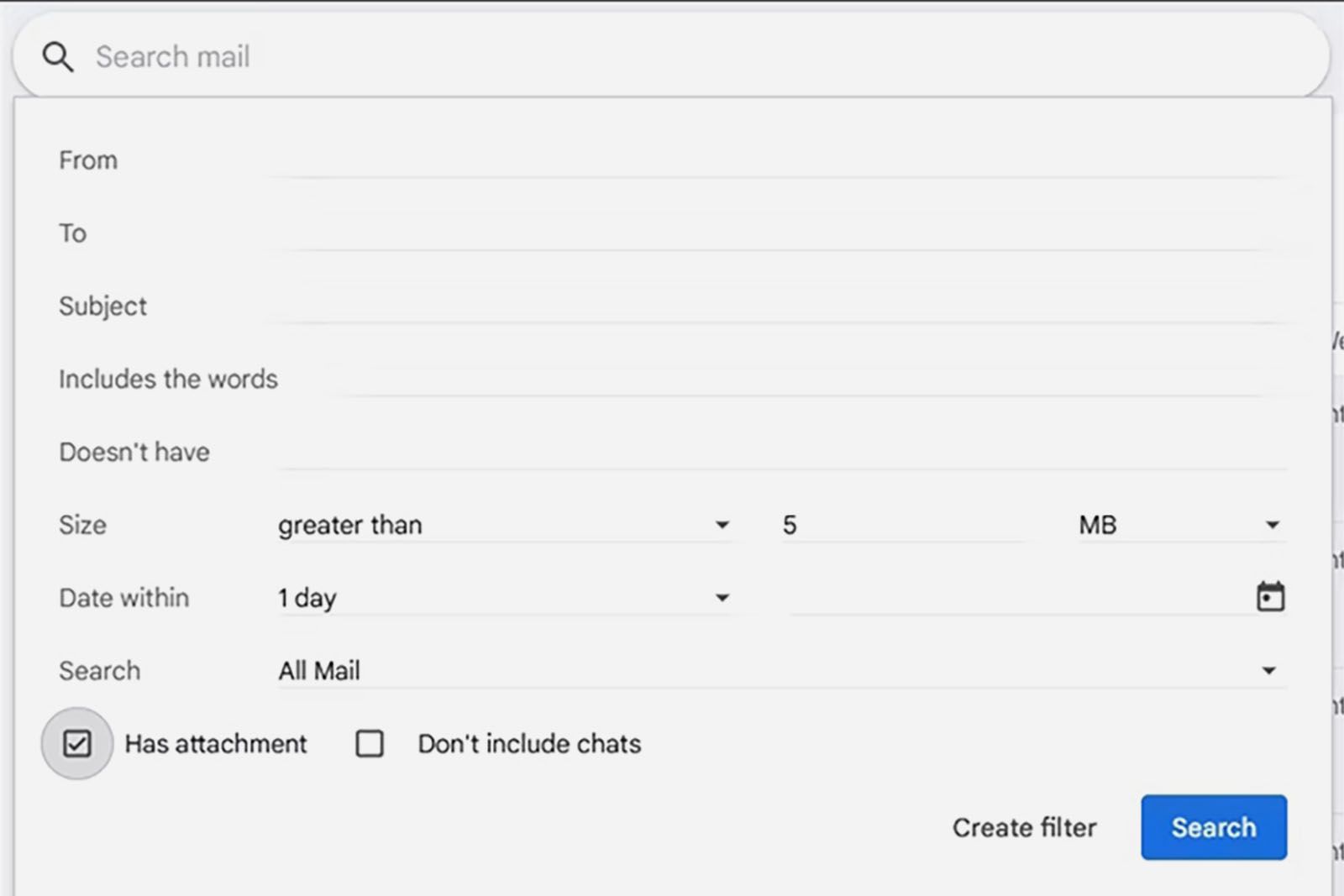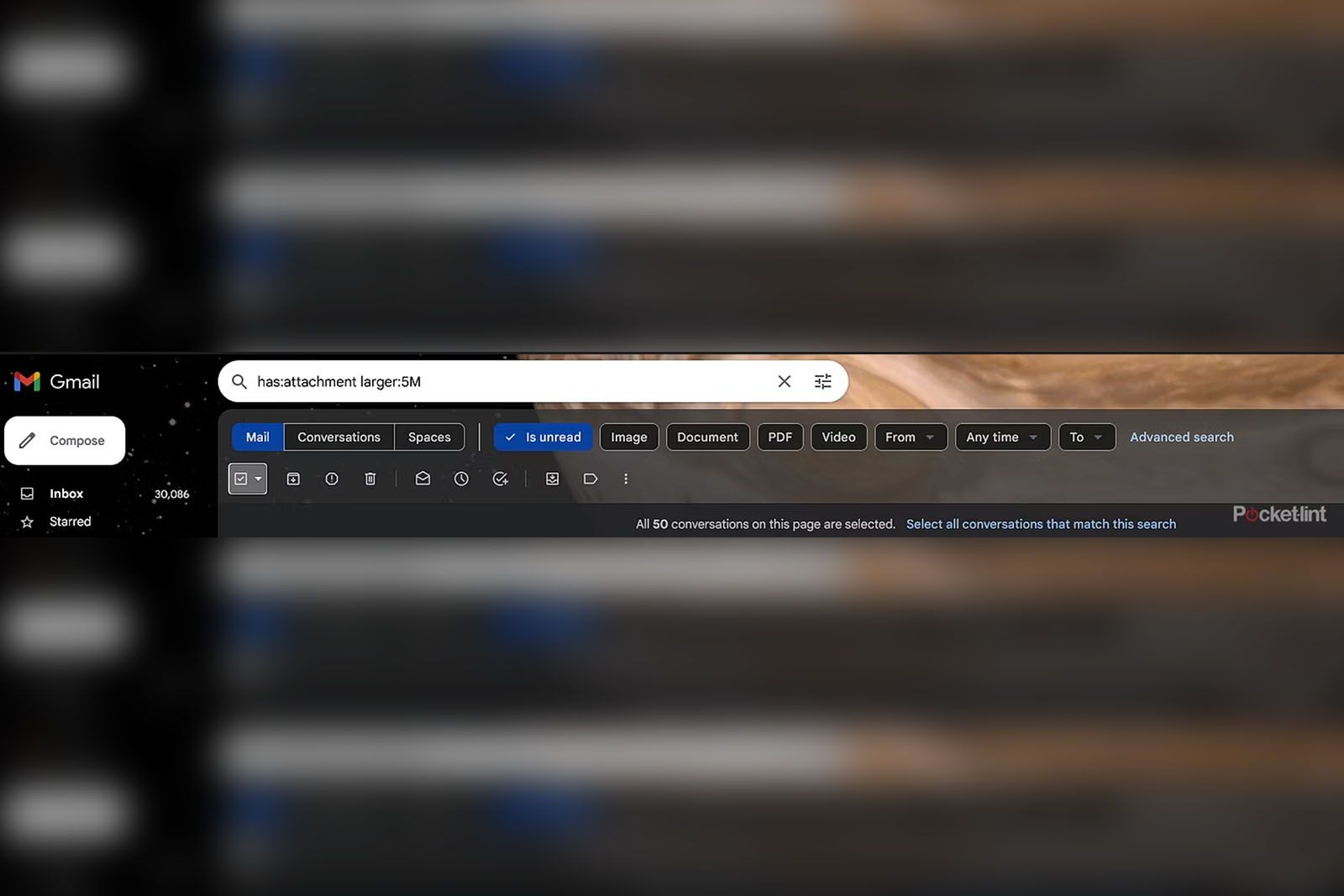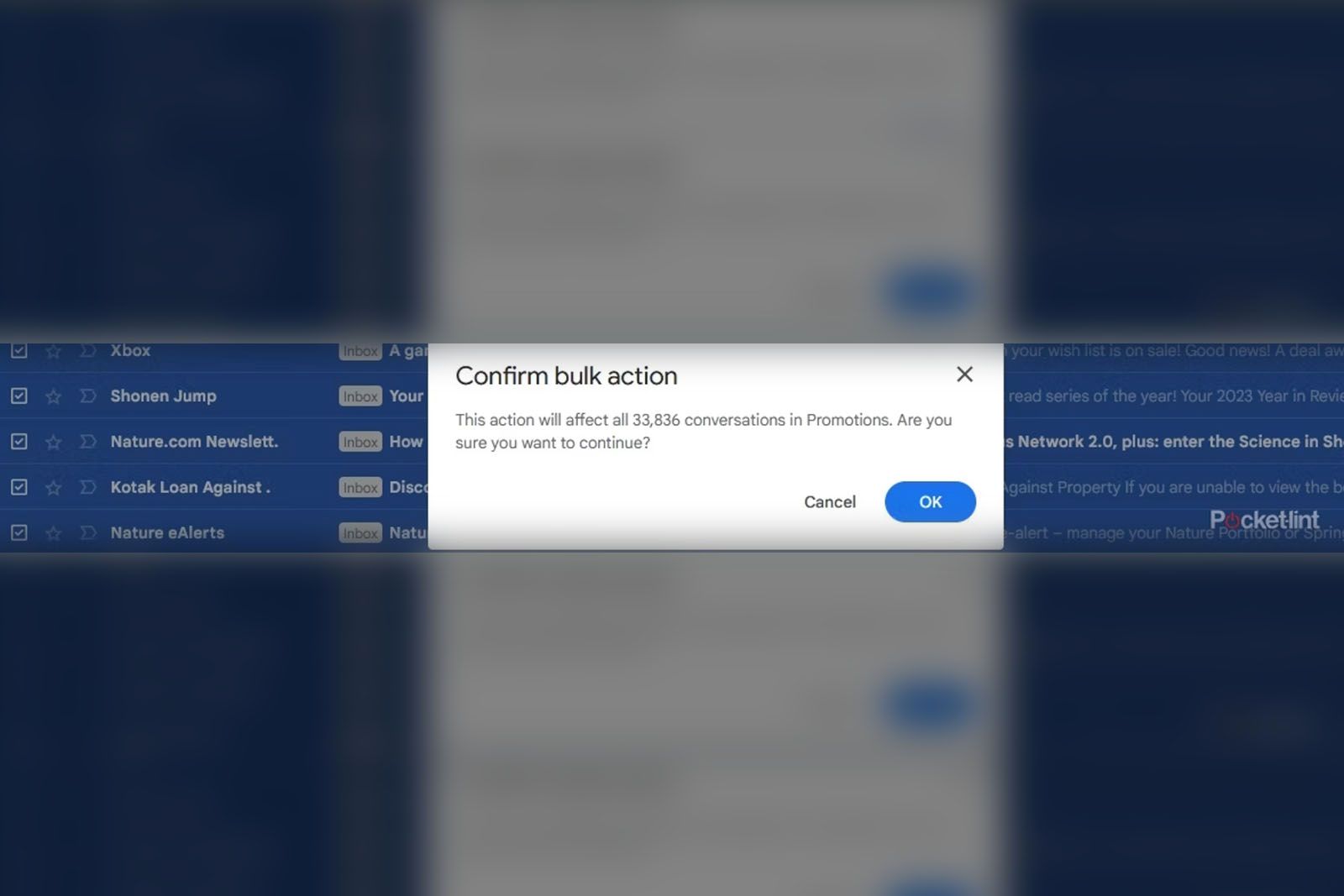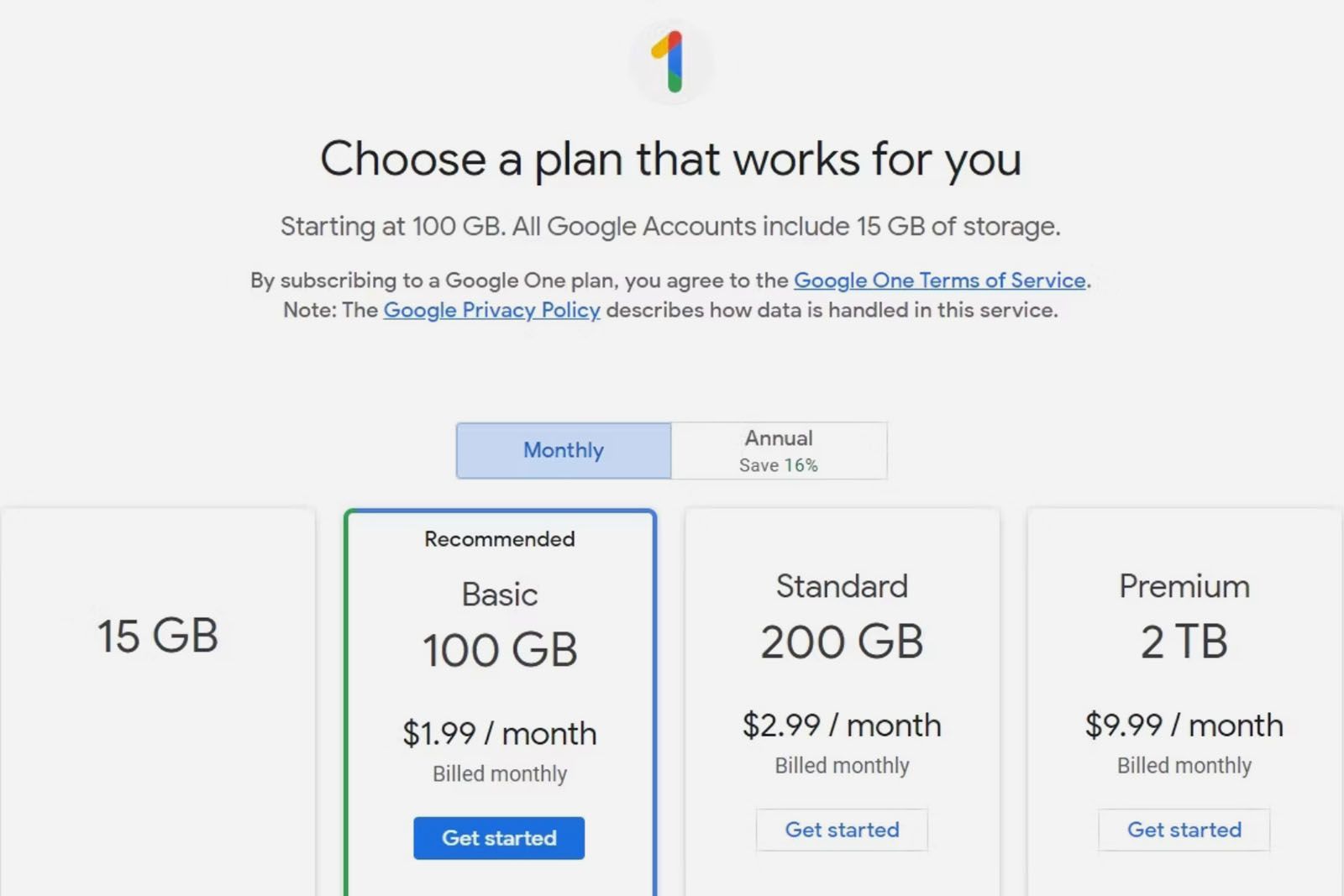Key Takeaways
- Gmail storage is shared with Google Drive and Google Photos, so running out of storage affects all three platforms.
- You can find out how much storage each platform is using by visiting the Google One storage page.
- To clean up your Gmail storage, remember to delete emails in small batches - better safe than sorry.
Your Gmail storage can easily get full, and when that happens, you lose the ability to send or receive emails. Things get a bit more complicated when you realize that your Gmail storage is in fact shared across Google Drive and Google Photos. It can get rather difficult to manage the number of different things going on. Here's our guide on how to stay on top of your Gmail account's storage.
Storage is a scarce resource in our ever-growing digital lives. While email is a dated tool of communication, it's still vital. Unfortunately, a cluttered inbox is exactly what may lead to us missing an important email - something we are sure has happened to all of us. This is why we can't have attachments, photos, or spam clogging up the channels. There are several scenarios in which our Gmail storage can get full, and we'll run you through the gamut of possibilities to help you find the right solution to clear up your Google shared storage areas.
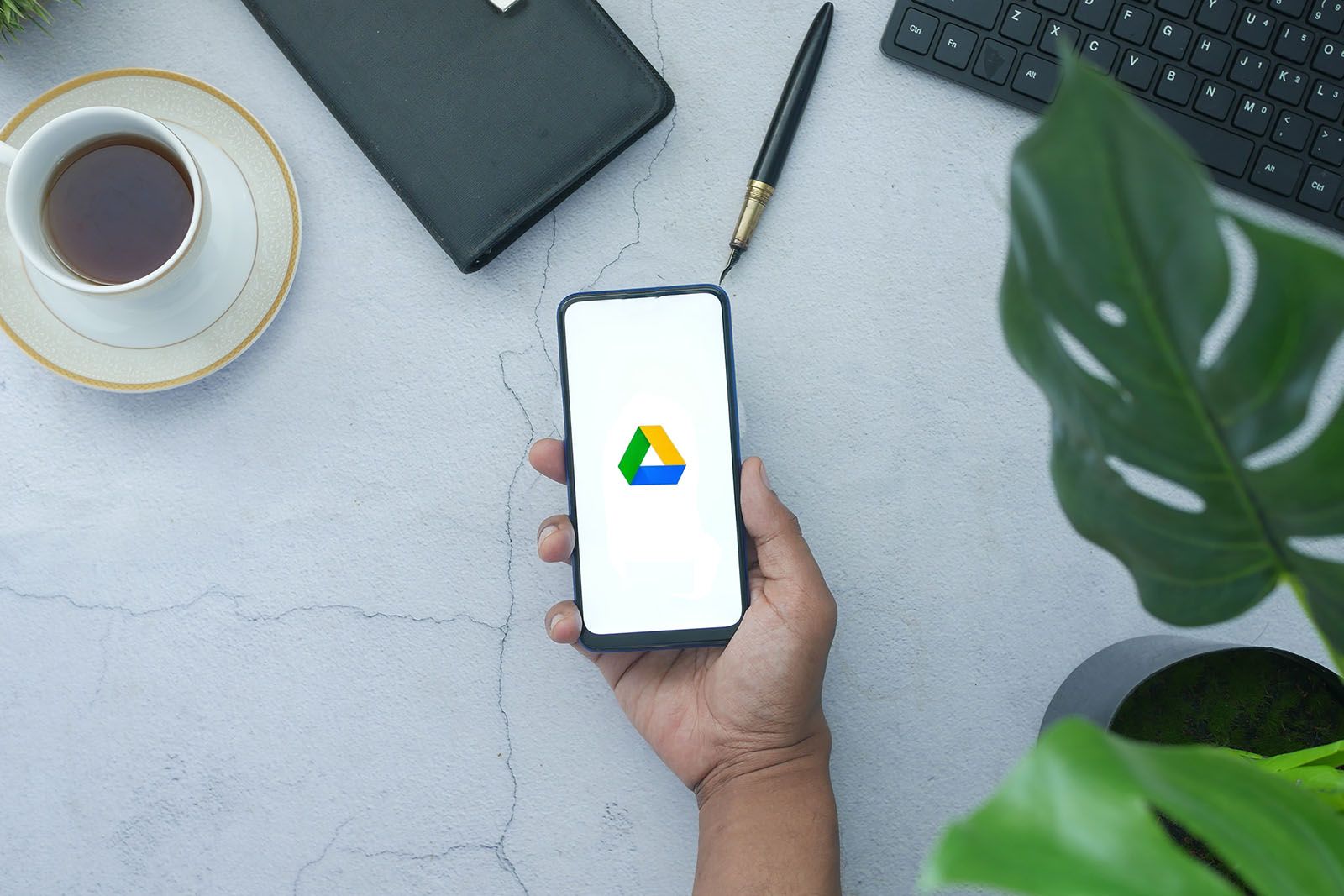
10 Google Drive tips and tricks to supercharge your workflow
With these tips and tricks, you'll finally get the most out of Google's online cloud storage service.One such possibility is that you don't clean your email often enough and have a ton of spam or other unnecessary emails that are taking up space with their attachments or even rich interface contents. We'll discuss how to rid your Gmail account of exactly such excess. Another is that despite regular cleanups, you're still running out of storage space. We'll discuss how this may have occurred, and what your options are. Finally, despite everything - cleanups and management - if you're still out of space, we'll present how you can upgrade your storage.
What happens if you run out of Gmail storage?
Your Google account storage is shared across Gmail, Google Drive, and Google Photos. When you've hit your storage limit, all three platforms become limited. If you've exceeded your storage quota, you won't be able to upload new files or images to Google Drive, you won't be able to back up any photos and videos to Google Photos, and you won't be able to send and receive email in Gmail.
You also won't be able to create new files in Google Docs, Sheets, Slides, Drawings, Forms, and Jamboard. Google also points out that until you've reduced the amount of storage you've used, no-one else will be able to edit or copy your affected files. The company adds that if you're over your quota for over two years, all your content may be permanently removed from Gmail, Google Photos, and Google Drive.
Now let's see how we can address the storage limit issue.
Find out how much storage you have remaining
First things first, before you get started cleaning your email, it's a good idea to find out what the real culprit is - Gmail itself, or whether it is Google Drive or Google Photos that's taking up your shared Google storage space.
Unless you've bought a Google One storage plan, you have 15GB of free storage space for every Google account.
This is shared across the aforementioned platforms for each account. To find out how much storage each platform is taking up, sign in to the relevant Google account with storage issues, and then visit the Google One storage page.
On this page, you will see how much storage space is taken up by Gmail, Google Drive, and Google Photos. If your Gmail isn't the culprit, you can visit Google Drive or Google Photos to clean them up. Google has provided a basic storage manager tool to help clean up Gmail, Google Drive, and Google Photos. Visit the Google One Storage Manager, and check out options like deleting emails in Gmail trash or spam, files in Google Drive trash, and large items - which are emails with large attachments in Gmail, large files in Google Drive, or large photos and videos in Google Photos.
As we mentioned, Google only provides a very basic storage manager, so you should still read on for tips and tricks on how to fully clean up your Gmail account.
How to clean up your Gmail storage
We'll detail the various ways you can clean up your Gmail storage. Before we proceed, if you don't really care about the contents of your email, you can refer to our guide on How to quickly delete or archive all your Gmail emails at once. If you do care about what all your email may contain, follow the steps below.
Filter and delete
We advise deleting emails in small batches, visually scanning all that you're deleting, rather than deleting a huge unscanned batch at once. Fifty conversations per page is default, but in case you have set it to lower than that or want to set it to the maximum of 100 - visit Settings (the gear icon on the top right), click on "See all settings", go to the "General" section, and edit the number of conversations shown per page via the "Maximum page size" option.
If you delete something by mistake, don't worry, you can always go to your Trash and retrieve it. Do also note that it's only after you empty your Trash that your storage space actually frees up (Trash still counts against your storage quota). To empty your Trash, you'll need to visit the Trash section from the left pane (you may need to click on the "More" button), and then click on the "Empty Trash now" link on top, or, if you only want to delete per page, click on the top checkbox and then click on the "Delete forever" button.
1. Large attachments
Step one in cleaning up your Gmail storage is always getting rid of emails with large attachments. Bear in mind, of course, some of these attachments may be useful, so do scan and double check what you're deleting.
To find large attachments, visit the filter icon (also called "Show search options") in the search bar. In that menu, click on the checkbox "Has attachment", and under the "Size" option, select "greater than", then "5", and then "MB". Hit "Search".
At the next step, we advise clicking on the filter "Is unread", to help remove those emails you considered important enough to open.
Now click on the top checkbox, to select all the emails visible on the page. Scan the entire page of 50 emails now, to check if anything is important from this list, and then deselect it by clicking the corresponding checkbox.
Note the message with a link in the second sentence: "All 50 conversations on this page are selected. Select all conversations that match this search."
Here, as mentioned, we advise you to not click on the latter link, and instead just proceed to delete the conversations visible. To do that, click on the "Delete" button (trashcan icon) on top. The selected conversations have now been moved to Trash. You can now click on the top checkbox to select the next 50 emails matching your criteria (has attachment, larger than 5MB).
2. Older emails
Another way to clear up storage space is to delete older emails that you no longer have use of. To do this, type this in the search bar "older_than:" and then type a number and either "d" for day, "m" for month, or "y" for year. Example, "older_than:5m" will show emails older than 5 months, "older_than:2y" will show emails older than 2 years, and so on.
You can also use the search term "before:" and then type the date - i.e., "before:05/12/2015" will show emails before May 12, 2015.
To delete the emails that are shown, click on the checkbox on the top left, visually scan all the emails on the page, then click on the "Delete" button (trashcan icon) on the top left. Proceed page by page, scanning and deleting, or if you're sure, click on the link "Select all conversations that match this search", and then proceed to delete all the conversations.
3. Other filtering options
Apart from the options visible via "Show search options" (filter icon) in the search bar, you can type out some search terms to help filter your emails. We've listed out some popular search filters, but you can also refer to Google's own list of all search operators that work in Gmail.
- To search for particular file types, type this in the search bar "filename:[file-type]", example, "filename:pdf" to find emails with PDFs in them.
- To search for emails larger than a particular size, type "larger:", followed by a number and then nothing for bytes, "K" for kilobytes, and "M" for megabytes. Example: "larger:15M" will show emails larger than 15MB. You can also use the search terms "smaller:" or "size:".
- To search for emails from a particular sender, type "from:" and then the name of the contact. Example: "from:aaron" will return all emails from senders named Aaron.
- To search for emails containing a particular word or phrase in the subject, type "subject:" followed by the word or phrase.
Delete entire tabs or folders
Another great way of cleaning up your Gmail account is by deleting entire tabs, such as "Promotions," "Social," "Forums," and, of course, "Spam." Visit the left pane of Gmail, click on "More," and then see the folders under "Categories."
You will find that most emails in the "Promotions," "Forums," and "Social" categories usually aren't useful to retain. The "Updates" section, however, can contain useful emails. To delete entire tabs, visit that particular section, then click on the checkbox on top. You can visually scan each page before pressing the "Delete" button (trashcan icon), or you can click on the link on top "Select all [number of conversations] in [folder name]", and then hit "Delete." Note, if you do this, you will be asked to "confirm bulk action."
Spam management
If spam was your biggest storage drain, then you should try to avoid spam emails in the future. Gmail does sort what it finds as spam into the "Spam" folder, and automatically deletes its contents after 30 days - but no spam filtering system is perfect. Some stuff slips through, and some of the biggest examples of spam are thanks to being part of mailing lists.
To find emails that have you on their mailing list, a helpful search term is "Unsubscribe" - as most spam from mailing lists contains that word. As before, select all emails in the first page of search results via the top left checkbox, visually scan those emails, and then click on "Report spam" (stop-sign icon). A pop-up will then show up, and you can select "Report spam & unsubscribe" if you want to unsubscribe as well as report the spam. You can do the same for select emails found in the "Inbox," "Promotions," "Social," or "Forums" folders. More details about reporting spam can be found on the Google page Report spam in Gmail.
You can also simply click on the "Unsubscribe" link next to the sender's name in an email from an organization or new contact. You can also block emails from a particular sender, if you feel you're being harassed. For more details, visit the Google Block or unsubscribe from emails page.
Upgrade your storage
If all the above methods haven't helped you clear up space for your Gmail account, and if you are unable to clear up space in Google Drive or Google Photos either, you may have to upgrade your storage plan. As we mentioned, 15GB is the free storage offered by Google for every Google account.
In the US, premium Google One storage tiers start at $1.99 a month for 100GB of storage, going up to $2.99 a month for 200GB of storage, and $9.99 a month for 2TB of storage. As with most of these things, if you choose the annual subscription, you get a discount on the total annual price. On paid plans in certain countries, you also get access to VPN by Google One.
Do also check out our other Gmail guides, including the popular Best Gmail features: 15 Gmail tips and tricks to help you get the most out of your Gmail.