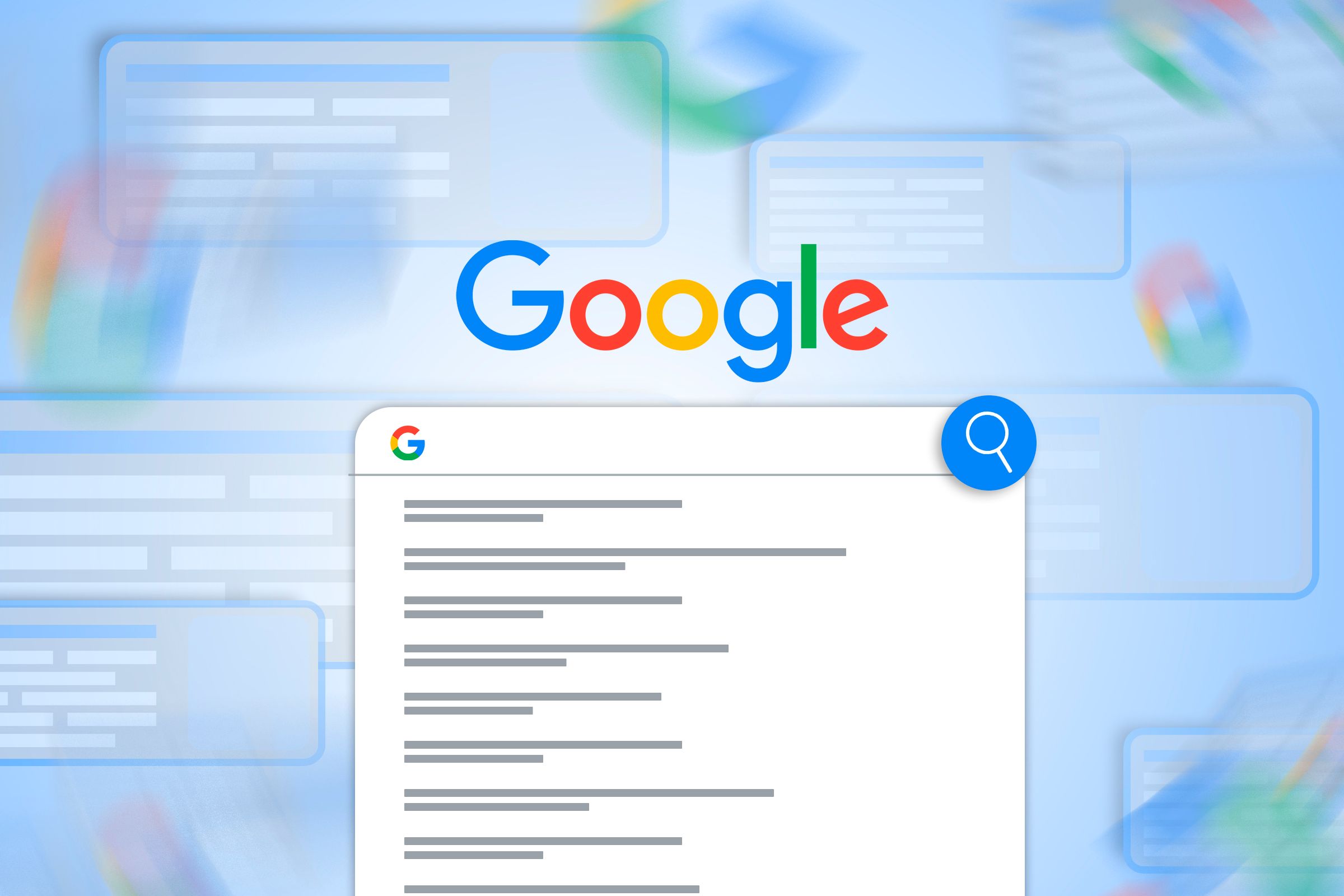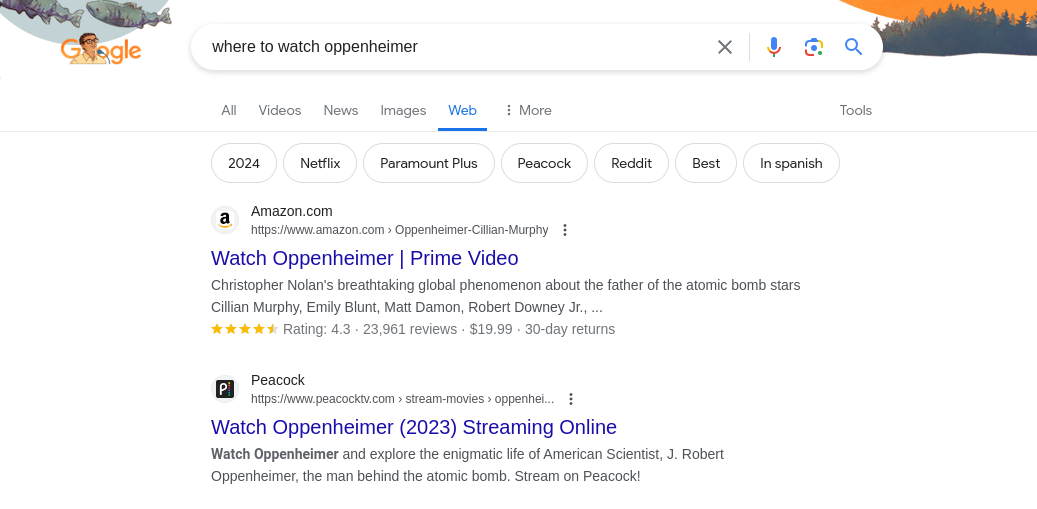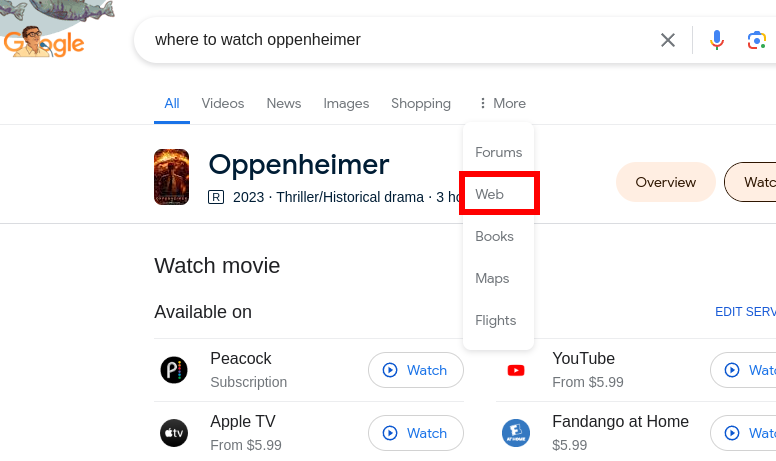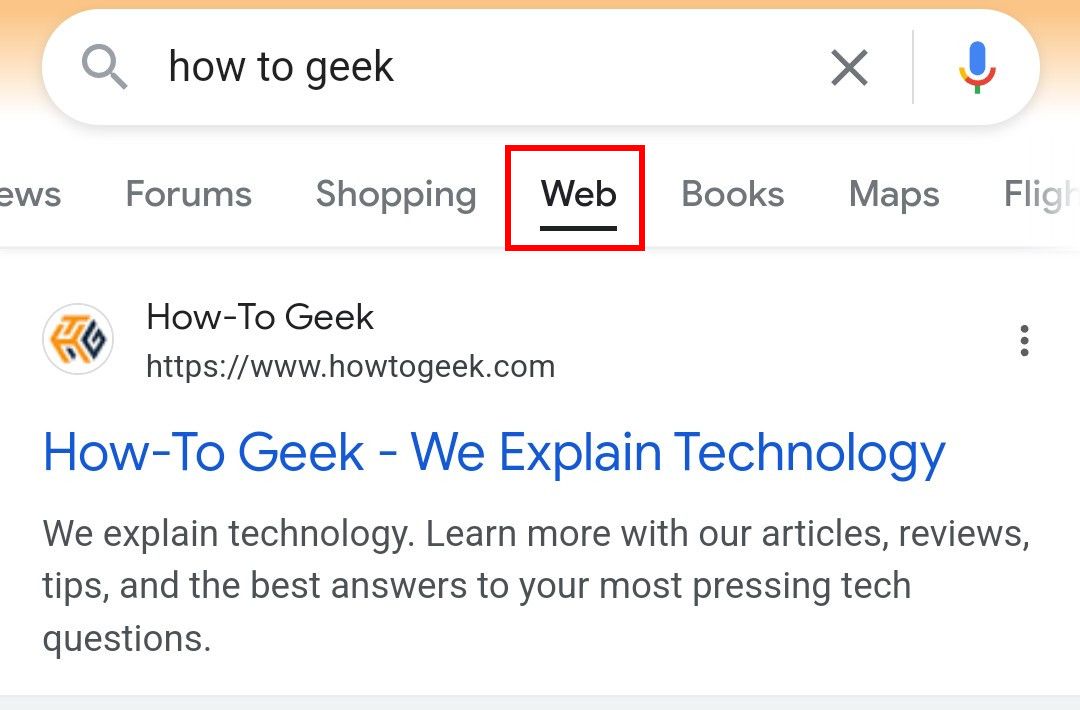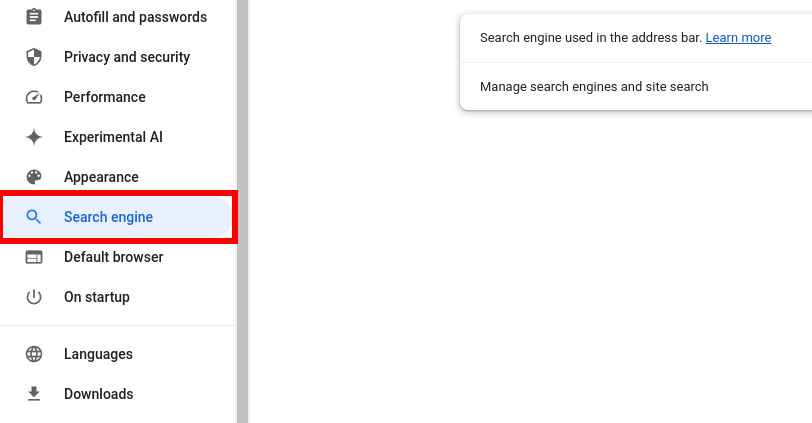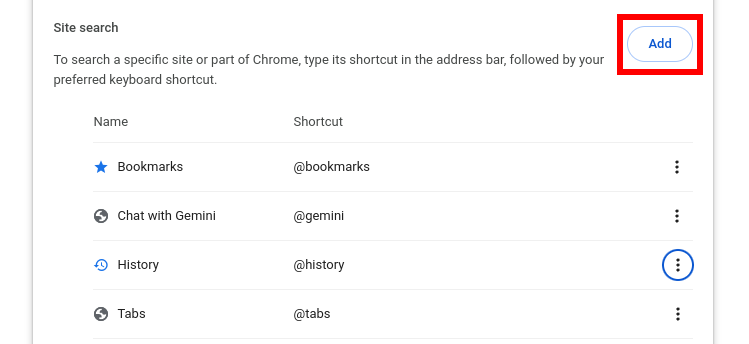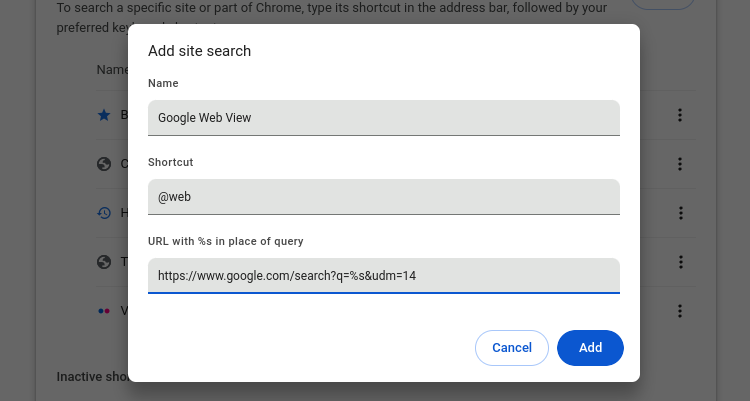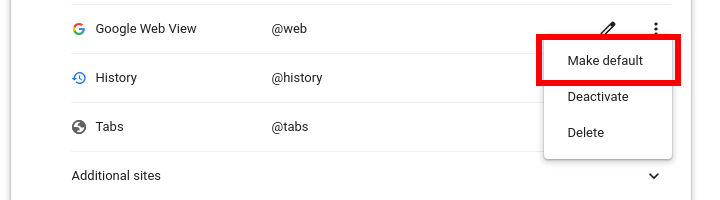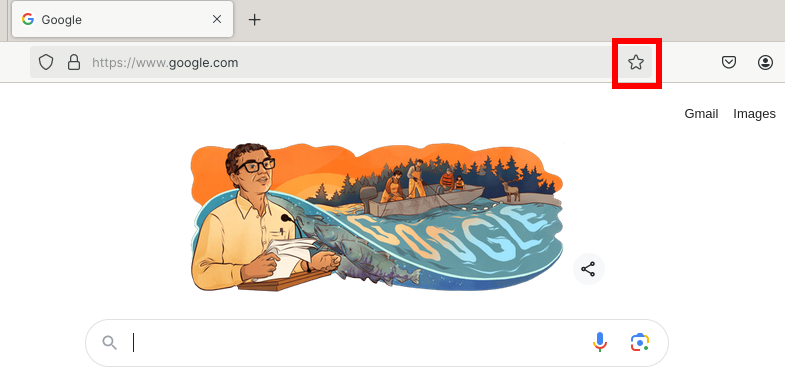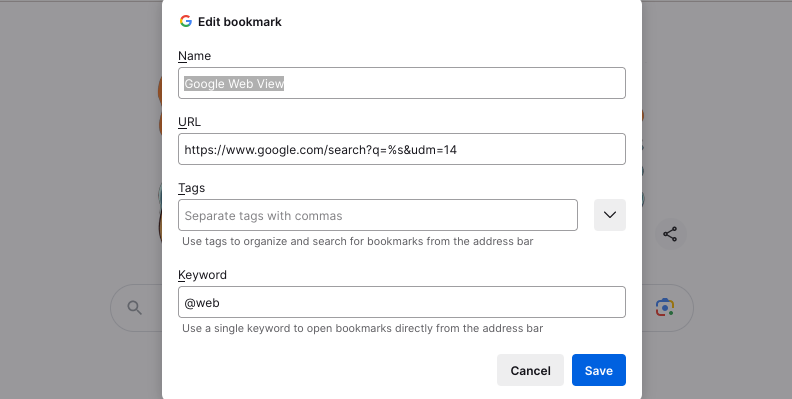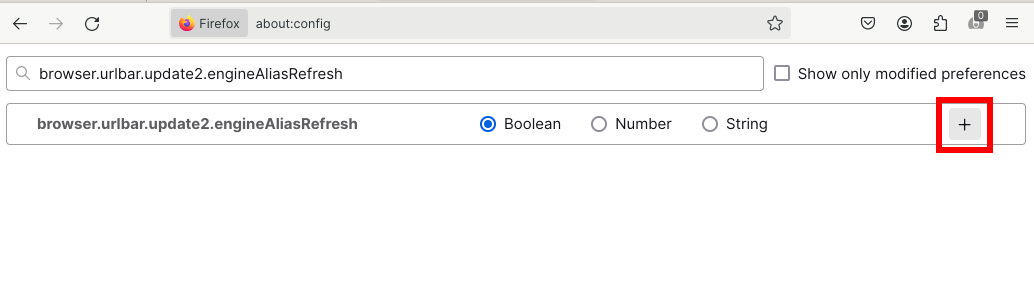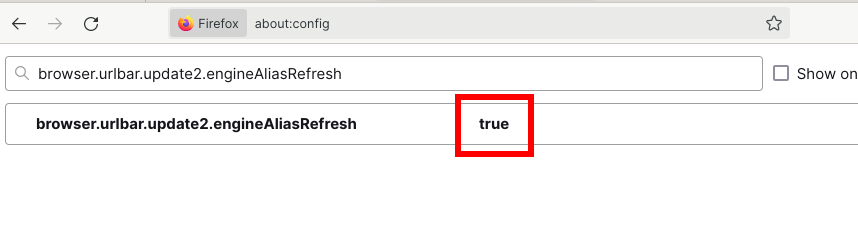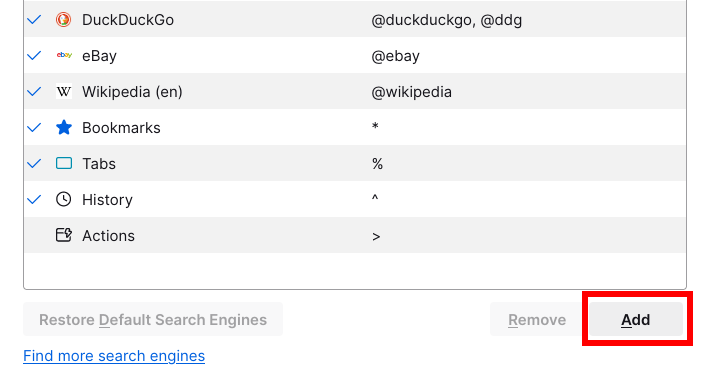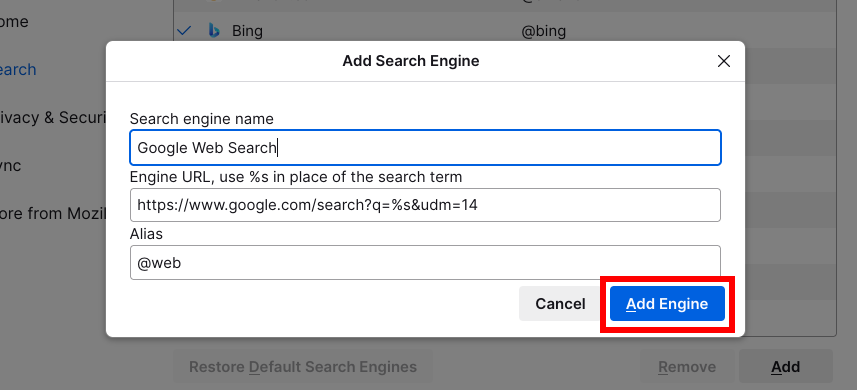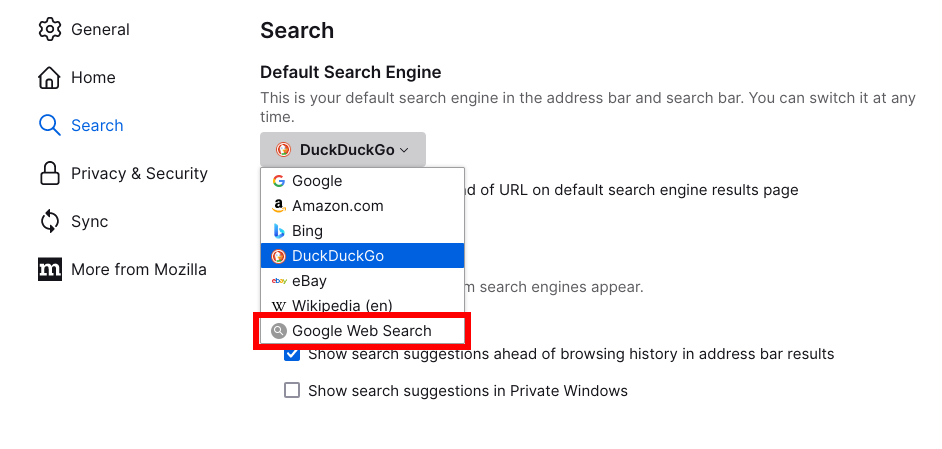Quick Links
We hear it all the time: "Google search is getting worse!" The reasons why are many, but one of them just became fixable: cluttered results pages. Thanks to a new filter option, you can remove the cruft that's been building up around certain types of searches, and you can even make it your default search mode. Here's how.
What Is Google's "Web" View?
Google's web-only view debuted in May 2024 and lets you see a simple list of web links relevant to your search terms along with text previews and information about the site. If this sounds like what Google looked like in the past, that's because it is. It's the same set of search results Google shows you when you enter a given search term, but without any knowledge panels, AI summaries, images, video carousels, or product boxes. It's just web links.
If that sounds like all you ever wanted from Google, then you're not alone. I prefer the minimalist experience too, with the option to get a more dynamic experience when I feel it'd actually be useful to me. The good news is that the web view is rolling out to everyone. The bad news is that Google forces you into the standard, cluttered version by default. Fortunately, we have a workaround, as we'll explain below.
At the time of writing, Google is still rolling out the web filter. Depending on when you're reading this, you may not have access to it yet.
How to Switch to Web View on Google Search
Seeing web links only on Google search results page is simple. Start by doing a regular Google search as you normally would. Then, below Google's search box where you typically navigate between image, news, and other filters, look for one labeled "Web." In our testing on a desktop browser, the filter only showed up under the "More" drop-down menu.
On a mobile browser, you'll need to tap and slide the filter options below the search box until you see "Web."
If you don't see the option, that means it hasn't been rolled out to you yet, so you'll have to practice some patience.
Once you've clicked the "Web" filter, you should see a far-simplified view of your search results.
How to Make Google Filter for Web By Default
While the web filter is great, Google is still going to funnel you into the "All" bedlam to start. If you'd rather see the web filter by default, or just get a shortcut for accessing it in your browser's address bar, there's a workaround for that: a custom search engine. The initial setup takes a bit of work, but with a good custom filter like Google's web view, your labor pays off big time.
Custom search engines are limited to PC browsers only. Unfortunately, the mobile versions of these browsers will not let you set up a custom search, so you're stuck tapping on the Web view in all your mobile search queries.
In Chrome, Edge, and Other Chromium Browsers
In the top-right of your browser, click the three vertical dots and then "Settings" in the dropdown menu. In the lefthand menu of your settings page, choose "Search Engine."
Then select "Manage Search Engines and Site Search" and scroll until you see a section labeled "Site Search." Click the "Add" button at the top-right of that section.
Enter whatever name you want (something like "Google Web Filter" will work), and in the next field a shortcut to quickly bring it up in your address bar (something like "@web"). In the URL box, copy and paste this address exactly:
https://www.google.com/search?q=%s&udm=14
It's critical you include the &udm=14 part at the end. That's not junk code, it's what tells Google to send you straight to the web view.
Click the "Add" button to save your custom site search. You can now type "@web" or whatever shortcut you chose into your address bar, hit tab, and do a search to get sent straight to the web view!
Now to make that @web shortcut your address bar's default, there's one more step. Click the three vertical dots next to your new site search and hit "Make Default."
Now whenever you do a search in your address bar, you'll always be sent to the web filter view first.
In Firefox
In Firefox, creating a custom search can create a custom search easily, but making it the default is a separate and more difficult task. We'll first walk through creating the custom search shortcut. We'll first need to create a bookmark for it. So go to Google's home page, then hit the star icon in the right-hand side of your address bar or hit Ctrl+D to bookmark it.
Now, find it in your bookmarks, right-click it, and select "Edit Bookmark." Rename the bookmark to whatever you want, and add a keyword like "@web". Finally, paste this exact address into the URL box:
https://www.google.com/search?q=%s&udm=14
Your dialog should look similar to this:
Save it, and you can now do a web filter search by typing "@web" (or whatever keyword you chose) into the Firefox address bar followed by your search terms.
At the time of writing, setting a custom search as your default search engine is not enabled by default, and you'll need to open Firefox's configuration menu to do it. Since these are deep-level settings, Firefox will give you a scary prompt, and you should indeed proceed with caution. Don't change any other configurations except these exactly.
First, copy and paste this address into your address bar to get to the advanced settings page:
about:config
Accept the cautionary warning, and in the search bar that appears, copy and paste this code exactly:
browser.urlbar.update2.engineAliasRefresh
A box should appear labeled the same as the text you entered. Click the + (plus) icon next to it to enable the experimental setting.
Make sure the word "true" appears in the box to show the setting is enabled. If it says "false," click the double arrow button to the right of it to toggle it back to true.
Exit out of the advanced settings tab and go back to your search engine settings. Below and to the right of your list of search shortcuts, you should now see a button labeled "Add." Click it.
Enter the same info as before, with that https://www.google.com/search?q=%s&udm=14 URL in the engine URL field. Then click "Add Engine."
Now for the final move: scroll up to the top of the search engine settings page and click the Default Seach Engine dropdown menu. You should see your web filter custom search listed as one of the options. Click it.
You can now close out all your settings tabs and start typing queries into your address bar. You'll be directed right into the web link filter—just like the good old days.