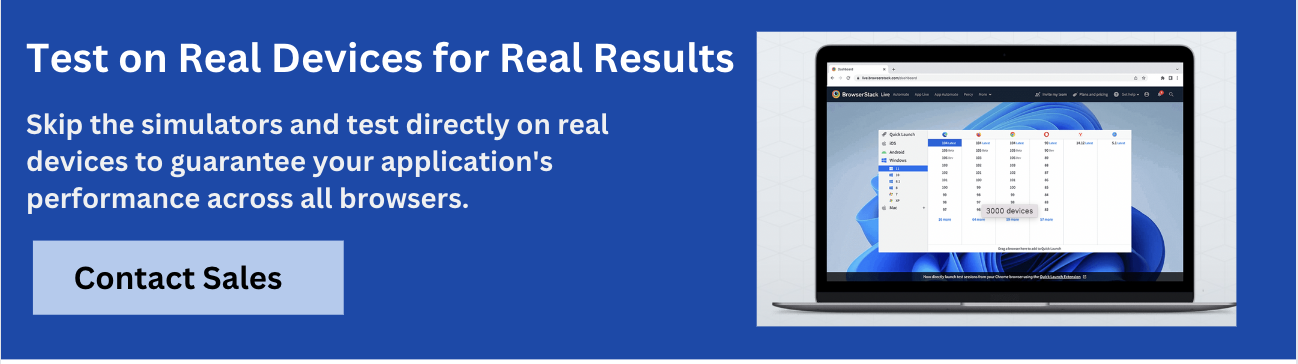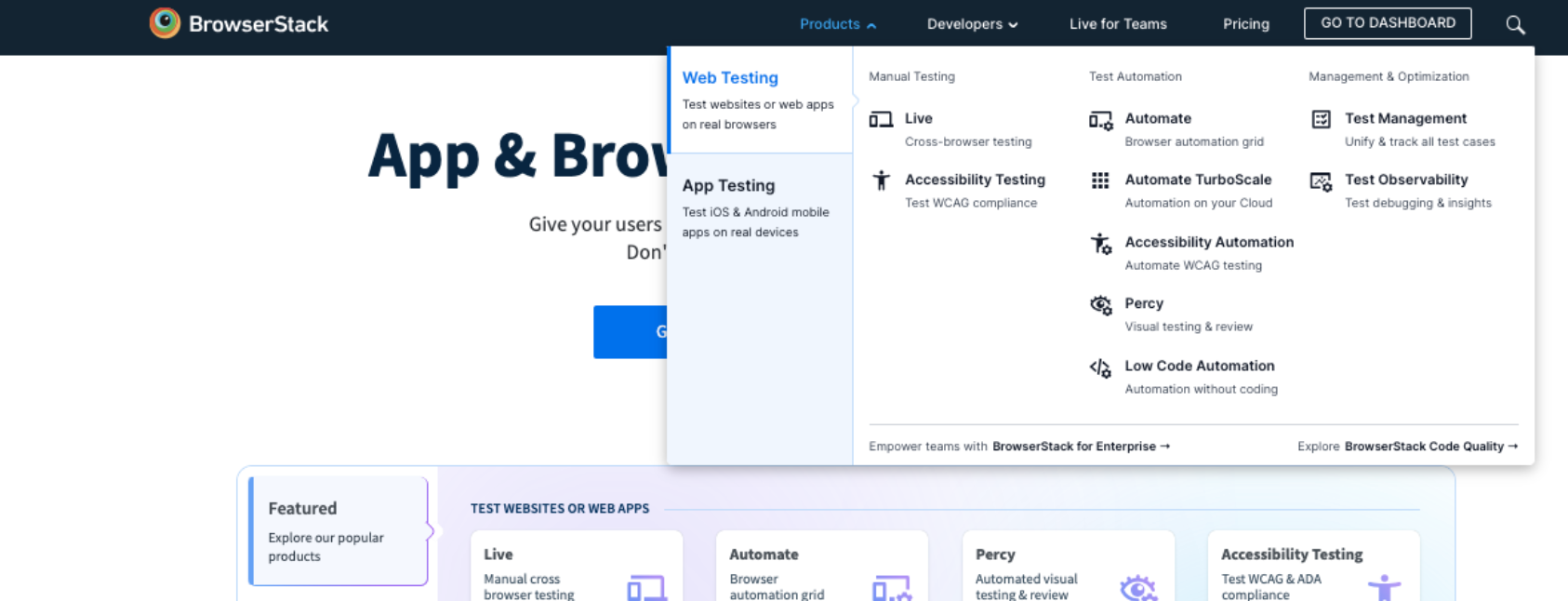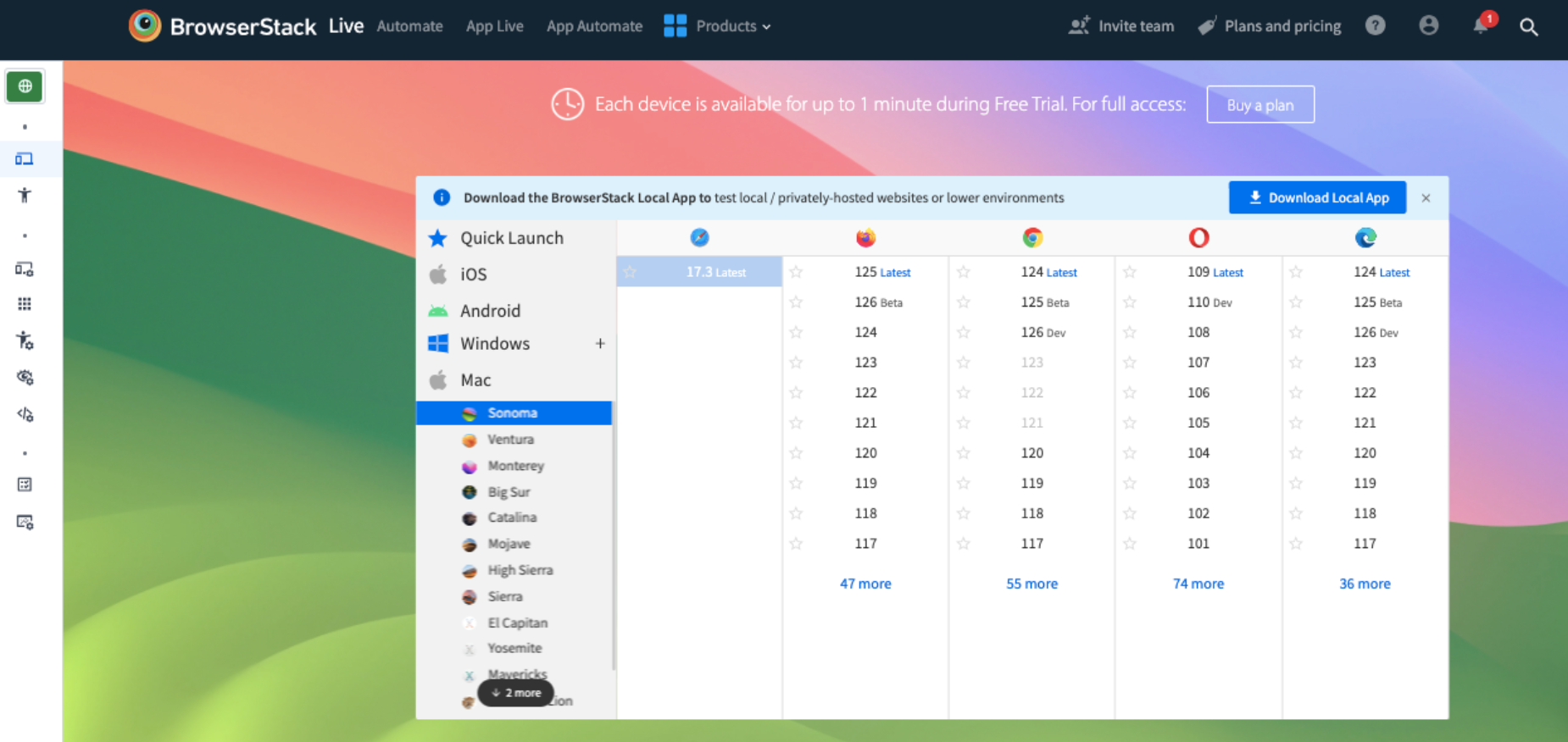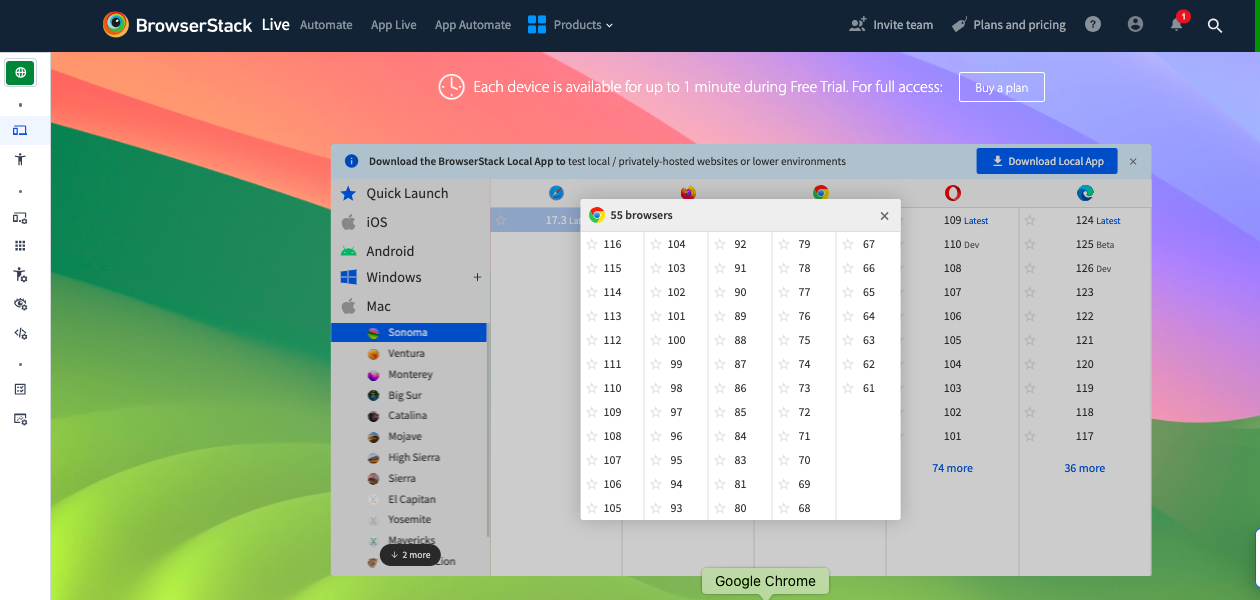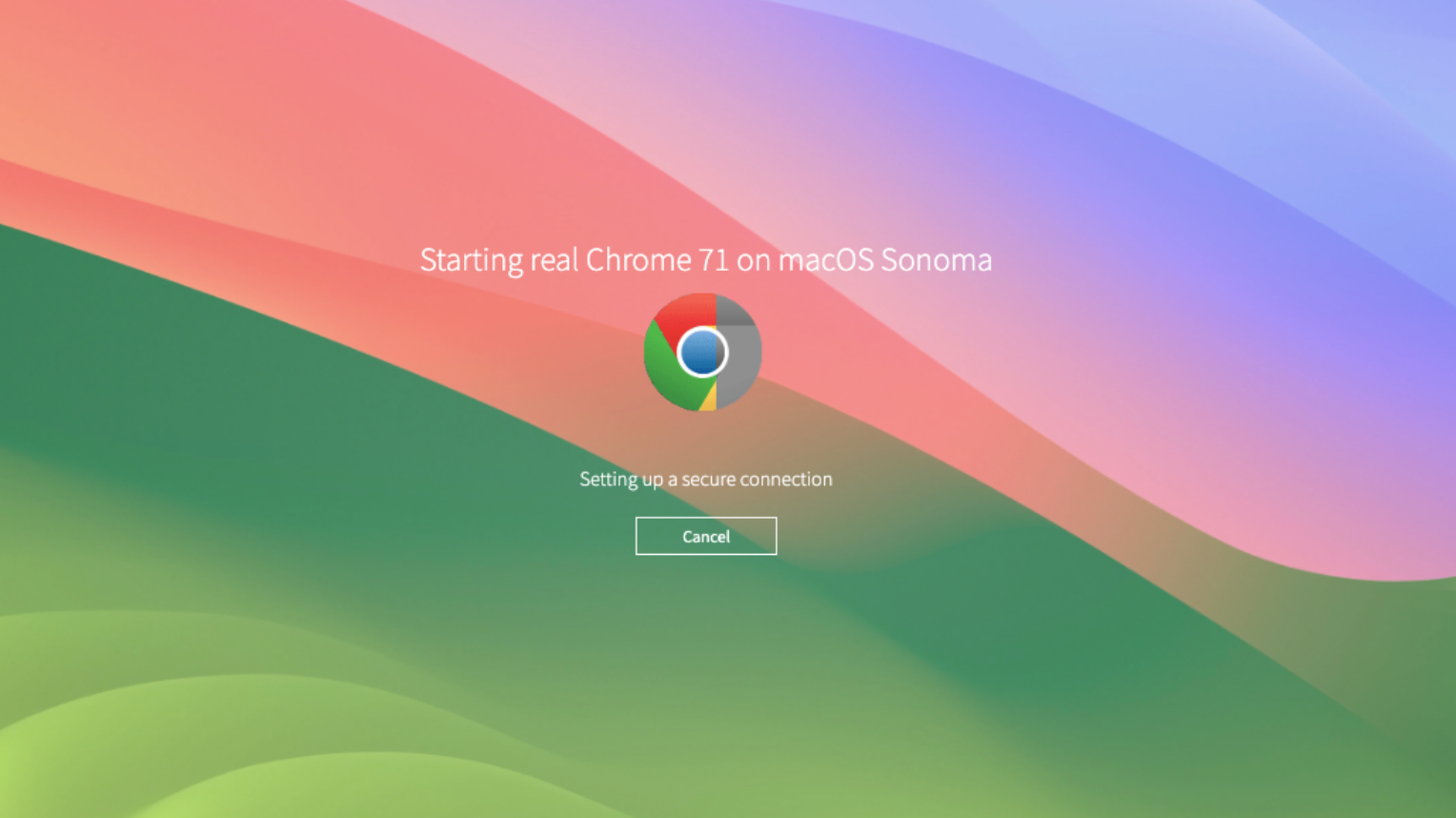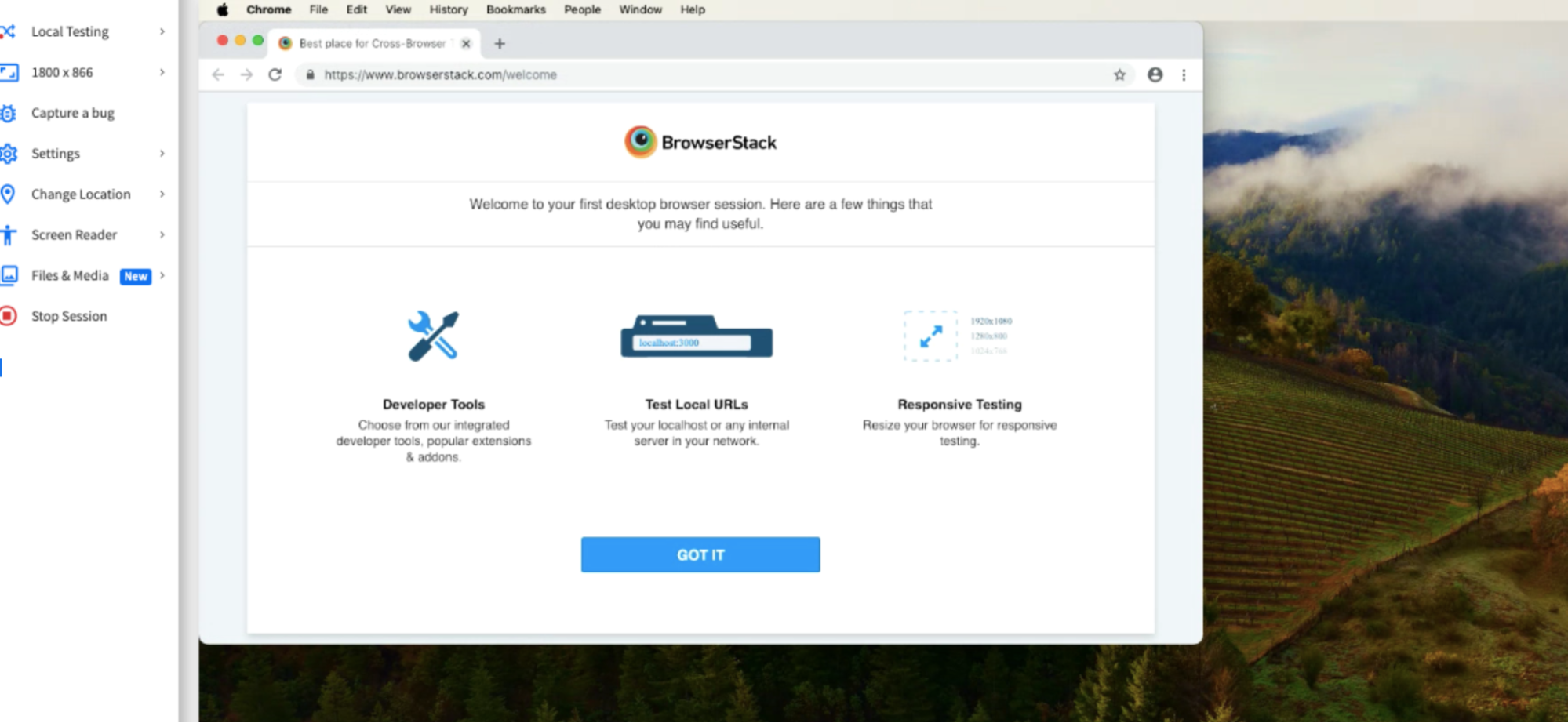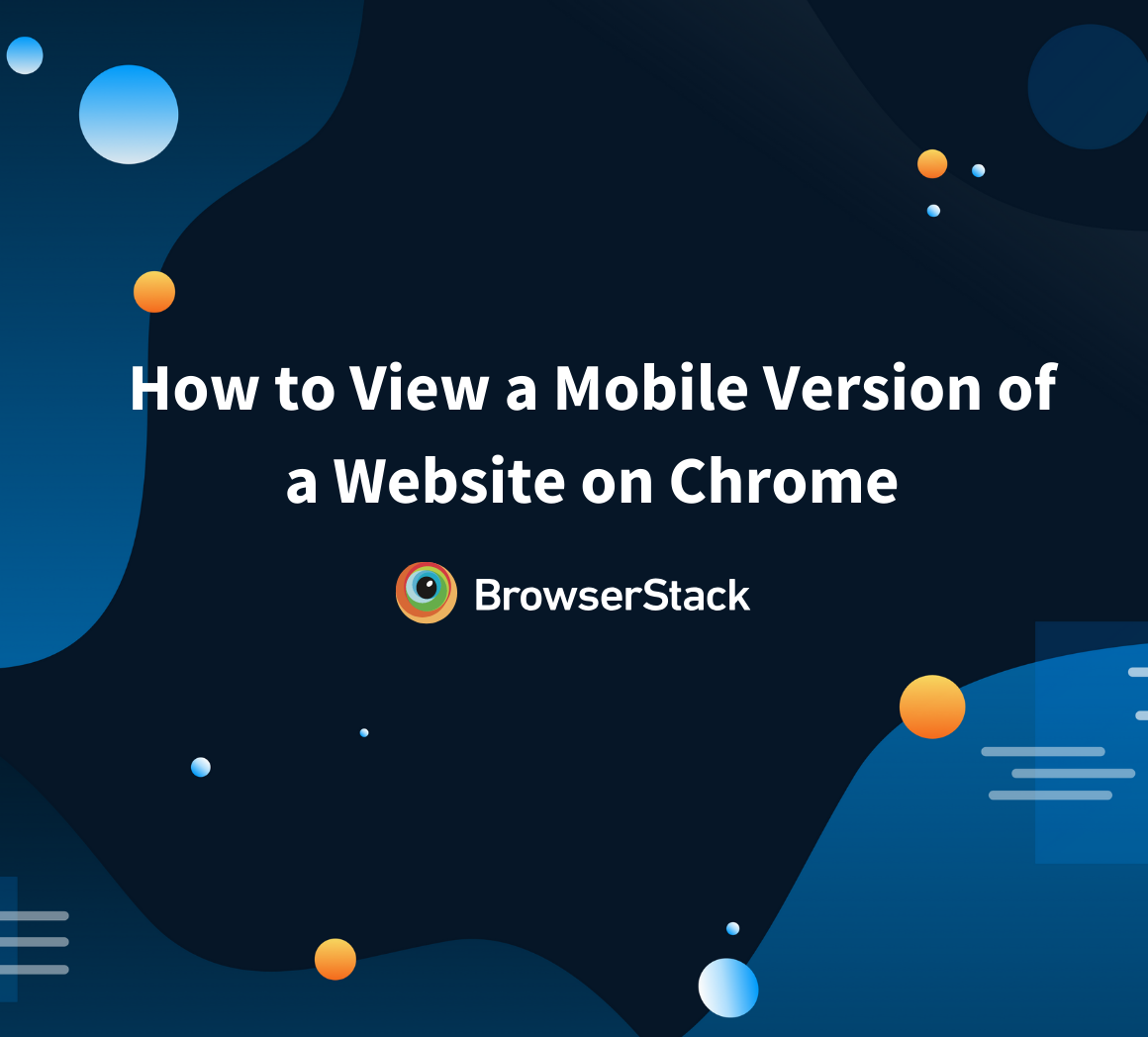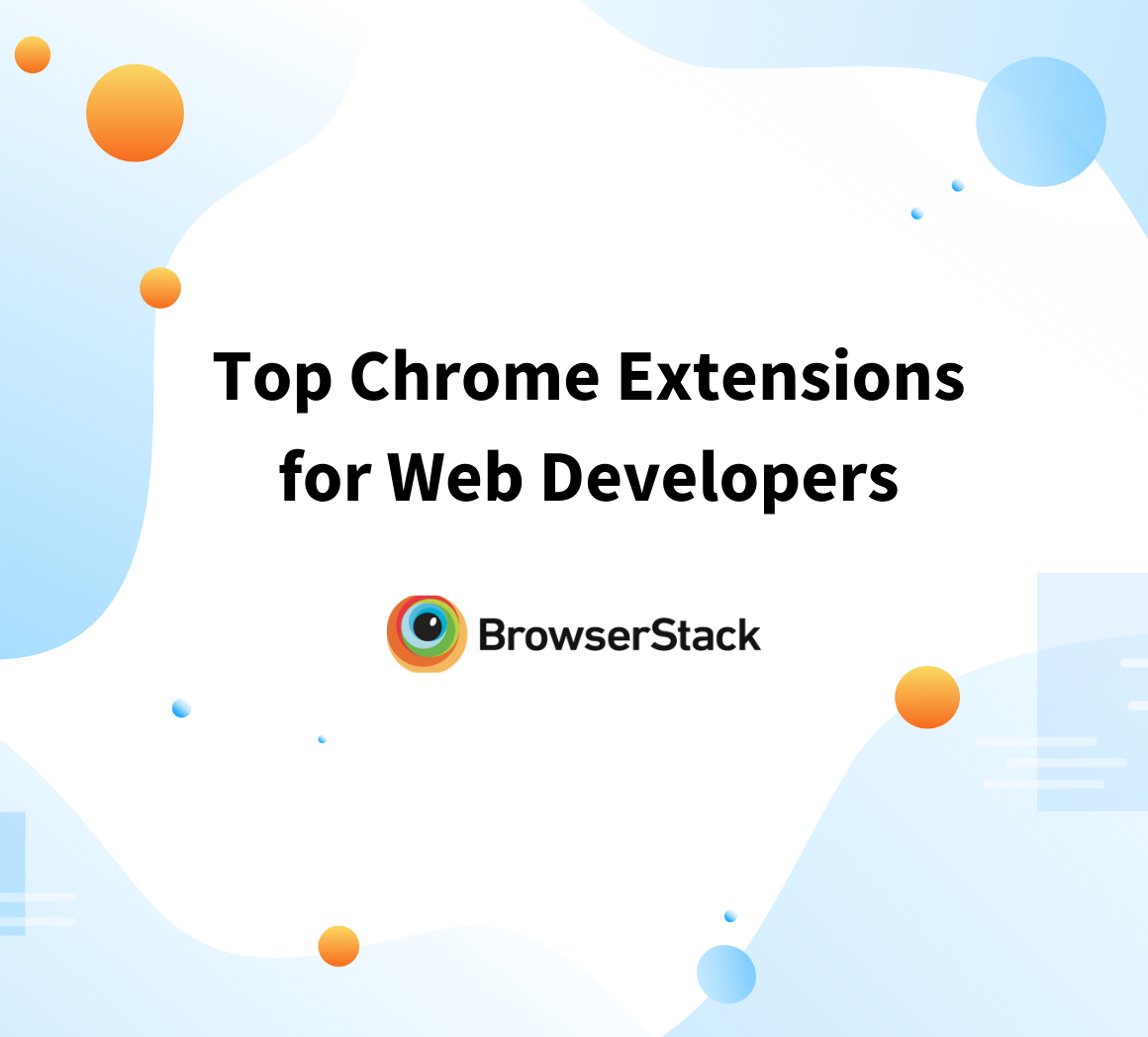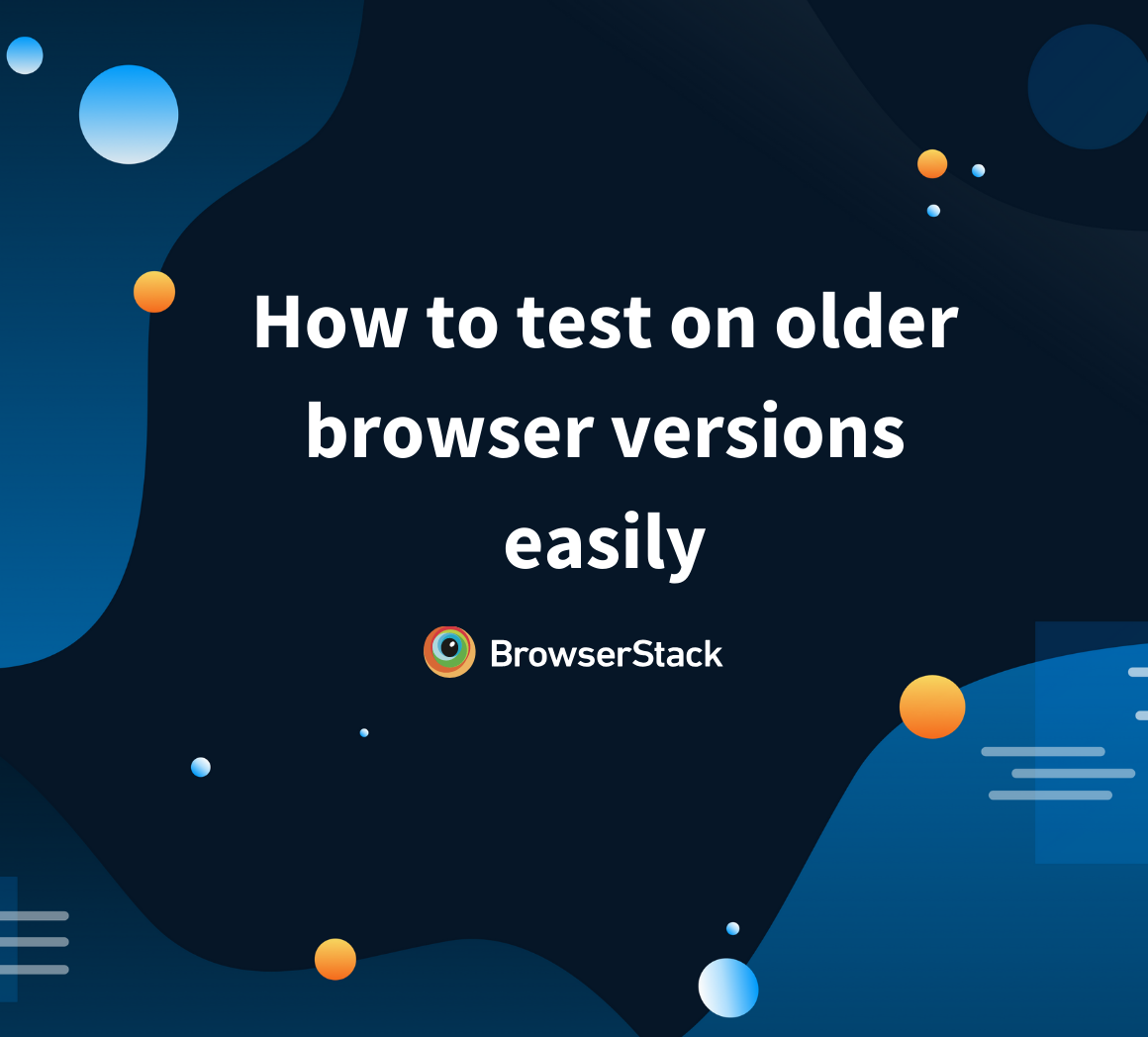How to Downgrade Chrome to Older Versions?
By Shreya Bose, Community Contributor - May 15, 2024
“As of August 2022, Google’s Chrome is the leading internet browser in the world with a global market share of 65.52 percent. In other words, more than six in ten people use Chrome to browse the internet.”, as per the Oberlo Browser Market Share Report.
Chrome remains the undisputed market leader in internet browsers, making it an essential browser for testing any website before public release. If a site does not work perfectly on Chrome, it has no chance of succeeding globally or regionally.
- When we mention “work perfectly on Chrome”, we don’t mean a specific version of Chrome.
- The site must work flawlessly on both new and old versions of Chrome.
- This is because most users are not too conscientious about upgrading to the latest version; often, they keep using the version they already have.
- Consequently, websites must be tested for compatibility with Chrome across its many versions.
While it’s certainly not possible or feasible to test on all 107 versions (some of them are not even in use), you still need to test the site on older browser versions to ensure acceptable levels of compatibility. This article will detail how to downgrade or download older Chrome versions for more extensive website testing. However, the efficacy and ease of both methods are noticeably different – as their descriptions will reveal.
Why Test Websites on Older Versions of Chrome?
If you are devising a testing strategy for your applications, you must consider including older Chrome versions. Though the temptation to assume that your user base might have the latest devices with the latest browsers, it isn’t in the best interest of user experience. Ensuring that you include older Chrome versions in your testing strategy helps ensure that a wider audience has a smooth and functional experience on your website.
How to Downgrade Chrome Versions?
Once you have identified and defined a testing strategy that includes testing your applications on some older versions, you must decide on the approach that you want to take to test the application.
You can choose from either of the following common strategies:
- Method 1: Test by manually installing and uninstalling Chrome versions
Though Google doesn’t officially give access to older Chrome versions, you can download older versions through popular sites, such as FileHippo, Chromium Cypress and SlimJet. This labor-intensive method requires you to uninstall the current version of Google Chrome and then download and install the desired older version. - Method 2: Test using older Chrome version on a Cloud-based platform
The most efficient way to approach this situation would be to invest in a service provided by a cloud-based platform such as BrowserStack to access older versions of Chrome. This brings down the grunt work of uninstalling/installing Chrome versions to zero. Apart from giving access to older Chrome versions, cloud based platforms such as BrowserStack gives access to a wide variety of real devices.
Method 1: Uninstall & Download Older Chrome Versions
Because of security concerns, Google does not provide an official repository of older versions. You can, however, use tools like FileHippo, Chromium Cypress and SlimJet to download older versions.
Follow the steps below:
- Uninstall Google Chrome by following the instructions here.
- Wipe all remaining Chrome data from your device following the instructions here.
- Download the desired older Chrome version from one of the above-mentioned tools.
- Follow the on-screen instructions to install Chrome.
- Turn off Chrome auto-updates by following the instructions here.
And you’re good to go! You now know how to downgrade Chrome versions, ones that are ready to use for testing. Simply repeat the above process to download your test scenarios requiring every Chrome version.
- It is also possible for testers to roll back to the three latest major releases of Chrome Browser by managing Chrome updates on Windows.
- You can follow the instructions to roll back to even earlier versions. But the process requires a non-trivial amount of effort, which includes, among other things, opening Command Prompt.
As the above description shows, these methods require significant time, effort, and manpower investments. If you have to test your site on 15 different Chrome versions, you must repeat the steps above 15 times before you have all the Chrome versions you need for testing.
However, the following method below allows testers to run a website on different versions of Chrome (desktop and mobile) without a single download.
Method 2: Access older Chrome versions on a Cloud-based Platform
A real device cloud from BrowserStack provides the optimal way to access older Chrome versions with the least possible time and effort. Instead of downloading older versions of Chrome, sign up for free, log in, and choose from Chrome versions 61 to 124.
- Each Chrome version can be installed on thousands of real devices – desktop or mobile, iOS & Android, Mac and Windows & more.
- Unlike the first method, BrowserStack enables millions of testers and QA teams to check for cross-browser compatibility quickly in a remote setting.
Simply follow the steps below to check website compatibility with older (and newer Chrome versions):
Step 1: Create a FREE account on BrowserStack. If you already have an account, log in.
Step 2: Choose Live from the products list at the top of the screen.
Step 3: On the Live dashboard, click the Mac option on the left. You can choose either Windows or Mac.
Step 4: View a list of available browsers will be available on the dashboard.
Step 5: Click on 55 more under the list of Chrome browsers to see the complete list.
Step 6: Select the Chrome version to test on. In this case, we’ll choose version 71. Click 71, and the Chrome version will open on a real Windows desktop.
Step 7: Enter the URL for the site under test, and check its compatibility with Chrome version 71 on a real Windows desktop.
Step 8 If you’d like to switch to a different Chrome version, click Switch Browser in the left-hand menu. It will take you back to the list of browsers and browser versions we saw earlier.
Test Websites on Older Chrome Versions using BrowserStack Live
When you choose to use BrowserStack Live, you are setting your team up for success. BrowserStack Live makes switching between Chrome versions seamless without compromising the speed of testing.
Some benefits BrowserStack Live offers are:
- On-demand access to 3000+ real browsers & devices.
- Tools to debug apps & websites instantly using device logs, browser console and network logs, crash logs, video recordings, and screenshots for every test.
- Local Testing for testing on internal dev and staging environments. Creates a secure, persistent tunnel between your local development/staging environments and the BrowserStack Cloud.
- Accessibility testing to ensure accessibility for disabled or otherwise challenged users. with real screen readers.
- Uncompromising security & privacy as BrowserStack is SOC2 Type 2 and GDPR compliant.
- It also ensures pristine devices for each test. All browsing data is destroyed with every logout.
Conclusion
Both the options described in this article might seem superficially just two ways of testing your applications on older Chrome versions, but it is unfair to assume that the ease that cloud based platforms like BrowserStack Live offer are the same as manually testing using Method 1.
BrowserStack Live stands out in this comparison as it offers seamless switching between versions, ability to conduct quicker testing cycles, and relief from manual hassles or erroneous installations resulting in wasted resources.