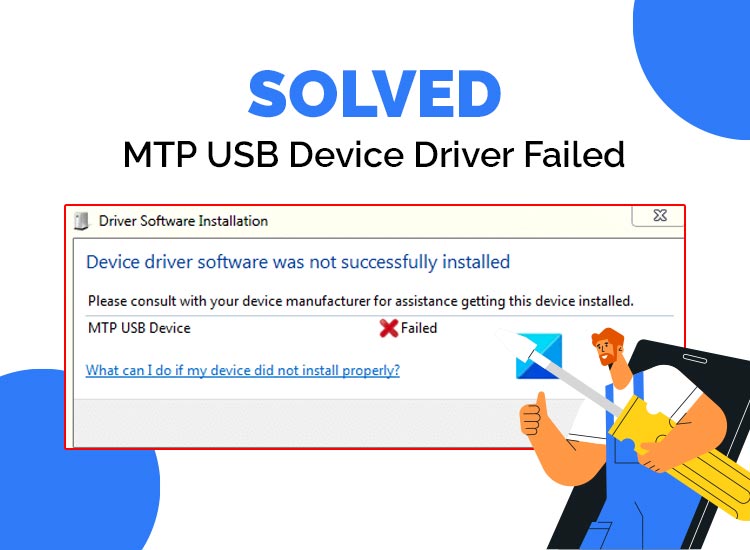
This article guides you through the easiest and quickest solutions to the MTP USB device driver problem on your PC.
MTP, i.e., Media Transfer Protocol is a Picture Transfer Protocol (PTP) communications protocol extension to aid the automatic transfer of media files to and from your computer. However, sometimes you may encounter the MTP USB device driver when connecting a tablet device or phone to your PC for data transfer.
This error is, no doubt confusing, but easy to fix. Having experienced it ourselves, we studied it thoroughly to find the best possible solutions to this problem. However, it is helpful to understand what may have caused this issue in the first place before trying to solve it. Hence, let us get started by discussing the same.
Causes of the MTP USB Device Driver Failed Error
These factors may have contributed to the issue you are trying to solve.
- The MTP USB driver on your Windows 11/10/7 computer is outdated
- You have not configured the MTP device settings correctly
- The Android MTP driver is damaged or corrupted
- There is some problem with the USB ports
The above are the top reasons you may have experienced MTP USB device driver problems. Let us now walk you through the most suitable solutions.
Fixes for MTP USB Device Driver Error
You can solve the Windows 11/Windows 10 “MTP USB device driver failed” error in the following ways.
Fix 1: Check the USB port
Before performing any complex software-related troubleshooting, you can check your USB port to ensure the hardware is working properly. You can do this by trying another USB port. Try connecting the device to any other computer if the error continues to exist. However, if all things seem fine, you can continue with the following solutions.
Also read: How to Fix Power Surge on USB Port Error on Windows 10, 11
Fix 2: Change the UAC (User Account Control) settings
Sometimes, the User Account Control (UAC) settings may prevent external devices from functioning correctly, leading to the MTP USB device driver error. Hence, here is how to configure these settings to fix the problem.
- Firstly, you are required to access the search function using the Windows+S hotkey.
- Next, input cmd in the search text box on your screen.
- In this step, right-click the Command Prompt search result and choose Run as administrator from the context menu.

- Click Yes if you are asked for your permission to proceed further.
- Next, input the net localgroup Administrators local service /add command in the command line and press Enter.
- Lastly, reboot your PC after completing the above steps.
Fix 3: Get the updated MTP device driver downloaded and installed
Outdated MTP USB device drivers for Windows 10/11 are among the most common causes of the problem you are experiencing. However, a driver update can most certainly drive the issue away from your computer. You can update this and all other problematic drivers (other out-of-date drivers may also be responsible for the problem) automatically and safely using a renowned tool like Win Riser.
The Win Riser software installs up-to-date and compatible drivers with a single click and optimizes the PC performance with its incredible features. Junk cleaning, removal of invalid registry keys, and elimination of malware are some of these helpful features of Win Riser. Below are the simple steps you are required to take to use this software.
- Firstly, click the below download link to get the software setup.
- In this step, double-click the downloaded Win Riser setup file and follow the quick and easy directions to install the program.
- Allow Win Riser to scan your device for two to three seconds depending on your computer’s condition.
- Once the comprehensive PC scan is complete, select Fix Issues Now to solve all problems and download the MTP USB device driver’s update automatically.
- Lastly, reboot your PC to complete the process and save the changes.
Fix 4: Try repairing the registry settings
Improperly configured registry settings can be another reason you are experiencing an “MTP USB device driver failed” problem, as your settings are preventing the recognition and installation of external devices. Hence, you can take these steps to repair your registry settings to let your computer install external devices.
- To begin with registry settings repair, you are required to access the Run tool using the Win+R keyboard shortcut.
- Secondly, input regedit in the text box that appears on your screen and press Enter to open the registry editor.
- After opening the Registry Editor, click on HKEY_LOCAL_MACHINE and go to CurrentControlSet via SYSTEM.
- Next, click Control and navigate to Class.
- After entering the Class tab, launch the search box using the Ctrl+F hotkey, input Portable Devices in the “Find what” box, and click on the Find Next button.
- After the Portable Devices folder appears, get the UpperFilters file deleted if it is there in the folder.
Fix 5: Disable conflicting programs
Interference from other software (mostly security software) because of conflicting settings, overlapping functions, or other reasons can also cause MTP problems. Hence, you can disable the security or other background programs to solve the issue.
Fix 6: Update Windows
Windows updates fix common issues like the one you are struggling with. Thus, you can follow these directions to update Windows on your PC.
- Firstly, bring the settings panel on your screen using the Win+I keyboard shortcut.
- Next, choose Update & Security from the on-screen settings panel.
- In this step, you can click on the Check for updates button to let your computer detect the available operating system updates.
- Lastly, download and install the detected updates and restart your PC to apply the changes.
Fix 7: Get an MTP Porting Kit
Getting an MTP Porting Kit installed helped many users fix the issue. Hence, you can also try installing it by following the below directions.
- The first step is to navigate to the official website of Microsoft.
- Secondly, get the MTP Porting Kit downloaded.
- In this step, double-click on the MTP Porting Kit installation file to run the kit.
- Next, check whether you managed to solve the issue by plugging your device into the PC using a USB cable. If the issue persists, you can try the following fix.
Fix 8: Try hardware & device troubleshooting
Hardware-related computer glitches or bugs may be another culprit behind your problem. Hence, you can use the built-in hardware & device troubleshooting utility to get rid of the issue. Here are the steps to do so.
- Firstly, right-click the taskbar and choose Task Manager from the context menu that appears.
- Secondly, choose File from the Task Manager menu and select the option to Run new task.
- Next, input CMD and check mark the option to create this task with administrative privileges.
- After launching the Command Prompt as an administrator, input msdt.exe -id DeviceDiagnostic in the command line and press Enter.
- You can now run the hardware and devices troubleshooting and wait for the process to complete.
- Lastly, reboot your PC once you have completed the above process.
Also read: USB 3.0 Driver Download and Update for Windows 10, 11 PC
MTP USB Device Driver Failed Error Fixed
This article guided you through multiple fixes for the Windows 11/Windows 10 MTP USB device error. You can begin troubleshooting the issue with the first fix and continue moving down the solutions until the problem disappears. One of these solutions will do the trick. However, if you have any confusion or questions, please do not hesitate to ask us in the comments section.


1 Comment