Amazon: Login mit Passkey einrichten - so geht’s
Mit einem Passkey könnt ihr euch ohne Passwort bei euren Lieblings-Onlinediensten einloggen. Wie ihr das bei Amazon einrichten könnt, findet ihr hier heraus.
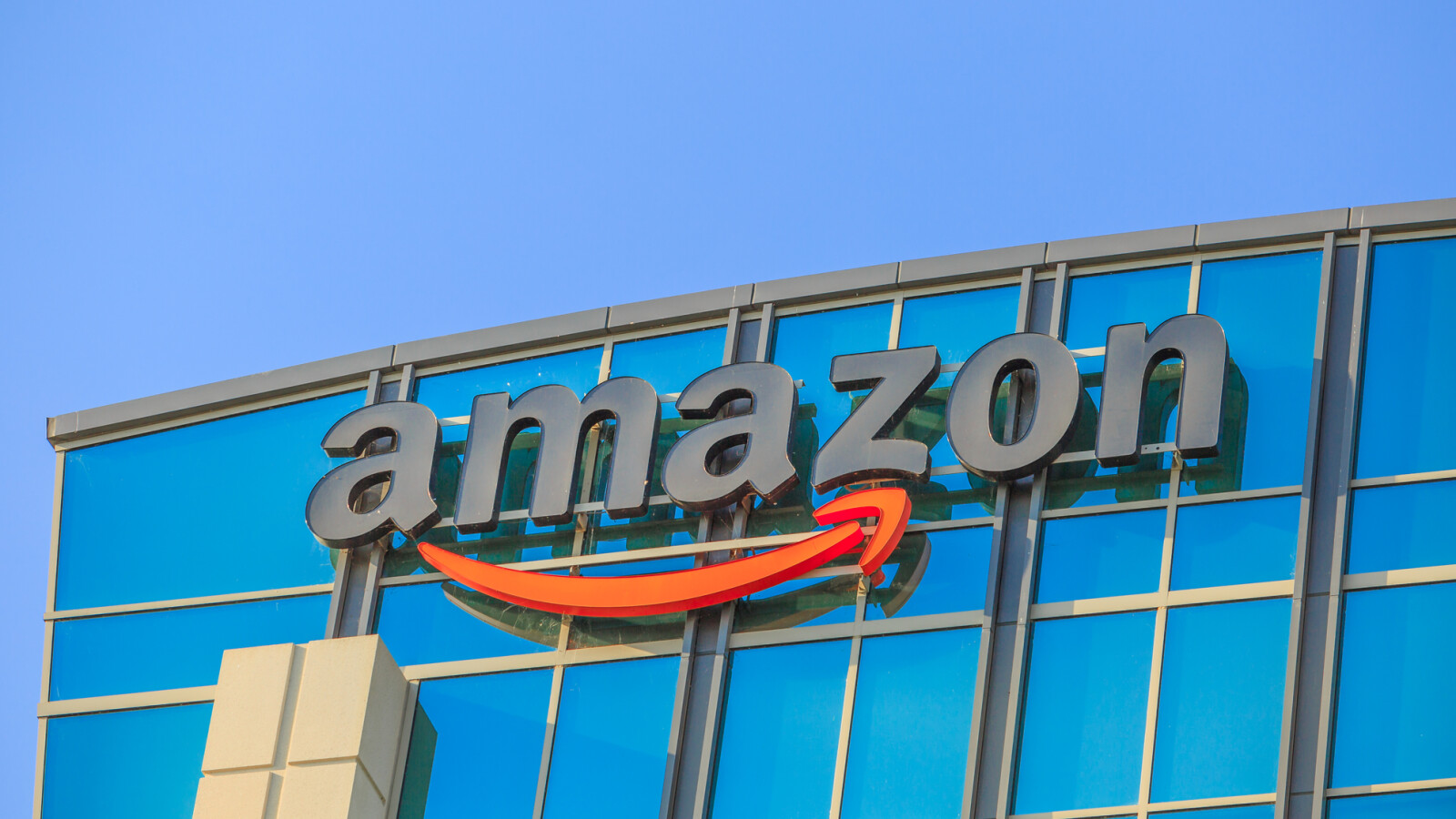
- Amazon unterstützt Passkeys auf allen gängigen Betriebssystemen und Geräten.
- Habt ihr einen Passkey auf einem Gerät eingerichtet, könnt ihr euch dort ohne Passwort bei Amazon anmelden.
- Um den Passkey einzurichten, müsst ihr euch einfach in die Kontoeinstellungen begeben.
Seit einigen Jahren sind Passkeys nun im Anlauf. Was ein Passkey ist? Dabei handelt es sich um einen abspeicherbaren Passwortersatz, der so zu sagen als digitaler Schlüssel zu euren Accounts fungiert. Habt ihr für einen Dienst den Passkey eingerichtet, müsst ihr nur noch mit einem biometrischen Erkennungsmerkmal (wie Fingerabdruck oder Face ID) bestätigen, dass ihr euch anmelden möchtet und ihr seid eingeloggt. Wie ihr bei Amazon einen Passkey einrichtet, erklären wir hier.
Passkeys könnt ihr bei Amazon unter allen gängigen Betriebssystemen einrichten. Je nach Version kann es sich jedoch geringfügig unterschieden, wie genau der Prozess zum Einrichten eines Passkeys abläuft. Im Folgenden zeigen wir euch den Prozess anhand der Amazon-Browser-App Schritt für Schritt.
Passkey bei Amazon einrichten
Fertig! Der Passkey ist bei Amazon bei diesem Gerät eingerichtet. Wenn ihr euch auch auf anderen Geräten mit Passkeys anmelden möchtet, müsst ihr den Passkey dort neu einrichten – es sei denn, ihr nutzt einen Passwort-Manager und die Passkeys werden mit euren anderen Geräten synchronisiert. Das funktioniert beispielsweise beim iCloud-Schlüsselbund.
- » Tipp: Die besten VPN-Anbieter für mehr Sicherheit und Datenschutz
- » Balkonkraftwerk kaufen: Vergleich der besten Solaranlagen

Nichts verpassen mit dem NETZWELT-Newsletter
Jeden Freitag: Die informativste und kurzweiligste Zusammenfassung aus der Welt der Technik!












