Outlook ha evolucionado hasta convertirse en un centro de mando digital para la gestión de correos electrónicos, tareas y horarios. Desde particulares hasta empresas de distinto tamaño, Outlook se utiliza como el principal sistema de comunicación por correo electrónico.
El modo oscuro, parecido a la cautivadora transformación de un paisaje urbano por la noche, ofrece un cambio visualmente atractivo dentro de Outlook. Esta característica ha ganado popularidad, ya que no sólo proporciona una experiencia visualmente impactante, sino también ventajas prácticas.
Si alguna vez ha utilizado Outlook en un entorno con poca luz, ya sabe cómo cansa la vista. Afortunadamente, el modo oscuro de todas las versiones de Outlook 365 atenúa la pantalla, lo que resulta reconfortante para sus ojos.
Así que, sin más preámbulos, vamos a explorar cómo habilitar el modo oscuro en Outlook 365 y versiones anteriores. Tanto si utiliza Outlook para la comunicación personal como profesional, la función de modo oscuro le permitirá personalizar su experiencia para mejorar la productividad. Empecemos

¿Qué es el modo oscuro en Outlook?
El modo oscuro es una función avanzada que le permite cambiar el aspecto de la interfaz de Outlook dotándola de un esquema de colores más oscuro. Cuando activa el modo oscuro, el fondo brillante de Outlook se sustituye por tonos grises o negros, lo que le da un aspecto elegante y moderno.
Cuando el modo oscuro está activado, utilizar Outlook resulta mucho más cómodo, especialmente en condiciones de poca luz. Los colores más oscuros reducen la fatiga ocular y minimizan el deslumbramiento, facilitándole la lectura de sus correos electrónicos, la navegación por la interfaz y el seguimiento de sus tareas y horarios.
Pero aquí viene lo mejor: puede personalizar el modo oscuro de Outlook para adaptarlo a sus preferencias. Tiene la posibilidad de ajustar el contraste, los colores de acento y el tamaño de las fuentes, lo que le permite crear un aspecto personalizado que mejore su productividad.
El modo oscuro de Outlook no sólo facilita la gestión del correo electrónico con un cambio de imagen renovado, sino que también ofrece ventajas prácticas. Por ejemplo, si utiliza un dispositivo con una pantalla OLED o AMOLED, activar el modo oscuro puede ayudarle a conservar la duración de la batería, ya que es necesario iluminar menos píxeles.
Por lo tanto, si desea mejorar su experiencia con Outlook, active el modo oscuro para transformar el aspecto de su interfaz de correo electrónico, haciéndola más agradable y agradable a la vista.

Personalización del modo oscuro
Cuando se trata del modo oscuro en Outlook, la personalización es el nombre del juego. Usted tiene el poder de personalizar su experiencia en modo oscuro, haciéndola únicamente suya. Adaptar la interfaz a su gusto le garantiza una experiencia de gestión del correo electrónico visualmente agradable y productiva que se ajusta a su estilo y preferencias únicos. Echemos un vistazo a las opciones de personalización disponibles y exploremos cómo puede beneficiarle cada una de ellas:
#1. Ajuste del contraste: Outlook le permite ajustar el nivel de contraste en modo oscuro. Esto significa que puede ajustar con precisión el equilibrio entre el fondo oscuro y el texto o los elementos de la pantalla. Con el contraste adecuado que se adapte a sus preferencias, puede mejorar la legibilidad y asegurarse de que sus mensajes de correo electrónico y otros contenidos destaquen sin forzar la vista.
#2. Colores de acento: En el modo oscuro, puede elegir entre una gama de colores de acento para añadir un toque de personalidad a la interfaz de Outlook. Seleccionar un color de acento que resuene con usted puede hacer que el aspecto general sea más atractivo y agradable visualmente. Es una forma sencilla de inyectar un poco de estilo personal a su rutina de gestión del correo electrónico.
#3. Tamaños de fuente: Outlook también le permite ajustar el tamaño de las fuentes. Tanto si prefiere una fuente ligeramente más grande para facilitar la lectura como un tamaño compacto para que quepa más contenido en la pantalla, la elección es suya. Personalizar el tamaño de la fuente le garantiza una legibilidad óptima y le permite navegar cómodamente por sus correos electrónicos y otras funciones de Outlook.
#4. Opciones del panel de lectura: Con el modo oscuro, puede personalizar el panel de lectura según sus preferencias. Outlook ofrece distintos diseños, como una o varias columnas, que le permiten elegir el que mejor se adapte a sus necesidades. Esta opción de personalización le permite optimizar su experiencia de lectura, facilitando la revisión y respuesta eficaz de los correos electrónicos.
#5. Elementos de navegación e interfaz: Outlook ajusta los colores de varios elementos de navegación e interfaz para mantener una experiencia visual cohesiva. Los iconos, botones y menús están diseñados para complementar el fondo más oscuro. Así podrá navegar fácilmente por Outlook, localizar funciones específicas y realizar acciones con claridad y eficacia.
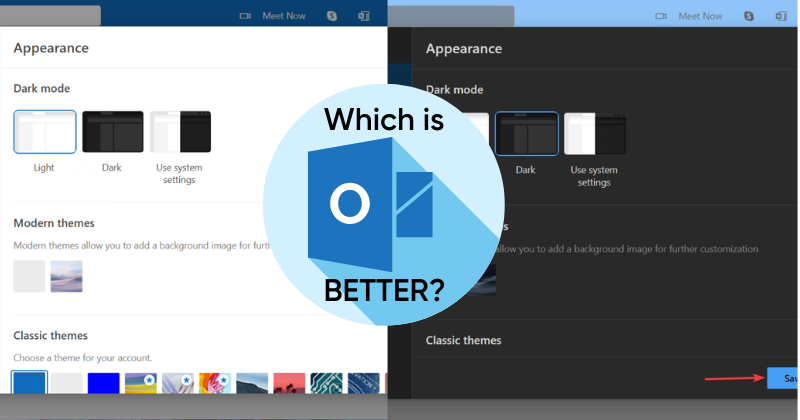
Ventajas de utilizar el modo oscuro
Utilizar el modo oscuro en Outlook tiene varias ventajas, especialmente en un entorno con poca luz. Por eso es la característica más solicitada de Outlook. Eche un vistazo a continuación para explorar estos beneficios en detalle:
#1. Reducción de la fatiga visual 🥸
El modo oscuro desempeña un papel eficaz en la reducción de la fatiga visual. Con un esquema de colores más oscuros, el modo oscuro crea una interfaz de alto contraste que es más fácil para los ojos, especialmente en condiciones de poca luz, como se ha mencionado. El bajo brillo y el deslumbramiento minimizan la fatiga ocular y le permiten leer cómodamente e interactuar con sus correos electrónicos durante períodos más largos sin molestias.
#2. Mejora de la legibilidad 📖
El fondo oscuro del modo oscuro con texto más claro proporciona una excelente legibilidad. El contraste entre el texto y el fondo hace que el contenido destaque, garantizando que pueda leer sin esfuerzo sus correos electrónicos y otros elementos de Outlook. Tanto si trabaja en un entorno poco iluminado como si simplemente prefiere una paleta de colores más suave, el modo oscuro ofrece una legibilidad mejorada que favorece una gestión eficaz del correo electrónico.
#3. Atractivo visual 🖼️
Más allá de sus ventajas funcionales, el modo oscuro añade un toque de atractivo visual a la interfaz de usuario de Outlook. El aspecto elegante del esquema de colores oscuros puede hacer que su experiencia de gestión del correo electrónico sea más agradable. Ofrece un cambio refrescante respecto al modo claro tradicional, permitiéndole personalizar su Outlook y hacerlo visualmente atractivo a su gusto.
#4. Conservación de la batería 🔋
El modo oscuro puede ayudar a conservar la batería, sobre todo en dispositivos con pantallas OLED o AMOLED. Dado que los píxeles oscuros requieren menos energía para iluminarse, activar el modo oscuro en Outlook puede reducir el consumo de energía y prolongar la duración de la batería de su dispositivo. Esta ventaja es especialmente útil para los usuarios móviles que dependen de Outlook durante todo el día.
#5. Concentración y productividad 💻
Un entorno más oscuro le ayuda a mejorar la concentración y la productividad. Con menos distracciones y una experiencia visual más tranquila, podrá concentrarse en sus correos electrónicos, tareas y horarios sin forzar innecesariamente la vista. El modo oscuro crea una atmósfera acogedora y envolvente, que le permite sumergirse en su trabajo y mantenerse productivo.
¿Cómo activar/desactivar el modo oscuro en Outlook?
Se prefiere el modo oscuro porque es más agradable a la vista, por eso puede habilitarlo en todas las plataformas y navegadores, por ejemplo, también puede habilitar el modo oscuro en Google Chrome. El modo oscuro en Outlook proporciona una interfaz visualmente agradable y de alto contraste que reduce la fatiga ocular y mejora la legibilidad.
Tanto si utiliza Outlook en Windows, macOS, iPhone, Android o la web, siga la guía paso a paso para activar el modo oscuro en su plataforma preferida:
Nota: Los pasos que se indican a continuación son aplicables a todas las versiones de Outlook 365; las versiones anteriores pueden tener un proceso ligeramente diferente para habilitar el modo oscuro si está disponible.
Hay tres modos disponibles en Outlook: Claro, Oscuro y Sistema. Si elige la opción Sistema, cambiará la apariencia de Outlook según la configuración de su sistema.
Modo oscuro en Windows 🪟
Si utiliza el sistema operativo Windows, puede activar fácilmente el modo oscuro en Outlook siguiendo los pasos que se indican a continuación. Antes de empezar, asegúrese de que está accediendo a Outlook directamente desde su dispositivo:
1. Inicie Outlook en su ordenador Windows.
2. Pulse la pestaña Archivo en la esquina superior izquierda de la ventana de Outlook.
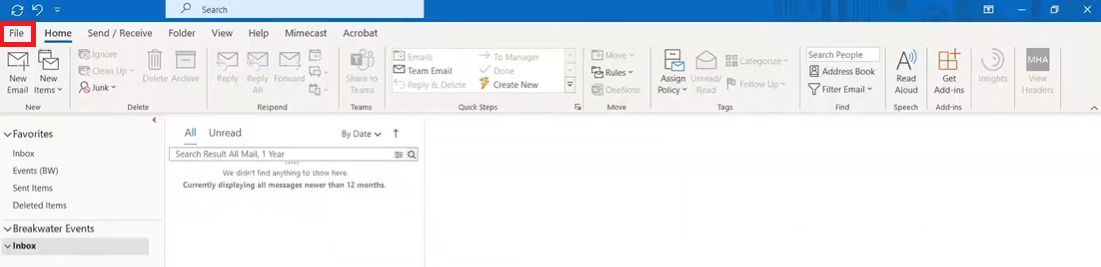
3. Seleccione Opciones en el panel izquierdo de la siguiente pantalla.
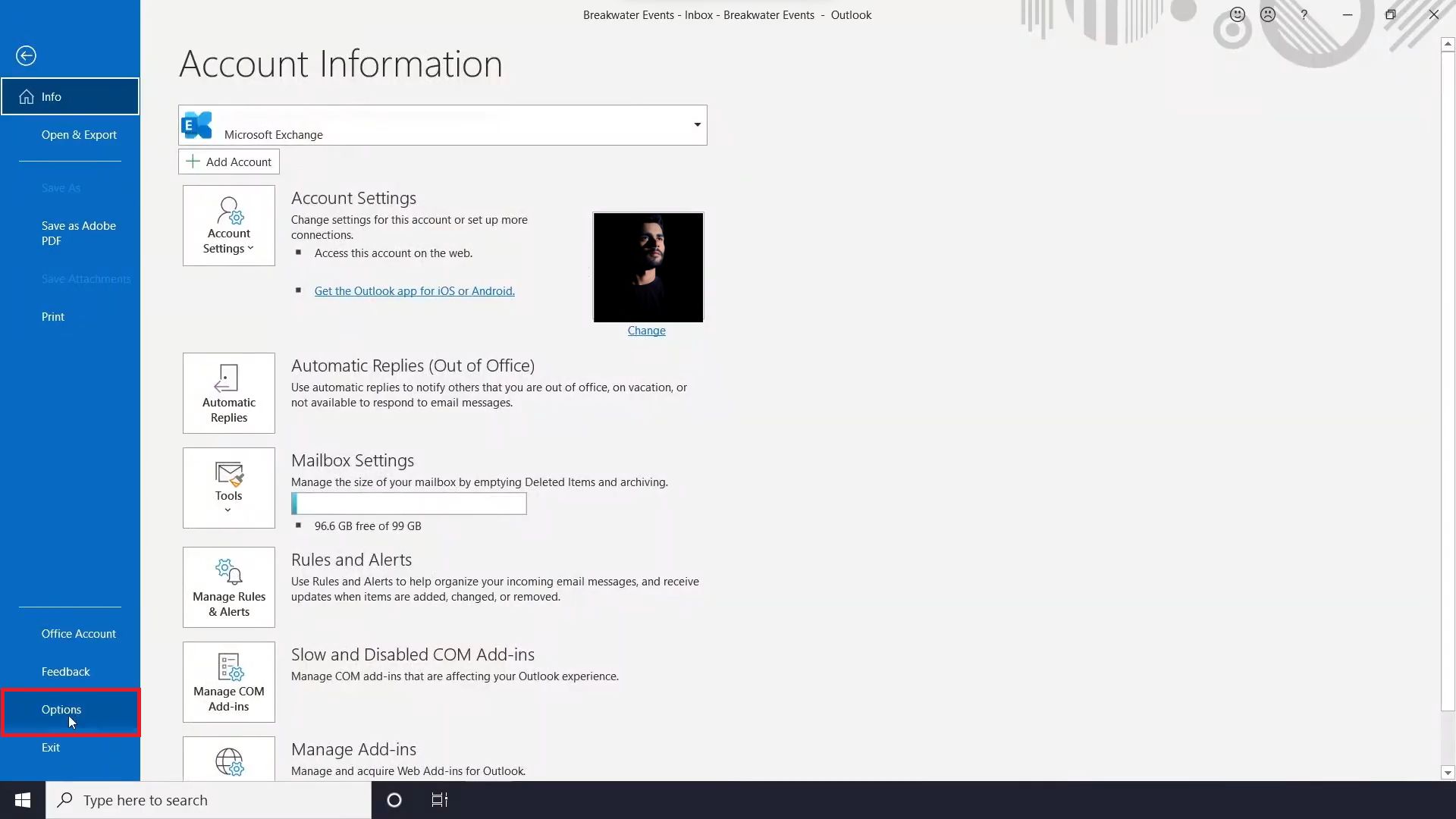
4. Ahora haga clic en el Tema de Office y pulse en la flecha situada junto al desplegable para ver más opciones.
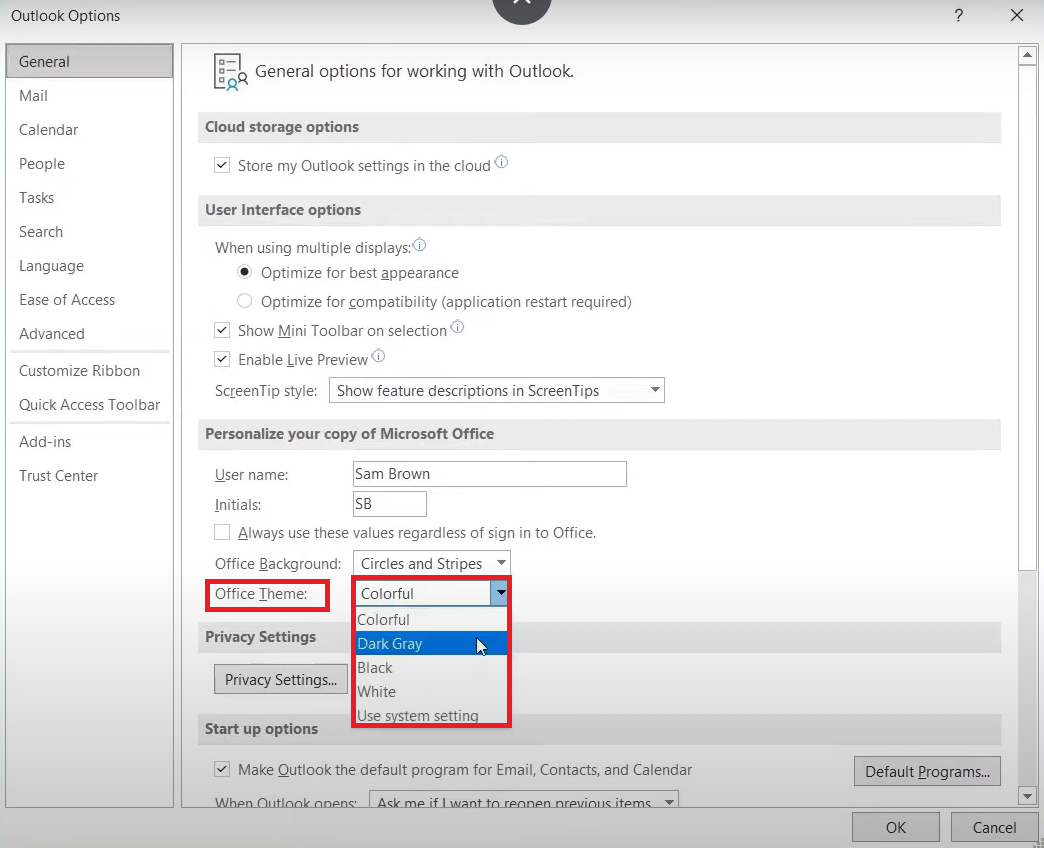
5. Elija Gris oscuro o Negro en el desplegable para activar el modo oscuro.
6. En cuanto cambie el tema, la interfaz de Outlook cambiará a alto contraste.
7. Si desea desactivar el modo oscuro, seleccione Colorido o Blanco en el desplegable Tema de oficina.
8. Al hacerlo, la interfaz de Outlook cambiará al modo claro anterior.
Modo oscuro en MacOS 💻
Todos los sistemas que funcionan con macOS no le permitirán cambiar la apariencia de Outlook instalado localmente al modo oscuro si el modo nativo del sistema es claro. Por eso debe cambiar la apariencia de su Mac desde Preferencias del Sistema para habilitar el modo oscuro en Outlook.
Sin embargo, cuando lo haga, todas las aplicaciones presentes en su MacBook se iniciarán en modo oscuro. Para ello, siga los siguientes pasos.
1. Vaya a Preferencias del Sistema desde el Dock o el Finder.
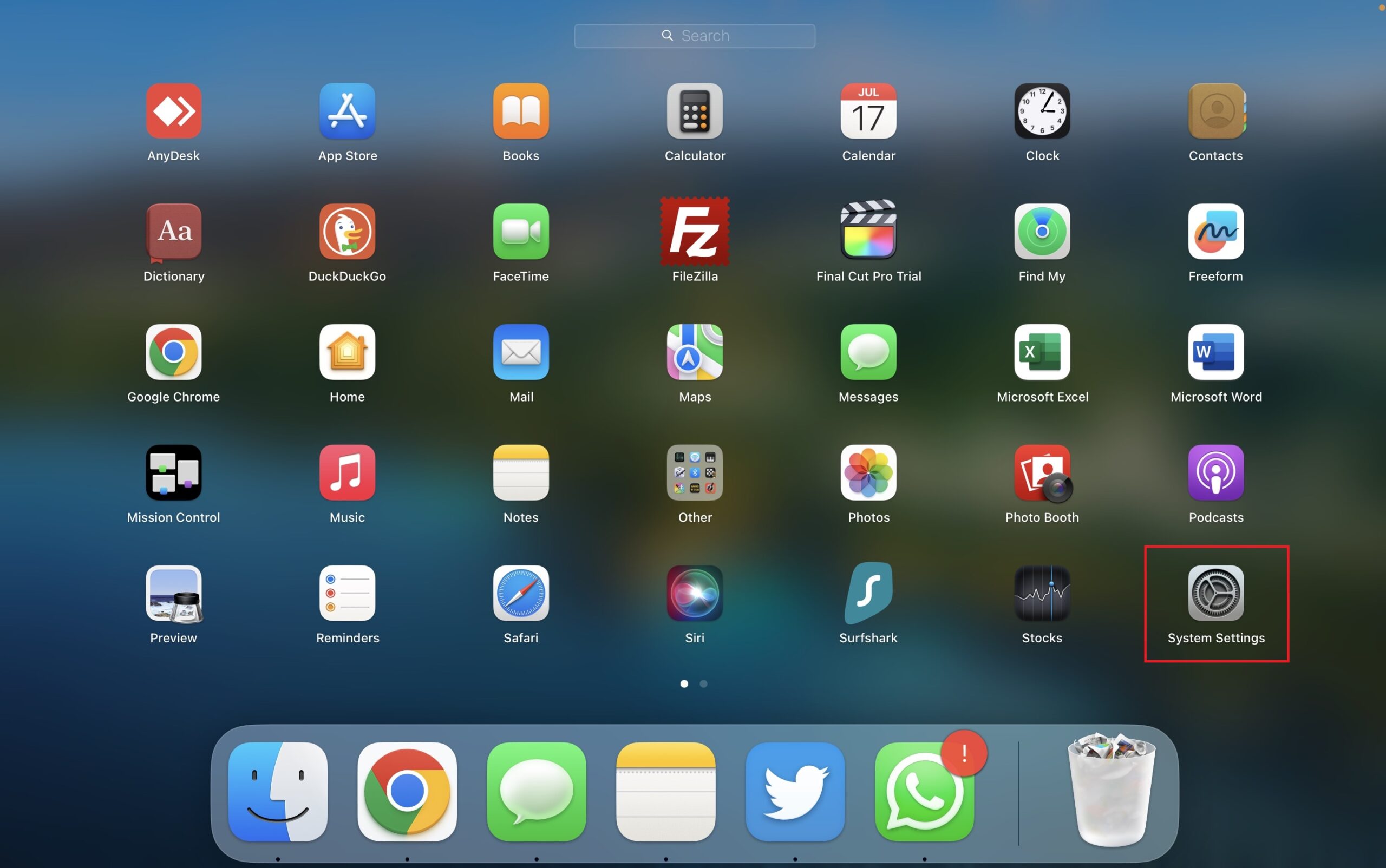
2. A continuación, elija Apariencia en el panel izquierdo.
3. En Apariencia : seleccione la opción Oscuro de las tres proporcionadas (Claro, Oscuro, Automático).
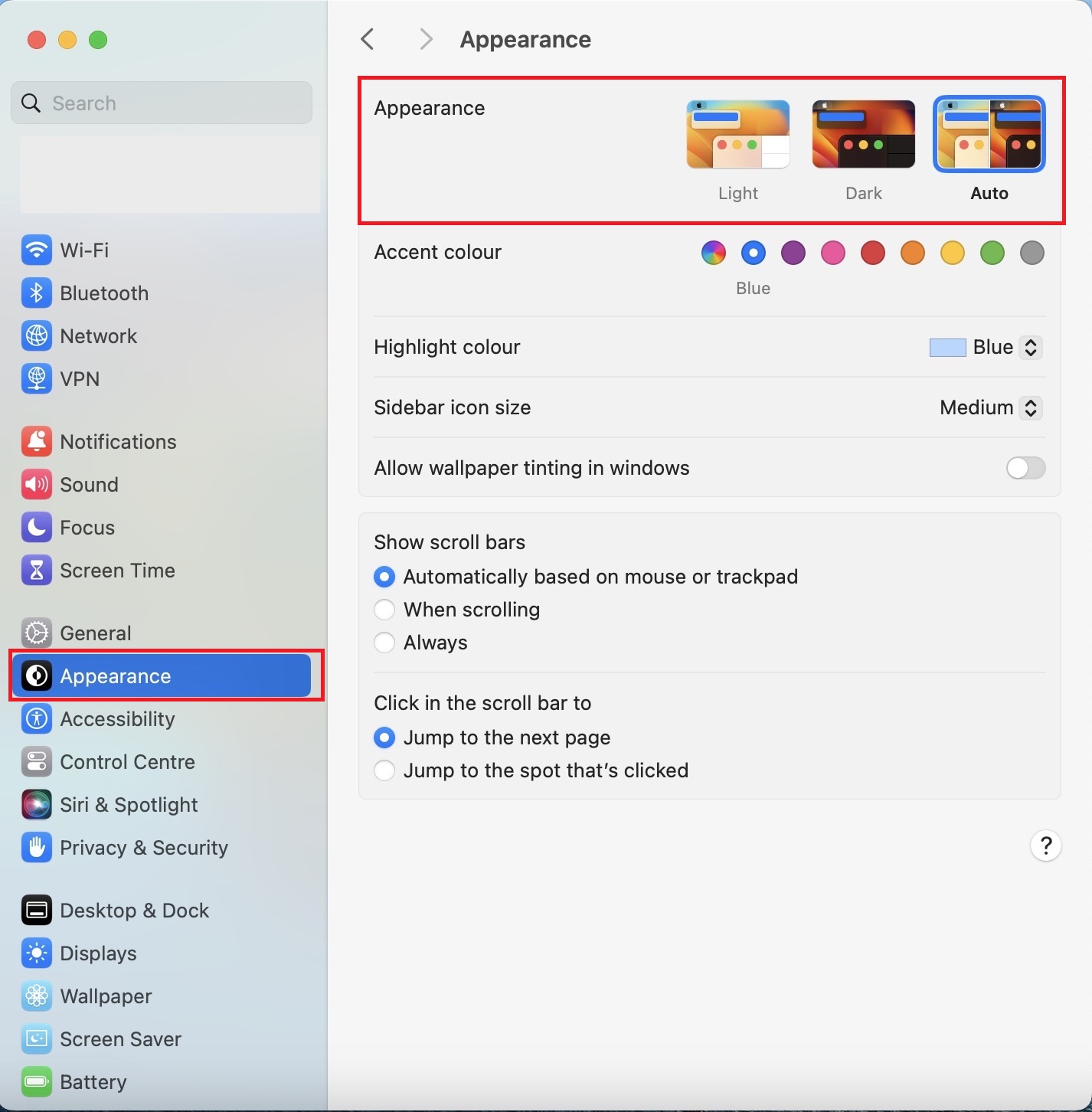
4. En cuanto lo haga, su sistema cambiará al modo oscuro.
5. Para desactivar el modo oscuro, seleccione la opción Claro en Apariencia.
Modo oscuro en la Web 🌐
Si está utilizando Outlook en un navegador web sin descargarlo localmente en su sistema, también puede activar la función de modo oscuro. Para ello, siga los pasos que se indican a continuación:
1. Abra su navegador web preferido y visite el sitio oficial de Outlook.
2. Inicie sesión en su cuenta de Outlook si se le solicita.
3. Haga clic en el icono de engranaje (Configuración) situado en la esquina superior derecha de la página web de Outlook.
4. En el campo de búsqueda, escriba modo oscuro y seleccione la opción Modo oscuro de los resultados.
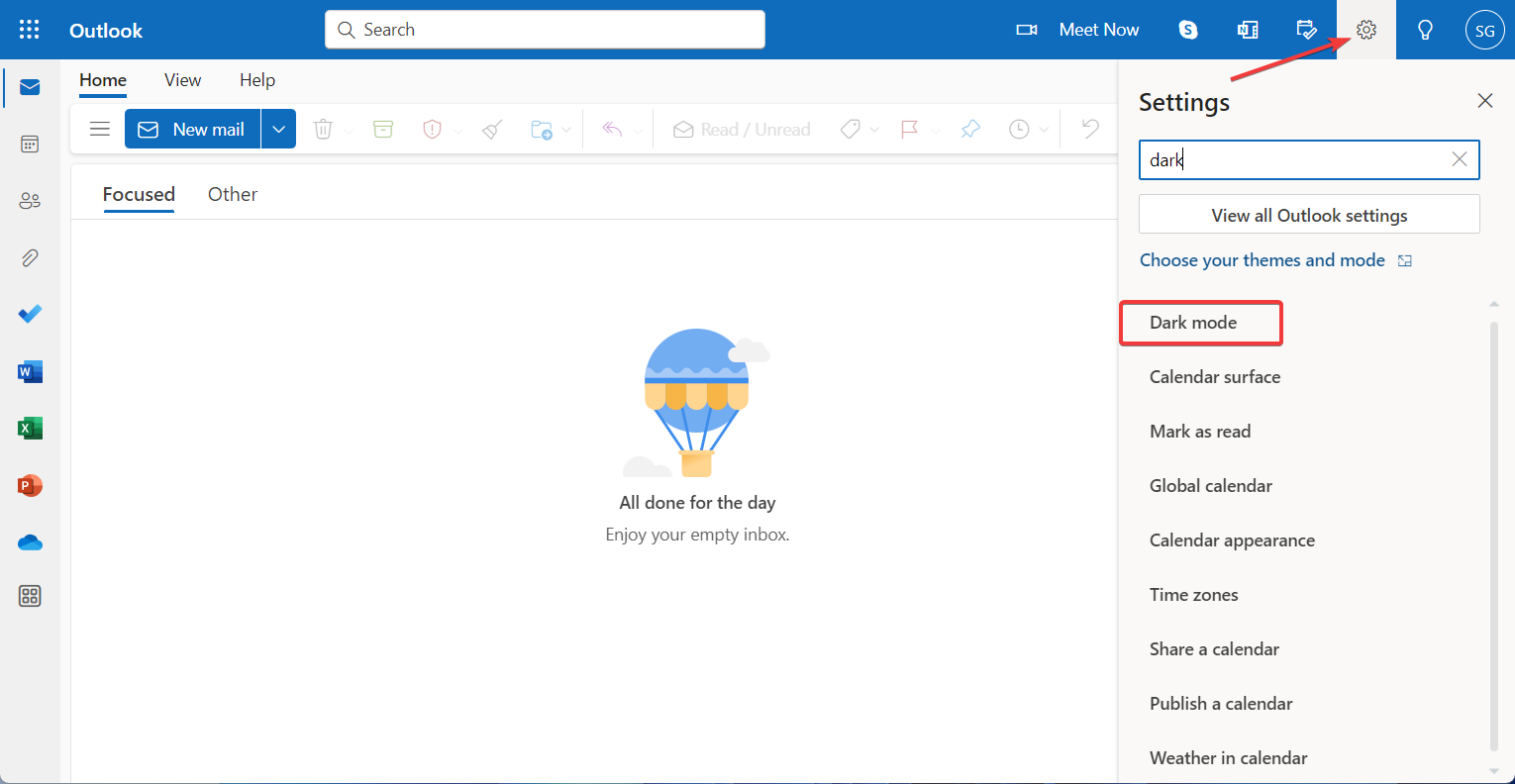
5. Como alternativa, puede hacer clic en Ver todos los ajustes de Outlook.
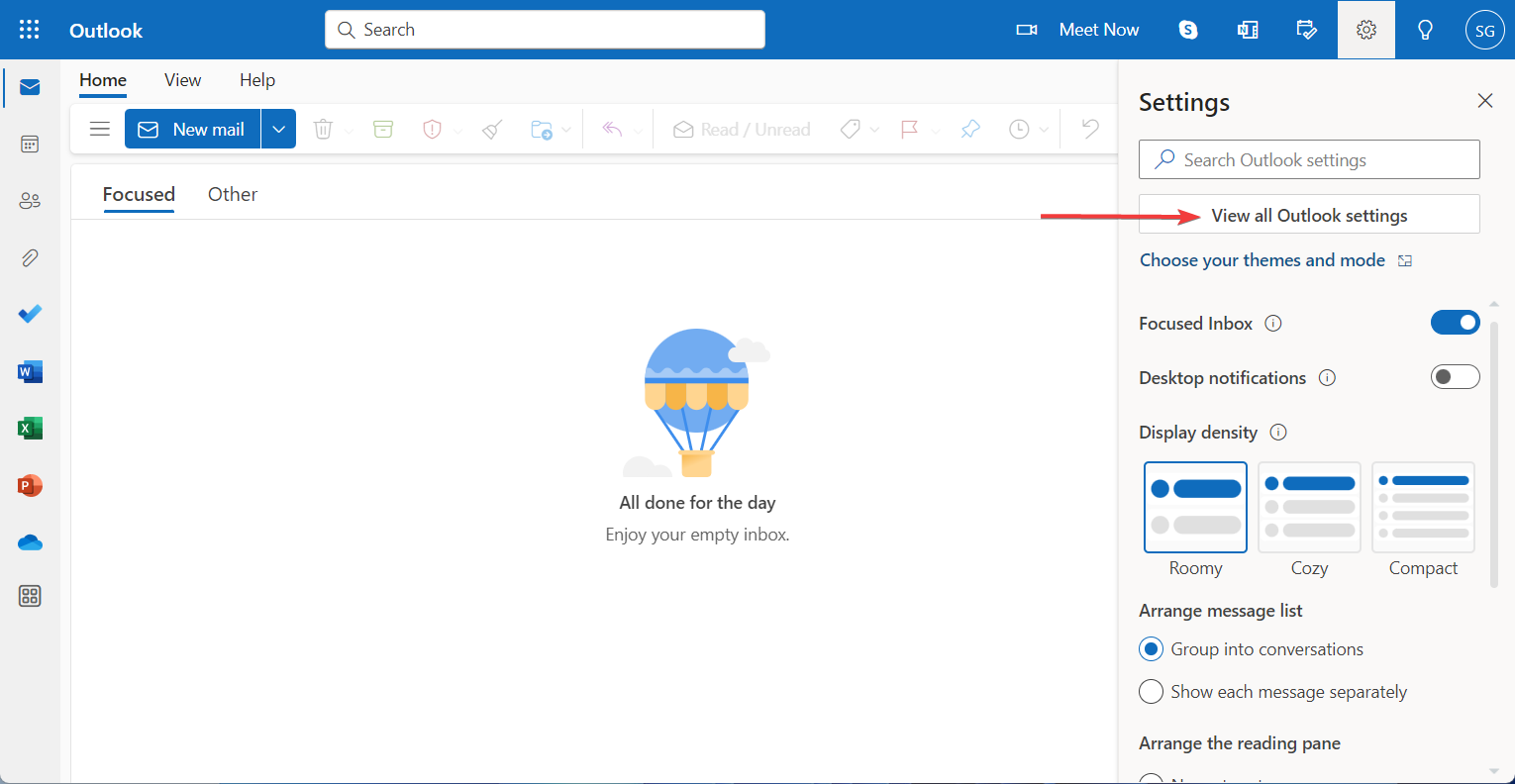
6. En la ventana Configuración, desplácese a General.
7. A continuación, pulse Apariencia.
8. Ahora se abrirá la ventana Apariencia ; seleccione Oscuro en la sección Modo oscuro.
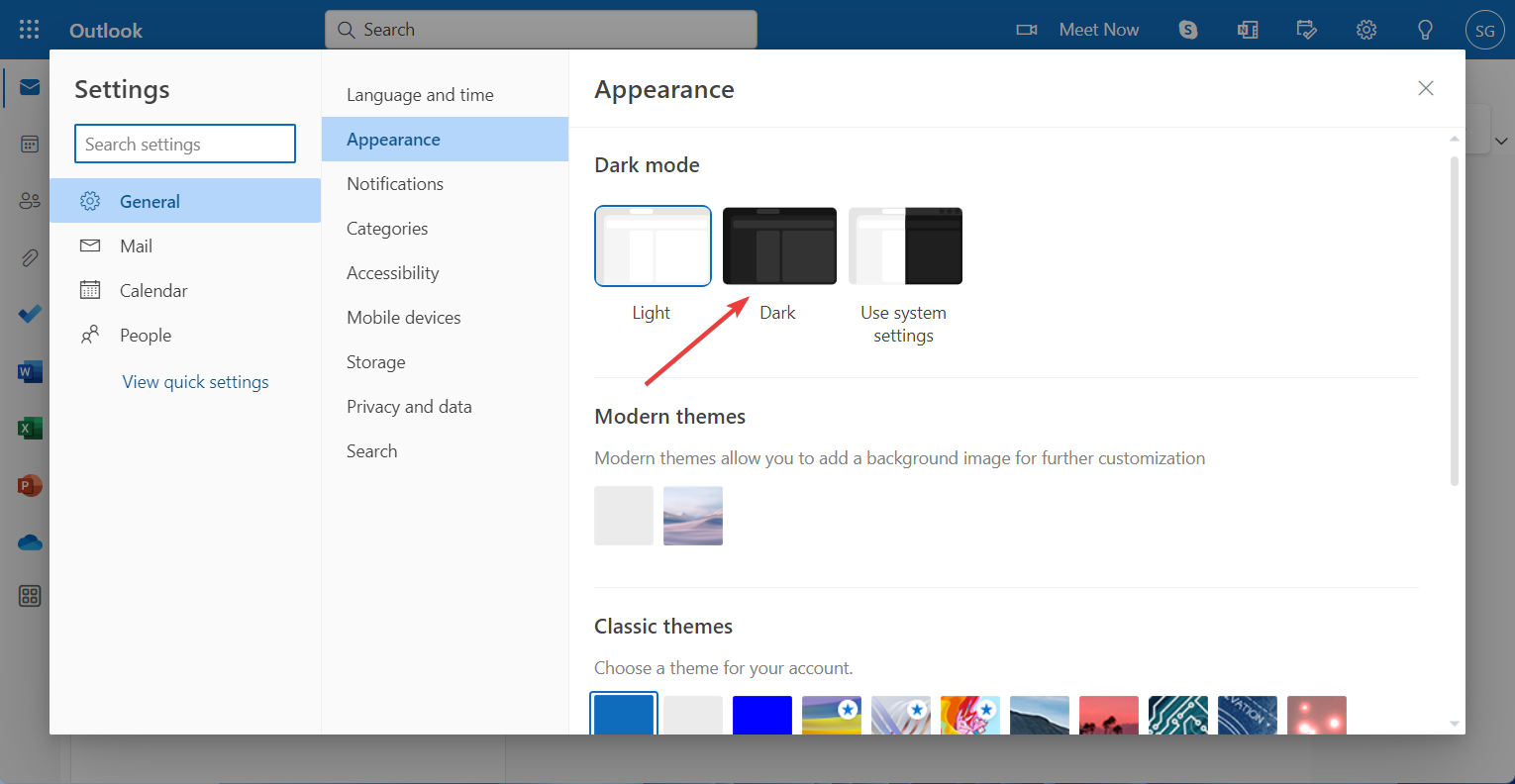
9. A continuación, la interfaz web de Outlook se volverá oscura; pulse el botón Guardar .
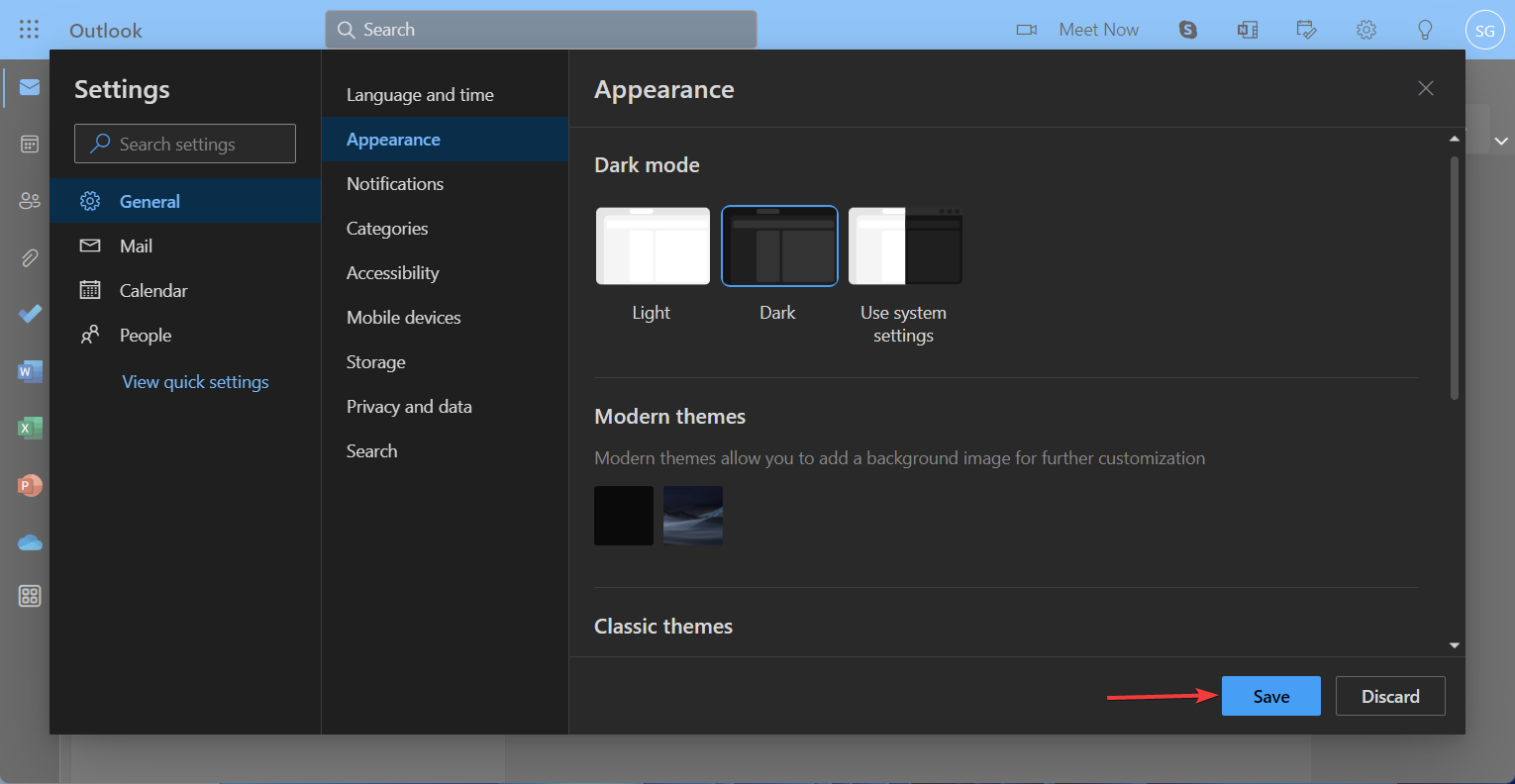
10. Si desea revertir los cambios, seleccione Claro en la sección Modo oscuro.
11. El modo de su sistema se volverá claro al instante. Guardar los cambios.
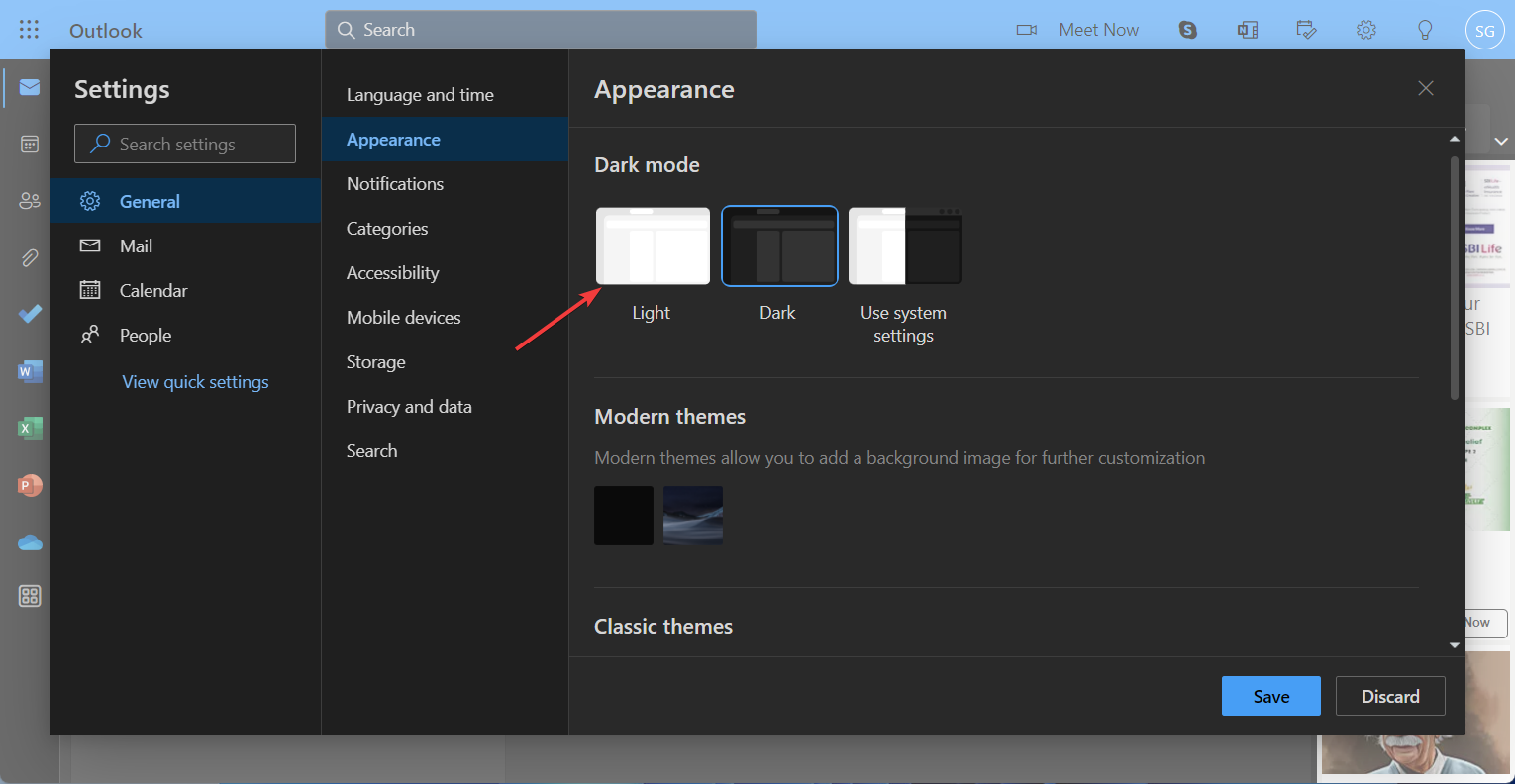
¿Otra consulta en Outlook? Si Outlook sigue fallando aquí, son maneras de solucionar el problema.
Modo oscuro en iPhone 🍏
Para cambiar la apariencia de Outlook en iPhone, tiene que seleccionar el modo oscuro desde dentro de la aplicación o cambiar los ajustes de apariencia nativos de su dispositivo. Hemos mencionado ambos procesos. Eche un vistazo.
1. Inicie la aplicación Outlook en su iPhone.
2. Pulse sobre el icono de su Perfil que aparece en la esquina superior izquierda de la pantalla.
3. Ahora, pulse el icono de engranaje (Configuración) en la esquina inferior izquierda.
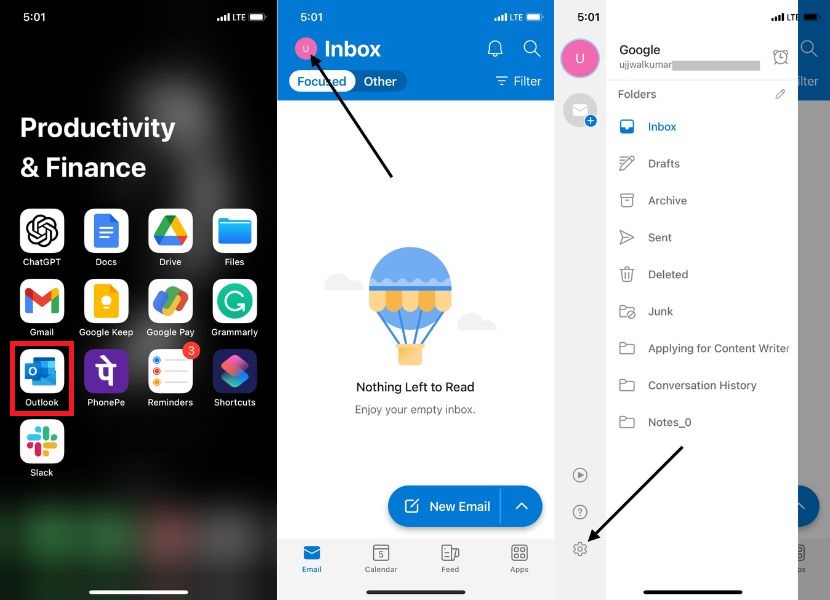
4. En la página de Ajustes, desplácese hasta Apariencia en Preferencias y pulse sobre ella.
5. En la ventana Apariencia, seleccione Oscuro en la pestaña Tema.
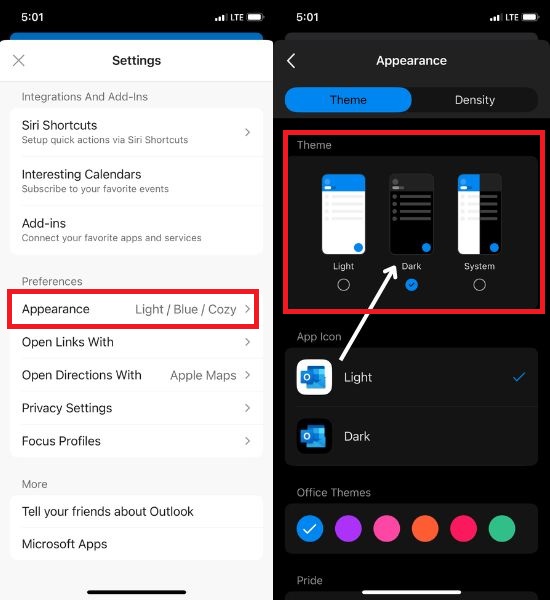
6. En cuanto lo seleccione, Outlook se volverá oscuro.
Modo oscuro en Android 📱
Descubra cómo personalizar su experiencia con Outlook ajustando la combinación de colores y mejorando la visibilidad para una gestión del correo electrónico más cómoda y visualmente atractiva. ¡Empecemos ya!
1. Abra la aplicación Outlook en su dispositivo Android.
2. Pulse sobre el icono de su perfil en la esquina superior izquierda de la pantalla.
3. Localice el icono de Configuración en la esquina inferior izquierda y pulse sobre él.
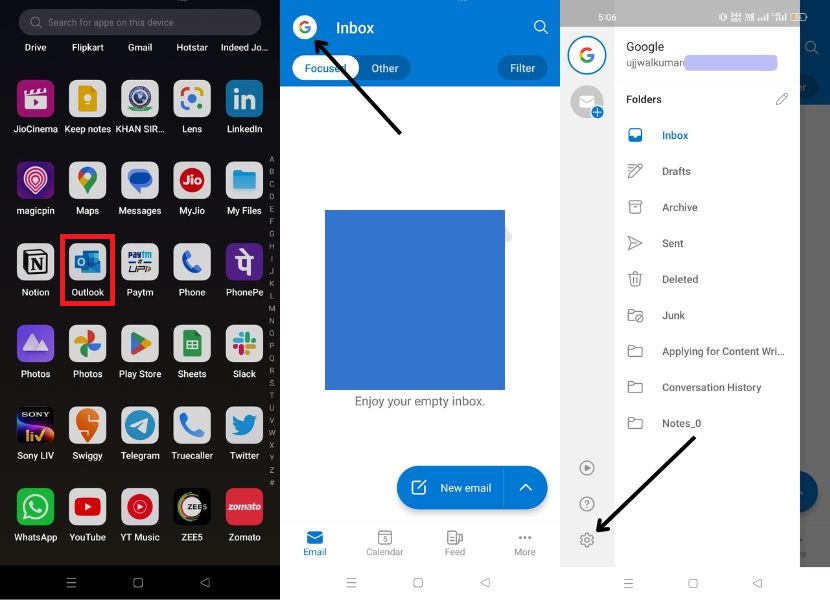
4. Desplácese hasta Preferencias y pulse en Apariencia.
5. En la pestaña Tema , seleccione Oscuro.
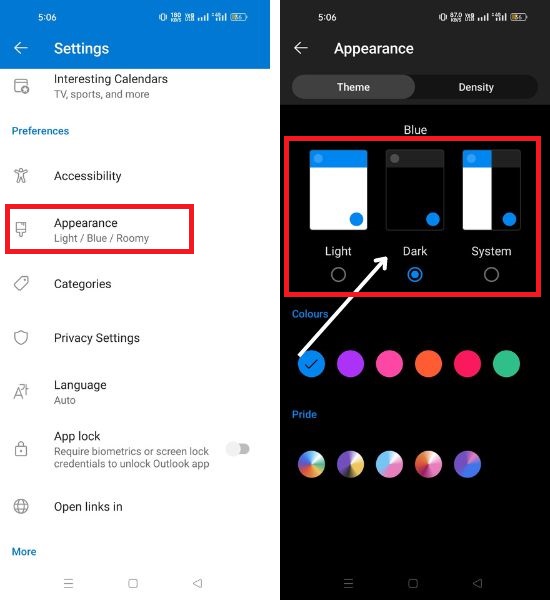
6. Outlook cambiará instantáneamente al modo oscuro una vez que haya hecho la selección.
¿Tiene problemas de conectividad con Outlook? Resuelva el problema de Outlook desconectado del servidor en sólo 5 minutos.
¿Oscuro 🌑 o Claro💡?
El elegante y relajante modo oscuro de Outlook, proporciona una elegante interfaz para leer sus correos electrónicos con el mínimo cansancio. Nuestra sencilla guía le permite alternar sin esfuerzo el modo oscuro de Outlook, alineándolo con su estilo personal. Puede mejorar aún más su productividad aprovechando otras funciones de Outlook que aumentan la productividad, como la configuración de la respuesta automática en Outlook.
Al adoptar la estética cautivadora y las ventajas prácticas del modo oscuro, podrá personalizar su experiencia con Outlook, fomentando la productividad y aliviando al mismo tiempo la fatiga visual. Experimente la transformación de primera mano y eleve su gestión del correo electrónico hoy mismo Y si prefiere Gmail, ¡no se preocupe! Aquí tiene algunas funciones de Gmail menos conocidas para elevar la eficiencia de su correo electrónico.

