Comment se connecter à Outlook avec le code QR
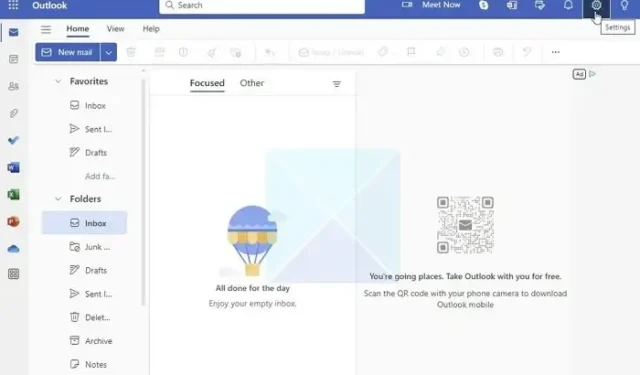
Cet article explique comment vous pouvez facilement utiliser la connexion par code QR pour Outlook. Nous vous guiderons pour générer un code QR, le scanner à l’aide de l’application Microsoft Authenticator et accéder sans effort à votre compte Outlook. Que vous soyez un connaisseur chevronné en technologie ou un utilisateur débutant, ce guide vous aidera à adopter cette méthode de connexion pratique et entièrement sécurisée, qui est toujours nécessaire pour tout utilisateur. Commençons donc par plus de détails.
Comment générer un code QR Outlook
Ici, nous allons apprendre comment générer un code QR Outlook. Assurez-vous de suivre toutes les instructions ci-dessous.
- Pour générer un code QR Outlook, visitez le site Web officiel ici et connectez-vous à votre boîte de réception.
- Cliquez sur l’engrenage Paramètres dans le coin supérieur droit de la page de connexion Outlook.
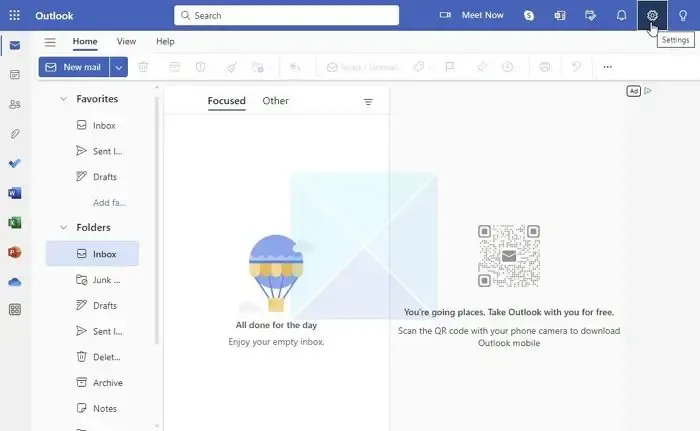
- Maintenant, accédez à Général > Appareils mobiles.
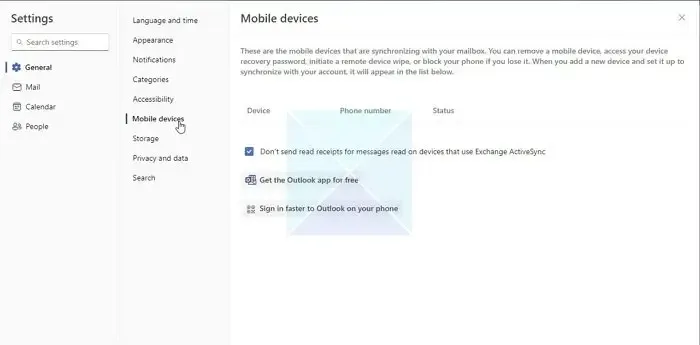
- Cliquez maintenant sur le bouton Connectez-vous plus rapidement à Outlook sur votre téléphone .
- Une fenêtre pop-up avec un code QR s’ouvrira sur votre écran.
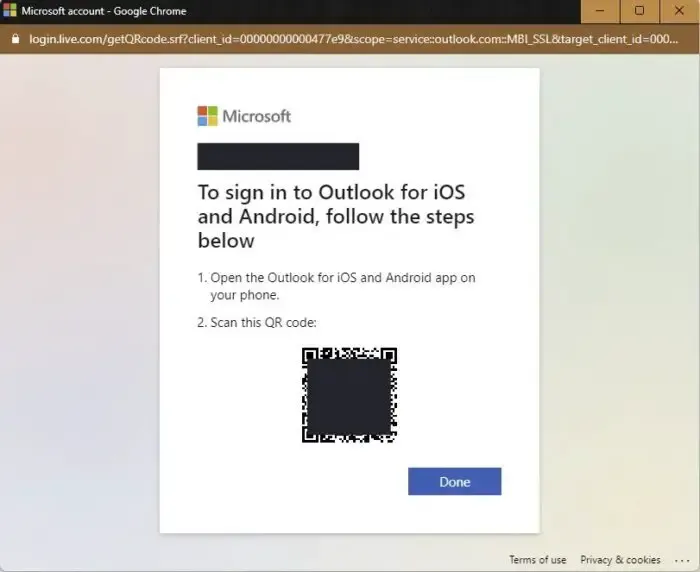
Vous pouvez vous connecter rapidement à votre appareil mobile en scannant ce code QR en toute sécurité sans saisir manuellement votre nom d’utilisateur et votre mot de passe. Voyons les détails dans la partie suivante de l’article.
Comment se connecter à l’application Outlook Mobile avec votre code QR
Comme nous avons déjà généré le code QR Outlook dans la partie précédente de cet article, vous pouvez désormais vous connecter à votre compte Outlook sur votre téléphone portable sans saisir manuellement un mot de passe. Suivons le processus pour nous connecter à Outlook à l’aide d’un code QR.
- Ouvrez l’application Outlook sur Android ou iOS selon votre appareil.
- Sélectionnez maintenant l’option NUMÉRISER LE CODE QR.
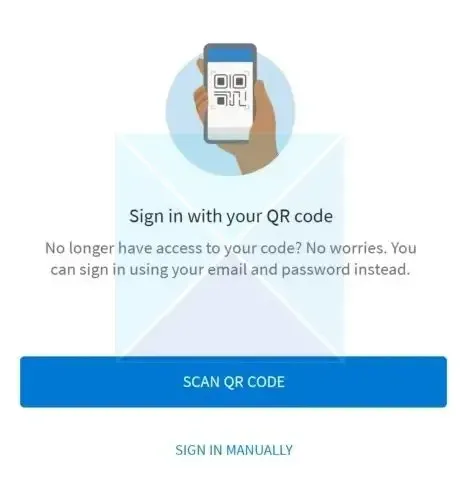
- Appuyez sur Scanner le code QR et scannez le code sur l’écran de votre bureau.
- Maintenant, il ouvrira la section de numérisation du code QR, que vous pouvez voir dans l’image ci-dessous.
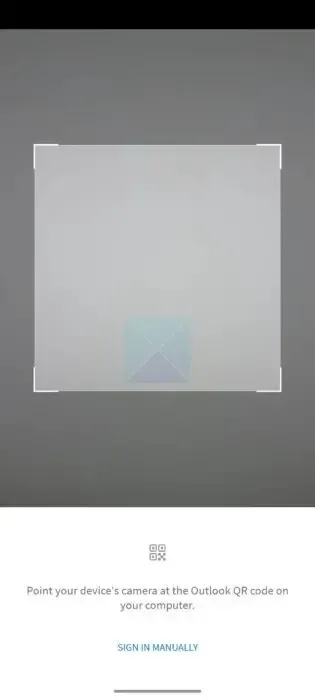
- Maintenant, scannez le code QR qui a été ouvert dans la fenêtre contextuelle sur l’écran de votre bureau.
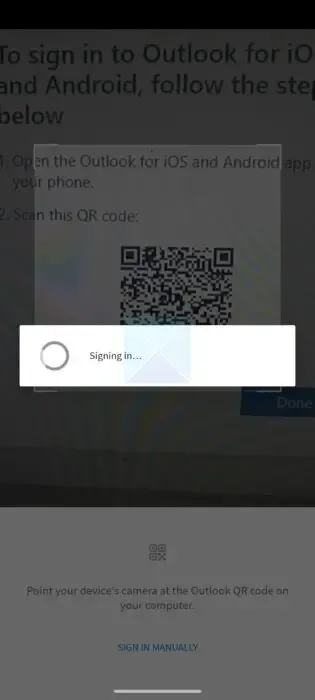
La connexion par code QR est toujours une méthode pratique, rapide et sécurisée qui élimine l’ennui de la saisie manuelle du mot de passe et inclut une couche de sécurité supplémentaire à votre processus de connexion car elle vous évite les mots de passe volés par des pirates.
Conclusion
Dans cet article, nous avons expliqué comment générer rapidement un code QR Outlook et vous connecter à l’application mobile Outlook avec le code QR généré à partir de votre bureau Outlook. J’espère que cet article sera informatif et précieux pour vous. Si vous avez des doutes, posez-les-nous dans la section commentaires et nous vous répondrons. Merci.
Puis-je utiliser un code QR pour me connecter à Outlook sur mon bureau ?
De nombreuses personnes souhaitent savoir si elles peuvent utiliser un code QR pour se connecter à Outlook sur leur bureau. Malheureusement, jusqu’à présent, aucune fonctionnalité de connexion par code QR n’est disponible pour la connexion au bureau. À l’avenir, les utilisateurs pourront utiliser les codes QR Outlook mobiles pour se connecter à Outlook sur leur ordinateur de bureau, mais les responsables d’Outlook n’ont fait aucune annonce de ce type.
Pouvez-vous créer un code QR dans Excel ?
En utilisant la fonction IMAGE dans Excel, vous pouvez générer des codes QR à diverses fins telles que des promotions, des événements, des sites Web, etc. C’est un moyen simple et efficace de partager des informations avec votre public.


Laisser un commentaire