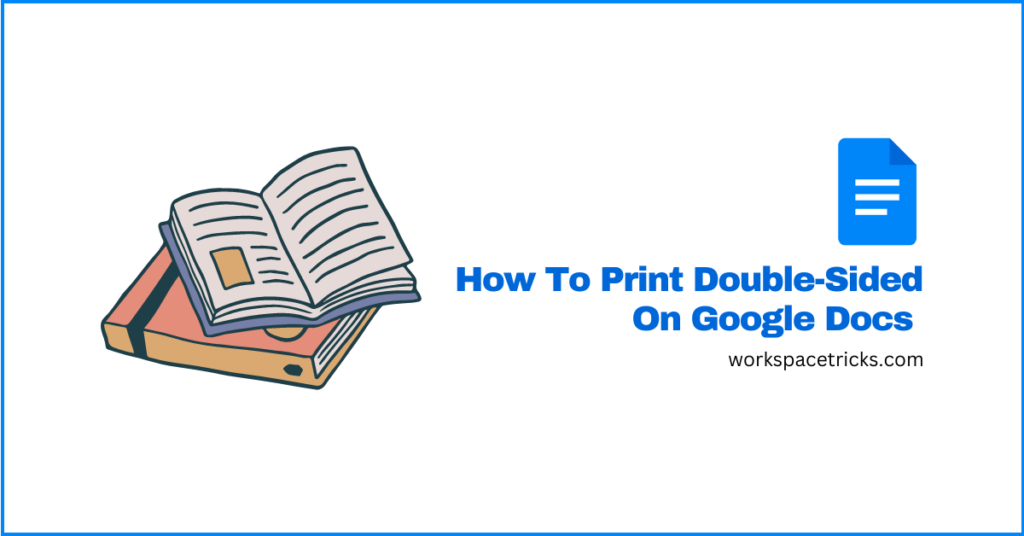
Double-sided printing is one of the best ways to save printing resources like paper and ink when attempting to print out a document in hard copy format. In simple terms, double-sided printing means printing on both the front and back sides of a single paper.
By default, most word processing and document editing platforms only print on the front side of the paper when you use the print function and this is not particularly useful if you want to save printing resources.
If you use Google Docs as your primary document editing platform and you have limited sheets of paper to use, you might be wondering if is possible to print on both sides of a paper on the platform.
Well, the good news is, yes, it is possible to print double-sided on Google Docs. In this article, we will show you how to print front and back on Google Docs in a few easy steps.
Printing Double-Sided On Google Docs: Quick Steps
- Open the document you intend to print.
- Launch the Google Docs print dialog.
- Select your destination printer.
- Print the pages with odd page numbers first.
- Flip the paper stack on your printer.
- Print pages with even page numbers next.
How To Print Double-Sided On Google Docs (PC, Mac, Chromebook & More)
There are a handful of reasons why you want to print double-sided on Google Docs. If you simply want to save printing resources or if you don’t want your document to look and feel bulky after printing, double-sided printing is the way to go.
As you should know by now, Google Docs only prints on one side of the paper by default so if you want to print both on the front and back of a paper when printing on Google Docs, you would have to tweak some printing options.
Below we discuss some methods you can use to print double-sided on Google Docs.
Method 1: Print Odd Pages First, Then Even Pages (For Manual Printers).
One way to print double-sided on Google Docs especially if you use a manual printer is to print pages whose page numbers are odd first then flip the stack of papers on your printer and print the pages with even page numbers.
While this might seem a little complex at first, it’s quite easy to achieve on Google Docs. If you want to print on both the front and back of each paper in your stack on a manual printer, then this is the best method.
Below is how to use this method for printing double-sided on Google Docs.
Step 1: Open the document you want to print.
First, go to the Google Docs dashboard then click on the document you intend to print to open it up on a new Google Docs browser tab.
If you want to use a new document, hover your mouse cursor on the “+” icon, then click on the button when you see the pen icon to create a new document.
If you already have the document you want to print opened up on your browser, then you can simply skip this step.
Step 2: Open the print dialog.
On the Google Docs with your document opened up, go to the menu bar then select “File” > “Print“.
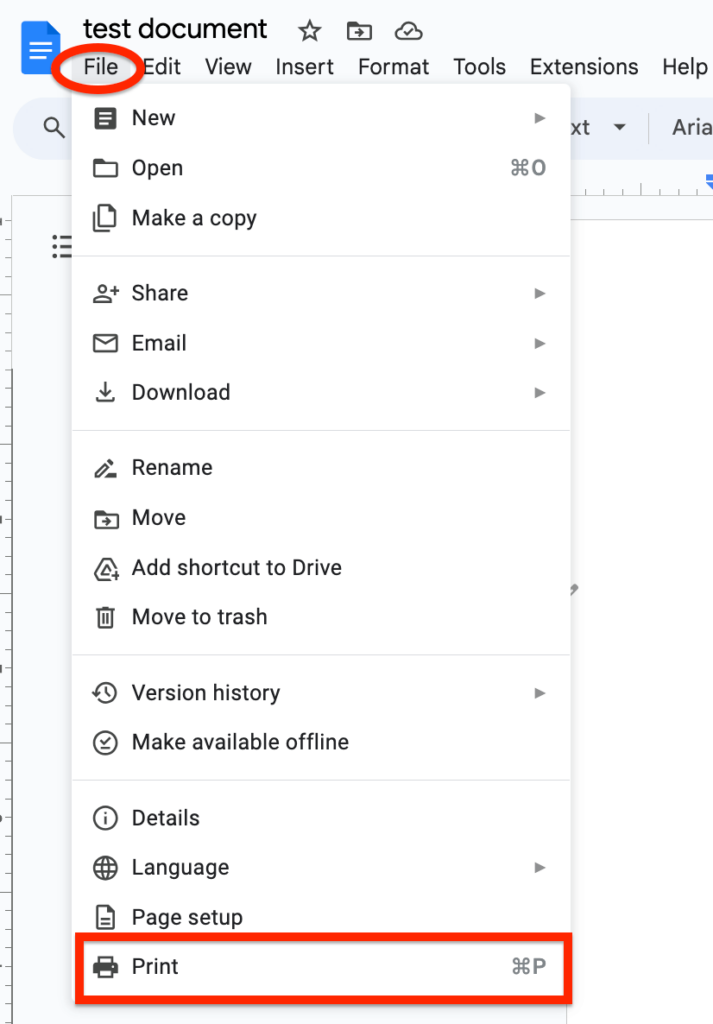
Alternatively, you can use a key combination of CTRL + P (Windows) or Command + P (on Mac) to open up the Google Docs print options dialog.
Step 3: Select your destination printer and print odd pages first.
Now you should see the Google Docs print dialog with a handful of printing options you can tweak depending on your preferences.
The first setting we are going to change is the destination option. Go to the Destination section (usually the first/top section) and select your destination printer.
After that, we will need to print only pages with odd page numbers first. To do this, go to the “Pages” section then click on the selector and choose “Odd pages only” from the available options.
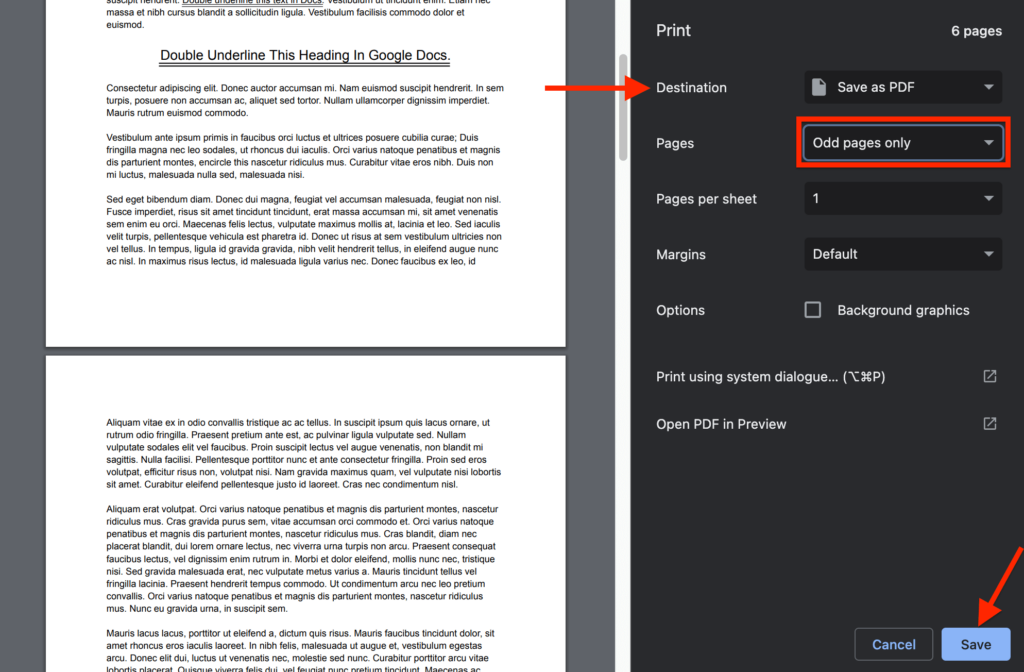
Now, go to the bottom and click on “Print” or “Save” depending on the destination you selected and printing should start.
Step 4: Flip the paper stack and print even pages.
When you’re done with printing odd pages, flip the stack of paper you just printed then place the stack in the paper feed path on your printer.

Now, go back to the Google Docs tab and open the print dialog.
Again, on the print dialog, select your destination printer if the correct printer is not selected automatically, then go to the “Pages” section and select “Even pages only” to print only pages with even page numbers this time around.
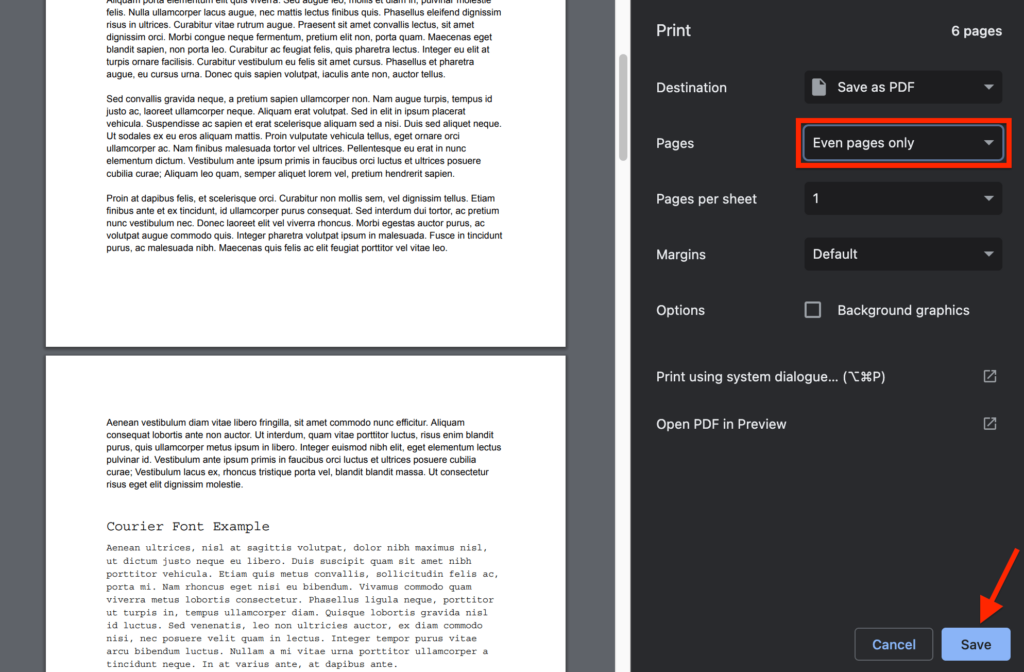
After that, go to the bottom of the page and click “Print” or “Save” depending on the selected destination.
When the printing is complete, you should now see that the pages are printed correctly on the front and back of each paper in your paper stack.
And that’s how you can print double-sided in Google Docs using manual printers.
Method 2: Printing using the “Two sided” option (Duplex Printers).
Printing double-sided using the odd/even page numbers method can be quite challenging if you are new to printing but if you use any of the modern printers with the duplex printing feature, then things are quite easier.
Duplex printing which is also known as two-sided or double-sided printing simply means that a printer supports (automatically) printing on both sides of a paper.
If you use a printer that supports duplex printing, then you can simply utilize that feature if you want to print double-sided on Google Docs.
Here is how to print double-sided on Google Docs using a duplex printer.
Step 1: Open the document you want to print.
If you don’t have the document you want to print opened up already on your browser, go to the Google Docs dashboard and open the document from then by selecting the document from the list of documents available on your Drive.
Step 2: Launch the Google Docs print dialog.
On the Google Docs browser tab with your document opened up, go to the menu bar then select “File” > “Print“. You can also use keyboard shortcuts CTRL + P or Command + P to open up the Google Docs print dialog.
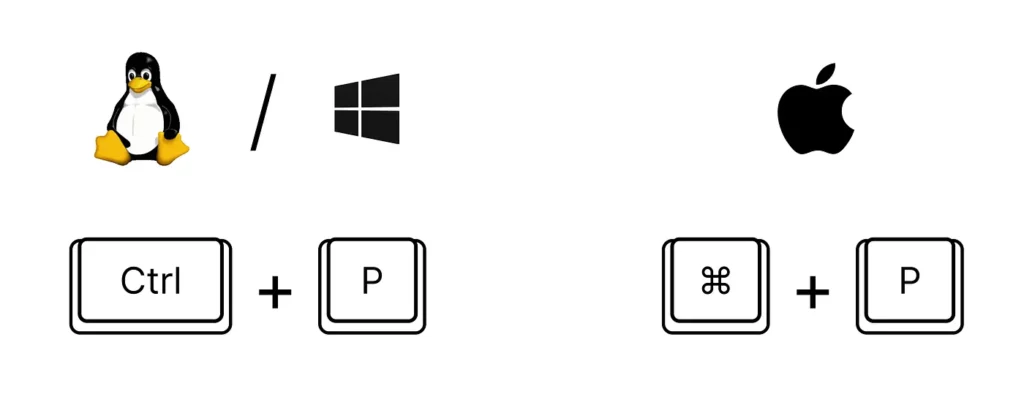
Step 3: Select a printer and tick “Print on both sides”.
Next, go to the “Destination” section and select your duplex-printing-enabled printer from the list of available printers connected to your device.
After selecting a printer, you should see the “Two sided” section if the printer you selected is duplex.
Tick the “Print on both sides” option then leave all the other options in their default values and hit “Print” to begin printing.
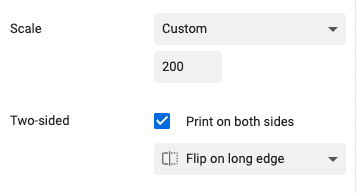
NB: If your document is in landscape format, select the “Print on short edge” option instead of the default “Print on Long edge” option which is meant for documents in portrait format.
And that’s how you can print on both sides in Google Docs using a printer with duplex printing enabled. It’s quite easy when compared to the method you would use on printers without this feature.
Wrapping Up
Double-sided printing is a good way to save printing resources while making the document less bulky when printed in hard copy format.
On Google Docs, although not the default option, it is possible to print double-sided on the platform, and depending on the printer you intend to use, there are 2 methods to print double-sided on the word processing platform.
The first method to print double-sided on Google Docs is by printing the pages with odd page numbers first then flipping the paper stack on your printer and printing the pages with even page numbers next. This is particularly helpful if you use a manual printer.
If you use a printer with duplex printing enabled, you can print on both sides of each paper in the stack by simply enabling the “Print on both sides” option in the Google Docs print dialog.