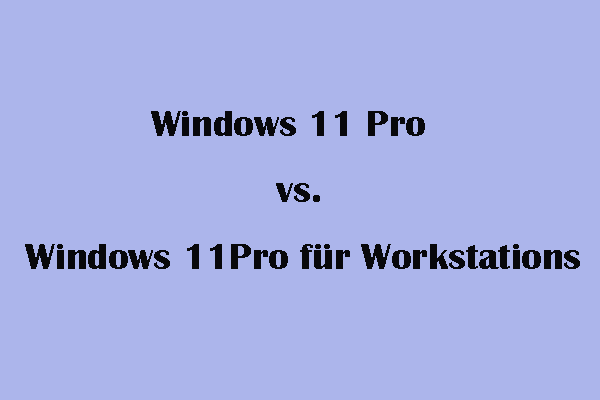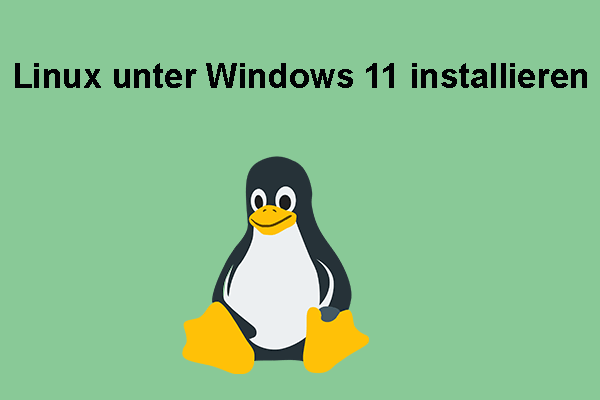Wenn Sie einen neuen PC bekommen und Windows 11 installieren möchten, wie können Sie das tun? In diesem Beitrag von MiniTool können Sie erfahren, wie Sie Windows 11 auf einem neuen PC ohne oder mit Betriebssystem installieren. Sehen wir uns die Details in verschiedenen Situationen an.
Jetzt ist Windows 11 bei vielen Benutzern auf der ganzen Welt beliebt und vielleicht planen Sie ein Upgrade auf Windows 11. Da Microsoft hohe Systemanforderungen für Windows 11 stellt, entscheiden sich einige von Ihnen dafür, einen neuen High-End-PC zu kaufen oder selbst einen neuen PC zu bauen, anstatt Windows 11 auf dem alten PC zu installieren.
Die neue Maschine kann mit einem Betriebssystem geliefert werden oder auch nicht. In diesem Beitrag zeigen wir Ihnen, wie Sie in diesen beiden Fällen Windows 11 auf einem neuen PC installieren.
So installieren Sie Windows 11 auf einem neuen PC mit einem Betriebssystem
Manchmal wird Windows 11 auf dem neuen Computer installiert, aber die Edition ist nicht die gewünschte, dann haben Sie sich entschieden, Windows 11 neu zu installieren. Oder Windows 10 ist bereits auf Ihrem neuen PC installiert, Sie möchten aber Windows 11 installieren.
Im zweiten Fall müssen Sie überprüfen, ob der neue PC die Systemanforderungen erfüllt. Führen Sie dazu die App PC Health Check aus. Weitere Informationen finden Sie in diesen Beiträgen – Kompatibilitätstest: So überprüfen Sie, ob Ihr PC mit Windows 11 kompatibel ist.
Verwandter Artikel: Behoben: PC Health Check zeigt, dass Win11 ausgeführt werden kann, Windows Update jedoch nicht.
Nachdem Sie sichergestellt haben, dass Windows 11 mit Ihrem neuen PC kompatibel ist, sehen wir uns an, wie Sie Windows 11 von einem USB-Flash-Laufwerk auf einem neuen PC installieren.
Vorgang 1: Erstellen Sie ein Installationsmedium für Windows 11
Um Windows 11 vom USB auf einem neuen PC zu installieren, können Sie zunächst ein Installationsmedium für Windows 11 vorbereiten. Folgen Sie den unteren Schritten.
Empfohlener Beitrag: Windows 11 24H2 LTSC Build 26100 ist online geleckt.
Schritt 1: Bereiten Sie ein USB-Laufwerk mit mindestens 8 GB vor und stellen Sie sicher, dass eine Internetverbindung besteht.
Schritt 2: Besuchen Sie die Downloadseite für Windows 11.
Schritt 3: Scrollen Sie nach unten zum Abschnitt Erstellen von Installationsmedien für Windows 11. Klicken Sie anschließend auf die Schaltfläche Jetzt herunterladen, um das Windows 11 Media Creation Tool zu erhalten. Dieses Tool kann dabei helfen, ein bootfähiges USB-Laufwerk zu erstellen, um eine Neuinstallation oder saubere Installation von Windows 11 auf einem neuen oder gebrauchten PC durchzuführen.
Schritt 4: Führen Sie dieses kostenlose Tool aus, indem Sie auf die .exe-Datei doppelklicken. Akzeptieren Sie dann die anwendbaren Rechtshinweise und Lizenzbedingungen.
Schritt 5: Wählen Sie eine Sprache und eine Systemversion.
Schritt 6: Wählen Sie USB-Speicherstick aus und klicken Sie auf Weiter.
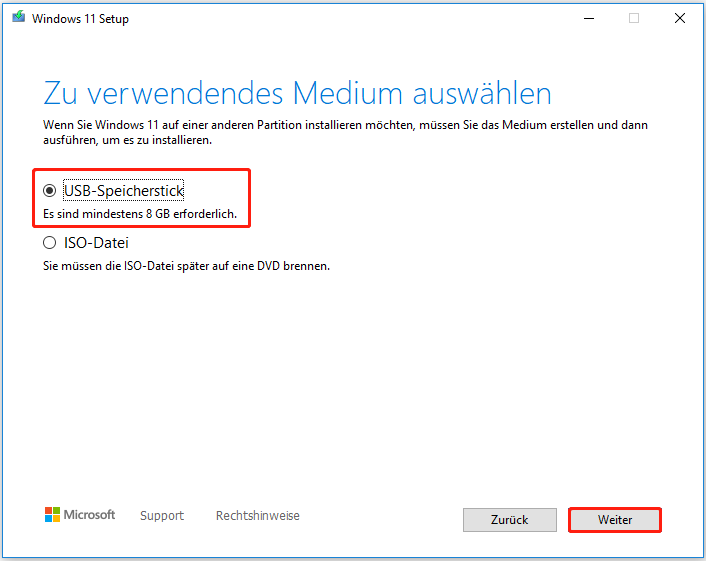
Schritt 7: Wählen Sie Ihr USB-Laufwerk aus und das Media Creation Tool beginnt mit dem Herunterladen von Windows 11.
Vorgang 2: Starten Sie den neuen PC vom bootfähigen USB-Laufwerk
Wie installieren Sie Windows 11 auf einem neuen PC, nachdem Sie ein bootfähiges USB-Laufwerk für Windows 11 erhalten haben? Der zweite Vorgang besteht darin, die Maschine von diesem Laufwerk zu starten.
Schritt 1: Schließen Sie das UDB-Laufwerk an Ihren neuen PC an.
Schritt 2: Starten Sie das Windows-System und drücken Sie dann eine Taste, um das BIOS aufzurufen. Welche Taste sollten Sie drücken? Dies variiert je nach Herstellern. Normalerweise sind diese Tasten: HP – F10, Dell – F2 oder F12, Lenovo – F2, Fn+ F2, F1 oder Eingabetaste gefolgt von F1, Acer – F2 oder Entf, Asus – F9, F10 oder Entf, Samsung – F2 usw.
Schritt 3: Suchen Sie im BIOS-Menü nach dem Startoptionsmenü oder einem ähnlichen Menü und wählen Sie dann das USB-Laufwerk als erste Startreihenfolge aus. Anschließend bootet der PC in die Installationsoberfläche.
Vorgang 3: Installieren Sie Windows 11 auf diesem neuen PC
Nachdem Sie den PC vom erstellten bootfähigen USB-Laufwerk gestartet haben, ist es nun an der Zeit, Windows 11 auf Ihrem neuen PC zu installieren.
Empfohlener Beitrag: Wie kann man Windows 11 ohne mitgelieferte Bloatware von Drittanbietern installieren?
Schritt 1: Konfigurieren Sie in der Windows-Setup-Oberfläche Ihre Einstellungen, einschließlich Sprache, Zeit- und Währungsformat sowie Tastaturmethode.
Schritt 2: Klicken Sie auf Jetzt installieren, um fortzufahren.
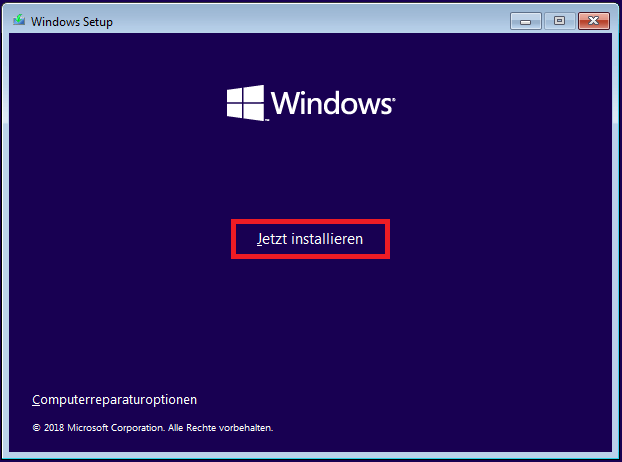
Schritt 3: Klicken Sie auf Ich habe keinen Product Key.
Schritt 4: Wählen Sie eine Edition wie Windows 11 Pro aus, um fortzufahren. Wenn Sie in Europa sind, wählen Sie die N-Edition wie Home Pro, Pro N, Education N usw.
Empfohlener Beitrag: Was ist Windows 11 Pro N und Anleitung zu Windows 11 Pro vs. Pro N.
Schritt 5: Nachdem Sie die Hinweise und Lizenzbedingungen akzeptiert haben, klicken Sie auf Benutzerdefiniert: Nur Windows installieren (für fortgeschrittene Benutzer).
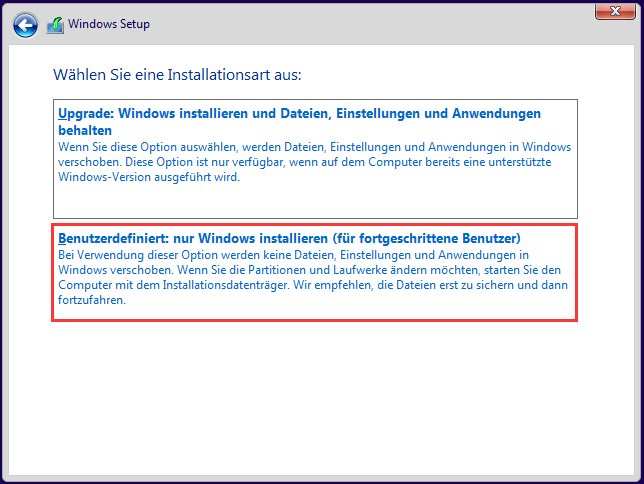
Schritt 6: Wählen Sie aus, wo Sie Windows 11 installieren möchten. Anschließend beginnt der Installationsprozess.
Nach dem Ende der Installation müssen Sie das Windows 11 Out-of-Box-Erlebnis (OOBE) einrichten. Befolgen Sie einfach die Anweisungen auf dem Bildschirm, einschließlich der Auswahl Ihrer Region und des Tastaturlayouts, der Benennung Ihres neuen PCs, des Hinzufügens Ihres Kontos, der Einrichtung einer PIN, der Konfiguration der Datenschutzeinstellungen und mehr.
So installieren Sie Windows 11 von USB auf einem neuen PC. Wenn Sie kein USB-Laufwerk haben, wie installieren Sie Windows 11 auf einem neuen PC mit Betriebssystem? Die Vorgänge sind einfach. Sie können eine ISO-Datei von Windows 11 von Microsoft herunterladen, sie auf einem virtuellen Laufwerk mounten und dann auf die Datei setup.exe doppelklicken, um Windows 11 zu installieren. Einzelheiten finden Sie in diesem Beitrag – So installieren Sie Windows 11 mit einem ISO-Datei auf Ihrem Computer.
So installieren Sie Windows 11 auf einem neuen PC ohne Betriebssystem
Wenn Sie einen neuen PC kaufen oder bauen, der kein Betriebssystem installiert hat, wie können Sie Windows 11 darauf installieren? Die Vorgänge sind nicht kompliziert und sehen wir uns die folgenden Anweisungen an.
Schritt 1: Sie müssen ein bootfähiges USB-Flash-Laufwerk vorbereiten. Gehen Sie dazu zu einem funktionierenden PC und führen Sie für diese Aufgabe das Media Creation Tool oder Rufus aus.
Schritt 2: Starten Sie den PC, gehen Sie zum BIOS-Menü (die Taste zum Aufrufen des BIOS wird oben erwähnt) und starten Sie dann den neuen PC vom USB-Laufwerk.
Schritt 3: Beginnen Sie dann mit der Installation, indem Sie den Windows-Setup-Anweisungen folgen.
Diese Schritte sind oben erwähnt und befolgen Sie sie, um Windows 11 auf Ihrem neuen PC zu installieren.
Beachten Sie, dass die Überprüfung der Computerspezfikationen bei neuen Computern ohne Betriebssystem etwas mühsam ist. Wenn Sie planen, Windows 11 zu installieren und einen PC vorzubereiten, sollte der Computer normalerweise die Systemanforderungen von Windows 11 erfüllen.
Aber es macht nichts, wenn Sie sich da nicht sicher sind. Wenn PC die hohen Anforderungen nicht erfüllt, zeigt Ihnen das Windows 11-Setup während der Installation eine Meldung an, dass dieser PC Windows 11 nicht ausführen kann. Sie können Umschalt + F10 drücken, um die Eingabeaufforderung zu öffnen, regedit eingeben und die Eingabetaste drücken, um die Windows-Registrierung zur Bearbeitung zu öffnen.
Gehen Sie zu Computer\HKEY_LOCAL_MACHINE\SYSTEM\Setup, klicken Sie mit der rechten Maustaste auf Setup, wählen Sie Neu > Schlüssel und nennen Sie es LabConfig. Klicken Sie dann mit der rechten Maustaste auf den leeren Bereich und wählen Sie DWORD-Wert (32-Bit) aus. Erstellen Sie dann neue Werte – BypassTPMCheck, BypassCPUCheck, BypassRAMCheck und BypassSecureBootCheck. Doppelklicken Sie jeweils darauf, um die Wertdaten auf 1 zu setzen.
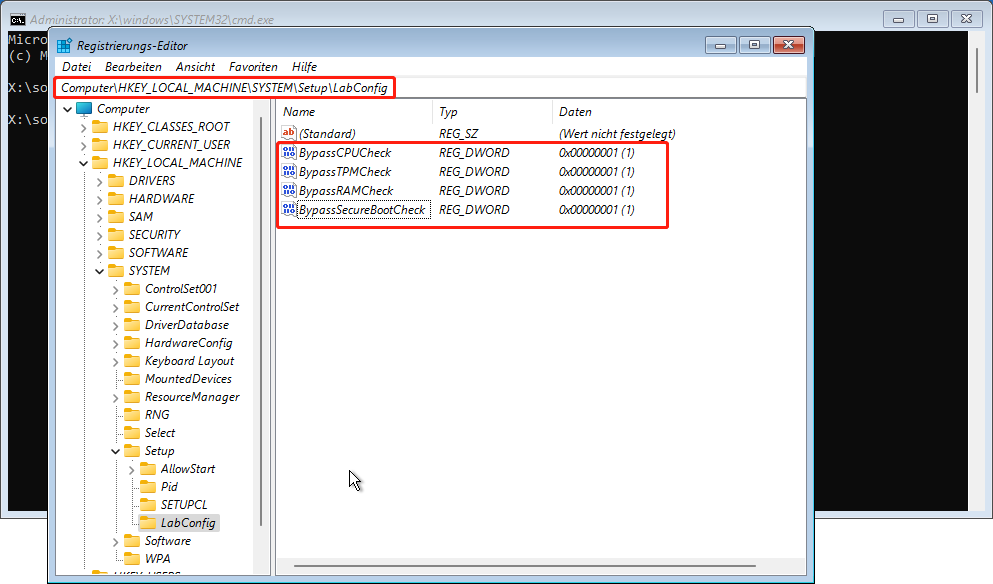
So installieren Sie Windows 11 auf einem neuen PC über Datenträgerklon oder Betriebssystemmigration
Anstatt Windows 11 per Neuinstallation auf einem neuen PC ohne/ mit Betriebssystem zu installieren, können Sie eine einfache Möglichkeit wählen, nämlich der Datenträger zu klonen oder eine Systemmigration durchzuführen. Mit zwei professionellen Windows 11 Klonsoftwares können Sie Windows 11 ganz einfach von einer Festplatte auf eine andere Festplatte des neuen PCs übertragen. Auf diese Weise müssen Sie nicht das Betriebssystem installieren, Windows 11 einrichten und viele Apps installieren.
Wie migrieren Sie Windows 11 auf einen neuen PC? Die MiniTool-Softwares: MiniTool ShadowMaker und MiniTool Partition Wizard – helfen Ihnen sehr. Bereiten Sie etwas vor, bevor Sie ein Tool ausführen:
- Ein funktionierender Windows 11-Computer
- Entfernen Sie die interne Festplatte aus Ihrem neuen PC und verbinden Sie sie mit dem Windows 11-PC.
Führen Sie MiniTool ShadowMaker aus
MiniTool ShadowMaker ist nicht nur eine kostenlose Backup-Software für Windows 11/10/8/7, sondern auch eine Software zum Klonen von Datenträgern. Mit der Funktion Datenträger klonen können Sie die Systemfestplatte und die Datenfestplatte ganz einfach auf eine andere Festplatte wie eine externe Festplatte, SSD, HDD usw. klonen. Aber mit diesem Tool können Sie derzeit keinen Systemklon durchführen.
Mit diesem Tool können Sie die Windows 11-Festplatte kostenlos auf die Festplatte Ihres neuen PCs klonen. Anschließend können Sie Datenpartitionen löschen und Partitionen zur Datenspeicherung neu erstellen. Wenn Sie daran interessiert sind, holen Sie sich MiniTool ShadowMaker und probieren Sie es aus.
MiniTool ShadowMaker TrialKlicken zum Download100%Sauber & Sicher
So installieren Sie Windows 11 über Datenträgerklonen auf einem neuen PC:
Schritt 1: Doppelklicken Sie auf MiniTool ShadowMaker und klicken Sie auf Testversion beibehalten, um die Hauptoberfläche aufzurufen.
Schritt 2: Gehen Sie im linken Bereich zu Tools und klicken Sie auf Datenträger klonen, um fortzufahren.
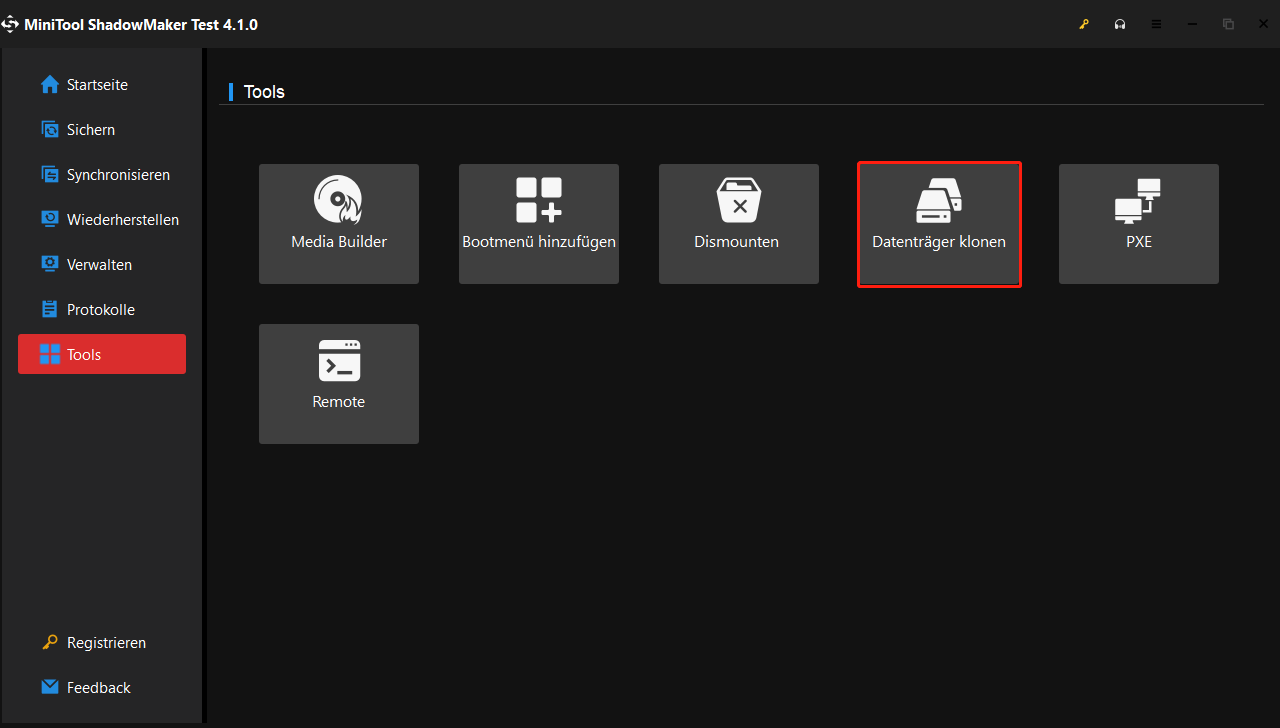
Schritt 3: Wählen Sie die Systemfestplatte des Windows 11-PCs als Quelllaufwerk. Wählen Sie dann die Festplatte des neuen PCs als Zielfestplatte aus. Dann klicken Sie auf Starten.
Schritt 4: MiniTool ShadowMaker beginnt mit dem Klonen. Warten Sie geduldig. Fahren Sie anschließend den PC herunter, entfernen Sie das Ziellaufwerk und schließen Sie es an Ihren neuen PC an. Starten Sie dann den PC von der geklonten Festplatte.
Beachten Sie, dass der neue PC aufgrund der unterschiedlichen Hardware zwischen dem Windows 11-PC und dem neuen PC manchmal nicht von der geklonten Festplatte booten kann. Um das Inkompatibilitätsproblem zu beheben, empfehlen wir Ihnen dringend, MiniTool ShadowMaker zu verwenden, um eine Korrektur mit der Funktion Universelle Wiederherstellung durchzuführen.
Diese Funktion ist in der bootfähigen Edition von MiniTool ShadowMaker enthalten. Sie können die Testversion ausführen, zu Tools > Media Builder gehen, um ein bootfähiges USB-Laufwerk zu erstellen, und dann den neuen PC vom bootfähigen Laufwerk starten, um in die MiniTool-Wiederherstellungsumgebung zu gelangen. Führen Sie dann MiniTool ShadowMaker aus und rufen Sie die Seite Tools auf. Klicken Sie anschließend auf Universelle Wiederherstellung und wählen Sie Ihr Betriebssystem für die Wiederherstellung aus.
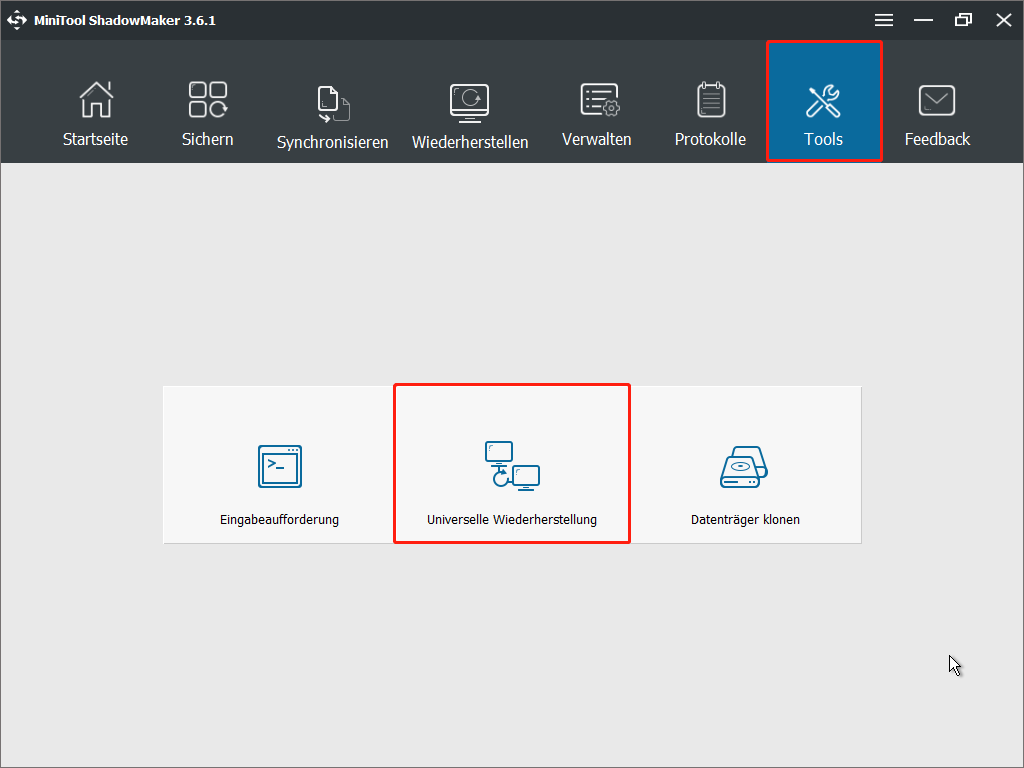
MiniTool ShadowMaker TrialKlicken zum Download100%Sauber & Sicher
Führen Sie MiniTool Partition Wizard aus
Wenn Sie nur das Betriebssystem auf die Festplatte des neuen PCs migrieren möchten, können Sie MiniTool Partition Wizard ausführen. MiniTool Partition Wizard bietet eine Funktion namens Assistent zum Migrieren OS auf SSD/HD, mit der Sie die Systemfestplatte oder nur das Betriebssystem auf eine andere Festplatte migrieren können. Diese Funktion ist kostenpflichtig und nur in der professionellen Edition oder höher verfügbar.
MiniTool Partition Wizard DemoKlicken zum Download100%Sauber & Sicher
Details zur Systemmigration finden Sie in diesem Beitrag: Windows 10/11 auf SSD umziehen (Keine Neuinstallation). Nach Abschluss der Migration müssen Sie eine universelle Wiederherstellung mit MiniTool ShadowMaker durchführen, um das Inkompatibilitätsproblem aufgrund unterschiedlicher PC-Hardware zu beheben.
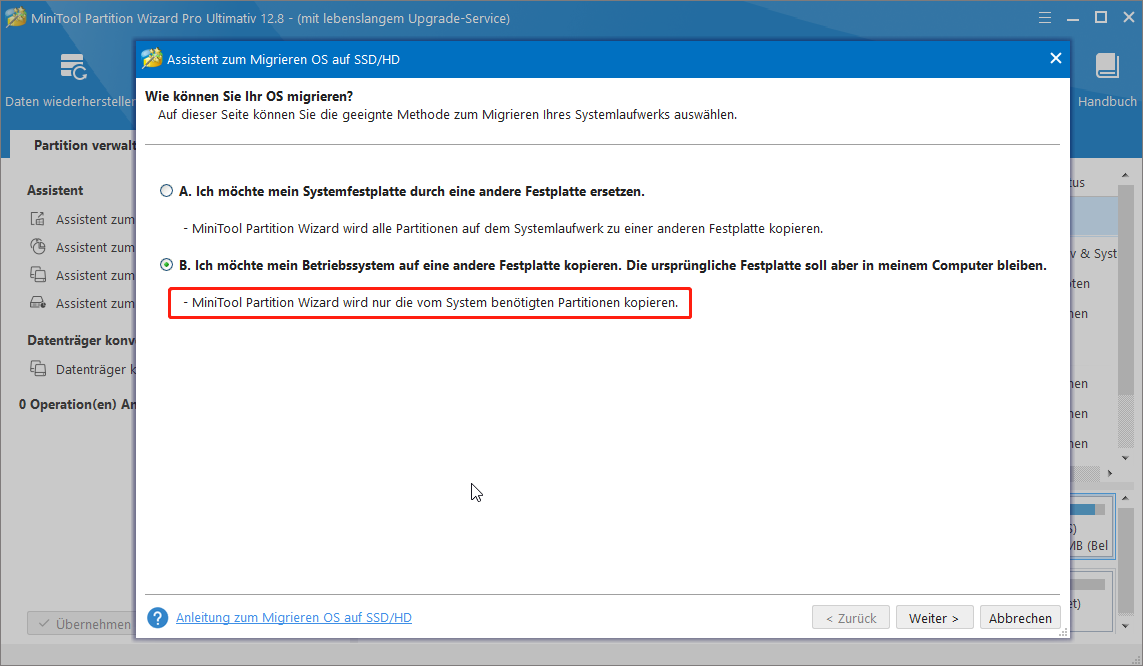
Schluss
Wie kann man Windows 11 auf einem neuen PC installieren? Nachdem Sie diesem Beitrag gelesen haben, wissen Sie, wie Sie Windows 11 auf einem neuen PC ohne/ mit Betriebssystem mit einem bootfähigen USB-Laufwerk oder durch Datenträgerklonen/ Betriebssystemmigration installieren. Wählen Sie die für Ihre Situation geeignete Methode.
![Wie kann man Windows 11 manuell aktualisieren? [4 einfache Methoden]](https://images.minitool.com/de.minitool.com/images/uploads/2024/04/windows-11-manuell-aktualisieren-thumbnail.png)

![[5 Wege] Wie kommen Sie beim Neustart ins BIOS unter Windows 11?](https://images.minitool.com/de.minitool.com/images/uploads/2022/06/windows-11-bios-einstellungen-thumbnail.png)