Ajouter un utilisateur (session) sur Windows 10 ou 11
Mis à jour le 09-11-23
84 vues depuis ce mois

Créer une nouvelle session et un nouvel utilisateur sur Windows peut remplir plusieurs rôles.
Que ce soit pour un enfant, ou pour séparer votre compte personnel et professionnel, ajouter un utilisateur sur l’ordinateur est une option très intéressante, apportant sécurité et praticité.
Nous verrons donc dans ce tutoriel, étape par étape, comment ajouter et paramétrer une session sur Windows 10 et Windows 11.
Ajouter un utilisateur sur Windows 10 ou Windows 11
Pour agrandir une image, cliquez dessus.
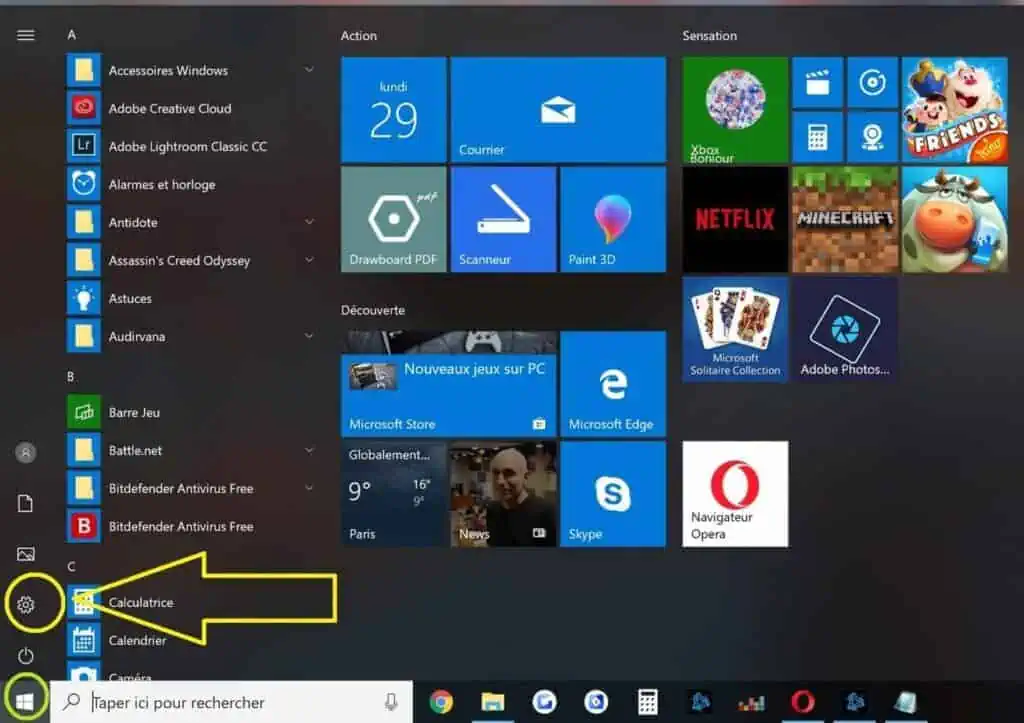
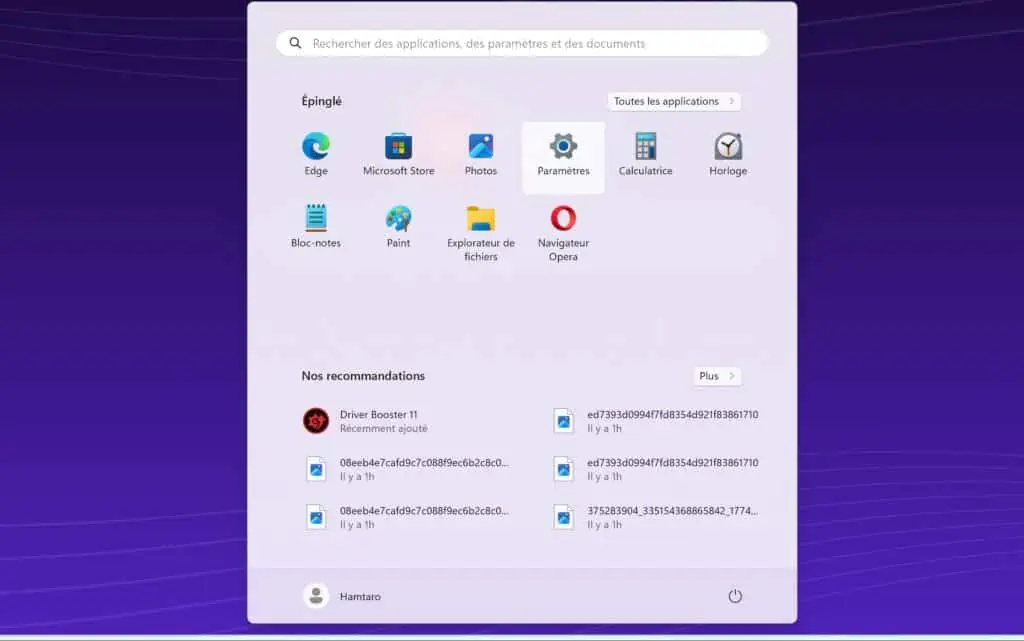
- Tout d’abord, il faut vous rendre dans les paramètres de Windows 10. Faites un clic sur l’icône Windows en bas à gauche de l’écran, puis cliquez sur “Paramètres” (la roue crantée.) Sur Windows 11, cliquez sur l’icône avec 4 carrés bleus dans la barre des tâches, puis dans le menu, cliquez sur “Paramètres”.
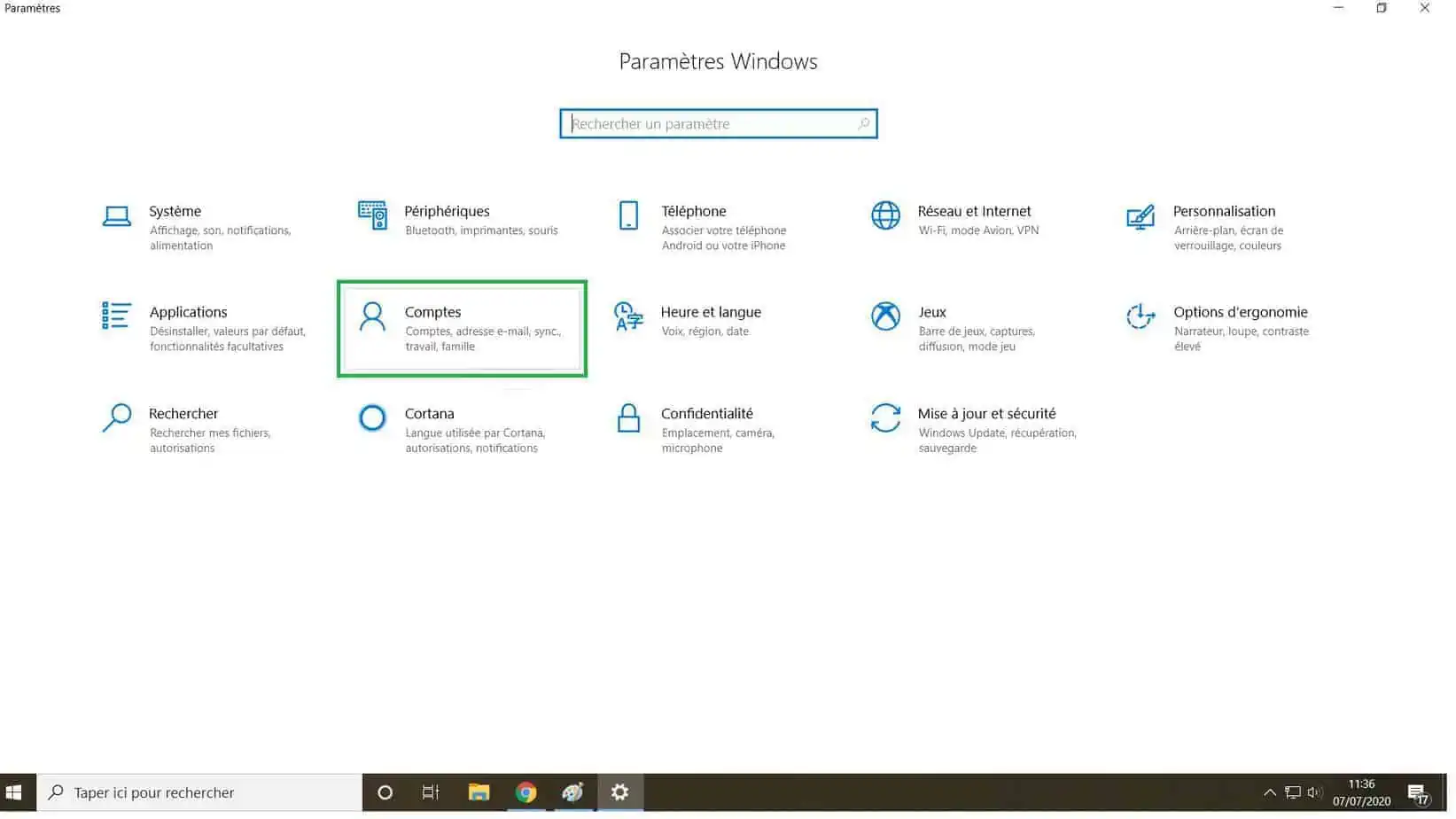
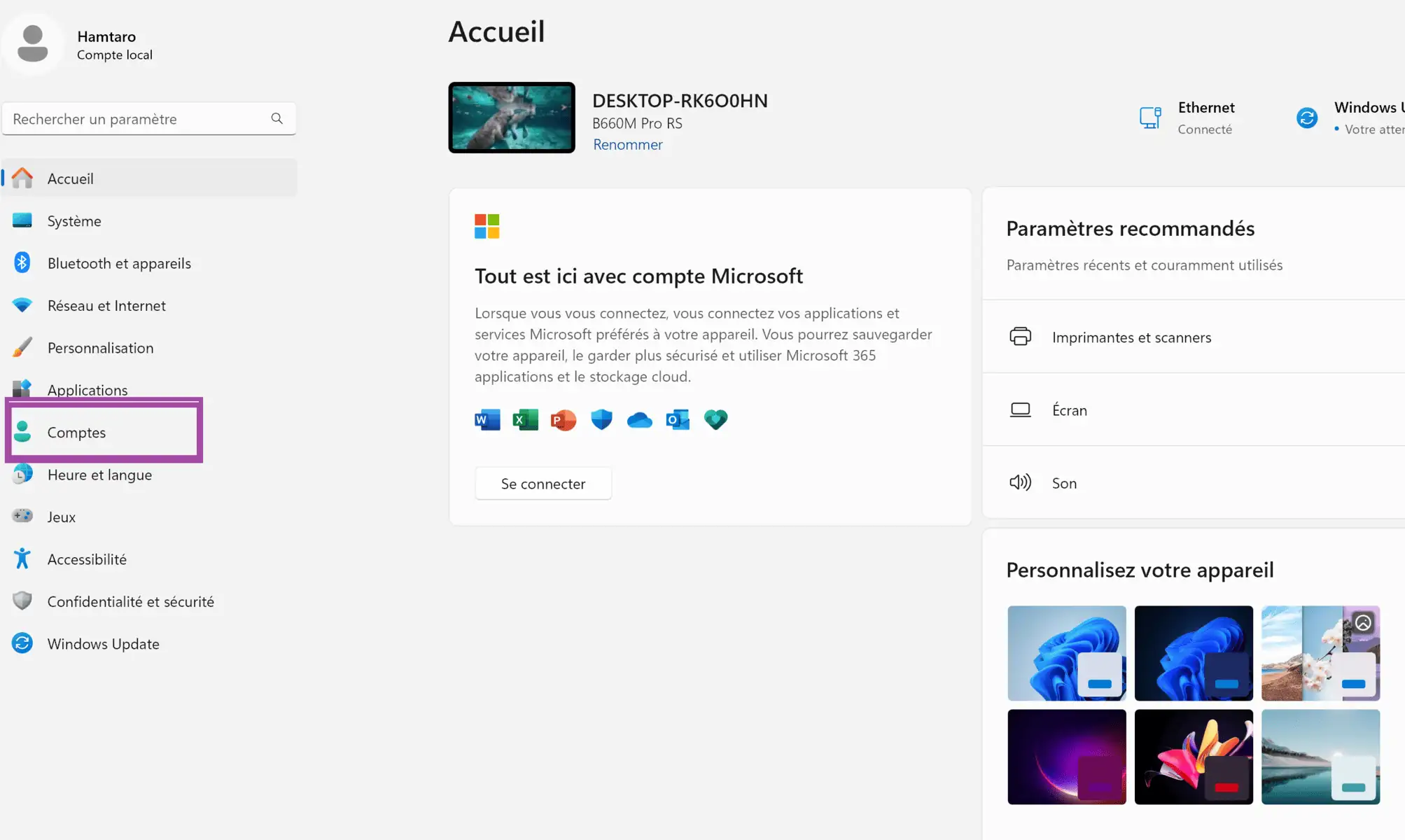
- Puis cliquez sur “Comptes”.
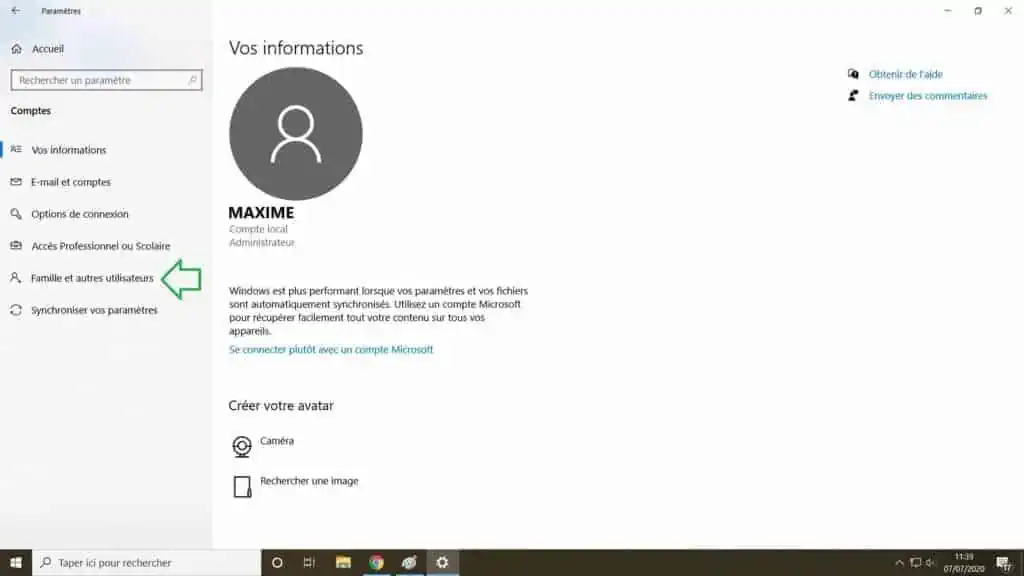

- Vous voici dans les paramètres de gestion des comptes utilisateurs. Cliquez sur “Famille et autres utilisateurs”.
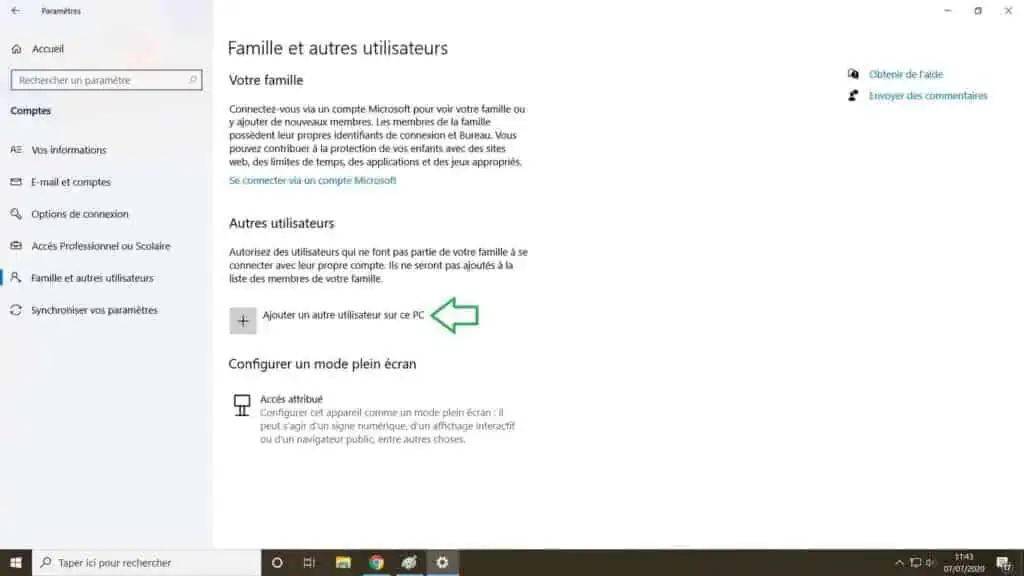

- Cliquez sur “Ajouter un autre utilisateur sur ce PC”. Ou sur Windows 11 “Ajouter un compte”.
Les interfaces sont maintenant similaires entre les deux versions de Windows.

- Vous êtes désormais en train de créer la nouvelle session. Windows vous propose de créer la session à partir d’un identifiant Microsoft existant, dans le cas où la personne qui l’utiliserait aurait un compte Skype ou OneDrive par exemple. Comme ce n’est pas forcément le cas et que nous voulons simplement créer une session avec un nom d’utilisateur et un mot de passe, nous cliquons sur “Je ne dispose pas des informations de connexion de cette personne.”.
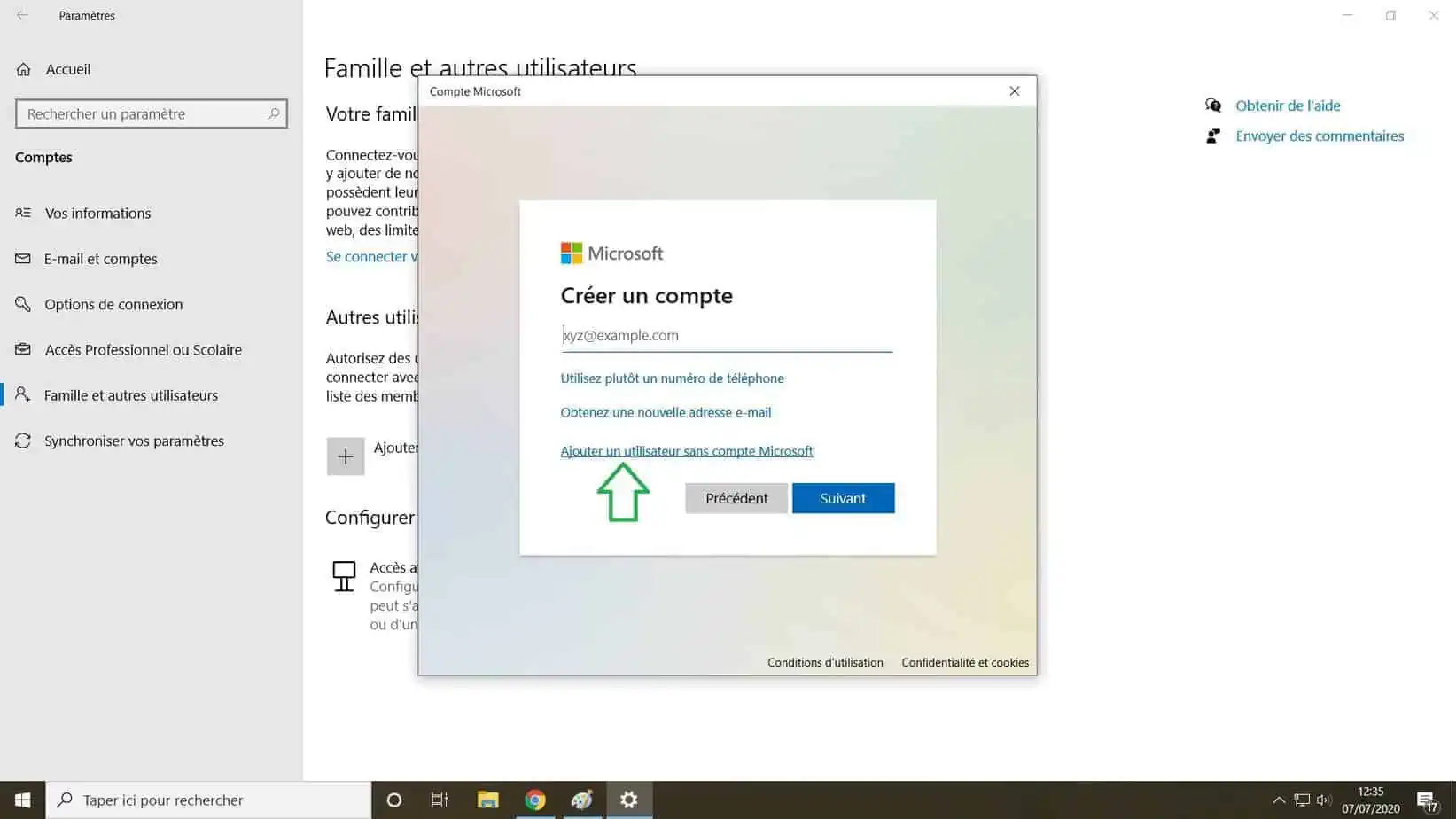
Windows essaie encore une fois de nous forcer la main afin que l’on puisse faire un compte Microsoft et que l’on utilise leurs services, mais nous n’avons pas besoin d’eux pour créer une session. Tout ce que nous voulons c’est une session avec un nom d’utilisateur simple et un mot de passe !
- Cliquez sur “Ajouter un utilisateur sans compte Microsoft ».
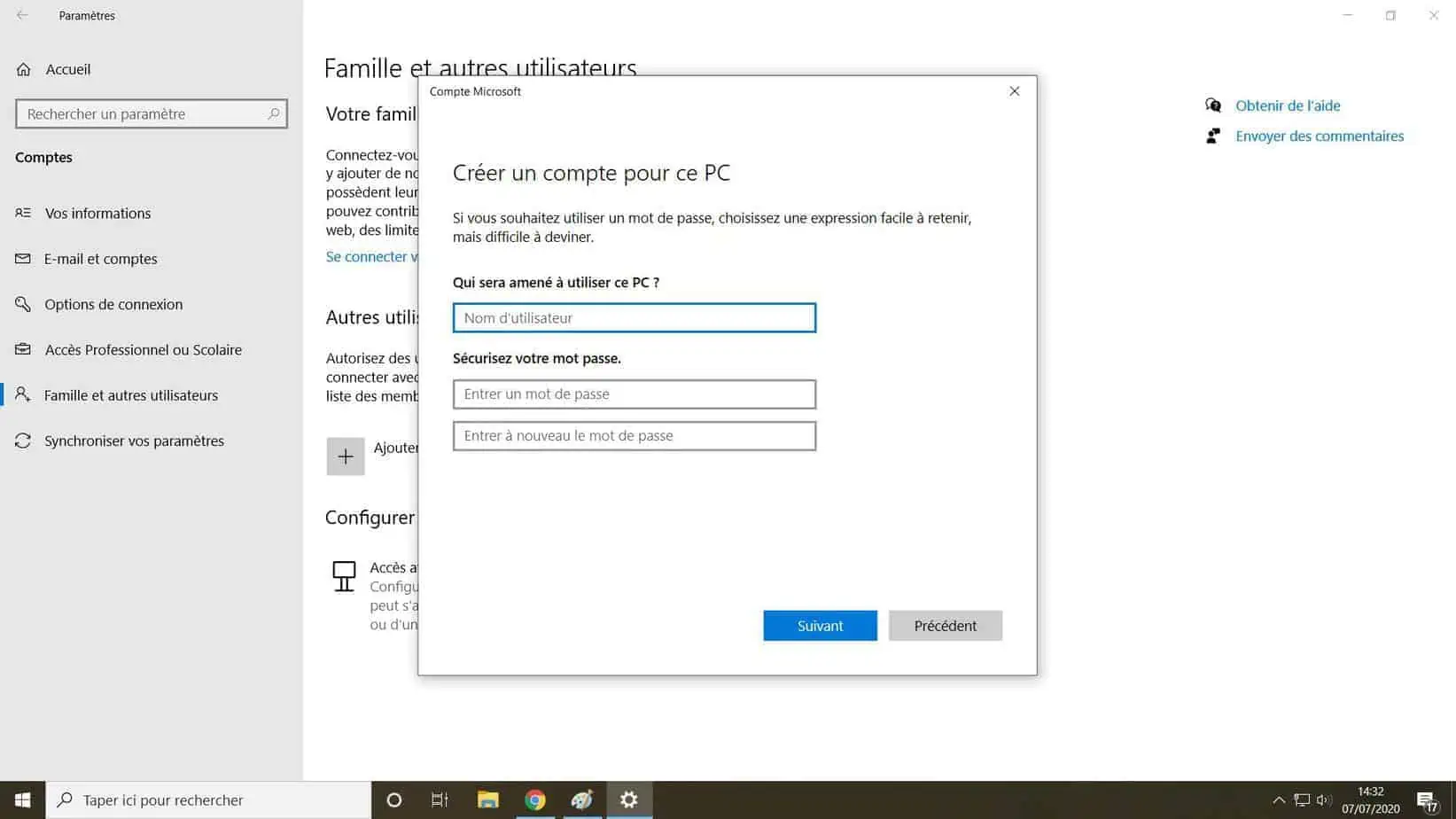
- Vous devez ici taper le nom d’utilisateur de la personne qui utilisera cette session. Ça peut être son nom, son prénom ou bien un pseudo par exemple. Mais ça peut très bien être aussi quelque chose comme “Compte invité”.
- Vous devez ensuite définir un mot de passe associé à cette session.

- Une fois le mot de passe défini, Windows vous propose de répondre à trois questions de sécurité. Attention notez bien les réponses !
Si jamais la personne qui utilise la session oublie le mot de passe de connexion, ces trois questions lui seront alors posées et il lui faudra répondre correctement en rentrant les réponses qui auront été rentrées au moment de la création de la session.
- Vous pouvez choisir les questions que vous voulez en cliquant sur la petite flèche à droite du rectangle. Lorsque vous avez fini cliquez sur “Suivant”.
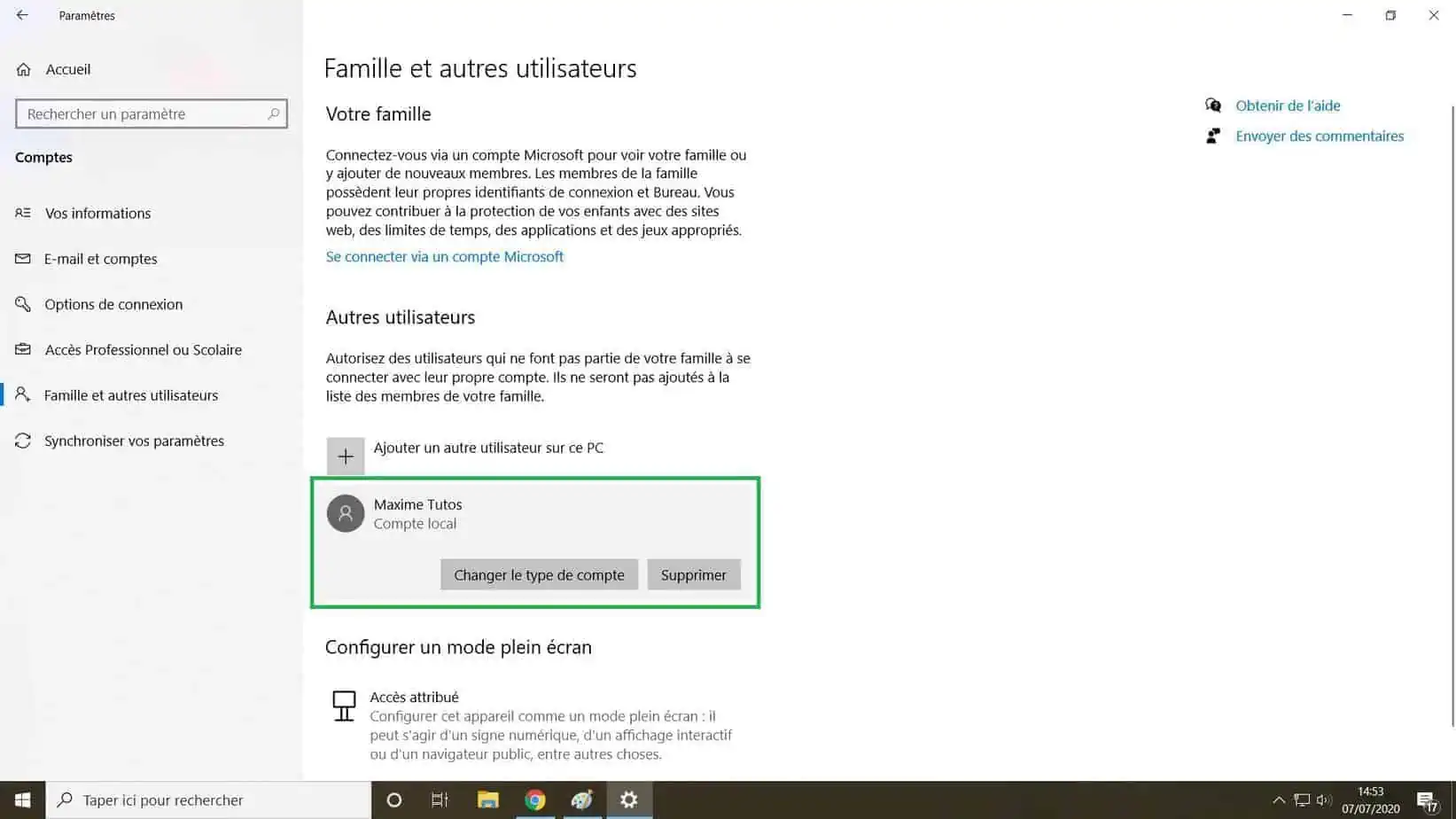
C’est terminé ! Vous venez de créer une nouvelle session. Vous avez la possibilité de choisir le type de compte (“Utilisateur standard” ou “Administrateur”), mais vous avez également la possibilité de le supprimer.

En arrivant sur la page de connexion après avoir démarré l’ordinateur, vous devriez maintenant avoir la session que vous venez de créer qui s’affiche en bas à gauche de l’écran. Vous pourrez choisir l’utilisateur désiré après chaque démarrage de l’ordinateur, il suffira de cliquer dessus pour y accéder ! Pour cela, passer la souris sur la liste d’utilisateurs en bas à gauche de l’écran de connexion Windows 10.
Pourquoi avoir une autre session utilisateur ?
Sécurité
Posséder sa propre session c’est pouvoir organiser votre bureau comme vous semble, regarder ou télécharger ce qui vous plaît, ou bien laisser votre travail là où vous l’aviez laissé sans avoir peur que l’on vienne fouiller ou mettre les pattes dans vos affaires.
C’est aussi l’assurance que personne ne viendra dérégler votre système, consulter, prendre ou bouger vos dossiers de place!
Contrôle parental
Mais ajouter un utilisateur revêt bien d’autres avantages, et vous pourriez très bien vouloir créer une session pour les jeunes enfants qui viennent à la maison.
Ainsi c’est vous qui gérez leur session, en bloquant l’accès à certains sites par exemple ou en interdisant les téléchargements.
Séparer les activités Pro et Perso
Avec une deuxième session, vous disposez d’un nouvel espace personnel totalement vide, sur lequel vous pouvez installer vos logiciels et fichiers de travail, et appliquer des paramètres spécifiques à un usage.
Vous pouvez donc utiliser cette seconde session pour créer un profil de travail clair et organisé, avec votre compte Microsoft géré par l’entreprise par exemple, et garder votre session perso pour votre vie privée.
Cet article vous a aidé ? Laissez-nous 5 étoiles ci-dessous 🤗 !
Une question ? Postez votre commentaire !


