Windows 10 und Windows 11: OneDrive entfernen - so geht's
OneDrive ist unter Windows 10 und 11 fester Teil des Betriebssystems. Ihr könnt den Cloudspeicher aber komplett entfernen. Wie das geht, zeigen wir euch in diesem Tutorial.

Der Cloudspeicher OneDrive hat für Microsoft und viele Nutzer große Bedeutung. Mit eigenen OneDrive-Apps für Windows 10 und Windows 11, Android, iOS und im Browser sowie einer nahtlosen Einbindung in Office 365, lässt sich OneDrive sehr bequem als zentraler Cloudspeicher für alle Endgeräte nutzen.
Wer lieber auf Dropbox, Google Drive oder andere Cloud-Dienste setzt, benötigt OneDrive aber nicht und empfindet die standardmäßige Einbindung in Windows eventuell als störend. Wir zeigen euch, wie ihr OneDrive in einem solchen Fall komplett entfernen könnt.
Mit der folgenden Methode werdet ihr den Cloudspeicher zumindest mittelfristig los. Es kann nämlich sein, dass Microsoft diesen mit einem automatischen Windows Update wieder installiert. Dann müsstet ihr eventuell erneut Hand anlegen.
Bitte beachten: In dieser Anleitung verwenden wir Screenshots aus Windows 10. Die Schritte sind jedoch die Gleichen unter Windows 11, da sich nur das Fensterdesign geändert hat. Die angegebenen Menüs, Tastenkombinationen und Knöpfe sind identisch.
OneDrive in Windows 10 und 11 deinstallieren
- 3
Damit landet ihr automatisch in der App-Übersicht. Dort findet ihr in der Liste aller anderen installierten Apps auch "Microsoft OneDrive". Durch einen Klick auf den Eintrag wird der "Deinstallieren"-Knopf sichtbar, mit dem ihr OneDrive wie jedes andere Programm von der Festplatte entfernen könnt.
Wollt ihr OneDrive nicht deinstallieren, sondern nur die nervigen Werbe-Pop-Ups für den Cloudspeicher deaktivieren, nutzt bitte unsere Anleitung "Windows 10 und Windows 11: So deaktiviert ihr OneDrive-Popups im Explorer".
OneDrive im Windows Explorer entfernen
- 3
Auf der rechten Seite seht ihr nun den Eintrag System.IsPinnedToNameSpaceTree. Diesen öffnet ihr mit einem Doppelklick und tragt im dazugehörigen Dialog im Feld "Value data" eine 0 ein und bestätigt mit OK. Unter 32-Bit-Versionen von Windows habt ihr OneDrive damit aus dem Windows Explorer gelöscht.
-
Wenn ihr, wie inzwischen fast jeder, ein 64-Bit-System habt, müsst ihr zusätzlich noch den folgenden Schritt machen.
Windows-Tipp: So könnt ihr die Sprachassistent Cortana verwalten und nach euren Vorstellungen konfigurieren.
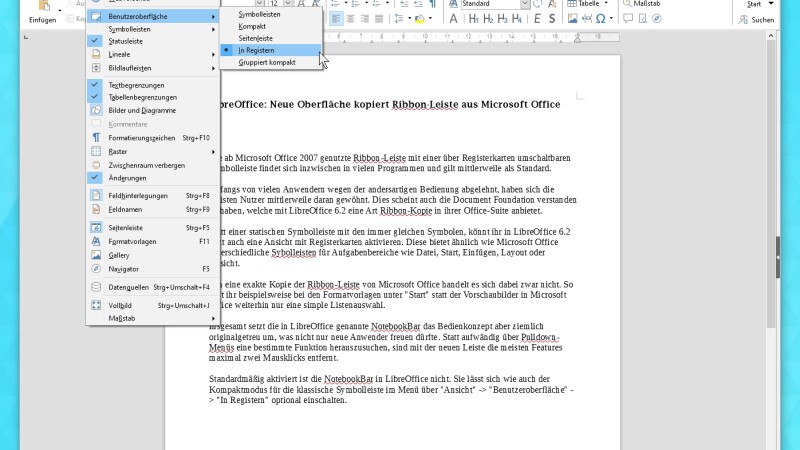
- » Tipp: Die besten VPN-Anbieter für mehr Sicherheit und Datenschutz
- » Balkonkraftwerk kaufen: Vergleich der besten Solaranlagen
Nichts verpassen mit dem NETZWELT-Newsletter
Jeden Freitag: Die informativste und kurzweiligste Zusammenfassung aus der Welt der Technik!




















