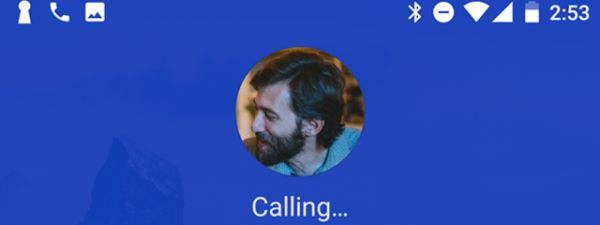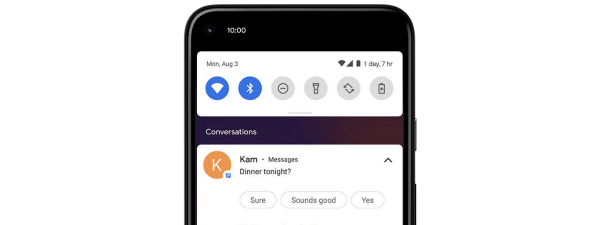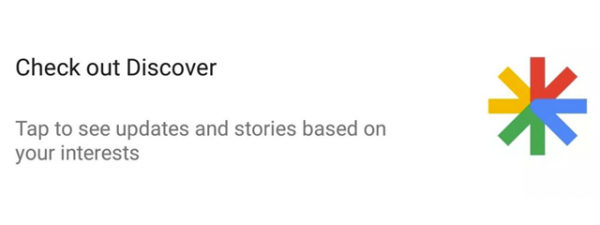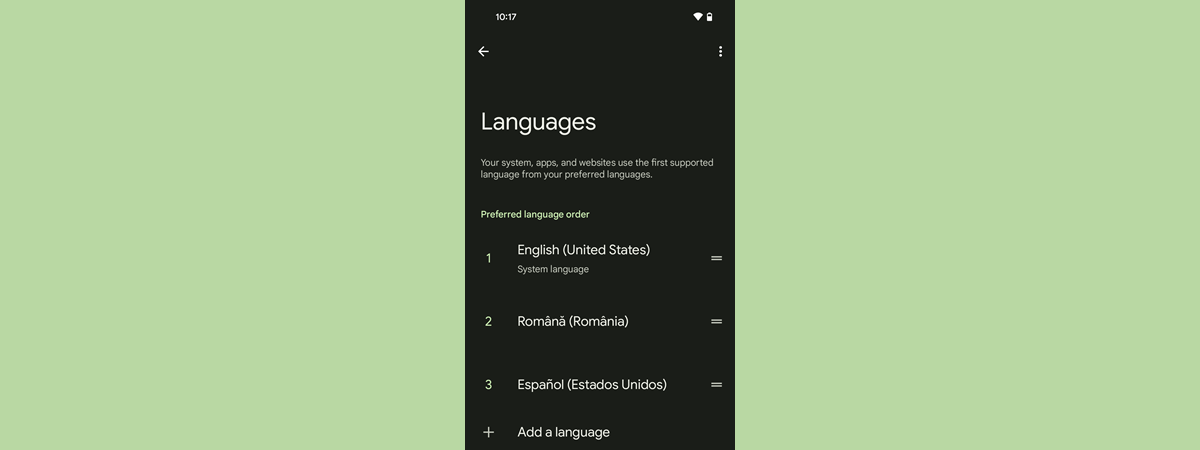
Switching languages on Android is easy! Just a few taps, and you can use your Android phone or tablet in any language you fancy. In this guide, I’ll walk you through changing your Android device’s language from English to Spanish as well as from Spanish to English. But don’t worry if you have a different language in mind (like Chinese, Japanese, German, Arabic, or Hindi), as the steps are pretty much the same. And if your smartphone is using a language you don’t quite understand, I’m including detailed explanations of the icons beside each setting, as well as their positioning on the screen or lists. Ready to change your Android’s language? Let’s start:
NOTE: This guide applies to Samsung’s OneUI 6 and Google’s Android 14, and I created it using a Samsung Galaxy A54 and a Google Pixel 4a smartphone. To make things as clear as possible, every picture in this tutorial contains two screenshots side by side: on the left, you can see how to change Android’s language from English to Spanish, and on the right, you can see how to change Spanish to English.
How to change the language of a Samsung phone
Installing new languages and changing to one you prefer or understand is easy if you have a Samsung Galaxy device. Here’s what you’ll need to do:
How to add and change the language on a Samsung Galaxy smartphone
To change the Android language of your Samsung phone, first access its list of apps with a swipe up on the Home Screen or a tap on the All apps button (depending on whether you use gestures or button navigation on your phone). Then, press the icon that looks like a cogwheel to open Settings.
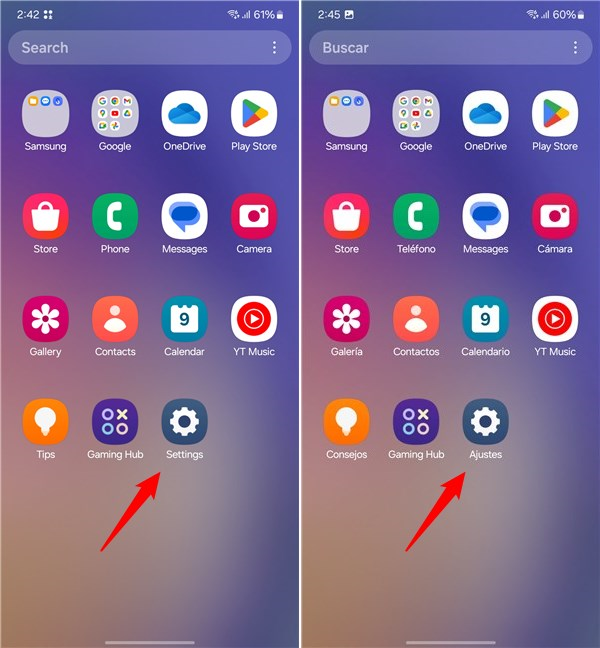
Open Settings on your Samsung Galaxy phone
In Settings, scroll down and tap General management. Its icon looks like three horizontal sliders on top of each other.
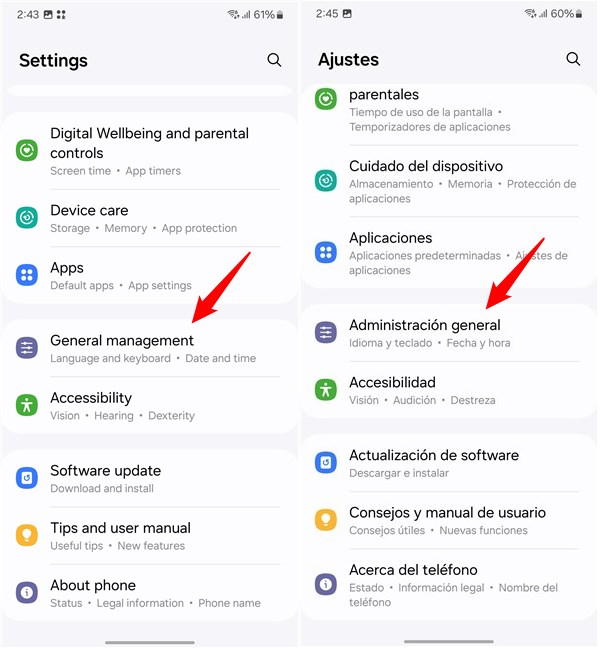
Access General management
In the General management settings, tap the first option in the list: Language.
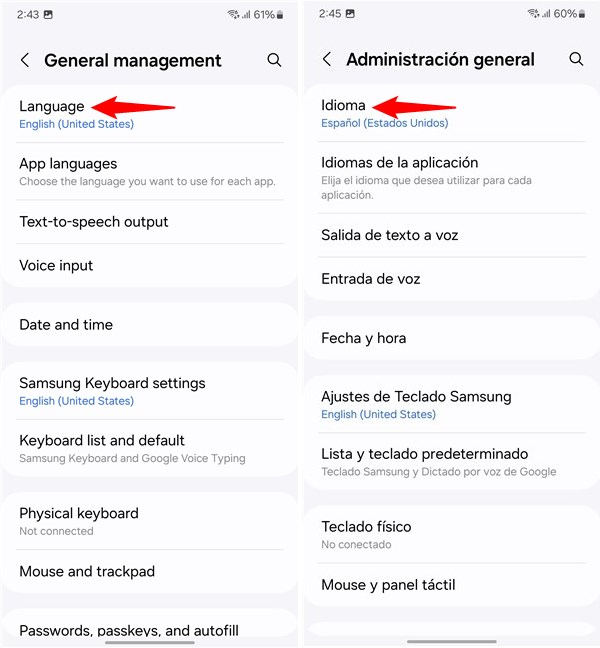
Access Language
Now tap the Add language option next to the green plus sign (+).
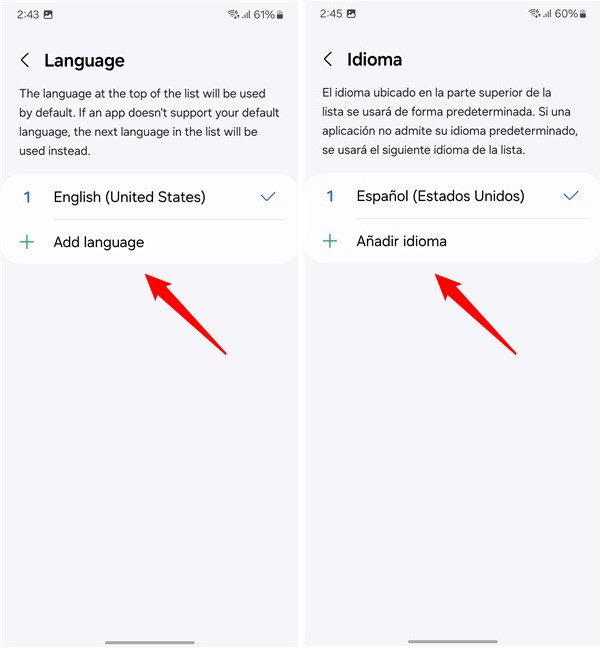
Tap Add language
Then, you’ll see a long list of supported languages. Find and tap the language you want to install on your Android. As Spanish ranks as the second most commonly spoken language in the United States, I chose“Espanol (Estados Unidos)” for this tutorial. Nevertheless, feel free to select any language you prefer.
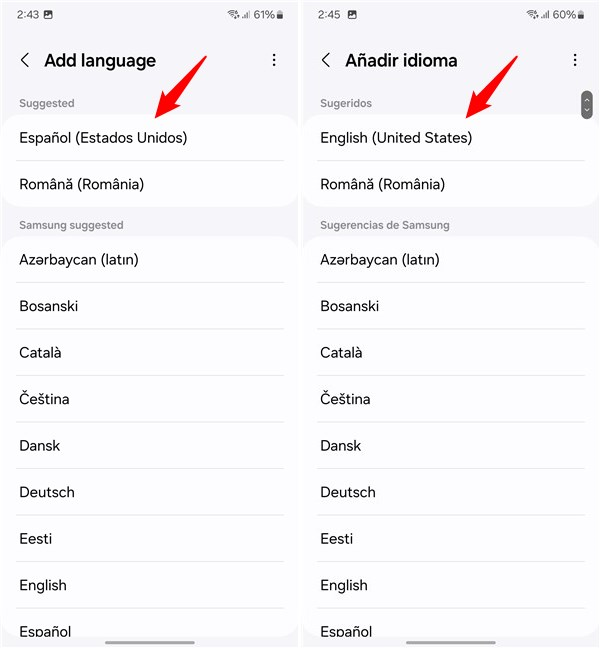
Find and select your language
To change your Samsung’s language to the new one, tap the Set as default option on the bottom right. If you change your mind and don’t want to apply the new language, tap the Keep current option on the left.
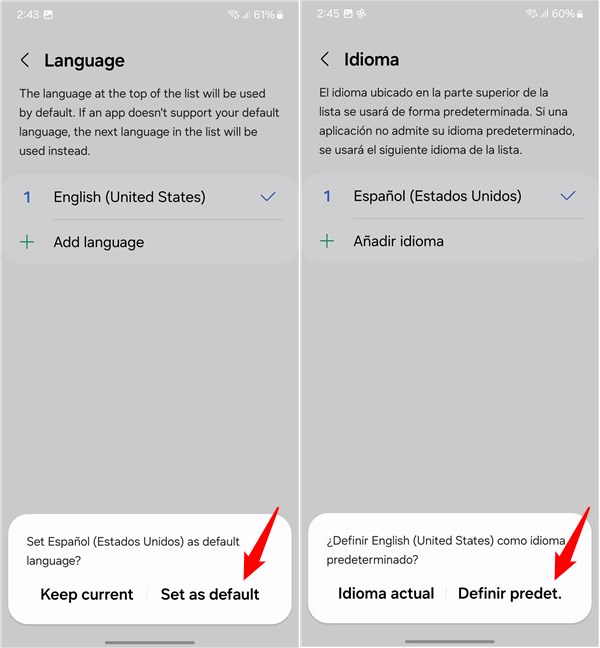
Tap Set as default to change the language on your Samsung device
TIP: If your smartphone’s language appears to read from right to left, you can find the “Set as default” option on the left instead.
How to change the language on a Samsung Galaxy smartphone
What if you’ve switched to a new language but now want to change your phone’s language back to English, for example? Or what if you didn’t already set the new language in the previous step, or if you decided later on to change the language to one already installed on your phone? In either of these situations, go back to the Language page (Settings > General management > Language) and tap the language you intend to use. Then, tap the Apply button at the bottom.
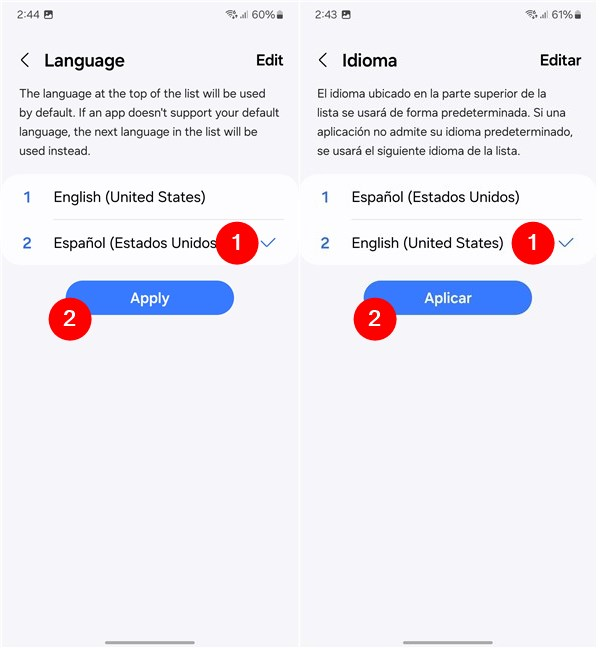
Tap on the desired language and then on Apply
Your Samsung Galaxy will immediately apply the language you selected, so you should now, once again, understand what’s on your screen. 🙂
TIP: If you want to change the keyboard language instead of the display language, read this guide: How to change keyboard language in Android.
How to delete a language from a Samsung Galaxy phone
If you have multiple languages installed on your Samsung Galaxy, you can eliminate the ones you don’t need. To do so, follow the same steps as earlier to get to the Language page in Settings (Settings > General management > Language). Then, tap Edit in the top-right corner of the screen.
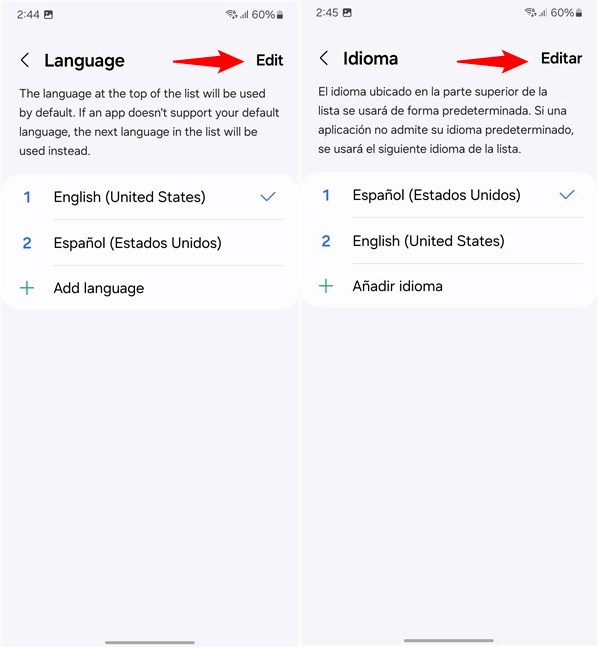
Tap Edit in the top-right corner of the screen
Select the language you want to uninstall from your Samsung device and tap the Remove button at the bottom of the screen. Its icon looks like a trash bin.
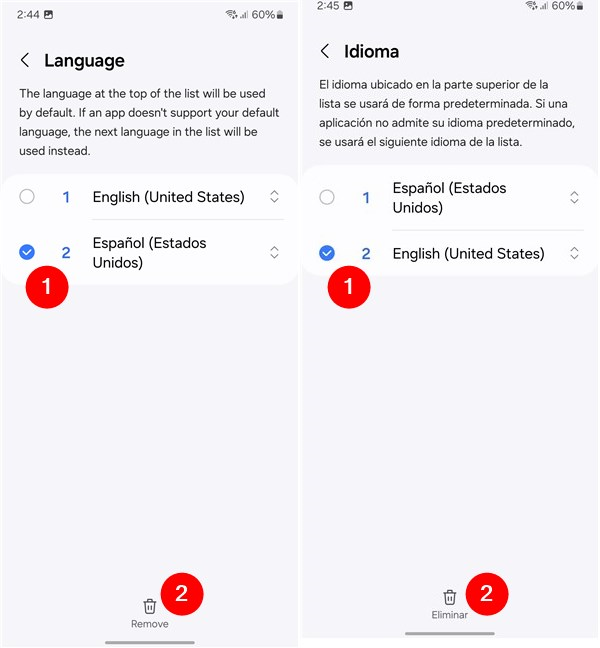
Select the language and tap Remove
The One UI interface will ask for your confirmation. If you are sure you want to delete the selected language, tap the Remove button on the right.
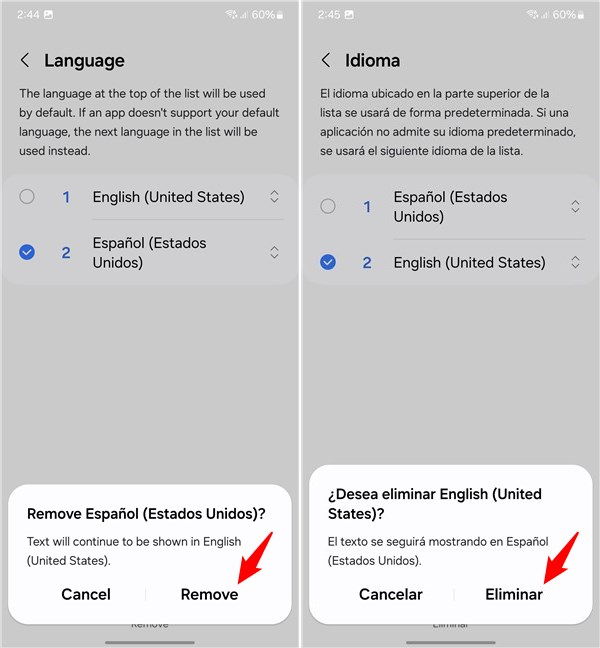
Tap Remove to delete the language
And that’s pretty much it!
How to change the language of an Android phone
Smartphones that run on Android 14 allow you to easily change the language used to display information. Let’s see what you’ll have to do for that:
How to add a language on an Android
The first step is to open Settings on your Android smartphone. Swipe up or tap the All apps button, available on some devices, to access the All Apps screen, and then press the icon that looks like a cogwheel.
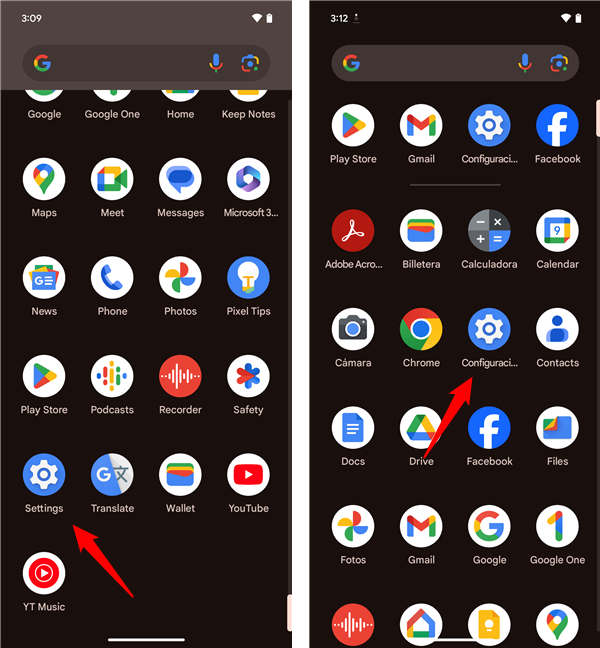
Access Settings on the All Apps screen
Scroll down, find the System entry near the bottom of the screen, and tap it. If you’re using a language you don’t understand, its icon looks either like the letter “i” inside a circle or like a gear.
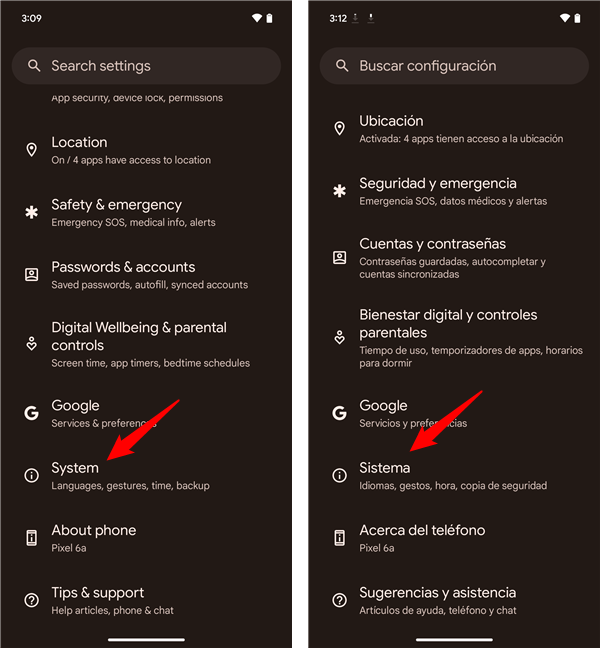
Go to System settings on Android
Tap the Languages entry at the top of the screen, next to an icon that depicts some letters (Asian and Latin).
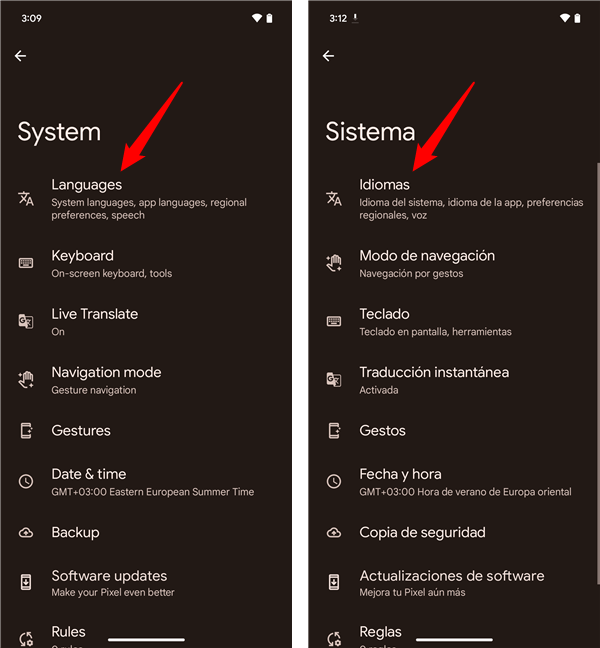
Press Languages at the top of the screen
Next, on the Languages page, tap the first option at the top: System Languages.
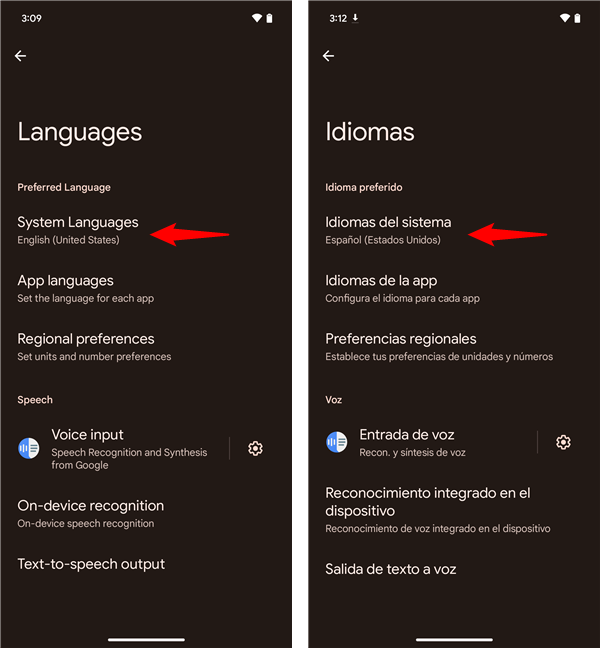
Tap System Languages
You can now see the display language(s) installed on your Android smartphone. The first entry on the list is the Android language currently used for your device and your apps. To add a new display language, tap Add a language. The option should be at the bottom, next to a large plus sign (+).
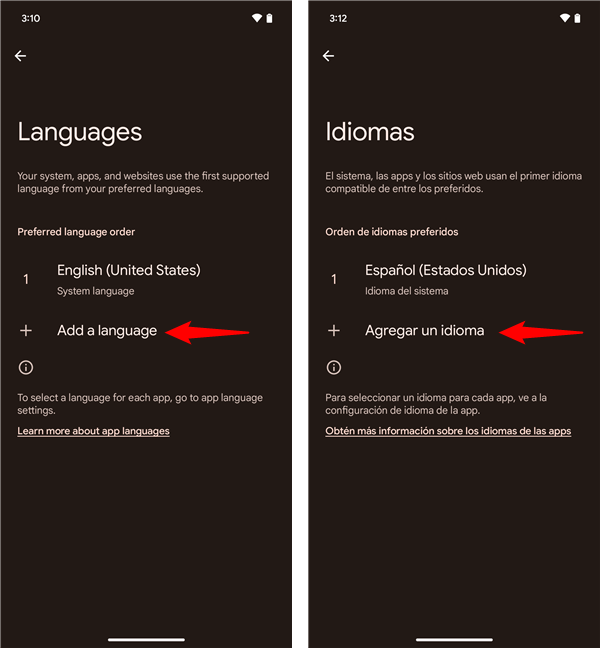
Add a new Android language
This shows a list of all the available display languages you can use on your Android device. Scroll down if you need to, and find the desired language. Each option is written in its own language to make things easier during this step. Since Spanish is the second most spoken language in the United States, I chose “Espanol (Estados Unidos)” for this tutorial. However, you can add any language you wish, from Hindi to Finnish, Japanese, or Traditional Chinese. When you find it, tap the language you want to use on your Android smartphone or tablet.
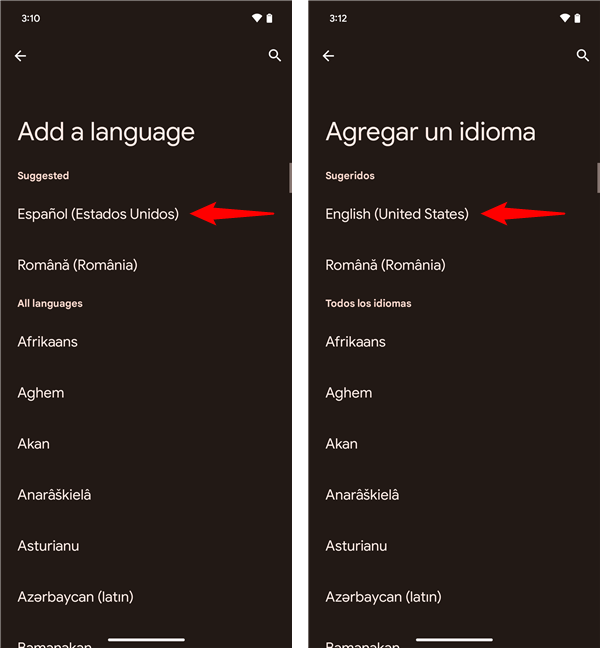
Tap the language you want to use
NOTE: Some languages have multiple versions available, based on the different regions where they are used. Also, the list of supported display languages depends on your Android version, the specific smartphone you’re using, its manufacturer, and the mobile operator. For instance, if you have a locked smartphone bought from your local mobile operator, the firmware on it might give you access to a limited list of display languages.
After tapping the language you want, you are returned to the Languages screen, where your choice is instantly added to the list.
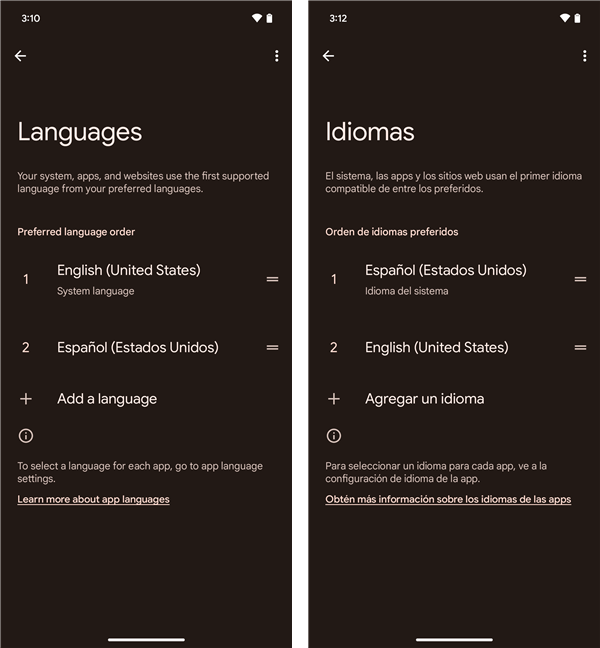
The new Android language is added to the list
You can repeat the steps in this section to add as many display languages as you wish. When done, follow the next steps to change the display language in Android:
How to change the language on Android to another one
You’ve added the display language(s) you are interested in. However, the default display language is still the same. To change the current Android language, touch and hold the one you want to use and then drag it to the top of the list.
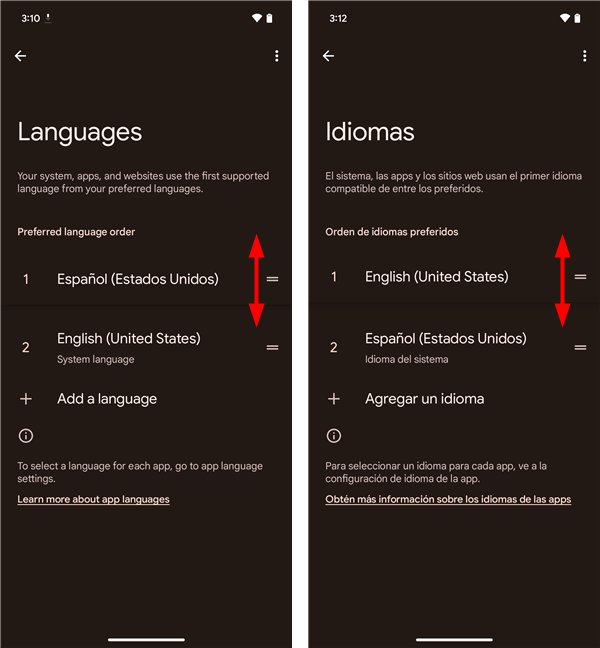
Change the language by dragging and dropping it at the top
Then, Android asks you if you are sure you want to change the system language. Confirm the switch by tapping the Change button in the bottom-right corner of the dialog.
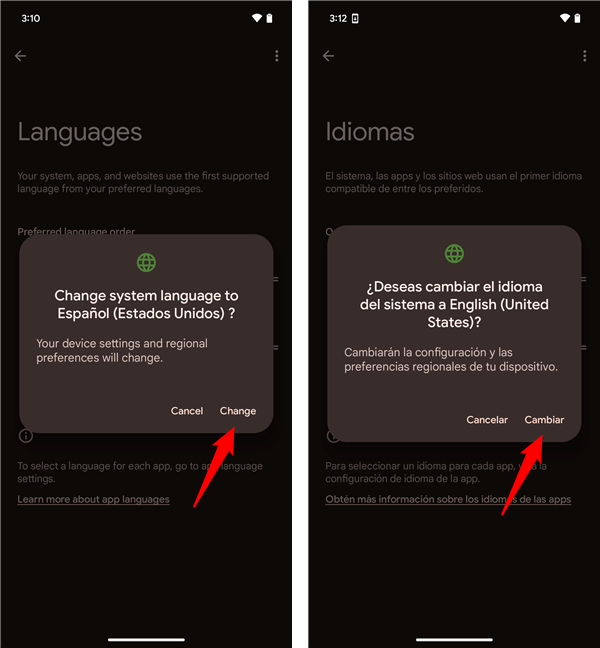
Change the language of an Android phone
As soon as you do that, the Android interface should change to display your chosen language. When you are satisfied with the change, you can close the Settings app and use your smartphone in the new language.
TIP: If the language doesn’t appear to be changing, restart your Android device for the changes to take effect.
How to remove a display language on Android
If you decide you no longer need a particular Android language installed on your device, delete it after you’re done setting up the language you want to keep. Go back to the Languages screen (Settings > System > Languages > System Languages). On it, tap the three vertical dots in the top-right corner of the screen.
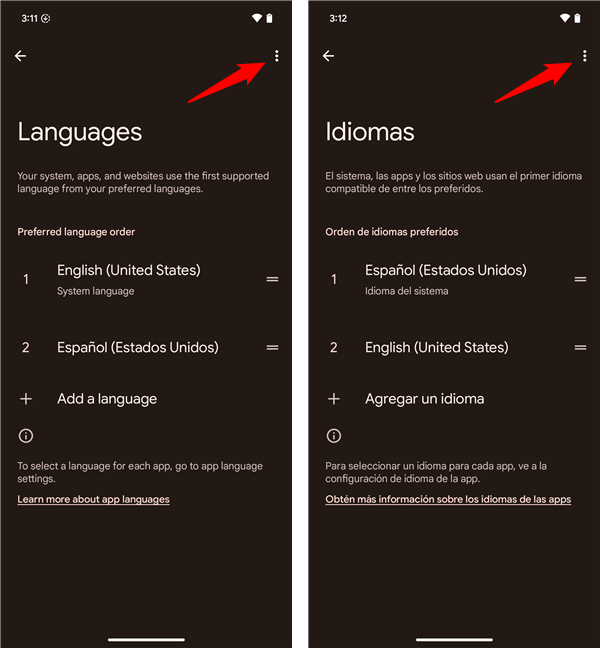
Tap the three-dot button in the top-right corner
Tap the only option from the menu displayed: Remove.
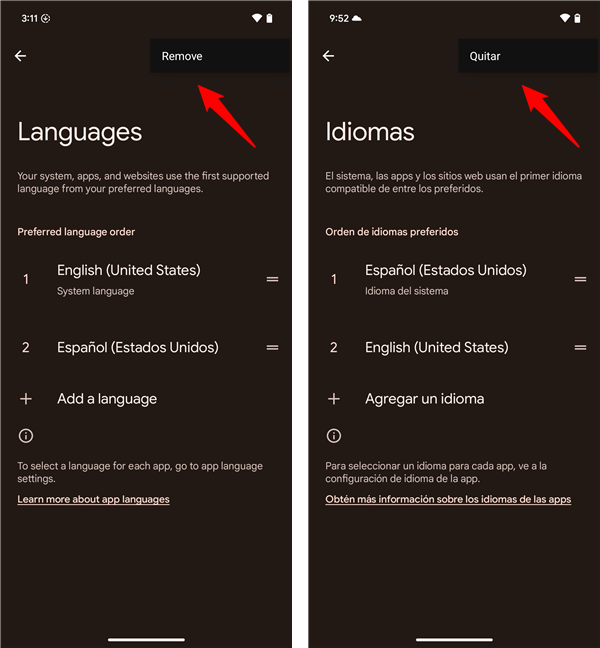
Tap Remove
Next, Android will display a checkbox near the name of each installed language. Check the box next to the name of the language(s) you want to remove. Keep in mind that you can’t remove all the languages, as Android has to keep one to display your interface. Then, tap the Remove button, whose icon looks like a trashcan. It’s in the top-right corner of the screen.
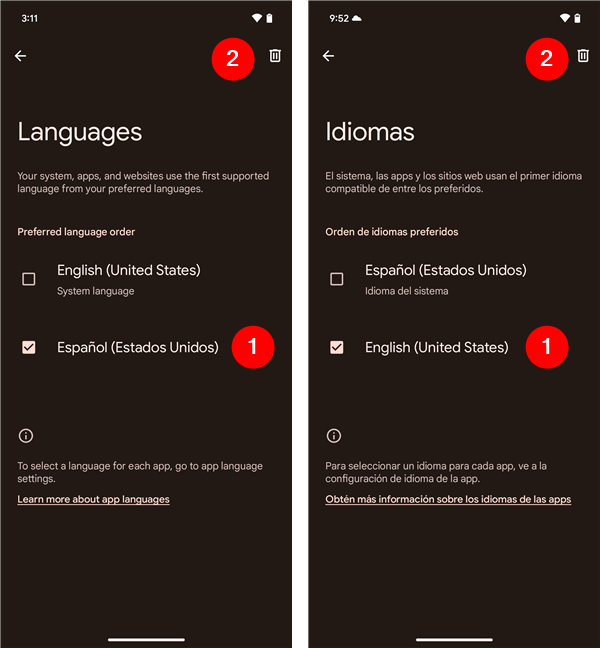
Select the language to remove and tap the trashcan button
Next, you are asked to confirm that you want to delete the selected language(s). Tap Remove, and you’re done.
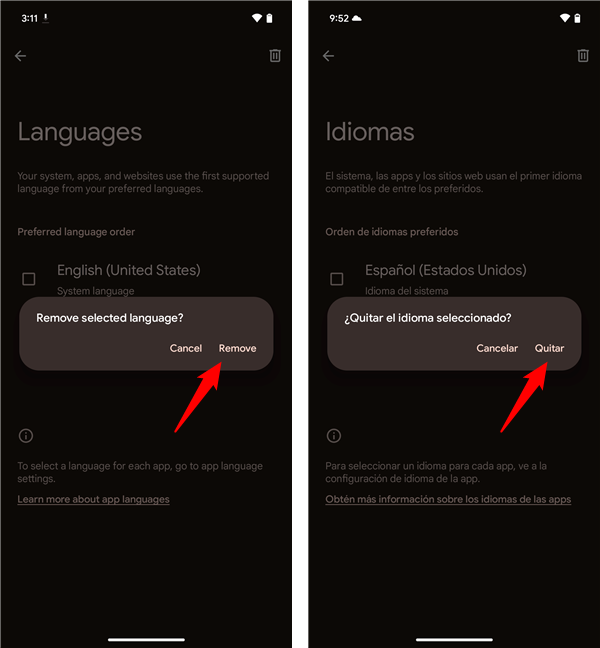
Confirm the removal of the selected language
The language is instantly removed from the list.
What language(s) are you using on your Android?
Changing the Android language of a device modifies everything from system menus to the names of its native apps. But did you know it also changes the language when talking to your Google Assistant? However, you can change it back or have the Assistant understand more languages, as you can find out from our tutorial: How to change the Google Assistant language on Android. Before you close this guide, do let me know: What language are you currently using on your Android smartphone or tablet? Did you buy a device in another language?


 14.05.2024
14.05.2024