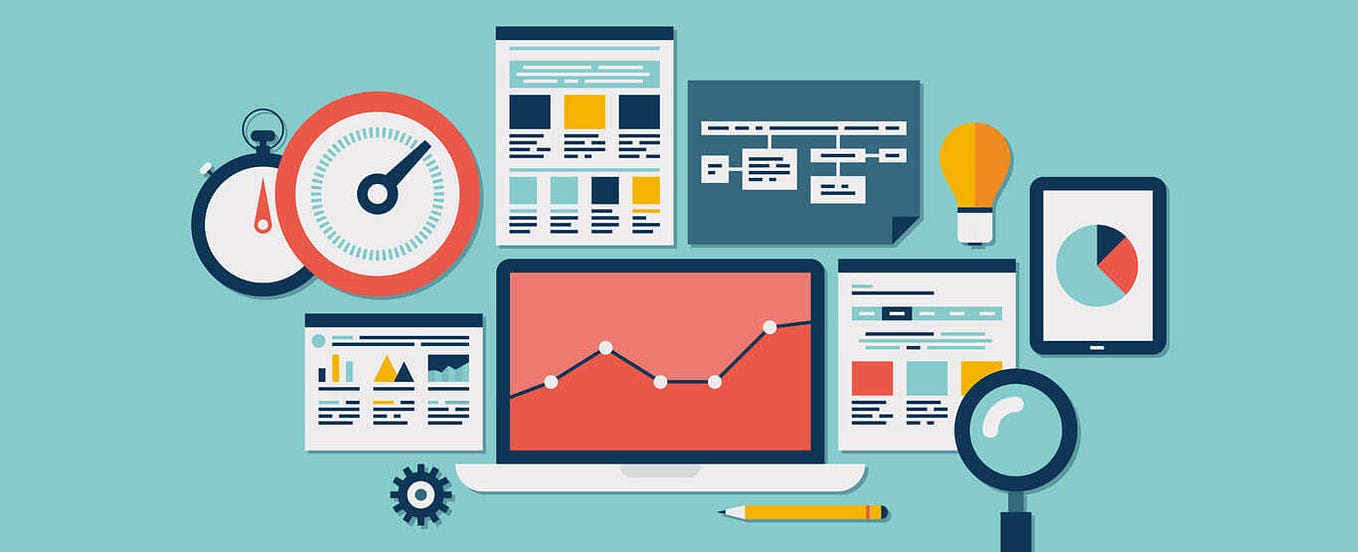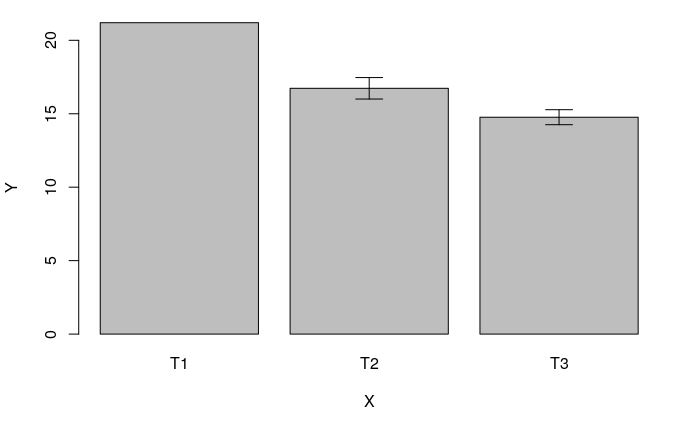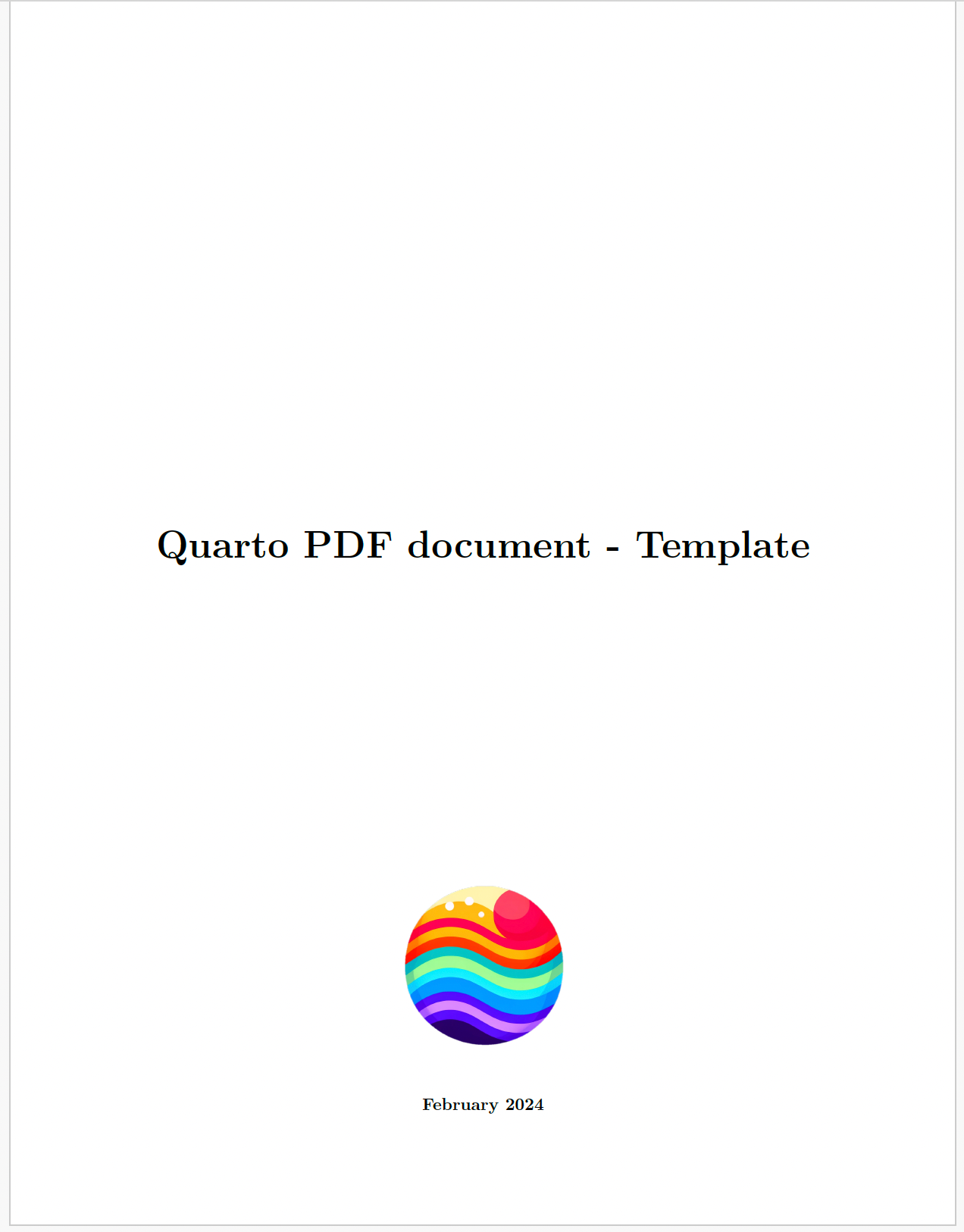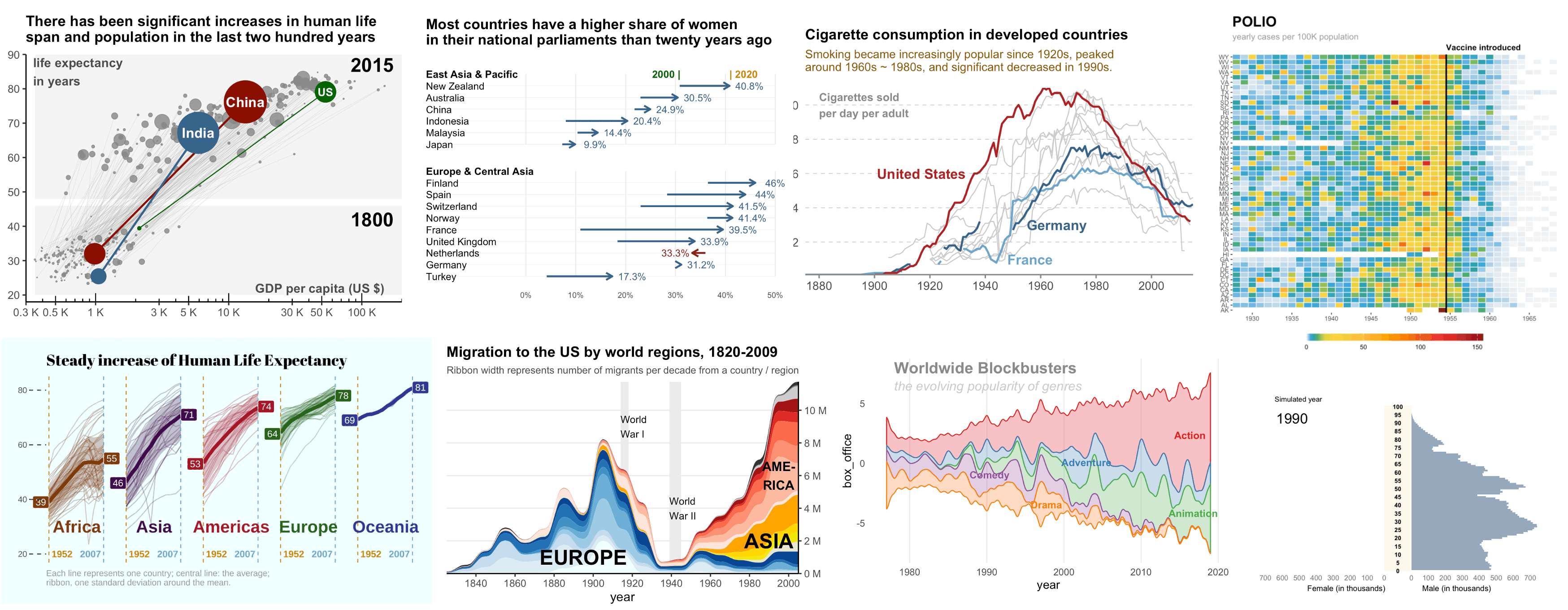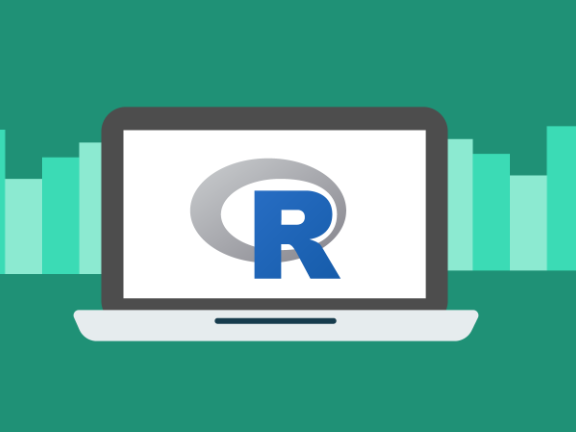Linguagem R: Manual de primeiros passos com o RStudio
No post de hoje vamos dar continuidade às postagens de conceitos básicos da linguagem R. Hoje iremos abordar aspectos do RStudio, como por exemplo: o que é o RStudio? Para que serve? Quais as principais funções? Como instalar bibliotecas? Dentre outros aspectos.
O RStudio
O RStudio é um ambiente de desenvolvimento integrado para a linguagem R, ou seja, é uma interface que permite utilizar de forma prática, simples e visual as funcionalidades do R. De uma forma geral, o RStudio tenta melhorar e enriquecer a experiência do usuário com o ambiente R. As principais vantagens e funcionalidades dessa interface são:
- Sugestão de funções ou objetos ao escrever palavras similares nas linhas de código;
- Auto-completar de funções;
- Abas específicas para determinada ação, tal como gráficos, bases de dados etc;
- Histórico de códigos utilizados;
- Executor de linhas de código sequenciais;
- Identificação de erros antes de executa-los;
- Separação entre linhas de código e resultados, facilitando a escrita e execução de comandos.
Como instalar o RStudio
A instalação do RStudio é bem simples, basta acessar: https://rstudio.com/products/rstudio/download/. Na tela inicial você já vai ver DOWNLOAD, clique no link e o download vai dar início. Depois de baixado, é só clicar no instalador e ir clicando em próximo e/ou avançar, como a maioria dos programas, super simples e sem mistério.
Como é o layout e algumas funcionalidades
O layout do RStudio está abaixo, e você pode notar que existem quatro janelas. Vou explicar detalhadamente cada uma, de forma individual.
A primeira janela no topo a esquerda (olhar também figura abaixo) é onde escrevemos os códigos, ou seja, é o editor de texto dessa interface. Após escrever o código, existem duas formas de executar o script: (1) através do ícone “Run”; ou (2) através do atalho ctrl+enter . Essas duas alternativas vão executar o script de forma sequências. Para salvar o script em um arquivo basta clicar no ícone do disquete, aparecerá o diretório que você deseja salvar, bem como o campo para nomear o arquivo.
A segunda janela abaixo e a esquerda (veja a figura abaixo), é a janela referente ao Console, ou seja, é o terminal onde os comandos são executados. Todos os comandos executados na janela de editor de texto aparecem aqui. No Console também podemos executar comandos isolados, de forma direta do mesmo jeito que faríamos no terminal convencional do Linux.
Acima a direita você tem duas abas: Environment, History e Connections (veja a figura abaixo). Nessa janela, na aba Environment você vai ter seus objetos, seus dados e variáveis criadas. Na aba History é onde ficará armazenado seu histórico do script. Esse histórico é útil caso o RStudio se feche ou você escolha salvar seu workplace, ao abri-lo você não perderá o histórico. Com isso, você terá tudo salvo.
Por fim, abaixo a direita uma outra janela, nela há cinco abas: Files, Plots, Packages, Help e Viewr (ver figura abaixo). Na aba File terá o endereço do seu working directory, ou seja, do diretório no qual você está trabalhando. Para saber qual o diretório que você está trabalhando, basta digitar no Console o código getwd(). Na aba Plots é onde o gráfico que eventualmente você vai gerar vai aparecer. Já na aba Packages vai aparecer uma lista de pacotes que você pode selecionar e instalar na hora. Na aba Help é onde vai aparecer a documentação com exemplos e explicações sobre alguma função que você possa ter dúvidas de como utilizar.
Alguns atalhos dentro do RStudio que podem te ajudar
ctrl+enter: roda a linha selecionada no scriptctrl+alt+I:cria um chunk no R Markdownalt+shift+k: janela com todos os atalhos disponíveis
Como instalar pacotes do R através do RStudio
O ponto alto do R é a disponibilidade de pacotes, então consequentemente o RStudio possui alguns pacotes pré-instalados que podem ser encontrados na aba ”Packages”. Os pacotes do R nada mais são do que conjunto de funções, dados e códigos compilados. Ou seja, para cada situação que você vai trabalhar, você pode buscar um pacote com funções que realizem todas as manipulações que você necessita. Para instalar esses pacotes existe duas formas: (1) através de um função que você vai digitar no terminal. ou (2) através do RStudio.
Para instalar através da terminal:
No console do RStudio você vai digita: install.packages("nome do pacote"). É super simples, você vai executar esse comando e o pacote será instalado no seu computador.
Para instalar através da ferramenta do RStudio
Para instalar os pacotes pelo RStudio você vai até a barra de ferramentas e selecione a opção Tools -> Install Packages, após selecionar essas opções vai aparecer uma tela para instalar (Figura abaixo). Na opção “ Install from:" você pode escolher se vai instalar a partir do CRANou de algum arquivo .tar.gz, na opção “Packages” você vai colocar o nome do pacote que você deseja instalar, depois de selecionar essas opções voce clica em “Install” e é só aguardar!