Crear un chat en directo
Última actualización: mayo 15, 2024
Disponible con cualquiera de las siguientes suscripciones, a no ser que se indique de otro modo:
|
|
Crea un chatflow con el chat en directo para conectar visitantes directamente con miembros de tu equipo. El chat en directo aparecerá como un widget en las páginas de tu sitio web para que los visitantes puedan hacer clic para comenzar una conversación con alguien en tu equipo, en tiempo real. Puedes crear un chat en directo para conectar a un visitante en la página de precios con un miembro del departamento de ventas, o puedes crear otro chat en directo que conecte a un visitante en los artículos de la base de conocimientos con un miembro del equipo de asistencia técnica.
Nota: sólo los usuarios con permisos de Chatflows en la pestaña de CRM pueden crear y editar chatflows.
Si quieres crear un chatflow con un bot que envíe respuestas automatizadas a los visitantes de tu sitio web, descubre cómo crear un bot.
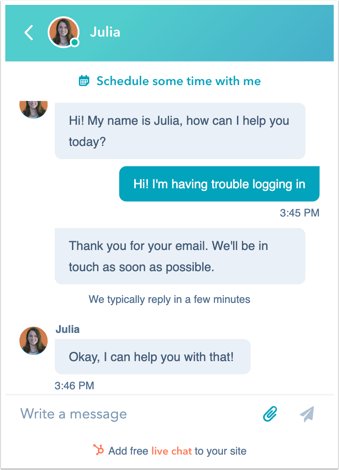
También puedes crear un chat en directo para tu cuenta de Facebook Messenger. Aprende cómo crear un chatflow para Facebook Messenger.
Antes de comenzar
Antes de crear un chat en directo, conecta un canal de chat a la bandeja de entrada de conversaciones o al centro de ayuda. El canal de chat es donde puedes personalizar la disponibilidad de tu equipo y la apariencia del widget. Además, si agregas el chat en directo a un sitio web que no está alojado con HubSpot, debes agregar el código de seguimiento a tus páginas externas antes de crear un chat en directo. El chat en directo no aparecerá si el código de seguimiento no está instalado.
- En tu cuenta de HubSpot, ve a Automatizaciones > Chatflows.
- En la parte superior derecha, haz clic en Crear chatflow.
- Selecciona Sitio web.
- En la página Espacio de trabajo:
- Haz clic en el menú desplegable para seleccionar una bandeja de entrada o el centro de ayuda.
- Para cambiar el idioma de tu chatflow desde inglés, haz clic en el menú desplegable Seleccionar un idioma y selecciona otro idioma.
- Haz clic en Siguiente.
- En la página Chatflow, selecciona la opción Chat en directo:
- Si quieres que un visitante pueda comenzar inmediatamente un chat contigo y tu equipo, selecciona chat en directo.
- Si eres usuario en una cuenta de Service Hub Pro o Enterprise y tiene al menos tres artículos de la base de conocimientos publicados, selecciona Búsqueda de base de conocimientos y chat en directo para agregar la opción de búsqueda de la base de conocimientos directamente desde tu widget de chat en directo.
- Haz clic en Crear.
1 1. Crear - crea un mensaje de bienvenida
Se te dirigirá a la pestaña Crear de la configuración del chat en directo. Aquí podrás personalizar el comportamiento del widget de chat y crear un mensaje de bienvenida que saludará a tus visitantes.
Nota: si quieres incrustar un widget de chat en la aplicación de una sola página o personalizar tu chat en directo usando la API, descubre más información sobre cómo usar la API de conversaciones de HubSpot en nuestra documentación para desarrolladores.
- Para personalizar el mensaje que aparece cuando un visitante comienza por primera vez un chat, haz clic en Mensaje de bienvenida para expandir la sección e ingresa el texto en el cuadro de texto Escribir un mensaje de bienvenida. Más información sobre cómo cambiar el idioma del mensaje de bienvenida.
- Para agregar la barra de búsqueda de la base de conocimientos a tu chat en directo, haz clic en Búsqueda en la base de conocimientos para ampliar la sección y luego haz clic en el interruptor Activación de búsquedas en la base de conocimientos.
- Si quieres dirigir las conversaciones entrantes a miembros del equipo específicos, haz clic en Asigna conversaciones automáticamente para ampliar la sección y luego haz clic para activar el interruptor Asigna conversaciones automáticamente. Luego, usa los menús desplegables para seleccionar los usuarios o equipos a los que se les asignarán las conversaciones. Más información sobre cómo configurar las reglas de direccionamiento en tu bandeja de entrada de conversaciones o en el centro de ayuda.
Nota: solo los usuarios con las licencias asignadas de Sales Hub o Service Hub se pueden incluir en tus reglas de direccionamiento.
- Para especificar cuándo se les debe solicitar a los visitantes que proporcionen su dirección de correo electrónico, haz clic en Captura de correo para ampliar la sección. Haz clic en el menú desplegable Pídeles a los visitantes su dirección de correo electrónico y selecciona una opción, luego ingresa el mensaje que se mostrará cuándo se le solicite a un visitante su dirección de correo electrónico. Más información sobre cómo crear contactos en la bandeja de entrada de conversaciones.
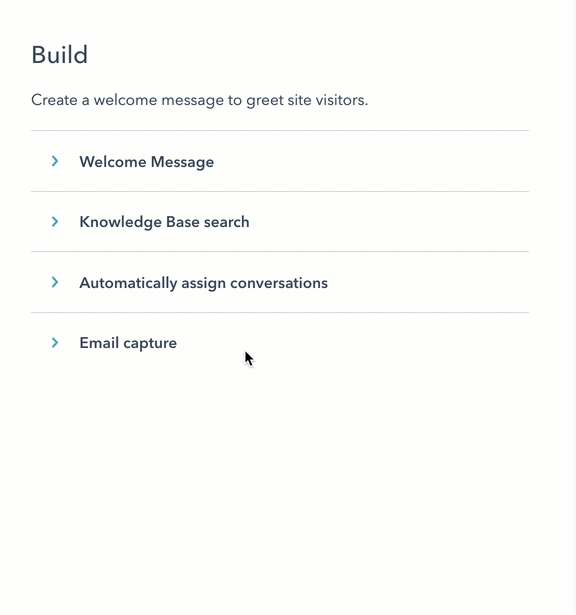
- Para continuar, haz clic en Guardar en la parte inferior y luego haz clic en la pestaña Objetivo.
2. Objetivo - Decide dónde debería aparecer el chat en directo
En la pestaña Objetivo, puedes decidir dónde se mostrará el widget de chat en directo en las páginas de tu sitio web. Puedes mostrar un widget de chat en directo cuando un visitante esté en una URL de página específica o en función de información conocida sobre tus visitantes. También puedes combinar las opciones de segmentación para crear una experiencia adaptada y personalizada para los visitantes a tu sitio. Más información sobre las diferentes opciones de targeting y las reglas de segmentación que puedes usar con tus chatflows.
- Para mostrar el widget de chat en directo cuando un visitante esté en una URL de sitio web específica, en la sección URL del sitio web:
- Haz clic en el primer menú desplegable y selecciona URL del sitio web.
- Haz clic en el segundo menú desplegable y selecciona una regla de targeting.
- Introduce los criterios de la regla en el campo de texto.

- Para mostrar el widget de chat en directo cuando un visitante esté en una página de sitio web cuya URL incluya parámetros de consulta específicos:
- Haz clic en el primer menú desplegable y selecciona Parámetro de consulta.
- En el primer campo de texto, escribe el nombre del parámetro de consulta.
- En el segundo campo de texto, escribe el valor del parámetro de consulta.
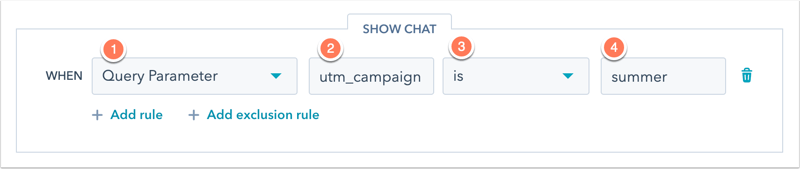
- Para agregar otra regla, haz clic en Agregar regla.
- Para excluir el widget de chat en directo de determinadas páginas (por ejemplo, una página de política de privacidad), haz clic en Agregar regla de exclusión.
También puedes orientar tu chat en directo a contactos específicos según la información conocida sobre ellos. Para establecer criterios basados en información del visitante, en la sección Información y comportamiento del visitante:
- Haz clic en el primer menú desplegable y selecciona un filtro. Puedes usar filtros específicamente dirigidos a contactos conocidos o visitantes desconocidos.
- Haz clic en el segundo menú desplegable y selecciona tu criterio.
- Para agregar otra regla, haz clic en Agregar regla.
- Para excluir el formulario emergente en ciertas páginas (por ejemplo, una página de política de privacidad), haz clic en Agregar regla de exclusión.
- Para crear otro grupo de filtros con reglas de targeting adicionales, haz clic en Agregar grupo de filtros.

- Para continuar, haz clic en Guardar en la parte inferior y luego haz clic en la pestaña Mostrar.
3. Mostrar: personaliza la apariencia del chat en directo
En la pestaña Mostrar, personaliza la configuración de presentación del chat en directo, incluido el encabezado de chat, el comportamiento del widget de chat y los activadores del widget de chat. Para editar el color de acento y ubicación del chat en directo en la página, descubre cómo personalizar la apariencia del widget de chat en la configuración de tu bandeja de entrada.
- Haz clic para expandir la sección Elegir avatar de chat y luego haz clic en el menú desplegable Encabezado de chat y selecciona el nombre y el avatar para que aparezca en el widget de chat.
- Marca personalizada: muestra un nombre y una imagen genéricos del equipo.
- Haz clic en el icono más add para cargar una imagen o GIF, e introduce el nombre que deseas mostrar.
- Para aplicar la marca personalizada en toda la conversación de chat en lugar del nombre y el avatar del usuario, selecciona la casilla de comprobación Usa una marca personalizada a lo largo de la conversación como alias para los agentes. La marca personalizada también aparecerá en la transcripción del chat.
- Marca personalizada: muestra un nombre y una imagen genéricos del equipo.
Nota: si seleccionas la casilla de comprobación Usa una marca personalizada a lo largo de la conversación como alias para los agentes, se eliminarán los enlaces de reunión agregados al widget de chat a través de la herramienta de reuniones.
-
- Usuarios y equipos específicos: selecciona las casillas de verificación junto al nombre para mostrar. Si seleccionas más de tres usuarios, los tres usuarios se mostrarán al azar. Aprende cómo afecta tu idioma de chatflow a tu nombre de presentación.
- Propietario del contacto: haz clic en el menú desplegable Si el contacto no tiene propietario, asignar a y selecciona una opción de reserva para cualquier visitante nuevo o sin asignar que comience un chat.
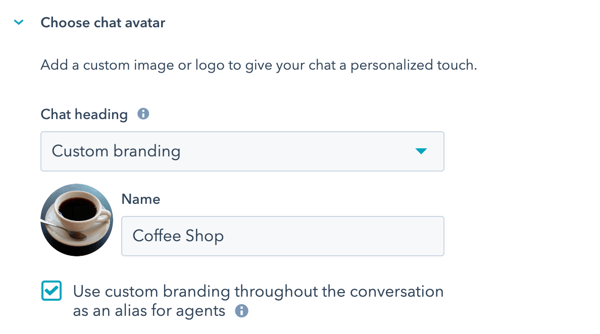
- En la sección Comportamiento de presentación de chat, controla el comportamiento del widget en el escritorio o las pantallas móviles.
Nota: si un visitante elige minimizar un chatflow, HubSpot respeta el comportamiento de ese visitante en todas las páginas y chatflows hasta que la cookie hs-messages-hide-welcome-message expira después de 24 horas. Esto puede ser contradictorio con la configuración de comportamiento de tu presentación de chat, por lo que tus chatflows podrían no mostrarse como se espera.
-
- En la pestaña Escritorio, selecciona el botón de radio junto al comportamiento de presentación preferido:
- Hacer que el mensaje de bienvenida abra automáticamente como un aviso: muestra una vista preliminar del mensaje de bienvenida arriba del widget de chat.
- En la pestaña Escritorio, selecciona el botón de radio junto al comportamiento de presentación preferido:
-
-
- Mostrar solo la ventana de chat: solo mostrar el activador de chat para que los visitantes hagan clic para abrir la ventana de chat.
- Mostrar el mensaje de bienvenida y luego abrir el chat emergente cuando se produzca la activación: muestra una vista preliminar del mensaje de bienvenida y abre el widget de chat cuando se produce una activación o cuando el visitante hace clic en el widget, lo que ocurra primero.
-
-
- En función del comportamiento de visualización seleccionado, también puedes decidir cuándo cargar el widget de chat en la página. Selecciona la casilla de comprobación junto a la ventana de presentación de chat. El activador seleccionado se aplicará en el escritorio, en tabletas y dispositivos móviles.
-
-
- En intento de salida: activar el widget de chat en directo cuando un visitante mueva el cursor hacia la parte superior de la ventana del navegador.
- Tiempo en la página en segundos: activar el widget de chat en directo cuando una cantidad especificada de tiempo (en segundos) pasa mientras el visitante está en la página.
-
Nota: para una carga de página más rápida, HubSpot recomienda un retraso de 5 segundos o más. Más información sobre el tiempo de carga de la página de tu sitio.
-
-
- Porcentaje de la página recorrida: activar el widget de chat en directo cuando el visitante se ha desplazado a un determinado punto de la página.
-
-
- En la pestaña Móvil, selecciona el botón de radio junto al comportamiento de presentación preferido:
- Hacer que el mensaje de bienvenida abra automáticamente como un aviso: muestra una vista preliminar del mensaje de bienvenida arriba del widget de chat.
- Mostrar solo la ventana de chat: solo mostrar el activador de chat para que los visitantes hagan clic para abrir la ventana de chat.
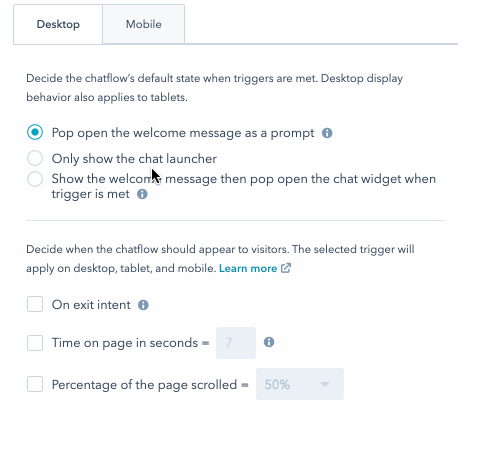
- En la pestaña Móvil, selecciona el botón de radio junto al comportamiento de presentación preferido:
Nota: para desactivar el chatflow en dispositivos móviles, puedes agregar una regla de exclusión en tu configuración de targeting para ocultar el chatflow cuando alguien vea tu página en un dispositivo móvil.
- Para continuar, haz clic en Guardar en la parte inferior y luego haz clic en la pestaña Opciones.
4. Opciones
En la pestaña Opciones , personaliza la configuración de idioma de tu chat en directo. Si has activado el la configuración de privacidad de datos en tu cuenta, puedes personalizar tu chat en directo para incluir un paso para solicitar a los visitantes de tu sitio web su consentimiento para comunicarse.
- Haz clic en el menú desplegable Selecciona unidioma y selecciona una preferencia de idioma para los datos de tu widget contextual y luego haz clic en Guardar.
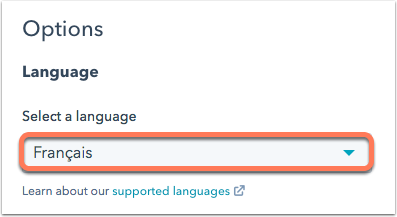
- Para activar el texto de consentimiento de cookies para el widget de chat en directo, haz clic para activar el interruptor Consentimiento para recopilar cookies de chat. No puedes personalizar el texto de consentimiento para las cookies que aparece en el banner.
- Cuando actives el texto de consentimiento de cookies, puedes seleccionar cuándo debería aparecer el banner de consentimiento.
- Para mostrar el banner de consentimiento antes de que un visitante comience un chat, selecciona el botón de radio Mostrar banner de consentimiento antes de que el visitante comience un chat.
- Para mostrar el banner cuando el visitante comienza a salir de la página, selecciona el botón de radio Mostrar banner de consentimiento a visitantes al intentar salir.
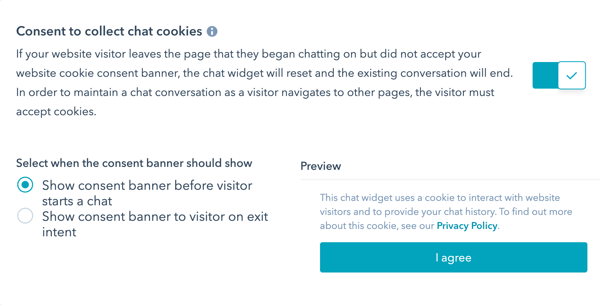
Nota: la configuración de privacidad de los datos para el consentimiento de recopilación de cookies no se mostrará dentro del widget de chat a los visitantes que se hayan identificado a través de la API de identificación de visitantes. Esto se debe a que HubSpot no eliminará la cookie messagesUtk. El banner de cookies de analíticas no se verá afectado. Más información sobre la API de identificación del visitante en la documentación de desarrollador de HubSpot.
- Para captar el consentimiento para procesar los datos de un visitante, haz clic para activar el interruptor alterno Consentimiento para procesar datos.
- Haz clic en el menú desplegable Tipo de consentimiento y selecciona uno de los siguientes elementos:
- Requiere consentimiento explícito: los visitantes deberán hacer clic en Acepto para poder enviar un mensaje.
- Interés legítimo: el consentimiento de los visitantes es implícito cuando comienzan a chatear contigo. El consentimiento para procesar el texto de los datos se seguirá mostrando, pero no necesitan hacer clic en el botón Acepto para iniciar el chat.

- En el campo de texto Consentimiento de proceso, aparecerá el texto predeterminado de HubSpot. Puedes editar el texto para explicar por qué necesitas almacenar y procesar la información personal del visitante. Si personalizas el texto de consentimiento, pero quieres volver al texto predeterminado, haz clic en Restablecer a texto predeterminado proporcionado por HubSpot.

- Haz clic en el menú desplegable Tipo de consentimiento y selecciona uno de los siguientes elementos:
- Para incluir un visitante en un tipo de suscripción cuando empiecen a chatear contigo, haz clic para activar el interruptor Consentimiento para comunicar.
- Haz clic en el menú desplegable Tipo de suscripción y selecciona el tipo de suscripción que estás eligiendo para tus visitantes.
- Usa el campo de texto Etiqueta de la casilla de comprobación para informar a los clientes acerca de qué tipo de comunicación están consintiendo.
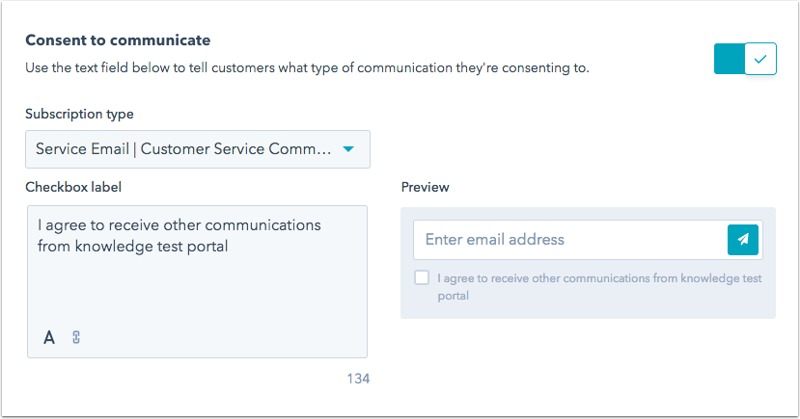
Nota: aunque estas características se encuentran en HubSpot, tu equipo legal es el mejor recurso para que obtengas asesoría sobre cumplimiento para tu situación específica.
- Si tienes acceso a los contactos de marketing en tu cuenta y quieres que los contactos creados a partir de este chatflow se establezcan como contactos de marketing, haz clic para activar el interruptor Contactos de marketing.
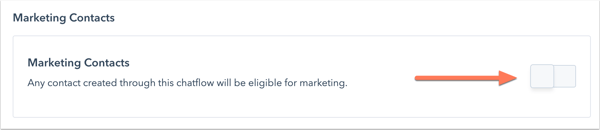
- Puedes enviar una encuesta de satisfacción del cliente desde el widget del chat. Cuando una conversación de chat termina, la encuesta aparecerá en el widget de chat. A medida que se recopilen las respuestas de la encuesta, éstas aparecerán en la página de detalles de la encuesta y en la cadena de la bandeja de entrada de las conversaciones.
- En la sección Recoge comentarios de visitantes del chat, haz clic en el menú desplegable Conectar encuesta existente y selecciona una encuesta.
Nota: solo puedes conectar una encuesta existente que tenga seleccionado Chat como método de entrega.

-
- Para crear una nueva encuesta que se conecte con el bot, haz clic en Crear una nueva encuesta y asegúrate de seleccionar Chat como método de entrega
- Haz clic en Guardar.
Revisa y agrega el chat en directo a las páginas de tu sitio web
Cuando hayas terminado de configurar tu chat en directo, en la parte superior derecha, haz clic en Vista preliminar para revisar cómo aparecerá tu chat en directo en tu sitio web. Haz clic para activar el interruptor para agregarlo a las páginas de tu sitio web. Si estás listo para comenzar a chatear con los visitantes de tu sitio web, descubre cómo responder a los mensajes entrantes en tu bandeja de entrada de conversaciones o en el centro de ayuda.
