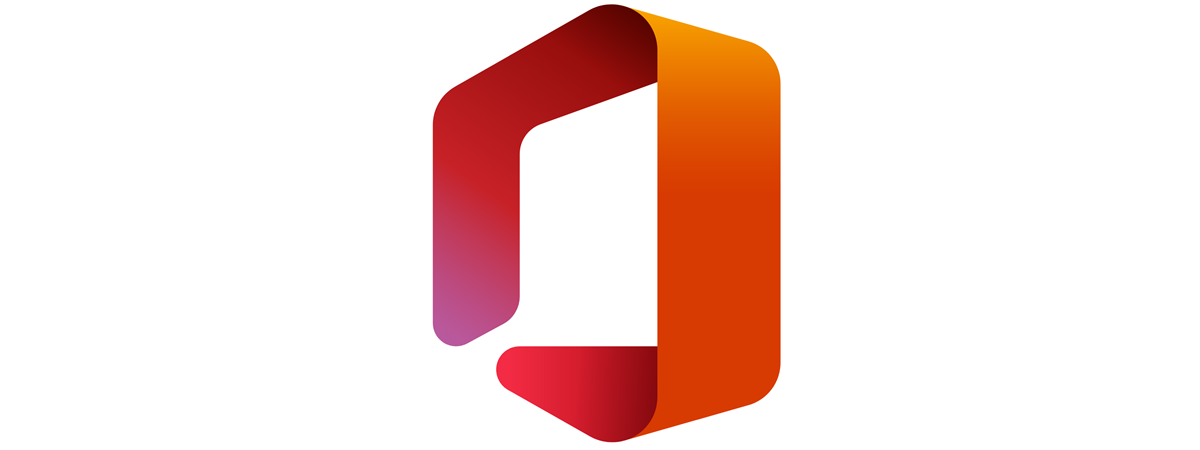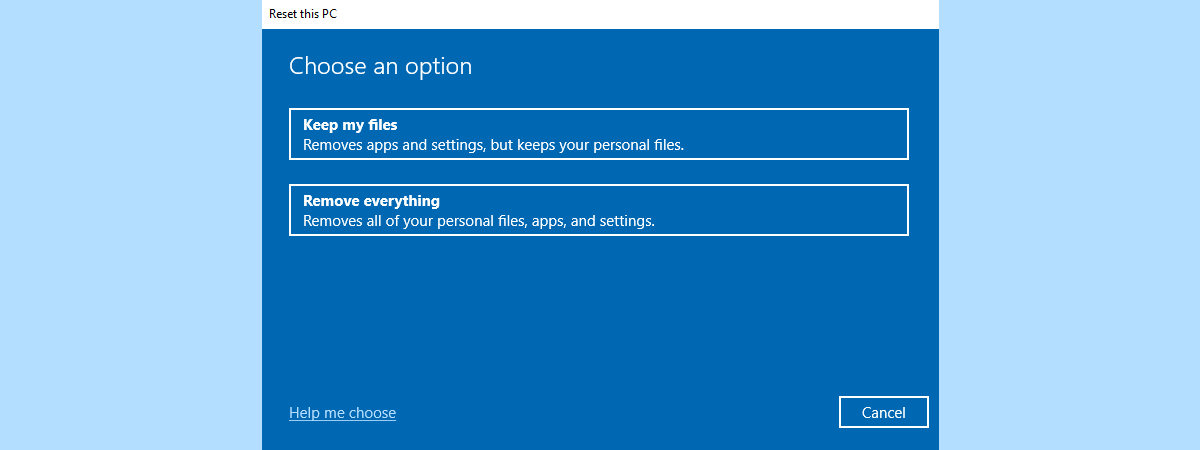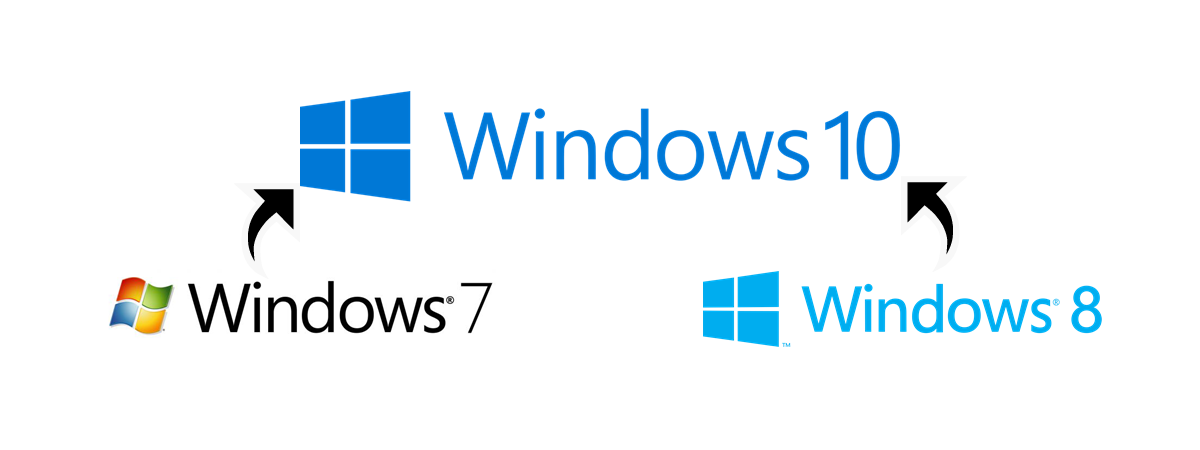
Windows 10 is officially the most used operating system in the world, outranking even Windows 11. However, some people still use Windows 7, Windows 8, or Windows 8.1 on their computers and devices. If you are one of them, you might want to upgrade to Windows 10 for a better operating system experience. If you have a license key for Windows 10, you can upgrade with the help of an app called Media Creation Tool, developed by Microsoft. Here’s how to use it to upgrade your Windows 7, Windows 8, or Windows 8.1 computer to Windows 10:
What you should know before you upgrade from Windows 7 or Windows 8/8.1 to Windows 10
Before you decide whether or not to upgrade to Windows 10, you should read the official Windows 10 specifications and make sure that your Windows 7 or Windows 8.1 computer meets the system requirements for Windows 10. Windows 10 demands the following:
- Processor or SoC: 1 GHz or faster
- RAM: 1 GB for the 32-bit version or 2 GB for the 64-bit version
- Free disk space: 32 GB or larger
- Graphics card: DirectX 9 graphics device with WDDM 1.0 driver
- Display: with a minimum resolution of 800 x 600 pixels
- Internet connection: required to download all the necessary installation data from Microsoft’s servers and activate Windows 10
Keep in mind that if the hardware in your old computer barely meets the system requirements above, Windows 10 will run, but it will struggle. Before upgrading to Windows 10, it would be best if you could switch to using a solid-state drive (SSD) if you still have a hard disk drive in your PC, and make sure you have at least 4 GB of memory (RAM).
If your Windows 7 or Windows 8.1 is not already activated, the Windows 10 upgrade tool will ask you to enter a product key during the process, so keep it handy. If Windows 7 or Windows 8.1 is activated, you don’t need to have a serial code (product key) for Windows 10 during the upgrade, but you must provide one after the installation is over. Unfortunately, you can no longer upgrade for free, as Microsoft pulled the plug on this last year, in 2023.
How to upgrade Windows 7 or Windows 8/8.1 to Windows 10
The steps to upgrade from Windows 7 to Windows 10 are the same as the ones you need to take if you decide to upgrade from Windows 8/8.1 to Windows 10. Here’s how it all goes:
Step 1. Download and run the Media Creation Tool
The first thing you have to do once you have decided to upgrade to Windows 10 is to download the software called Media Creation Tool. It’s a small executable file developed by Microsoft that lets you download Windows 10 and create installation media or directly upgrade your current Windows 7 or Windows 8/8.1 computer to the latest version of Windows 10.
Launch any web browser you like and access this website to get the Media Creation Tool: Download Windows 10. Scroll until you find the “Download tool now” button and click or tap it. It’s located in the “Create Windows 10 installation media” section.

Download Media Creation Tool from Microsoft
Then, download the MediaCreationTool.exe executable file. Depending on your browser settings and preferences, you can either click/tap the Run button or save it somewhere on your PC and then double-click it.

Choosing to run the Media Creation Tool
To run the Media Creation Tool, you must be logged in as an administrator on your Windows 7 or Windows 8/8.1 computer.
When User Account Control (UAC) asks if you are sure that you want to run this app, choose Yes.

Confirm that you want to run Media Creation Tool
Step 2. Download Windows 10 and choose what to keep
The first thing the Media Creation Tool asks you to do is accept the license terms. Read them and if you agree, click or tap Accept.

License terms for Windows 10
Select the “Upgrade this PC now” option and then click Next.

Choosing to Upgrade now
Then, Media Creation Tool starts downloading the Windows 10 installation files. This step can take a while, depending on how fast your internet connection is.

Downloading Windows 10
Now, you have to wait for the Media Creation Tool to prepare the Windows 10 installation files. This step also takes quite a while, depending on how fast or slow your computer is.

Creating Windows 10 media
Then, the Media Creation Tool checks for any available updates.

Media Creation Tool is Checking for updates
Once done, you have to agree to the license terms one more time.

Accept the license terms for Windows 10
Although kind of redundant, Media Creation Tool makes another check for updates. Wait for it to finish.

Media Creation Tool is Checking for updates again
Once the updates check is over, you should see that the Media Creation Tool is “Ready to install” Windows 10 on your PC.
By default, it chooses to keep your files and apps before upgrading to Windows 10. If you want that, click or tap on the Install button to continue. Otherwise, click or tap “Change what to keep” to personalize the upgrade.

Windows 10 is ready to install: Change what to keep
If you decide to “Change what to keep,” there are several options you can choose from: “Keep personal files and apps,” “Keep personal files only,” or keep Nothing. Select the option you prefer and then click or tap Next.

Choosing what to keep when doing an upgrade from Windows 7 or 8/8.1 to Windows 10
In a deja-vu experience, the Media Creation Tool is “Checking for updates” once again, so wait for it to do its thing.

Media Creation Tool is Checking for updates
The Windows 10 installer now shows what you chose to keep on the previous step. Click or tap on Install to continue.

Media Creation Tool is ready to install Windows 10
Step 3. Upgrade from Windows 7 or Windows 8/8.1 to Windows 10
The Windows 10 installation begins, and you are informed that the process might take a while and that your computer or device might also restart a few times. This is a perfect time to have a coffee and get ready for Windows 10.

Installing Windows 10
After the first restart, there are two paths for the upgrade process:
- If you’ve chosen not to keep your files and settings, follow the instructions from Step 4.1 in this guide;
- If you’ve chosen to keep your files and settings, follow the instructions from Step 4.2.
Step 4.1. How to customize your Windows 10 installation if you don’t keep your personal files and settings
If you decide not to keep your personal files and settings, the setup wizard starts installing Windows 10 as if it were a clean installation. You are shown an “Installing Windows” message, and you can watch the installation’s progress as you wait for the installation to be performed.
Then, the final customization steps are the same as the ones described in the last half of this tutorial: How to install Windows 10 from a USB drive, DVD, or ISO.

Installing Windows 10 when no files or settings are kept
Step 4.2. How to customize your Windows 10 installation if you keep your personal files and settings
If you decide to keep your files and settings, after the first restart, you are shown a blue screen with the message “Working on updates” and a percentage that shows you the progress. Wait for the upgrade to be performed, and don’t shut down your computer. Several restarts are likely to be necessary.

Updating Windows 10 when files and/or settings from Windows 7/8/8.1 are kept
Once the upgrade from Windows 7 or 8.1 to Windows 10 is almost over, the installation process tells you that some updates are available for your PC. Wait until the message goes away.

Windows 10 has some updates to install
Then, you can configure the privacy settings for your computer. Windows 10 asks if you agree to enable the use of your location, enable speech recognition, send diagnostics data to Microsoft, and let apps display relevant ads tailored to your behavior patterns. You can use the appropriate switch to set up each type of information. When you are done, press Accept.

Choosing privacy settings for Windows 10
When done, you are logged into Windows 10, and you can view your new desktop.

Windows 7 or 8.1 has been upgraded to Windows 10
Congratulations, you’ve upgraded your old Windows 7 or Windows 8/8.1 computer to Windows 10!
Troubleshooting: What to do if you get the 0x80072F8F - 0x20000 error
When attempting to upgrade a computer that’s running Windows 7 or Windows 8 to Windows 10 using Microsoft’s Media Creation Tool, you may encounter the error 0x80072F8F - 0x20000 stating:
There was a problem running this tool.
We’re not sure what happened, but we’re unable to run this tool on your PC. If you continue experiencing problems, reference the error code when contacting customer support. Error code: 0x80072F8F - 0x20000
The 0x80072F8F - 0x20000 error is caused by the fact that the Media Creation Tool uses the TLS (Transport Layer Security) 1.2 Protocol to download data. This protocol is not enabled by default in old operating systems such as Windows 7 and Windows 8. If you’re currently on Windows 8.1, the new version of the protocol is already enabled, so you shouldn’t get the 0x80072F8F - 0x20000 error from the Media Creation Tool.

The 0x80072F8F - 0x20000 error from Media Creation Tool
If you get this error, you’ll have to take a few additional steps prior to running the Media Creation Tool and upgrading to Windows 10:
Open a web browser on your Windows 7 or Windows 8 computer, and visit this webpage from Microsoft: Update to enable TLS 1.1 and TLS 1.2 as default secure protocols in WinHTTP in Windows. On the page, find the section called Easy fix and download the MicrosoftEasyFix51044.msi application by clicking the link in the text illustrated in the following screenshot.

Get to the Easy fix page and download the app
TIP: Alternatively, you can also use this direct link to get the Easy fix app: MicrosoftEasyFix51044.msi.
Once the Easy fix file is downloaded, launch it.

Run Easy fix on your computer
Click the Run button to allow Easy fix to run.

Choose Run if asked about it
Read the license terms if you want, then check the I Agree box and click Next.

Select I Agree and click Next
Wait for Easy fix to do its thing and, when done, click Close.

Close the Easy fix - the 0x80072F8F - 0x20000 error will be gone
Then, follow the steps in this tutorial from beginning to end. The Media Creation Tool should now work as intended; there should be no more 0x80072F8F - 0x20000 errors.
Did you have any other issues when upgrading to Windows 10?
While it still has its fair share of issues and annoyances, there’s no denying that over time, Windows 10 has become a better operating system than both Windows 7 and Windows 8/8.1. And, as you’ve seen, upgrading these older Windows versions to Windows 10 is not overly complicated. I hope that this guide helped you go through the process with ease and without any significant issues. However, if you have problems or questions, let me know in the comments below.


 13.05.2024
13.05.2024