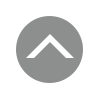最近媽咪們都在忙些啥阿? 應該一堆事永遠忙不完吧,
小麥扣明天就滿一歲了,我最近忙著製作小麥摳一歲成長紀錄影片,
今天要推薦的編輯軟體是Movie Maker,是超級簡單的影音編輯軟體,
我的婚禮影片也是用它耶,我已經完成丟上youtube,
內容是照片及影片混搭,做出來挺有趣的,網址如下給各位媽咪參考:
網址: https://youtu.be/5EEJc6NTPv0(小麥摳滿周歲成長紀錄)
唉呦........小孩實在太多值得記錄的時刻了,我想媽咪們應該都有同感......哈,
如第一次微笑、第一次翻身、第一次吃副食品、第一次叫媽嗎、第一次走路.......等!
當媽媽後直接變成拍照控、錄影控、照片編輯控,
因為小寶貝不管做甚麼都覺得超卡哇伊,以至於電腦硬碟就有5000多張以上的照片,
全部都是小孩啊!!!!!所以爆炸多的照片及短片是否該來整理一下,
每階段來做一個合輯,當寶貝長大後,如果變得不可愛,變成頂嘴王一枚,
就把影片拿出來,喚醒寶貝可愛的一面.......哈,
我覺得使用上最難的部分是..........挑照片,因為每張都很可愛有趣,
直接迷失在相片海中,立馬變成有選擇障礙,所以建議媽咪們如果要製作,
第一步是先挑好照片及影片,接下來有簡單軟體功能介紹,
有興趣的媽咪快來試試看! 如果有任何問題都可以留言給我^^
>>>>>>>>>>>>>>>>>>>>>>>>>>>>>>>>>>>>>>>>>>>>>>>>>>>>>>>>>>>>>>>>>>>>>>>
1. Movie Maker哪裡下載呢?
上網直接搜尋Movie Maker,選擇Microsoft官網,免費下載喔!!
網址:http://windows.microsoft.com/zh-tw/windows/movie-maker

.................................................................................................................................................................................................................................................................................................................
2. 音樂:
2.1 音樂檔案格式確認
選好音樂檔後,請按右鍵內容,確認開啟檔案是否為Movie Maker,如果不是按旁邊的變更,
如果檔案格式不符,就算插入後也會沒有聲音喔!!這是常見問題!!需要留意喔!!

2.2 音樂插入
先選好音樂開始的位置,用滑鼠點一下該照片或影片,會出現一條線,
然後點選常用→新增音樂→新增音樂至目前所在點→完成
音樂選擇我建議有前奏的比較好喔!不會一開始音樂就出現有點突兀。

.....................................................................................................................................................................................................................................................................................................
3. 基本設定
3.1 自動製片主題
如果媽咪懶得每張照片設定動畫,用他就對了,選擇喜歡的動畫呈現,一按鍵搞定。

3.2 檔案拖曳超方便
直接把檔案拉到想要的位置即可,就這樣簡單。

................................................................................................................................................................................................................................................................................
4. 影片設定
4.1 第一步要選擇專案,並點選強調影片,這樣當MV跑到有聲音的影片時,背景音樂會自動小聲,
即可凸顯影片原本的聲音。

4.2 影片剪輯
影片太長可以自己剪喔,先用滑鼠點要編輯得短片,一樣會出現一條線,選擇影片工具→編輯→ 剪修工具,
即可自己剪適合的長度。

4.3 影片音樂設定
音樂工具→選項,可以調整影片聲音大小(左上喇叭標示),通常我會調成最大聲,凸顯影片聲音。

4.4 影片動畫
點選動畫,即可自己選擇想要的動畫模式,但這是單獨針對所選擇的影片設定喔!

.......................................................................................................................................................................................................................................................................................................................................
5. 照片設定:
5.1 照片視覺效果
如照片變成鉛筆畫等,一樣點選照片→視覺效果。

5.2 照片動畫
點選照片,即可自己選擇想要的動畫模式,但這是單獨針對所選擇的照片設定喔!

5.3 照片時間長度
影片工具→編輯→持續時間,可自己設定照片要秀多久。

......................................................................................................................................................................................................................................................................................................
6. 字幕編輯:
點選常用→字幕,一樣可以選擇動畫、時間秒數、文字編輯等。

...........................................................................................................................................................................................................................................................................................................................................................................
7. 存檔:
7.1 直接存檔。
7.2 想上傳youtube需按檔案→儲存影片→點選儲存位置。