Как редактировать PDF-файл в Microsoft Edge
Обновлено: 11.06.2024
Да, новая версия Microsoft Edge поставляется с программой для чтения PDF-файлов, и это шаги для начала работы.

Источник: Windows Central
Помимо нового механизма рендеринга, основанного на проекте Chromium с открытым исходным кодом, разработанном Google, Microsoft Edge также включает средство просмотра PDF, которое включает в себя основные инструменты, необходимые для открытия и работы с PDF-документами и формами в Windows 10.< /p>
Однако, поскольку это совершенно новая версия браузера, вы не получите все функции, предназначенные для этой работы. Вместо этого сначала вы получите все самое необходимое, а в будущих обновлениях Microsoft продолжит добавлять дополнительные функции.
В этом руководстве по Windows 10 мы покажем вам, как использовать версию Microsoft Edge для Chromium для просмотра файлов PDF и работы с ними.
Как сделать Microsoft Edge средством просмотра PDF по умолчанию
Чтобы сделать Chromium Edge средством просмотра PDF по умолчанию в Windows 10, выполните следующие действия:
Нажмите «Установить по умолчанию для приложения».

Источник: Windows Central
Нажмите кнопку "Управление".

Источник: Windows Central
Нажмите текущее приложение по умолчанию для файлов .pdf и выберите параметр Microsoft Edge.

Источник: Windows Central
После выполнения этих шагов любой PDF-документ автоматически откроется в веб-браузере без дополнительных действий.
Как перемещаться по документу PDF с помощью Microsoft Edge
Microsoft Edge предоставляет все необходимые элементы управления, необходимые для навигации и работы с документами PDF.
Открытие документа PDF
Чтобы открыть файл PDF с помощью Edge, выполните следующие действия:
- Откройте Проводник.
- Перейдите к папке с документом, который вы хотите открыть.
Щелкните правой кнопкой мыши файл PDF, выберите меню "Открыть с помощью" и выберите параметр Microsoft Edge.

Источник: Windows Central
Совет. Если вы уже установили браузер в качестве программы для чтения PDF по умолчанию, двойной щелчок по документу должен автоматически открываться в Edge.
После выполнения этих шагов документ откроется в браузере.
Обход панели инструментов PDF
Находясь в документе, вы увидите панель инструментов вверху. Если вы его не видите, перетащите указатель мыши к краю документа и нажмите кнопку «Закрепить» справа, чтобы сделать его всегда видимым.

Источник: Windows Central
В левой части панели инструментов вы найдете текущую страницу и количество страниц, доступных в документе. В отличие от средства чтения, доступного в устаревшей версии, в этом выпуске вы не получите ни оглавление, ни возможность поиска. Однако в поле текущей страницы можно ввести номер страницы, чтобы быстро перейти к другому разделу документа.

Источник: Windows Central
Совет: если вам нужно найти документ, вы можете использовать сочетание клавиш Ctrl + F, чтобы открыть функцию поиска в браузере.
В правой части панели инструментов вы найдете стандартные кнопки увеличения и уменьшения масштаба, а также кнопку поворота, которая пригодится при работе с отсканированными документами, которые часто имеют неправильную ориентацию. и параметр "По размеру страницы".
В этой новой версии браузера вы также получаете кнопку «Рисование», которая позволяет использовать цифровое рисование для написания заметок или эскизов в документе PDF с помощью мыши, стилуса или пальца. В настоящее время он ограничен одним цветом, но по-прежнему полезен для подписи документов PDF без необходимости установки стороннего приложения.

Источник: Windows Central
Кнопка "Ластик" доступна на панели инструментов для удаления штрихов с помощью параметра рисования.
Как и в других средствах просмотра PDF, вы получаете кнопку "Печать" для печати документа и кнопку "Сохранить" для сохранения копии документа с новыми изменениями (если применимо).
Средство просмотра PDF, доступное в версии Microsoft Edge для Chromium, все еще находится в стадии разработки, и оно не так полно, как в устаревшей версии. Например, функция рукописного ввода включает только один цвет, но в будущих версиях ожидается, что будет доступно больше цветов.
Кроме того, версия Edge для Chromium включает возможность выбирать и выделять текст с помощью контекстного меню. И вы можете сохранить или распечатать документ с выделением, но эта функция появится в будущем обновлении.
Как редактировать форму PDF с помощью Microsoft Edge
Если вы используете Microsoft Edge Chromium, вы также можете заполнять формы PDF в Интернете или локально хранить на своем компьютере, а затем сохранять их для печати.
Чтобы отредактировать документ PDF, выполните следующие действия:
Перейдите к форме PDF.
Совет. Если вам нужно заполнить форму, хранящуюся локально на вашем компьютере, щелкните файл правой кнопкой мыши, выберите меню "Открыть с помощью" и выберите вариант Microsoft Edge.
Используйте раскрывающиеся меню для заполнения определенных полей (если применимо).

Источник: Windows Central
После выполнения этих шагов форма будет сохранена на вашем устройстве или распечатана с указанной вами информацией.
Как распечатать документ PDF с помощью Microsoft Edge
Если вам нужно напечатать PDF-документ или форму, Microsoft Edge упрощает эту задачу.
Чтобы получить доступ к настройкам печати в Microsoft Edge, выполните следующие действия:
- Откройте Microsoft Edge.
- Перейдите к документу PDF, который вы хотите распечатать.
Нажмите кнопку "Печать".
Источник: Windows Central
Используйте меню "Принтер" для выбора источника принтера.

Источник: Windows Central
Совет: вы можете выбрать Сохранить как PDF, чтобы распечатать документ в виде файла PDF, который вы сможете просмотреть или распечатать в будущем.
Нажмите "Дополнительные параметры", чтобы получить доступ к другим параметрам, таким как размер бумаги, масштаб и т. д.

Источник: Windows Central
После выполнения этих шагов задание печати будет отправлено на указанный вами принтер.
Подведение итогов
Хотя Microsoft Edge, начиная с первой стабильной версии, включает в себя инструменты для просмотра файлов PDF и работы с ними; вы получаете лишь набор базовых функций для навигации, комментирования, сохранения и печати.
Хорошей новостью является то, что браузер больше не привязан к графику выпуска Windows 10, а это означает, что компания сможет быстрее выпускать обновления для улучшения функции PDF и других компонентов браузера. Например, некоторые ожидаемые изменения в будущих обновлениях включают больше цветов для аннотаций, выделение текста (в настоящее время доступно только в выпуске Canary), чтение вслух для PDF-файлов и многое другое.
Кроме того, помните, что программа для чтения не предназначена для замены полноценного программного обеспечения PDF.Всегда будут нужны сторонние приложения для расширенных возможностей редактирования, таких как добавление водяных знаков, сравнение изменений, экспорт файлов в виде документов Office и другие функции.
Дополнительные ресурсы по Windows 10
Для получения дополнительных полезных статей, обзоров и ответов на распространенные вопросы о Windows 10 посетите следующие ресурсы:

Рейтинг всех 15 боев с главными боссами Elden Ring
В Elden Ring есть 15 различных сражений с главными боссами, но какие из них самые лучшие (а какие ужасные)? Вот наш окончательный рейтинг всех без исключения главных боссов в игре.
Обнаружено древнее пасхальное яйцо Windows 1.0 с участием Гейба Ньюэлла
Как раз в тот момент, когда вы думали, что хранилища знаний старой Windows 1.0 исчерпаны, появляется новая запись. И это становится еще более захватывающим: этот конкретный самородок знаний содержит отсылку ни к кому иному, как к самому Гейбу Ньюэллу из Valve.
Присоединяйтесь к нам в прямом эфире для Windows Central Video Podcast сегодня в 13:30 по восточному времени
Сегодня в 13:30 по восточному времени мы в прямом эфире с подкастом Windows Central Video, обязательно будьте там!

Ознакомьтесь с этими обязательными приложениями Windows для Суперкубка LVI
Суперкубок LVI наконец-то здесь. Чтобы получить наилучшие впечатления от большой игры, обязательно скачайте эти приложения для Windows 11 и Windows 10.
 < бр />
< бр />
Редактирование PDF-файлов скоро станет еще проще, если вы используете Microsoft Edge. Как сообщает Windows Latest, в канале Edge Canary тестируется функция, которая позволит добавлять текст в документ без использования стороннего приложения. Ожидается, что эта функция, получившая название «Добавить текст», появится в Edge 94.
Если вы хотите внести изменения в существующий текст в документе, вам все равно потребуется загрузить приложение, например Adobe Acrobat Reader. Но для онлайн-форм или анкет функция «Добавить текст» позволит вам заполнить необходимые поля и отправить документ полностью в браузере.
Это не только сэкономит время, но и может сэкономить вам немного денег, если вы будете использовать только специальное программное обеспечение для работы с файлами PDF или службу подписки для внесения этих дополнений, а не полного редактирования.
- Мы составили список лучших доступных браузеров
- Это лучшие бесплатные программы для чтения PDF-файлов на рынке.
- Также ознакомьтесь с нашим обзором лучших редакторов PDF
Небольшое изменение, но приятное
Процесс добавления текста в Microsoft Edge 94 (Canary) кажется очень простым. Просто откройте PDF-документ в браузере и нажмите «Добавить текст», когда он появится на экране.
Кроме того, вы можете просто щелкнуть правой кнопкой мыши в любом месте документа и просто начать печатать. Вы можете внести небольшие изменения в такие вещи, как размер шрифта и цвет текста, если вам это нужно, но, похоже, нет возможности изменить сам шрифт.
Аналогичным образом отсутствует возможность выделения текста жирным шрифтом, курсивом и подчеркиванием, поэтому эта функция может оказаться бесполезной для тех, кому необходимо вносить более серьезные изменения в документы. Тем не менее, в моменты, когда вы получаете по электронной почте медицинский опрос или анкету для офиса, функция «Добавить текст» должна сделать работу более удобной для пользователей Edge.
Мнение: скоро ли все будет основано на браузере?
Добавить текст предоставляет лишь минимальный набор функций, но, скорее всего, это все, что нужно большинству пользователей. Оглядываясь назад на то, как офисное и образовательное программное обеспечение изменилось за последнее десятилетие, мы видим, что услуги, которые обычно предоставлялись такими компаниями, как Microsoft, интегрируются в браузеры, что вызывает вопрос — будут ли в конечном итоге такие приложения, как Microsoft Word и Adobe Acrobat отказаться от использования веб-альтернатив?
Потребители ищут в своих продуктах удобство и соотношение цены и качества, и, хотя специализированные программы содержат множество полезных функций, вашему обычному студенту или офисному администратору они не понадобятся в достаточной степени, чтобы оправдать ежемесячную абонентскую плату или авансовые инвестиции.< /p>
Такие сервисы, как G Suite, предлагают альтернативу внешним программам, таким как Microsoft Word, Microsoft Excel и Skype, с Google Docs, Google Sheets и Google Meet, к которым можно легко получить доступ в веб-браузере Chrome, поэтому нетрудно представить, что через десять годы мы могли видеть, как многие из существующих приложений, которые мы используем для повседневных задач, заменяются или конкурируют с чисто онлайн-альтернативами.
На данный момент добавление текста может охватывать только основы, но, поскольку пользователи ищут способы упростить выполнение своих задач, вполне разумно предсказать, что мы можем предпочесть пакеты офисного программного обеспечения, интегрированные с нашим предпочтительным браузером (кроме Google). ) в ближайшие несколько лет, а не цепляться за сторонние приложения.
Джесс — обозреватель TechRadar (@Zombie_Wretch в Твиттере), где она освещает все аспекты аппаратного обеспечения Mac и ПК, включая компьютерные игры и периферийные устройства. Она дала интервью BBC в качестве отраслевого эксперта, и хотя ее образование было связано с протезированием и созданием моделей, ее настоящая любовь связана с технологиями, и за последние 10 лет она построила множество настольных компьютеров для игр и создания контента. Она также любит заниматься цифровым искусством и 3D-печатью, и ее часто можно увидеть играющей в видеоигры и настольные игры, которые время от времени транслируются, к всеобщему разочарованию.
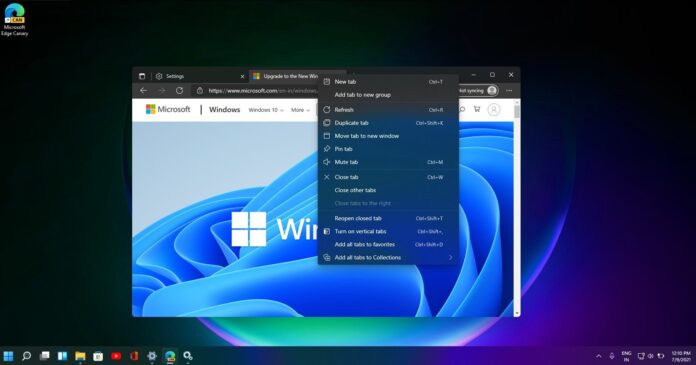 < бр />
< бр />
Microsoft Edge наконец-то получает поддержку новой функции, которая позволит вам добавлять тексты в документы PDF без использования стороннего программного обеспечения в Windows или macOS. Эта функция называется «Добавить текст», и сейчас она доступна пользователям Microsoft Edge в канале Canary.
Microsoft Edge всегда предлагал лучшие возможности редактирования/просмотра PDF, чем Google Chrome или Firefox. Возможность просмотра и редактирования PDF-документов — удобная функция, но есть некоторые ограничения. Например, если вы хотите отредактировать PDF-файл и вставить текст, вам потребуется более мощное программное обеспечение, такое как Adobe Acrobat Reader.
К счастью, корпорация Майкрософт прислушалась к отзывам, и в предстоящем обновлении будет реализована поддержка настраиваемых текстовых полей в документах PDF. Эта функция особенно полезна, когда вы получили данные формы PDF, но не можете заполнить ни одно из полей документа из-за ограничений.
Решение заключается в использовании новой функции Microsoft Edge «Добавить текст», которая позволяет добавлять текст в документы, когда сам PDF-файл не поддерживает поля.
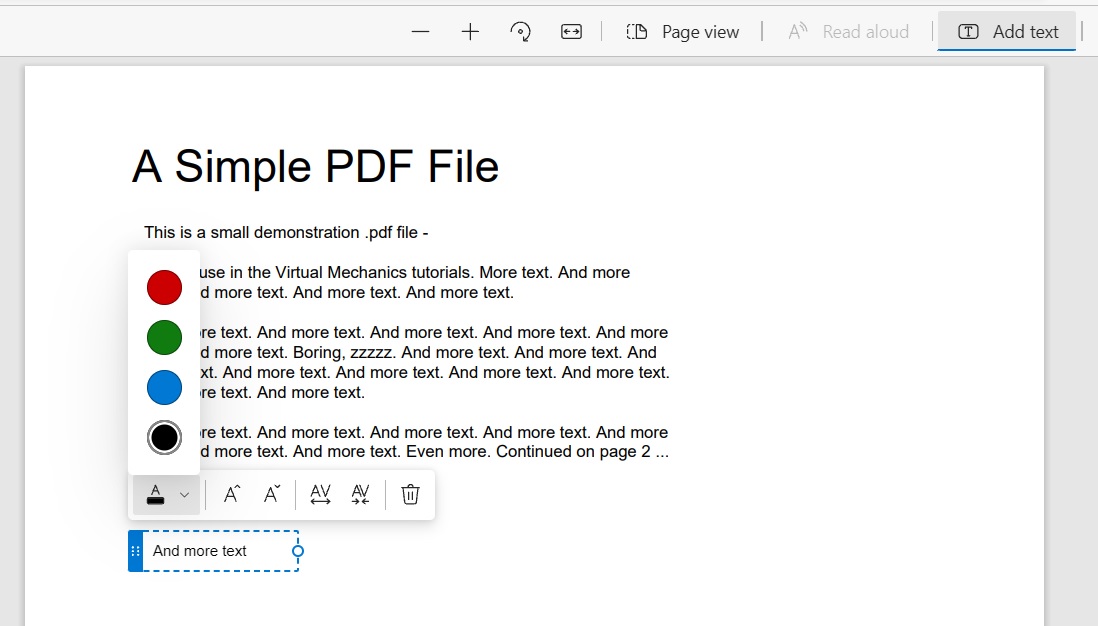
Чтобы добавить текст, откройте документ PDF в Microsoft Edge 94 (Canary) и выберите параметр «Добавить текст», как показано на снимке экрана ниже. Или вы также можете щелкнуть правой кнопкой мыши в любом месте документа, чтобы добавить текстовое поле, а затем начать печатать. Когда вы закончите, вы можете сохранить, распечатать или отправить документ по электронной почте.
Microsoft Edge также позволяет изменять размер шрифта, отступы между символами и цвет текста.
Согласно дорожной карте, эта функция начнет развертываться вместе с Edge 94 и в настоящее время находится в разработке.
Другие улучшения PDF в Microsoft Edge
Согласно дорожной карте, Microsoft Edge 95 представит новые возможности просмотра PDF и создания макетов. В рамках обновления вы можете ожидать новые маркеры произвольной формы, которые позволят вам выделять разделы документа PDF с ограниченным доступом, такие как отсканированные документы.
Кроме того, в Microsoft Edge 94 будет представлено улучшенное иммерсивное средство чтения с возможностью изменения стиля столбцов. Например, вскоре вы сможете сделать столбцы шире и переключаться между тремя стилями: узким, средним или широким.
Кроме того, в Edge также улучшены спящие вкладки, например возможность переводить неактивные вкладки браузера в спящий режим менее чем через минуту бездействия.
Следующее крупное обновление Edge с улучшенным иммерсивным средством чтения, спящими вкладками и новыми функциями PDF начнется на четвертой неделе сентября.

Кори Гантер

Кори Гюнтер
штатный писатель
Кори Гюнтер из Лас-Вегаса уже более десяти лет пишет о телефонах, Android, автомобилях и технологиях в целом. Он штатный автор Review Geek, освещающий сводки новостей, приложения и новости. Ранее он писал для GottaBeMobile, SlashGear, AndroidCentral и TechRadar и написал более 6000 статей. Подробнее.
@xguntherc
13 октября 2021 г., 12:04 по восточному поясному времени | 1 минута чтения

Адобе
Google Chrome и Microsoft Edge стали намного лучше благодаря бесплатному инструменту PDF Editor, объявленному Adobe. После многих лет разочарований и головной боли, в основном связанных с PDF-файлами, пользователи теперь могут добавить расширение, упрощающее просмотр, редактирование и управление PDF-файлами в браузере.
Эта новая функция дебютировала еще в августе, но Adobe объявила о ней только сейчас. Компания выпустила значительное обновление своего расширения инструментов Acrobat для Google Chrome и Microsoft Edge. И хотя есть несколько новых функций, основным дополнением является бесплатный редактор PDF. Все, что вам нужно сделать, это добавить расширение, чтобы попробовать их.
Благодаря этому обновлению Adobe Acrobat позволяет пользователям редактировать PDF-файлы, добавлять комментарии, пометки, подписи и выполнять некоторые другие базовые действия непосредственно в окне браузера. И учитывая, что это работает в Google Chrome, это может также работать и в Chrome OS, хотя Adobe не упомянула об этом.

Adobe
Расширение позволяет пользователям поворачивать, удалять или изменять порядок страниц PDF для оптимизации просмотра и печати, преобразовывать PDF в документ Microsoft Word, преобразовывать веб-страницы в PDF и т. д.
Имейте в виду, что некоторые из более продвинутых функций не будут включены в бесплатный инструмент и потребуют подписки Adobe. А если вам нужны дополнительные функции, предлагается бесплатная 7-дневная пробная версия.
- › Google Chrome получает экспериментальный режим «Windows 11». Вот как его включить
- › Сколько времени занимает зарядка электромобиля?
- › Что такое эргономичная клавиатура? Все, что вам нужно знать
- › Синий экран смерти не должен портить вам день
- › Имя Pringle Man – эпический обман из Википедии
- › Все, что вам нужно знать о Disney+
- › Почему порт USB-C не может управлять всеми (пока)?
 < бр />
< бр />
Махеш Маквана

Махеш Маквана
Писатель
Махеш Маквана — технический писатель-фрилансер, специализирующийся на написании практических руководств. Он пишет технические учебники уже более десяти лет. Он написал для некоторых известных технических сайтов, включая MakeUseOf, MakeTechEasier и Online Tech Tips. Подробнее.

Создать PDF-файл несложно, но для его редактирования требуются специальные инструменты. Если вы хотите добавить или удалить текст, вставить изображения или внести какие-либо другие изменения в файлы PDF, вот ваши варианты редактирования.
Какой метод следует использовать для редактирования PDF-файла?
В зависимости от ваших потребностей в редактировании выберите подходящий метод в этом руководстве.
Если ваш файл PDF не содержит большого количества изображений, диаграмм или элементов форматирования, используйте Microsoft Word для редактирования файла. Это связано с тем, что исходное форматирование вашего PDF-файла может быть потеряно при запуске его в Word. Обычные PDF-файлы, в основном содержащие только текст, будут работать нормально.
Еще один способ редактирования PDF-файлов — использование браузера Microsoft Edge. Если вы хотите аннотировать свой файл, добавляя текст, рисунки и выделения, это лучший бесплатный способ сделать это.
Если ваш PDF-файл не содержит конфиденциальной информации, вам даже не нужно устанавливать инструмент для редактирования PDF-файла. Просто зайдите на сайт онлайн-редактора PDF, загрузите PDF-файл и внесите в него любые изменения.
А если вы пользователь Mac, вы можете использовать встроенное приложение Preview для внесения в файл нескольких типов изменений. Просто загрузите PDF-файл в режиме предварительного просмотра и выберите один из множества вариантов на панели инструментов вверху.
Редактировать PDF-файл с помощью Microsoft Word
Если вы не слишком беспокоитесь о сохранении форматирования PDF-файла или ваш PDF-файл в основном содержит только текстовое содержимое, используйте Microsoft Word для внесения изменений в файл. Этот метод работает и в мобильном приложении Word, но не в веб-версии.
Для этого сначала запустите Word на своем компьютере и выберите «Открыть» > «Обзор». Найдите свой PDF-файл и выберите его, чтобы открыть в Word.

Перед открытием PDF-файла Word отобразит предупреждение о том, что вы можете потерять часть исходного форматирования PDF-файла. Если вас это устраивает, нажмите "ОК" в подсказке.

Теперь вы увидите редактируемую версию PDF-файла в окне Word. В верхней части окна нажмите «Включить редактирование», а затем «ОК», чтобы начать редактирование файла.

Чтобы изменить или отредактировать текст, выберите существующий текст и выполните намеченную задачу. Точно так же, чтобы удалить изображение, выберите изображение и нажмите Удалить на клавиатуре. Не стесняйтесь вносить любые изменения, которые вы хотите.

После внесения изменений сохраните файл в формате PDF. Для этого в верхнем левом углу Word нажмите «Файл».

На открывшемся экране выберите «Сохранить как» > «Обзор».

В окне «Сохранить как» выберите папку для сохранения файла. Щелкните поле «Имя файла» и введите имя редактируемого PDF-файла. Нажмите раскрывающееся меню «Тип файла» и выберите «PDF».
Затем сохраните PDF-файл, нажав «Сохранить» внизу.

Ваш отредактированный PDF-файл теперь доступен в выбранной вами папке. Готово.
Изменение PDF-файла с помощью Microsoft Edge
Если вы хотите добавить в PDF-файл только текст, рисунки или выделение, используйте для этого браузер Microsoft Edge.
Начните с открытия PDF-файла в Edge. Для этого найдите свой PDF-файл в Проводнике (Windows) или Finder (Mac). Затем щелкните правой кнопкой мыши файл PDF и выберите «Открыть с помощью» > «Microsoft Edge».
Когда ваш PDF-файл откроется в Edge, в верхней части окна предварительного просмотра PDF вы увидите различные параметры редактирования. Эти параметры включают:
- Добавить текст. Выберите этот параметр, чтобы добавить новую текстовую строку в PDF-файл.
- Рисовать: выберите этот вариант, чтобы рисовать линии разного цвета и толщины.
- Выделить: выберите этот параметр, чтобы выделить элементы разными цветами.
- Стереть: чтобы удалить любые изменения, внесенные в PDF-файл, используйте этот ластик.

После внесения необходимых изменений в PDF-файл сохраните файл, нажав «Сохранить» (значок дискеты) в правом верхнем углу. Если вы хотите сохранить отредактированный PDF-файл как отдельный файл, выберите вариант «Сохранить как» (значок дискеты с карандашом).

И все готово.
Редактировать PDF-файл онлайн
Если ваш PDF-файл не содержит конфиденциальной информации, и вы готовы загрузить его на сайт, не беспокоясь о конфиденциальности, лучшим вариантом для вас будет онлайн-редактор PDF. С помощью такого редактора вы можете вносить в файл несколько типов изменений, все из вашего веб-браузера.
К популярным онлайн-редакторам PDF относятся Smallpdf, Sejda, iLovePDF и другие. В этом руководстве мы покажем вам, как использовать Sejda для редактирования файла. Вы также можете использовать этот метод на мобильных устройствах.
Для начала запустите свой любимый веб-браузер и откройте сайт Sejda. На сайте загрузите файл, нажав «Загрузить PDF-файл».

После загрузки PDF-файла на сайте откроется его редактор. В верхней части редактора у вас есть все доступные способы редактирования файла PDF. Вы можете использовать эти параметры, чтобы добавить в файл текст, ссылки, изображения, знаки, аннотации и многое другое.
Вы можете вносить любые изменения в свой PDF-файл.

После внесения изменений в нижней части предварительного просмотра PDF нажмите «Применить изменения».

Вы увидите экран «Ваш документ готов». Здесь загрузите отредактированный PDF-файл, нажав кнопку «Загрузить».

Ваш отредактированный PDF-файл теперь доступен на вашем компьютере, и все готово.
- › Почему СМС должен умереть
- › Худшее, что есть в телефонах Samsung, — это программное обеспечение Samsung.
- › Что такое GrapheneOS и как она делает Android более приватным?
- › 7 основных функций Microsoft Excel для составления бюджета
- › 5 вещей, которые вы, вероятно, не знали о GIF-файлах
- › Сколько оперативной памяти требуется вашему ПК?
Читайте также:


