In this guide, we will show you the steps to use the Samsung Multi Control with any PC, and yes, that means any non-Galaxy Book. This feature allows you to connect a Samsung Galaxy Book to a Galaxy phone, thereby giving you the platform to navigate and control both the phone and tablet using a Bluetooth mouse and keyboard. Apart from that, it also paves the way for a seamless data transfer between both these devices.
However, a major chunk of the population still doesn’t use laptops from the South Korean giants. Likewise, there is no intention from the OEM to make this feature available on non-Samsung PCs, and that’s completely understandable [from the marketing point of view]. So we decided to bridge this gap and allow the non-Galaxy Book users to try out the Samsung Multi Control on their PC. So without any further ado, let’s show you how this could be carried out.
How to use Samsung Multi Control with any PC [non-Galaxy Book!]
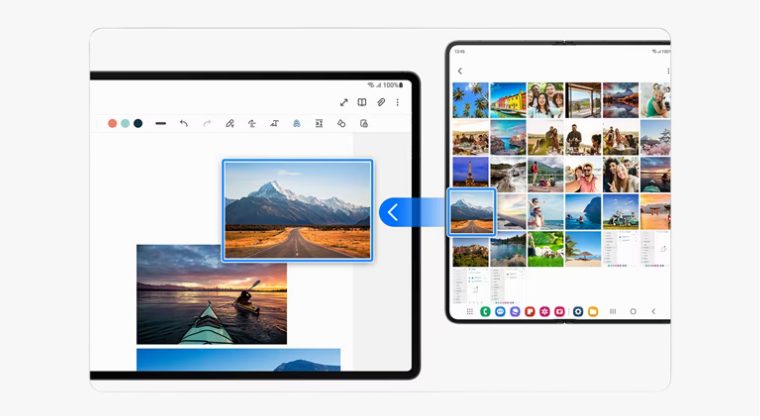
- To begin with, download and install the latest version of “Samsung System Support Service” from the Microsoft Update Catalog.

- Then extract the downloaded “Samsung System Support Service” to c:\SamSysSupSvc\.
- Now connect your Samsung device to your PC via Bluetooth.
- Then launch “Device Manager”, expand Other Devices, right-click on SamSysSupSvc [or CONTINUITY_MSG_SPP, whatever of the two is shown in your case], and select Update Drivers.

- Now select Browse my Computer for Drivers > Let me pick from list… > Show All Devices > Next > Have Disk.
- Then select Browse > go to the extracted driver folder in c:\SamSysSupSvc\ and select the driver file present there.
- The drivers will be shown as Samsung System Support Service. So now click OK > Next > Yes and wait for it to be installed.

- As soon as the drivers are installed, it should automatically install Samsung Settings and Samsung Cloud Sync.
- To verify the same, launch Microsoft Store, go to your Library, and see if both these apps are there or not.

- If they aren’t there, then head over to the below location, and install the apps.
ms-windows-store://pdp/?ProductId=9P2TBWSHK6HJ
- Now launch Samsung Settings from the Microsoft Store > Library. If it’s showing Multi Control, then the setup is completed successfully.
- However, if it shows Connected Devices, Notifications, and About, then the backend service needs to be patched.

- For that, you’ll have to uninstall the “Samsung System Support Service” device driver.
- So launch Device Manager and expand Software Components. Then right-click on CONTINUITY_MSG_SPP and select Uninstall Device.

- Then check Attempt to remove the driver for this device and click on Uninstall.
- Now install a hex editor software like HxD on your PC. Then launch it, go to File > Open, and browse to the below location:
c:\SamSysSupSvc\SamsungSystemSupportEngine.exe
- Now select the SamsungSystemSupportEngine and hit Open. Then go to Search > Go To > Type in 68140 in the Offset and hit OK.

- Once you reach that offset, you’ll see its first value as 48 [value under column 00], replace it with C3. Once done, go to File > Save > Exit.
- Now launch Command Prompt as an admin and execute the below command:
sc create SamSysSupSvc binPath=c:\SamSysSupSvc\SamsungSystemSupportService.exe start=auto
- Then, restart your PC. Now launch Samsung Settings from the Microsoft Store > Library.
- Then go to Connected Devices from the left and enable the toggle next to Multi Control. It will ask to install the Samsung Account app, hit Install.

- Once done, install the Samsung Community Service as well. Again, enable the toggle next to Multi Control. This time you’ll get the option to Sign In.

- Do so and this time, your device will be shown under Connected Devices.
That’s it. These were the steps to use the Samsung Multi Control with any PC, and yes, that means any non-Galaxy Book. If you have any queries concerning the aforementioned steps, do let us know in the comments. We will get back to you with a solution at the earliest. [Credits: XDA Senior Member smitel]
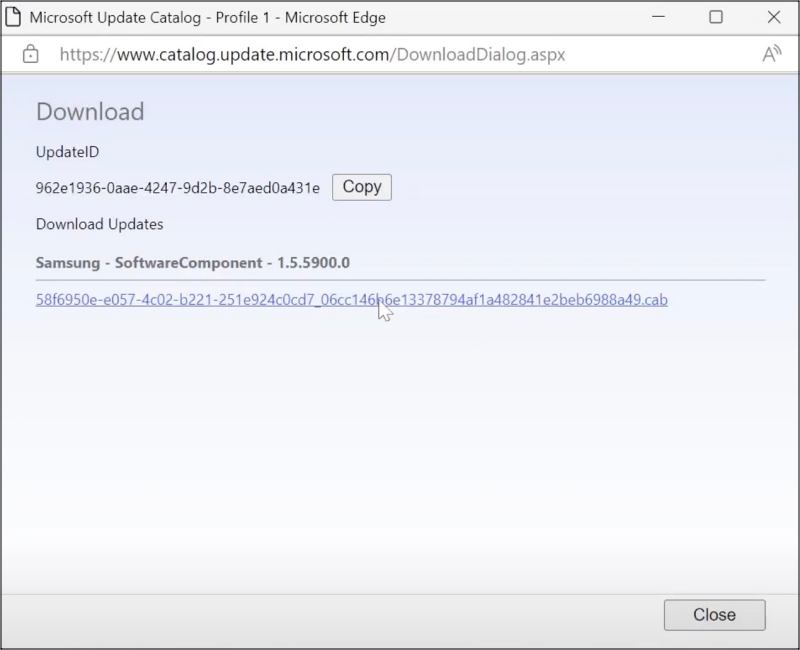
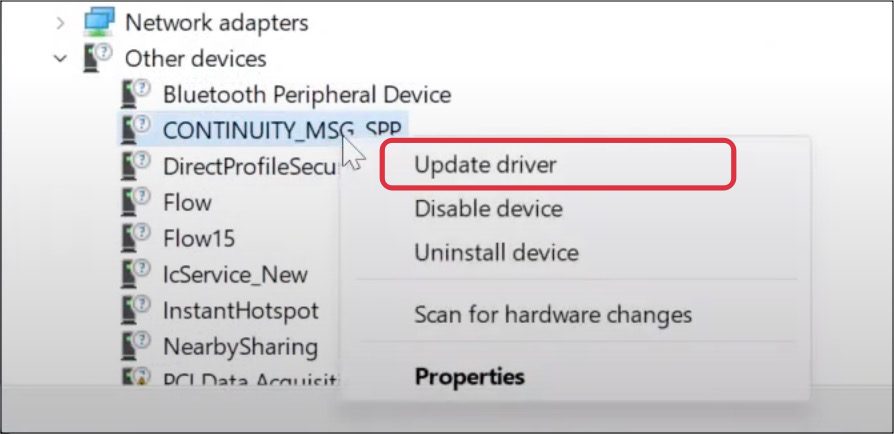
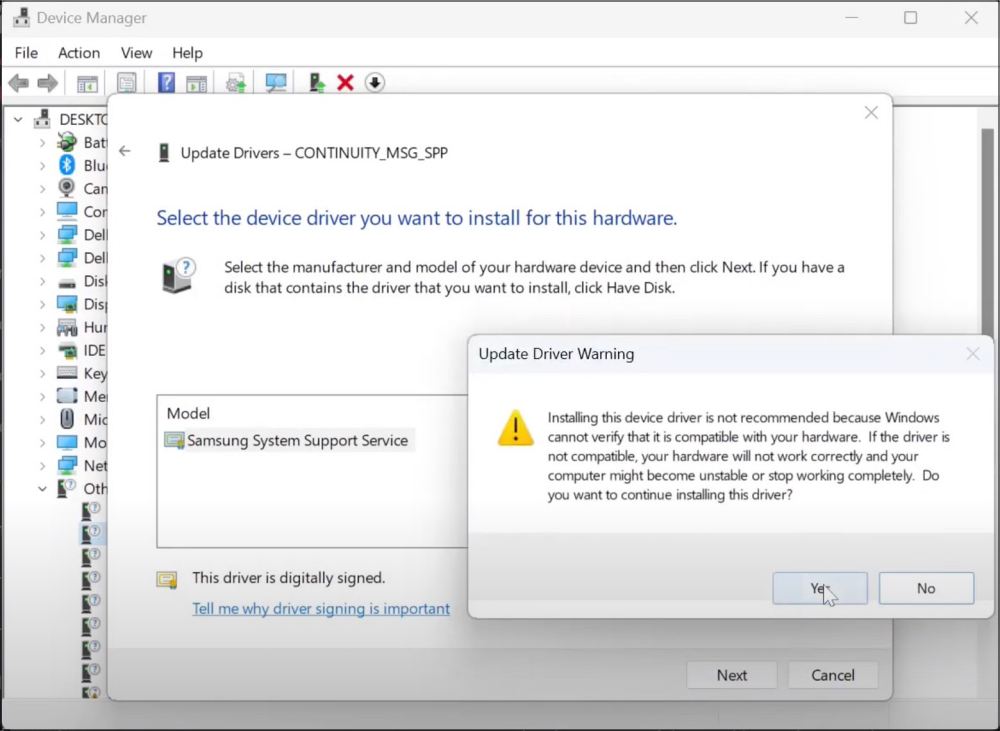
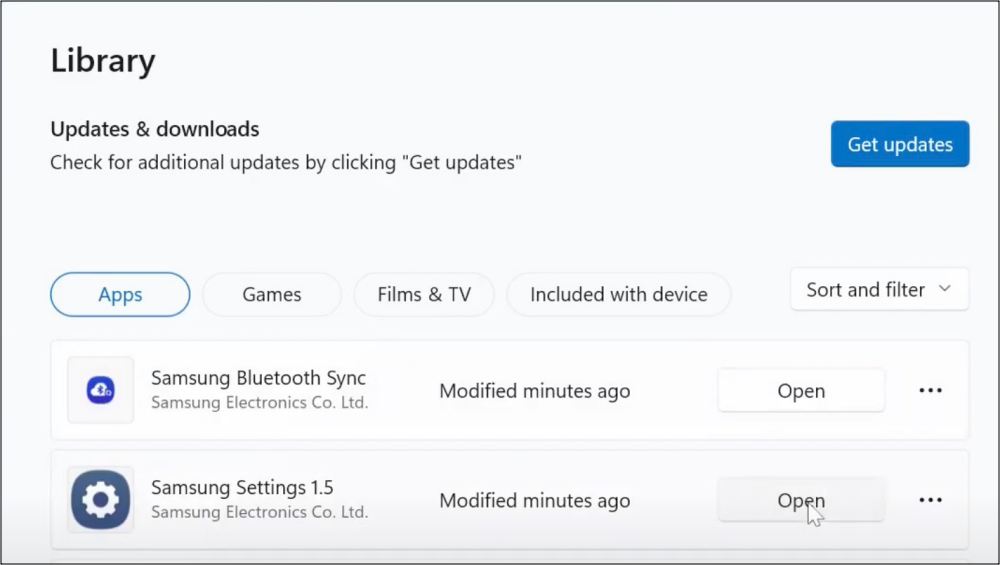
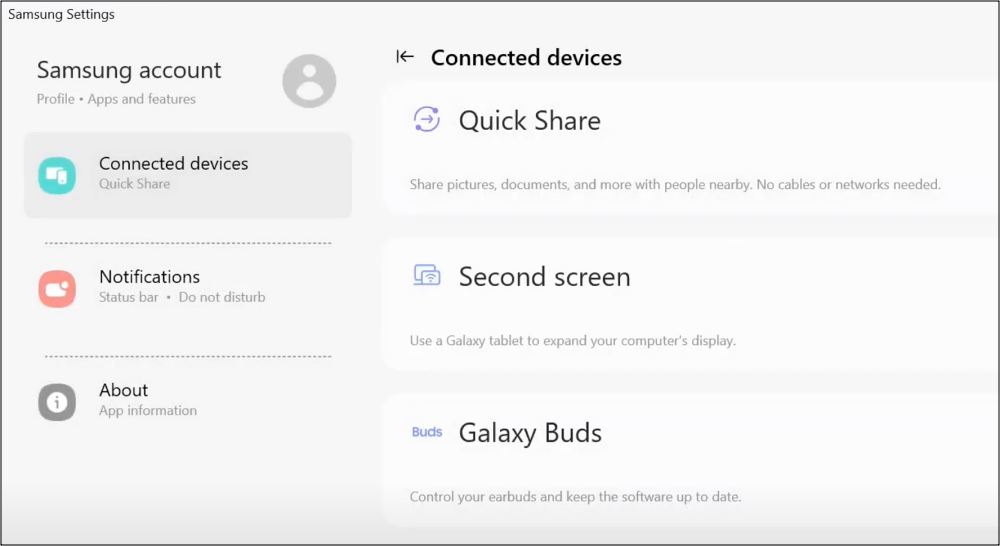

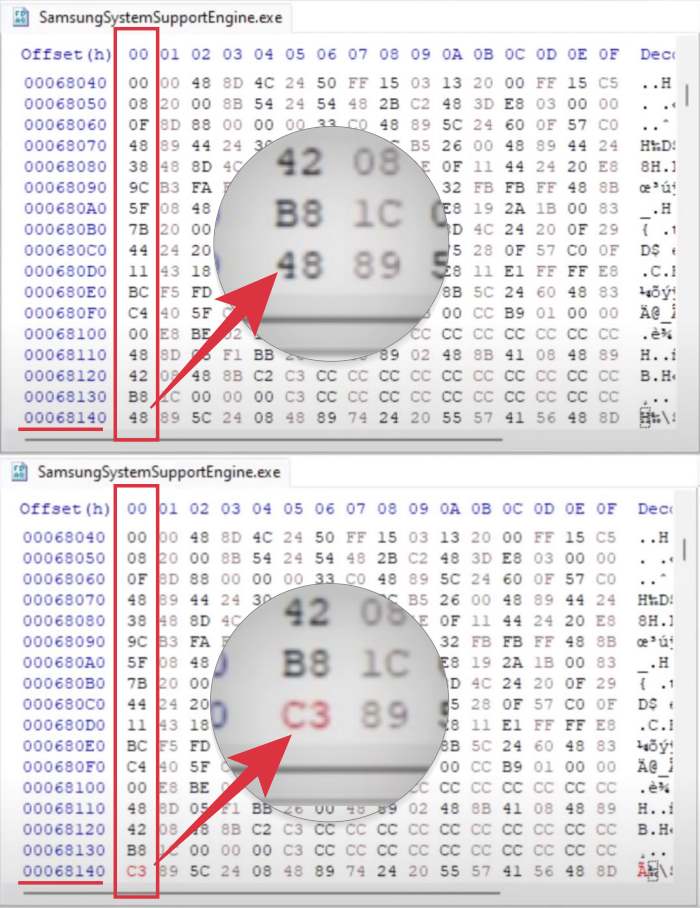
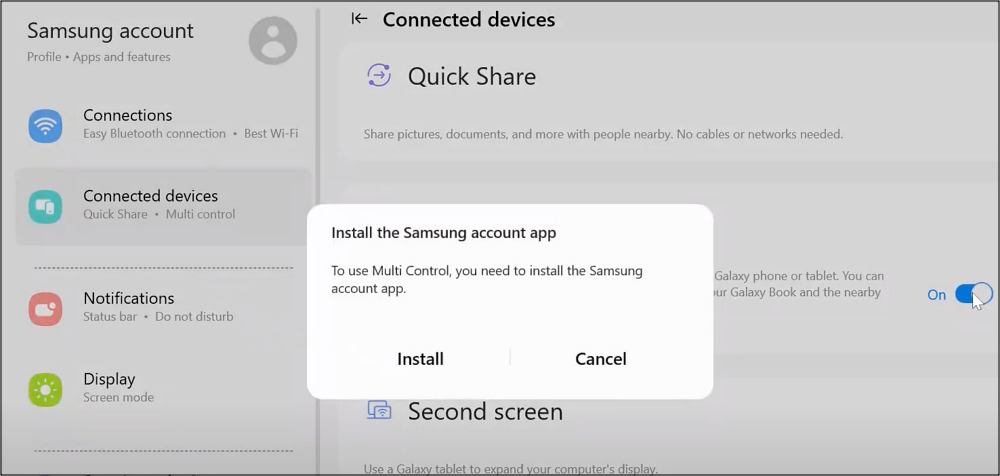


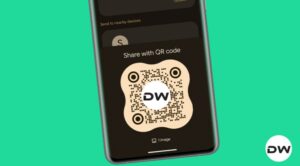
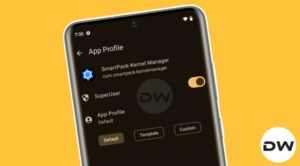


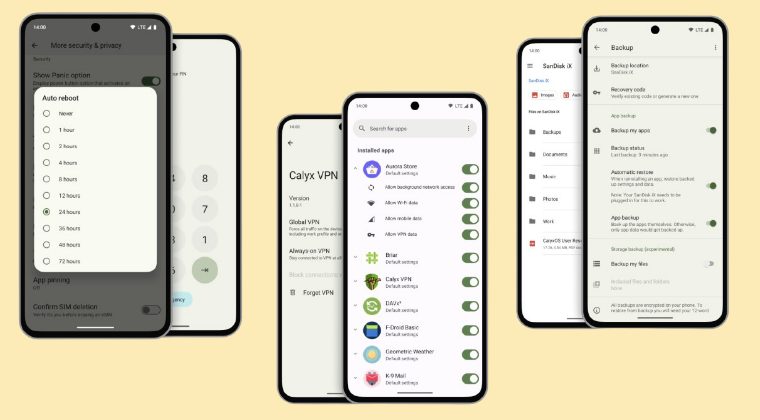
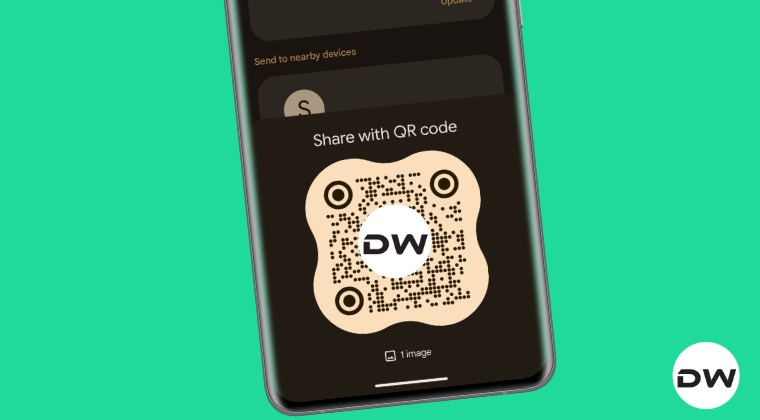
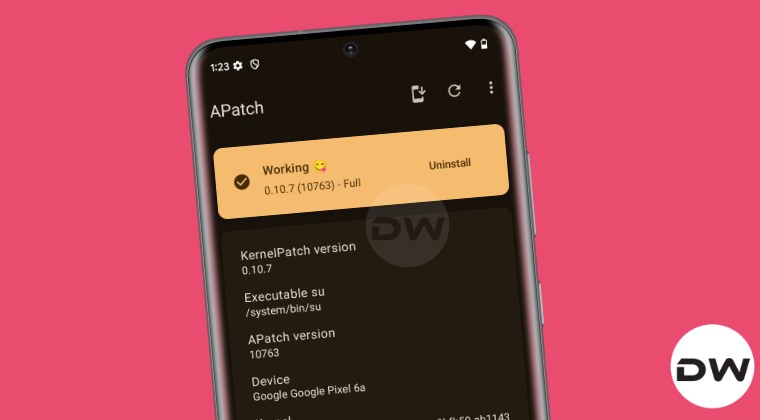
Ian
Hi there, I still cannot get the multi devices active in the connected devices.
I even had the binary edit, but in my part in the 68140 the first number is C1 and the second is 48. So I changed the C1 to C3, and restart just as told by the guide. But the multi devices still not active.
Any suggestions?
Goyal
1. In the device manager-other devices, it is neither showing the options as shown by you
2. Also in the HXD editor, value in the 00 column is C1 and in 01 column is 48
3. After doing all the above things, still multi control option is not visible
Lynn
I followed the directions exactly, but once I got to Device Manager, Continuity nor SamSysSupSvc is showing up. I can’t think of why this would be the case.
Frank
I have followed the instructions exactly. However, my PC cannot find the tablet to connect with it. I suspect that this is because my tablet has been updated to OneUi 6.
Patrick
Hello it’s not working I don’t see my phone on the Multi control settings