In un modo o nell'altro, oggi trascorriamo buona parte del nostro tempo connessi a Internet, grazie al nostro cellulare, console, laptop o computer fisso . Abbiamo diversi modi per raggiungere questo obiettivo, anche se cercheremo sempre la connettività più stabile e veloce. Ecco perché in determinate occasioni potremmo essere interessati a creare un punto di accesso Wi-Fi sul nostro PC con Windows 10
Gli stati che comunichiamo possono essere molto utili in varie situazioni in cui potremmo trovarci quando cerchiamo la connettività. Ed è che a questo punto dobbiamo tenere presente che a casa o in ufficio possiamo avere diversi dispositivi che potrebbero essere collegati. Tuttavia, non tutti hanno la stessa copertura, quindi a volte utilizziamo i cosiddetti ripetitori. Ci servono per amplificare i segnali Wi-Fi e quindi arrivare più lontano, ad esempio a casa.
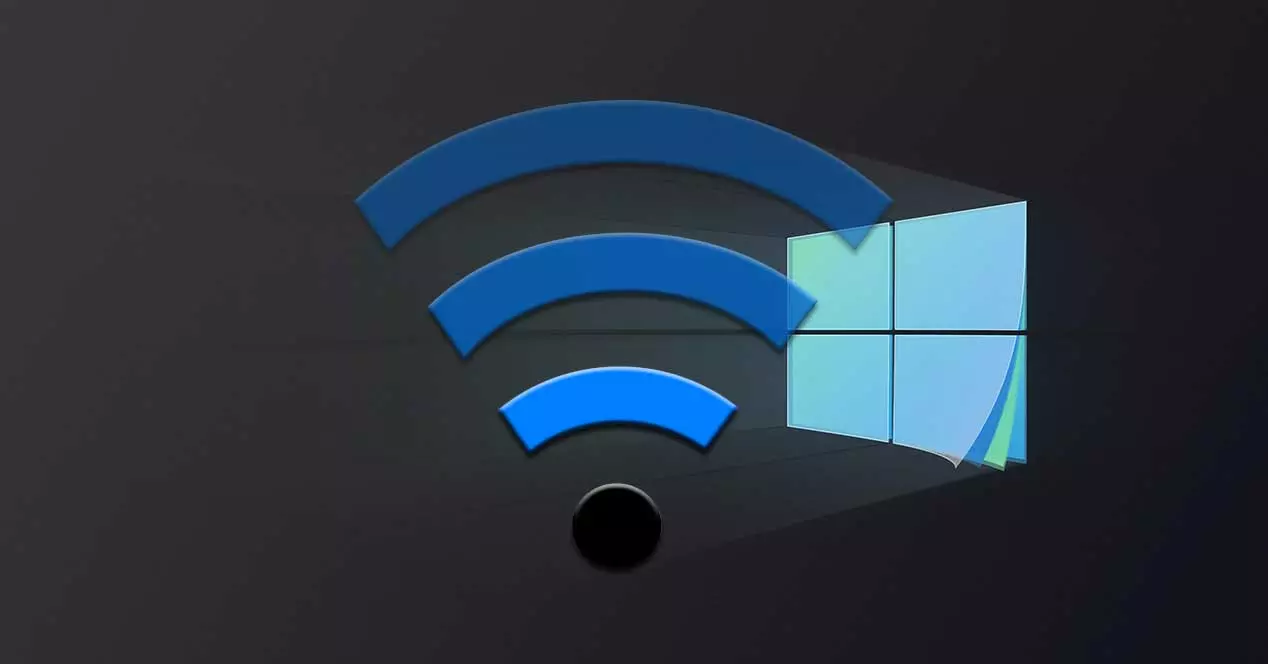
Inoltre, potrebbe essere il caso di voler utilizzare il nostro laptop, che possiamo spostare ovunque, come punto di accesso. In questo modo possiamo spostare quel PC che funge da punto di accesso in qualsiasi altro luogo. Forse alcuni di voi pensano che questo sia un compito un po' complicato e che non valga la pena farlo. Tuttavia, come ti mostreremo di seguito, vedrai che è qualcosa che possiamo eseguire facilmente e in pochi secondi.
Come accade in tante altre occasioni, il Redmond sistema operativo stesso cerca di renderci le cose molto più facili. Quindi vediamo come possiamo farlo in modo semplice.
Configura Windows 10 come punto di accesso Wi-Fi
A questo punto, la prima cosa che dobbiamo fare è avviare l'apparecchiatura che vogliamo configurare come access point. Può essere sia un PC desktop che un laptop, anche se forse la seconda opzione è ancora più utile. Una volta avviato il computer, cerchiamo l'icona corrispondente al rete Wi-Fi che si trova sulla barra delle applicazioni del sistema operativo. Nello specifico, questo si trova insieme ad altri come la data o il volume dell'audio del sistema.
![]()
Una volta individuata l'icona a cui ci riferiamo, facciamo clic con il tasto principale del mouse su di essa. Successivamente, sullo schermo apparirà un elenco con le reti a cui abbiamo accesso in quel momento e che sono disponibili. Allo stesso modo, nella parte inferiore della finestra che è stata aperta, troviamo tre scorciatoie. Il primo ci aiuta ad attivare o disattivare connettività wireless , il secondo per attivare la modalità aereo e il terzo è quello che ci interessa in questo caso. Pertanto non ci resta che fare clic sulla cosiddetta Zona di copertura.
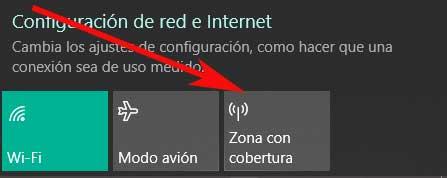
Prima di tutto, ti diremo che devi solo fare clic su questo pulsante con il pulsante principale del mouse per attivare il Punto di accesso Wi-Fi . Tuttavia, se è la prima volta che utilizziamo questa funzionalità, ti consigliamo di configurarla in precedenza. Questo è altamente raccomandato, soprattutto se teniamo conto che il nostro Il PC è servirà come punto di connessione senza cavi, quindi dobbiamo prendere alcune misure di sicurezza.
Configura il punto di accesso
Pertanto, per configurare questo elemento che stiamo attivando, dobbiamo solo fare clic con il tasto destro del mouse sulla suddetta Area di copertura. In quel momento, sullo schermo apparirà un messaggio che dice Vai alla configurazione, dove clicchiamo. Questo ci porterà direttamente in una nuova finestra del Impostazioni di Windows 10 applicazione in cui troviamo diversi parametri.
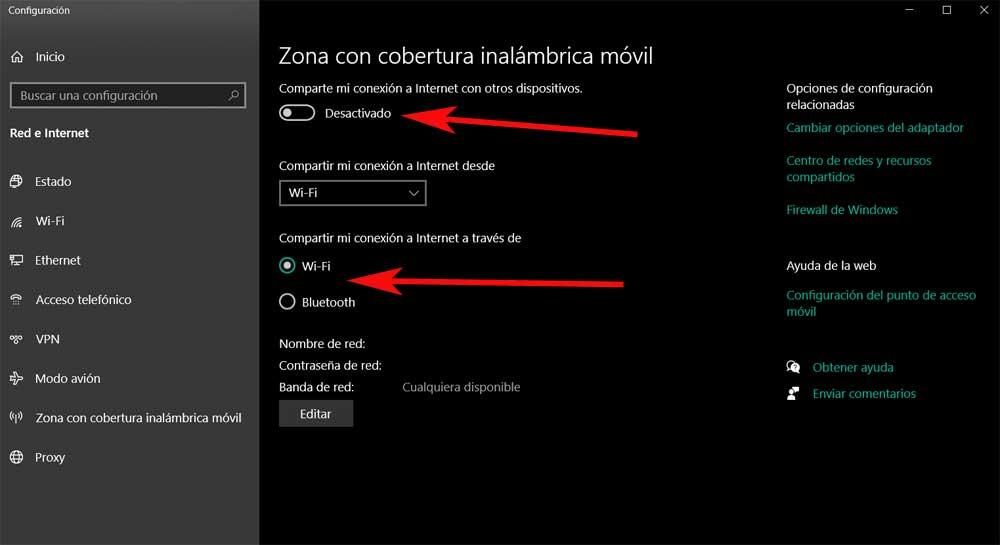
La prima cosa che troviamo in questa finestra è un selettore da cui possiamo attivare o disattivare la funzionalità in quanto tale. Allo stesso modo, come possiamo vedere, abbiamo la possibilità di stabilire il tipo di connettività che utilizzeremo per il punto di accesso. Qui possiamo scegliere tra Wi-Fi o Bluetooth, quindi nel caso in questione opteremo per la prima opzione.
Allo stesso tempo, ti consigliamo di personalizzare il nome predefinito che Windows ci offre per questo punto di accesso, così come il parola d'ordine a connect . Come puoi immaginare, questo ci permetterà di riconoscere più facilmente il nuovo punto di accesso, oltre a limitarne la connessione tramite una password personale. Questa è la proporzione che faremo agli utenti i cui dispositivi vogliamo utilizzare le nostre apparecchiature per connettersi a Internet.
A questo punto non ci resta che cliccare sul pulsante Modifica che si trova nella parte inferiore dell'interfaccia. Questo ci porterà ad una nuova finestra in cui potremo inserire i dati precedentemente specificati.
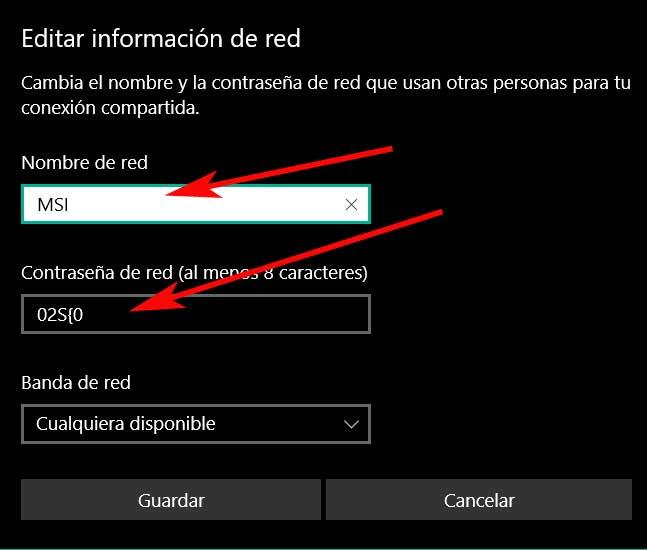
Quali misure adottare affinché il punto di accesso non fallisca
Sebbene, come abbiamo visto, creare un punto di accesso su a Il PC Windows 10 è abbastanza semplice, possiamo scoprire che non risponde come dovrebbe. Ciò significa che il resto dei dispositivi non è in grado di connettersi a questo elemento che abbiamo appena creato. Pertanto, affinché tutto vada per il meglio, consigliamo anche di adottare una serie di accorgimenti che eventualmente risolveranno i problemi che potremmo incontrare. Prima di tutto, e come al solito, consigliamo di aggiornare il sistema operativo di Redmond all'ultima versione. Questo è qualcosa che otteniamo da Windows Update dell'applicazione Impostazioni.

Un altro provvedimento che possiamo prendere è riavviare il router da cui abbiamo utilizzato il Wi-Fi in origine. Sebbene sia in qualche modo ovvio, è importante assicurarsi che la password che abbiamo fornito al resto dei dispositivi sia quella corretta. Un elemento che potrebbe limitare l'accesso di altri computer al nostro PC è l'antivirus. Pertanto possiamo disattivare Windows Defender o qualsiasi altro che abbiamo installato temporaneamente per vedere se questa è la fonte dell'errore.
Allo stesso modo, abbiamo anche la possibilità di riavviare l'intero sistema di rete e riconfigurare il punto di accesso in Windows 10. Questo è qualcosa che otteniamo attraverso una finestra del prompt dei comandi, che apriamo con il comando CMD nella casella di ricerca. Nella finestra che appare non ci resta che scrivere il seguente comando:
netsh winsock reset catalog
Pertanto, se troviamo una sorta di Malfunzionamento nel punto di accesso di Windows 10 che abbiamo appena creato, possiamo provare a eseguire uno dei passaggi descritti sopra.
