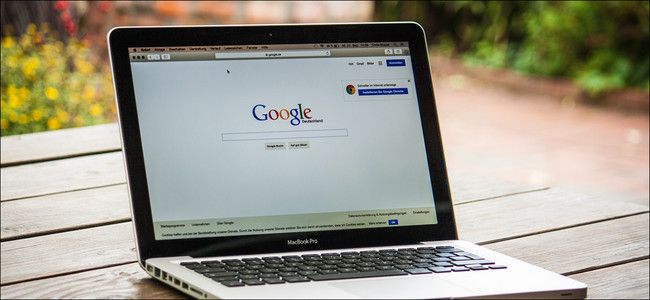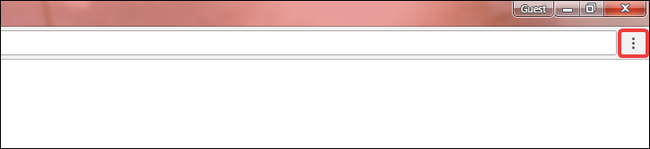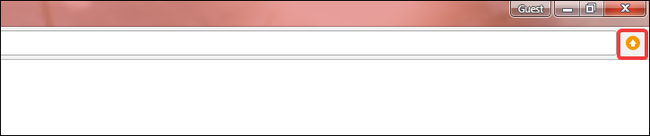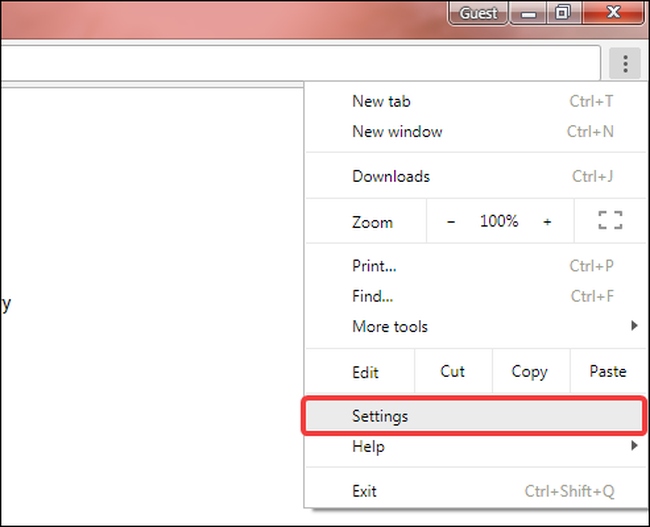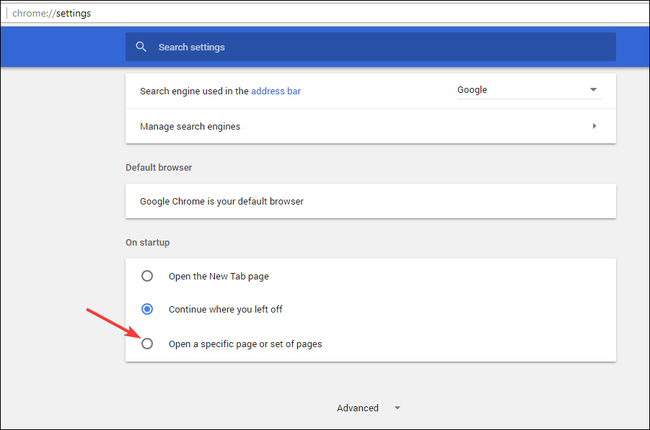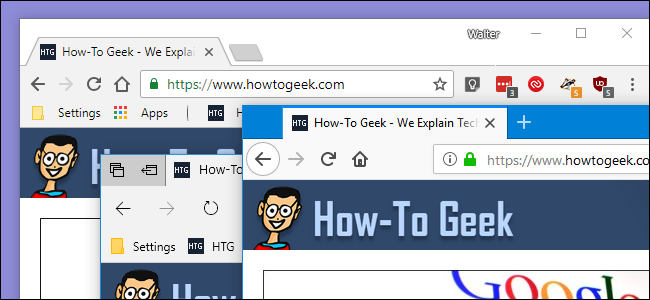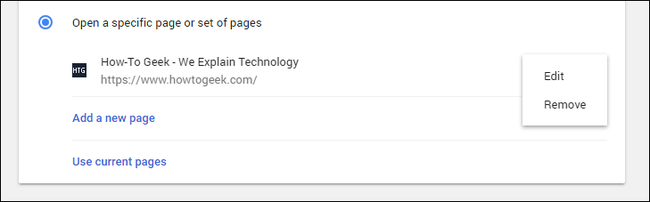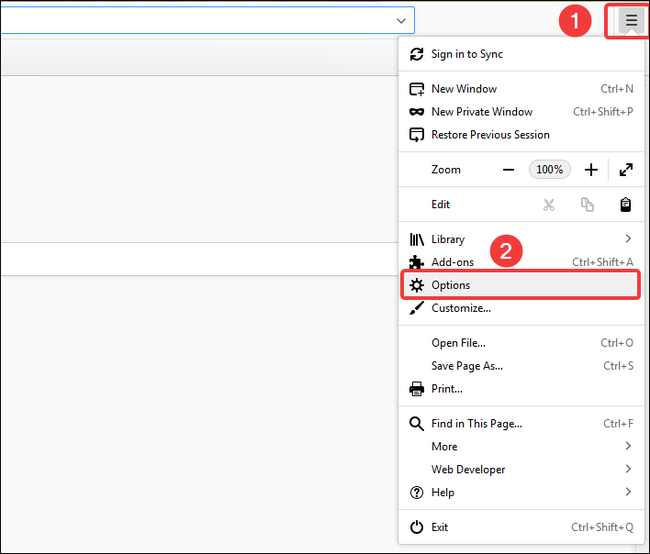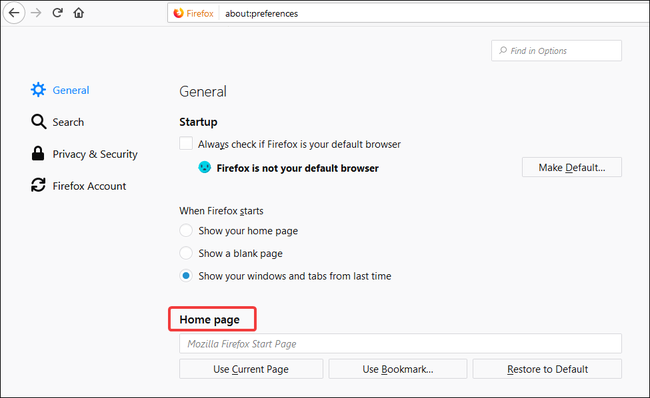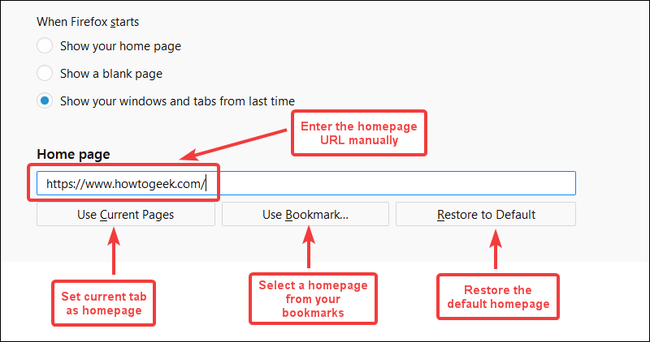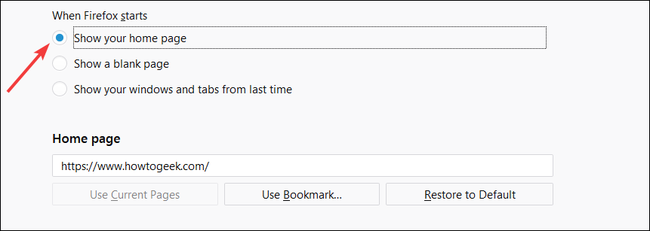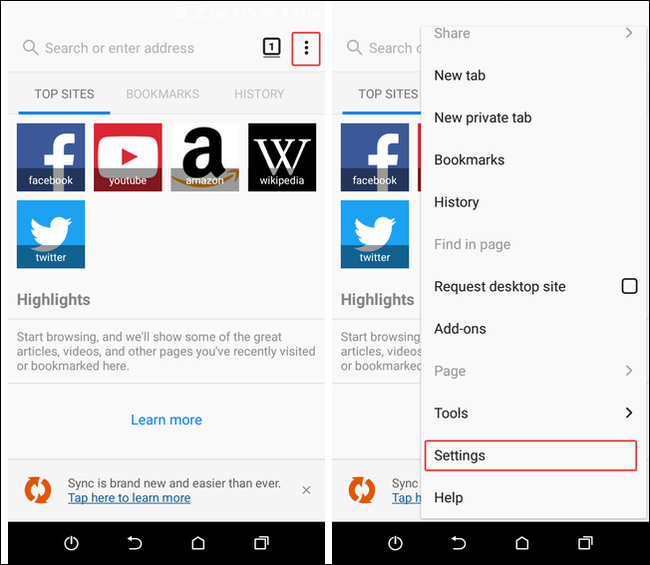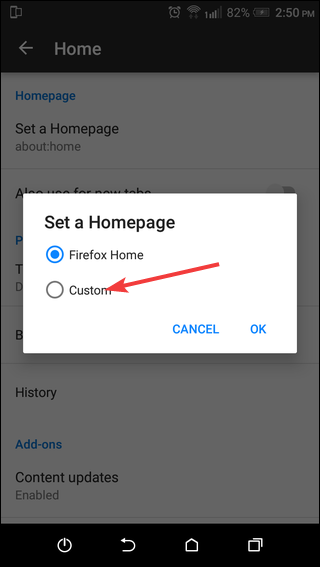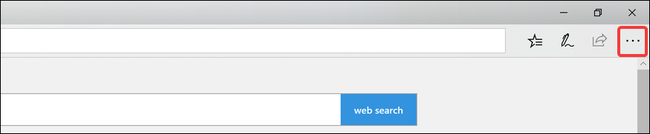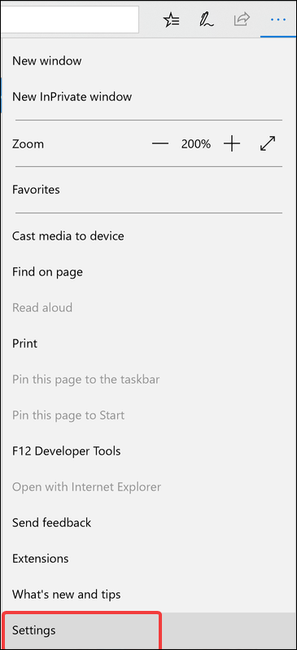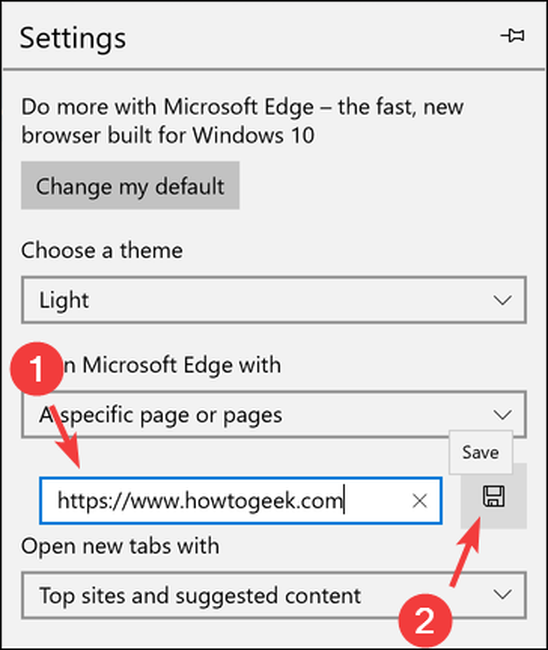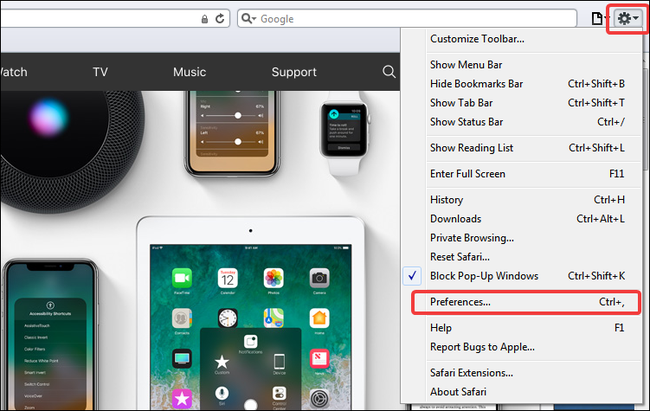Quick Links
The home page is the first page your browser opens when it starts. Most browsers have a default home page that displays recent websites you visited, and maybe other content based on your interests. You can change your home page, though, and here's how to do it in Chrome, Firefox, Edge, and Safari.
Change Your Home Page in Google Chrome
As of this writing, Google Chrome supports changing your home page only in its desktop browser.
In Chrome, click menu button (the three vertical dots) at the top right.
If Chrome is already open and has a pending update, you might see a green or orange arrow instead of the menu button. Clicking the arrow also opens the Chrome menu.
On the menu, click the "Settings" option.
On the Settings page, scroll to the bottom, and then click the "Open A Specific Page Or Set Of Pages" option in the "On Startup" section.
If you already have a home page (or pages) set, you'll see the URL there. Chrome supports multiple homepages, and all the addresses listed open as a set of tabs when you start Chrome.
You have two options to set a homepage from this step. Click the "Add A New Page" link to type (or paste) the address of your new home page. Click the "Use Current Pages" button to add all open tabs in the current window to your group of home pages.
If you a page manually, a small window opens where you can enter the URL of the home page, and then click the "Add" button.
If you want to modify your existing home pages, click the options button just next to the URL.
This reveals "Edit" and "Remove" options that you can use to change or delete the home page.
Change Your Home Page in Mozilla Firefox
Mozilla Firefox supports home pages on both its desktop and mobile versions.
Desktop Firefox
Click the menu button at the top right, and then click the "Options" command.
On the next page, you'll see a "Home Page" section with multiple options.
Firefox supports multiple home pages. If you have more than one home page, each page opens in a separate tab when you start your browser.
You can type (or paste) addresses directly into the text box. If you type multiple multiple addresses, separate them with the pipe (|) character.
Clicking the "Use Current Pages" button adds all open tabs in the active window to your home pages. Clicking the "Use Bookmark" button lets you select an address from your bookmarks.
There is no save button, and any changes you make are saved automatically.
You're not quite done yet, though. Just above the Home Page section, you'll see a few options for what happens when Firefox starts. Select the "Show Your Home Page" setting to have Firefox open your home pages when it starts.
Mobile Firefox
On Firefox mobile, the process to set a home page is slightly different. Open Firefox on your phone, and then tap the menu button at the top right. On the menu, tap the "Settings" option.
On the Settings page, tap the "General" category. On the General page, tap the "Home" setting.
On Home page, tap the "Set a Homepage" option.
In the window that pops up, select the "Custom" option, and then tap the "OK" button.
In the text box that appears, type the URL you want to set as your home page, and then tap the "OK" button.
Back on the Home page, you'll see that your new home page has been set.
Change Your Home Page in Microsoft Edge
Similar to Chrome, Microsoft Edge supports home pages only in its desktop version.
Start by clicking the menu button at the top right of the Edge window.
On the menu, click the "Settings" option.
The menu changes to show settings. Click the "Open Microsoft Edge With" dropdown menu, and then click the "A Specific Page Or Pages" option.
In the text box that appears underneath that dropdown menu, type the URL you want to set as your home page, and then click the "Save" button.
Your changes are saved, and your home page is set to the address you entered.
Change Your Home Page in Apple Safari
Just like with Chrome and Edge, you can only set a home page on the desktop version of Safari.
In Safari, click the gear icon at the top right to open the settings menu, and then click the "Preferences" command.
Safari supports separate home pages for new windows and new tabs. The "New Windows Open With" dropdown controls controls what happens when you open a new Safari window.
The setting just below that configures how new tabs behave.
To set your own home page for either windows or tabs (or both), just select the "Homepage" option on those dropdown menus, and then type the URL for your home page into the "Homepage" box. You can also click the "Set To Current Page" button to set your home page to the current tab.
There is no need to save. Any changes you make are saved automatically.
And there you have it. Those are the steps you need to take to set a home page in the most popular browsers in use today. If you have any questions, do let us know!