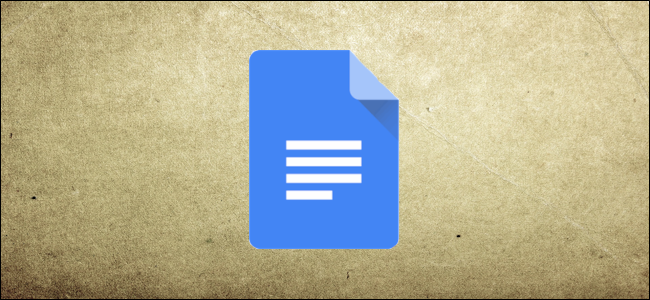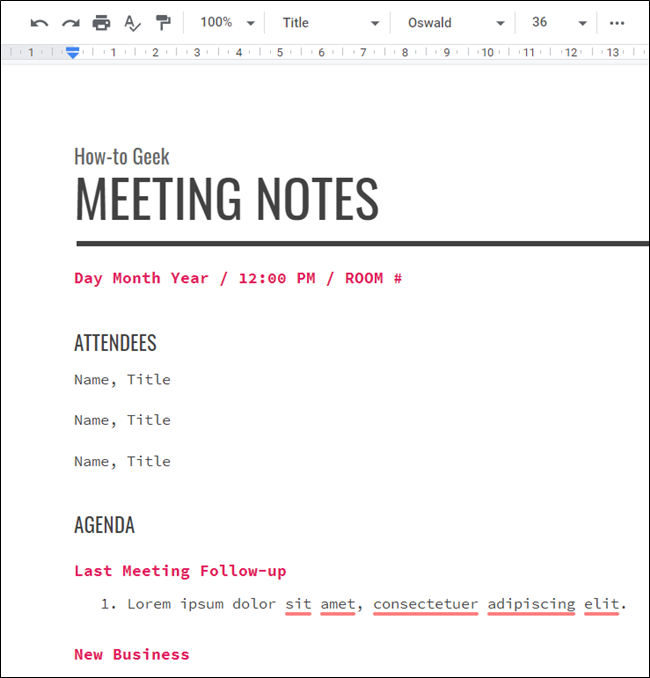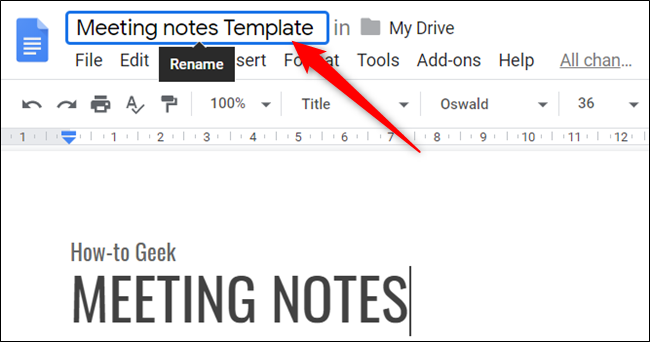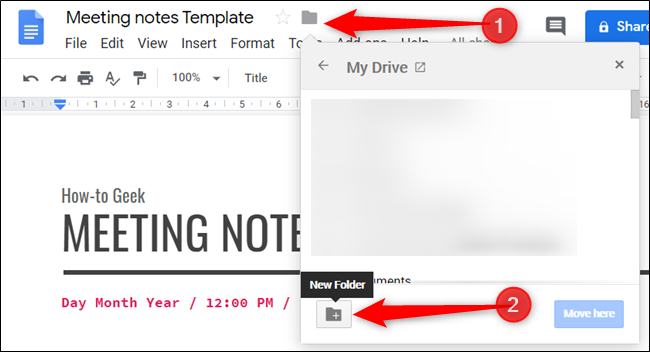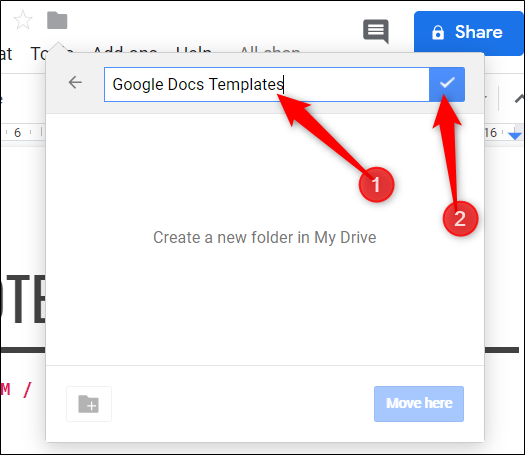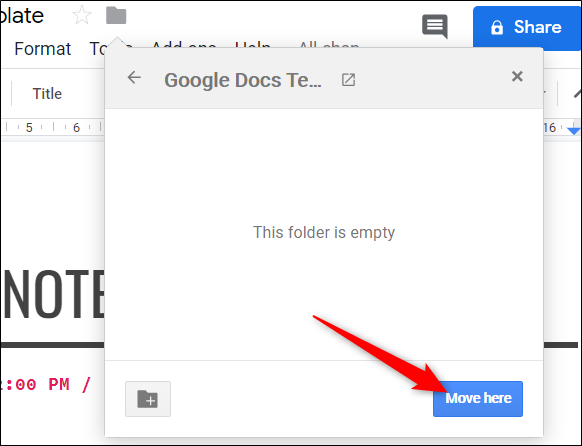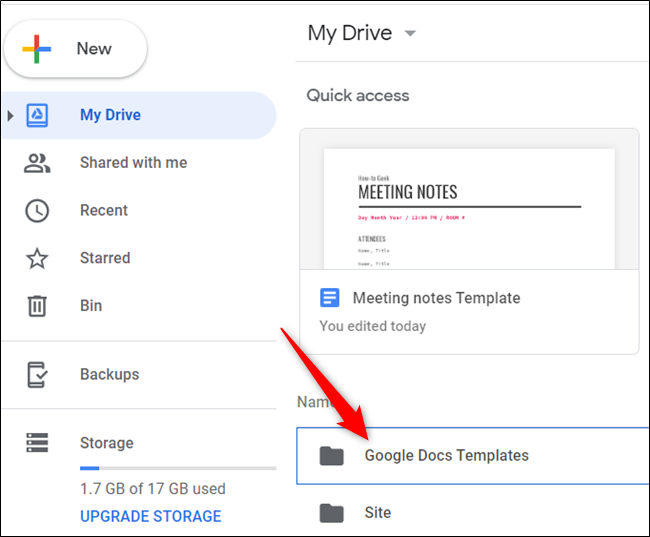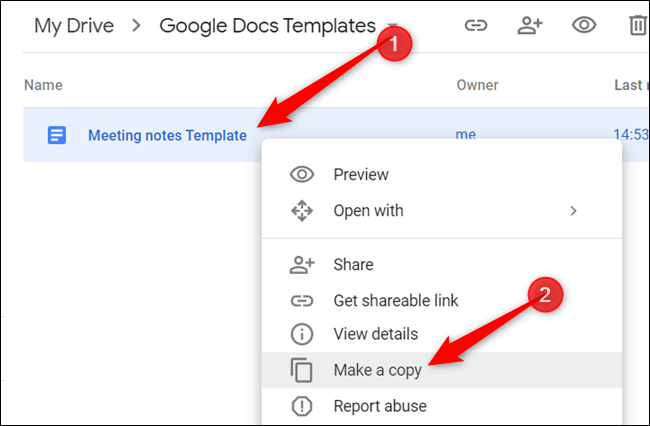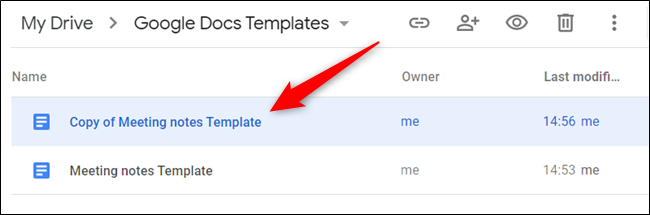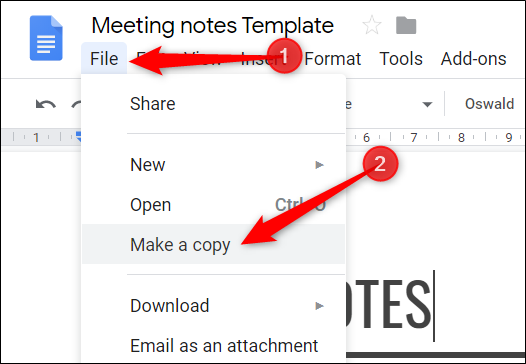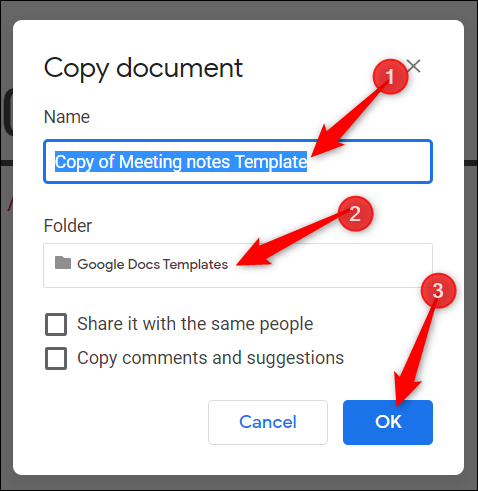If you find yourself creating the same outline of a document over and over again, you can save yourself an immense amount of time with a template. Here's how to create custom-made templates in Google Docs.
Although Google Docs does offer a wide range of templates to choose from for free accounts, they don't cater to everyone's needs. To create a custom template you can reuse multiple times, you'll have to use this little workaround to generate them.
Fire up your browser, head to your Google Docs homepage, and open a blank document, previously made document, or one of Google's pre-made templates.
Now that you've got the bones to your document set for your template, rename the file to something that has the word "Template" in it. Click the filename, rename it to include "Template," and then press the "Enter" key when you finish.
Next, click on the folder icon next to the filename and click the "New Folder" icon to create a new folder for Google Docs templates.
Give the new folder a name and click the checkmark to create it.
After you create the folder, click "Move Here" to save the template into your Google Docs template folder.
This folder can now be the new home for any and all templates you create in the future. This is also a great way to keep everything in your Google Drive neatly organized and easy to find for all members of your team.
When you want to make a copy of your template, you can access them directly from Google Drive. Head on over to Drive, look for the folder you just made for templates, and double-click on it.
Because this is a template file that you'll be using multiple times, you should make a copy of the file before entering any information into the file. Right-click on the template and select "Make a Copy" to duplicate the template file.
The copy of the template saves into the current folder with the prefix "Copy Of." From here, you can double-click on the copy to open it, rename it, or move it to another folder altogether.
If you open the document or if someone sends you a template file, click File > Make a Copy to duplicate the template to your Drive.
Name the file, choose a location for it in your Drive, and then click "OK" to save the document template.
That's all there is to it. If you want to share your template with others, you can create a "Make a Copy" link and send it in an email or share the file directly with a shareable link.
If you have a paid G Suite account, you're able to save custom templates in your account's custom template gallery for all of your team members in your organization to use. With the method used above, free accounts can take advantage of sharing custom templates without any additional expenses.