Cómo cambiar y personalizar el cursor del ratón en Windows

Si el cursor del ratón de tu ordenador con Windows no te gusta, debes saber que lo puedes cambiar y personalizar. Te contamos como se hace.
Cualquier persona que ha utilizado un ordenador alguna vez, sabe perfectamente lo que es el cursor del ratón, ya que hoy en día sin este añadido, sería muy complicado funcionar en sistemas como Windows o Mac.
Otra cosa bien distinta es que el curso que viene predeterminado sea realmente espectacular y nos encante.
Afortunadamente desde Microsoft nos permiten modificarlo en Windows lo que hará que podamos tener uno que nos guste más.
Vamos a ver las diferentes formas que tenemos de ajustar el cursor del ratón de nuestro sistema operativo Windows 11, aunque con versiones anteriores también funciona.
Cambiar el cursor en Windows
Lo primero que podemos hacer es cambiar el cursor por uno que nos guste más y vaya más con nuestra forma de entender el diseño.
Los pasos son solo estos:
- Para iniciar la configuración del mouse, debemos ir a la barra de búsqueda del menú Inicio.
- Después escribimos mouse y seleccionamos la opción Configuración del mouse.
- Ahora hacemos clic en Configuración adicional del mouse-
- Se abrirá el cuadro de diálogo Propiedades del ratón. Pulsamos en la pestaña Punteros, luego vamos al menú desplegable debajo de Esquema y seleccionamos el cursor que más nos guste.
- También tendremos a nuestra disposición una cantidad bastante diferente de formas de personalizar tu mouse. Por ejemplo, si hacemos clic en Examinar en la sección Personalizar y obtendremos una lista de opciones de cursor para elegir.
- Una vez lo hemos seleccionado el cursor que nos gusta es el momento de pulsar en Aplicar para confirmar la nueva configuración del cursor.

Color de tu cursor
Para conseguir que el cursor del ratón tenga el color que nosotros queramos, no hay que complicarse demasiado la vida.
Los pasos son sencillos. Esto es lo que hay que hacer:
- Vamos a la Configuración del sistema.
- Entramos en Bluetooth y dispositivos y después en Mouse.
- Después de eso vamos a la página de Puntero del Mouse.
- Pero lo que a nosotros nos interesa es que, si pulsamos en cualquiera de los dibujos de cursores que hay, este cambiará de una u otra manera.
- Si damos en el cursor negro, este se volverá de ese color.
- Si pulsamos en el siguiente hacia la derecha, cambiará de negro a blanco o de blanco a negro, según lo tengamos configurado.
- El ultimo icono que vemos es un cursor en dolor verde. Al pulsar sobre él se abrirán las posibilidades de color que Windows nos da para poner en el cursor. Primero colores recomendados y luego un símbolo + donde podremos elegir más colores.
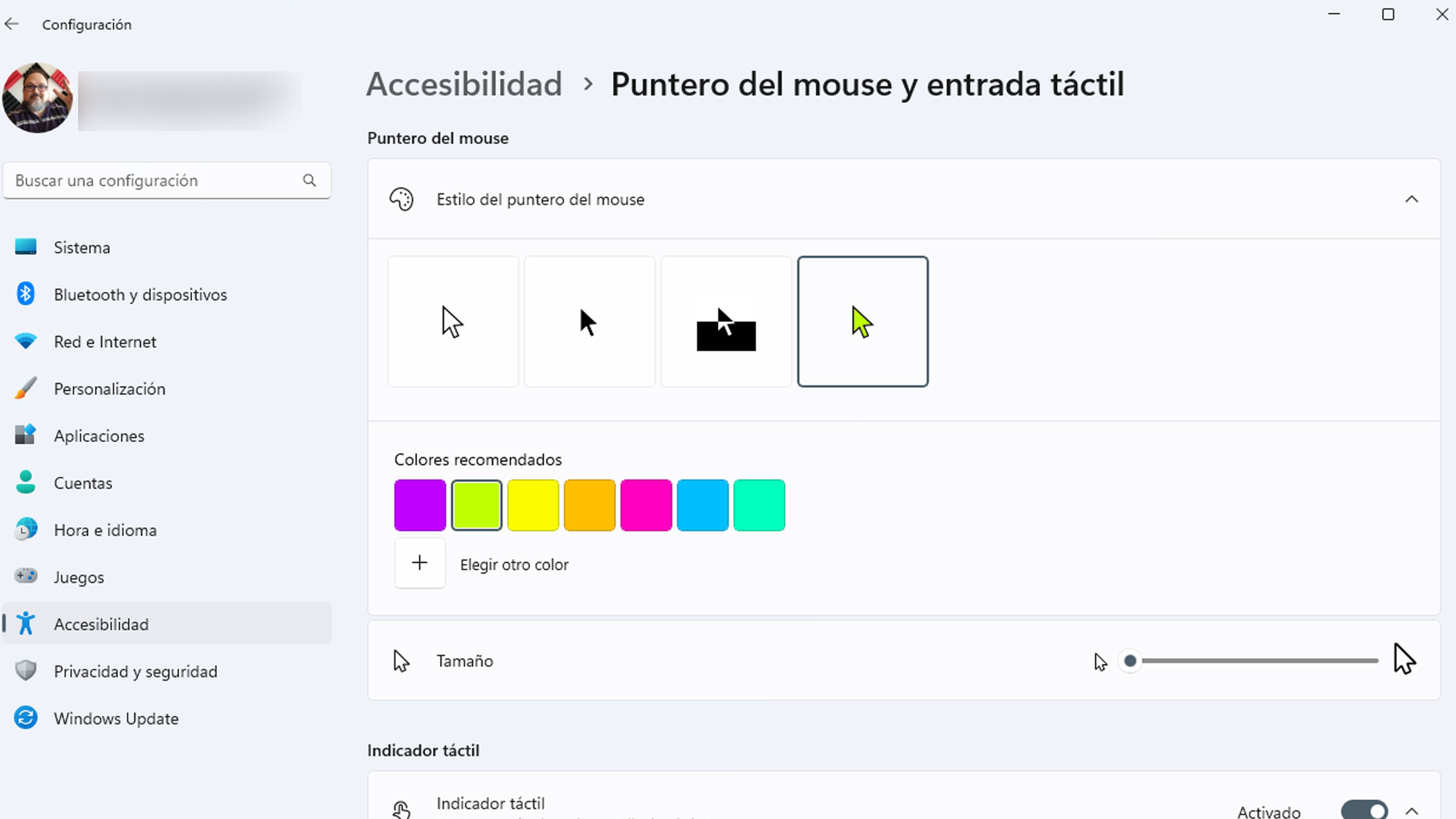
Ajustar el tamaño del cursor
En el mismo lugar donde tenemos la posibilidad de cambiar de color el mouse, también podremos probar el tamaño del cursor. Esto puede ser particularmente útil si tiene problemas para verlo tal y como viene predeterminando.
Tan solo debemos realizar lo siguiente:
- Vamos a la Configuración del sistema.
- Pulsamos en Bluetooth y dispositivos (parte izquierda de la pantalla) y después en Mouse.
- Después de eso vamos a Puntero del Mouse.
- Entonces veremos como debajo de todo lo que es la zona de cambiar el color del mouse pone Tamaño y un indicador a la derecha, el cual podemos ir moviendo hasta conseguir que tenga el volumen que nos venga mejor.
Cambiar la velocidad del cursor
Si tampoco te gusta la velocidad a la que se mueve el mouse, entonces también debes saber que eso se puede cambiar.
Para comenzar, seguid los pasos siguientes:
- Vamos a la Configuración presionando la tecla de Windows + I.
- Vamos a Bluetooth y dispositivos y después entramos en Mouse.
- Ahora, usaremos el control deslizante Velocidad de puntero del mouse para conseguir situarla donde queramos y ajustar la rapidez (o la lentitud) del cursor.
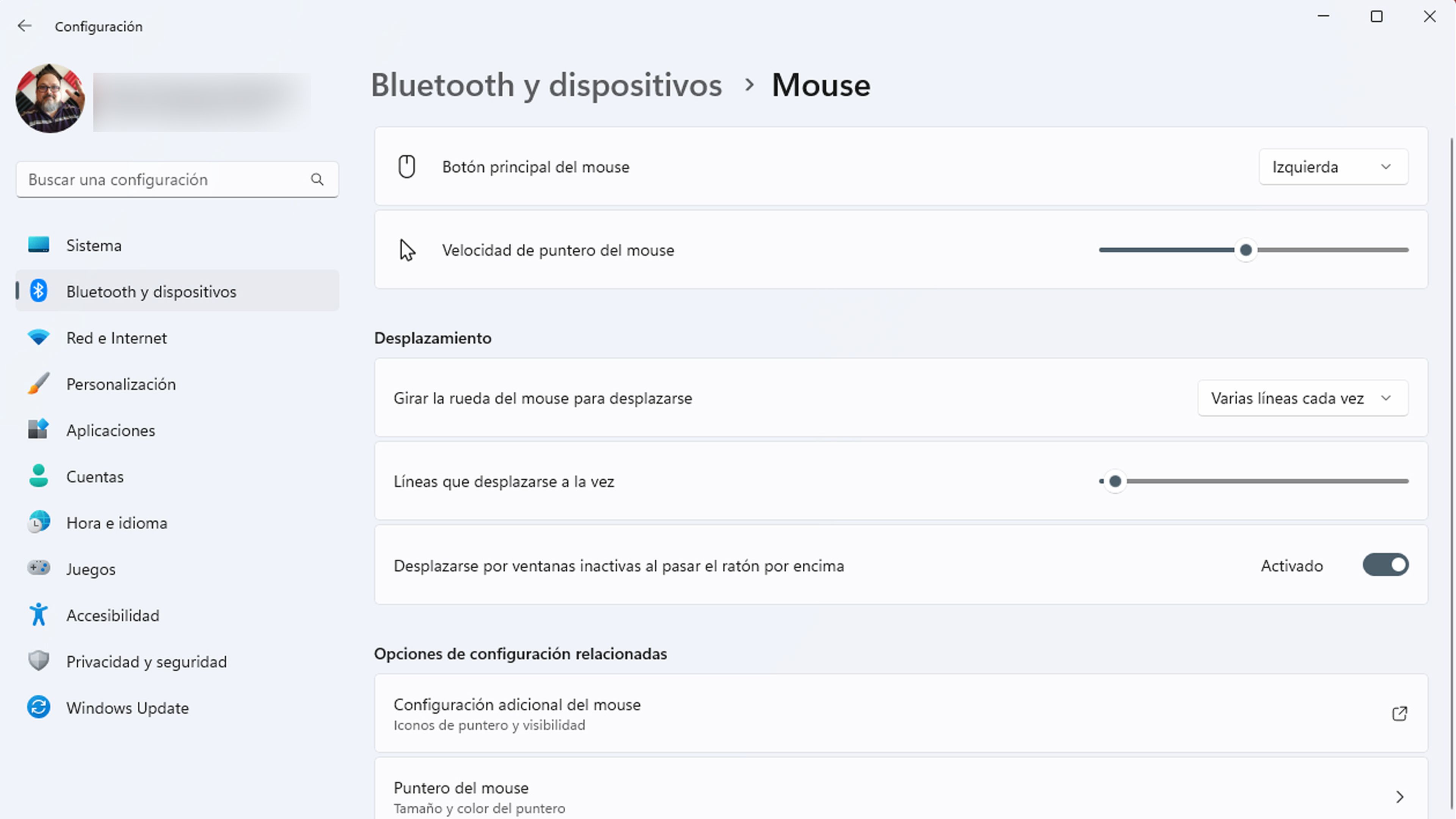
El Panel de Control también sirve
El Panel de control también puede modificar la configuración del cursor de mouse.
Está bien conocer que existe esta facultad por si acaso lo casos anteriores no funcionan, por la razón que sea.
Podremos realizar lo siguiente:
- Vamos a la barra de búsqueda del menú Inicio, escribimos panel de control y selecciona la mejor coincidencia.
- Hacemos clic en Centro de accesibilidad > Facilitar el uso del teclado.
Ahora estaremos en una página donde podemos observar varias opciones muy interesantes con respecto al cursor del ratón.
Estas son:
- Punteros del mouse: aquí puedes cambiar el color y el tamaño de los punteros del mouse, para que así sean más apropiados para ti.
- Controlar el mouse con el teclado: en este caso permite activar las teclas del mouse, lo que básicamente significa que puede mover el mouse con el teclado numérico.
- Facilite la administración de Windows: aquí vamos a poder activar una ventana al desplazar el mouse sobre ella o impedir que las ventanas se organicen automáticamente al moverlas al borde de la pantalla.
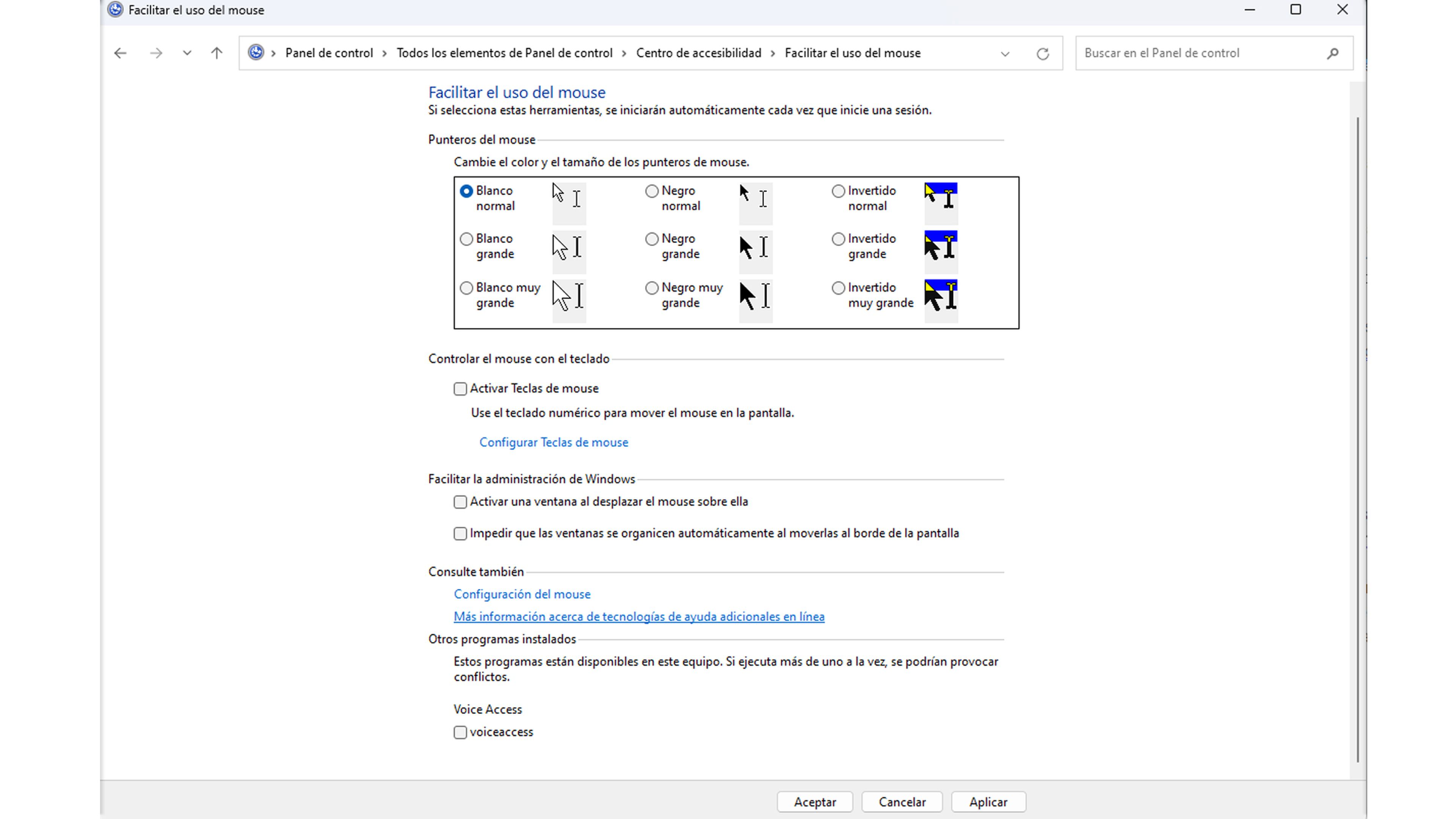
Con todo lo que te hemos contado vas a poder personalizar el cursor del mouse de tu ordenador gracias a todas las posibilidades que te ofrece Windows.
A partir de ahora el cursor del ratón va a estar como a ti te gusta en todos los sentidos.
Conoce cómo trabajamos en Computerhoy.
Etiquetas: Trucos Windows, Windows 11
Descubre más sobre Manuel Naranjo, autor/a de este artículo.
