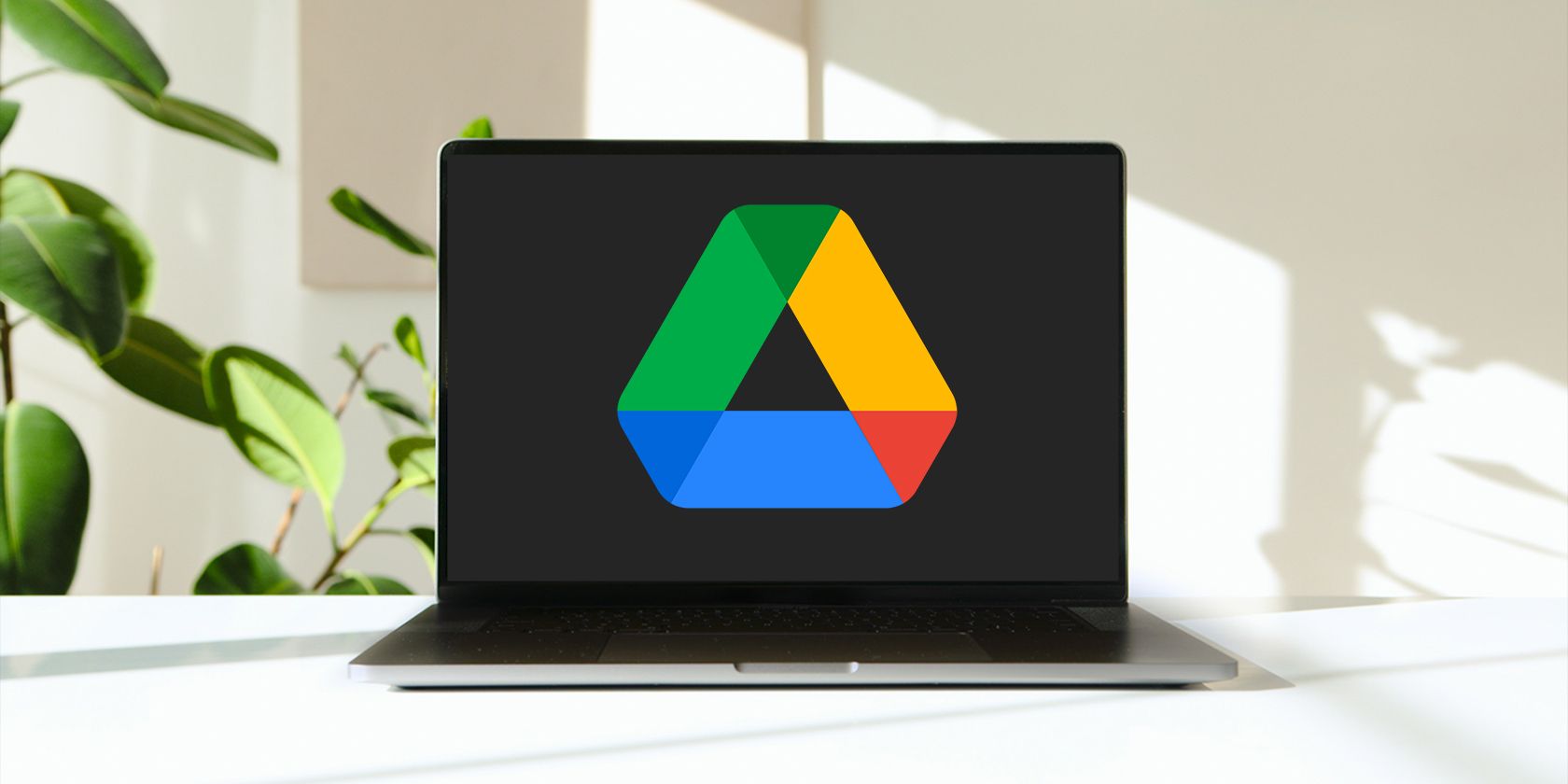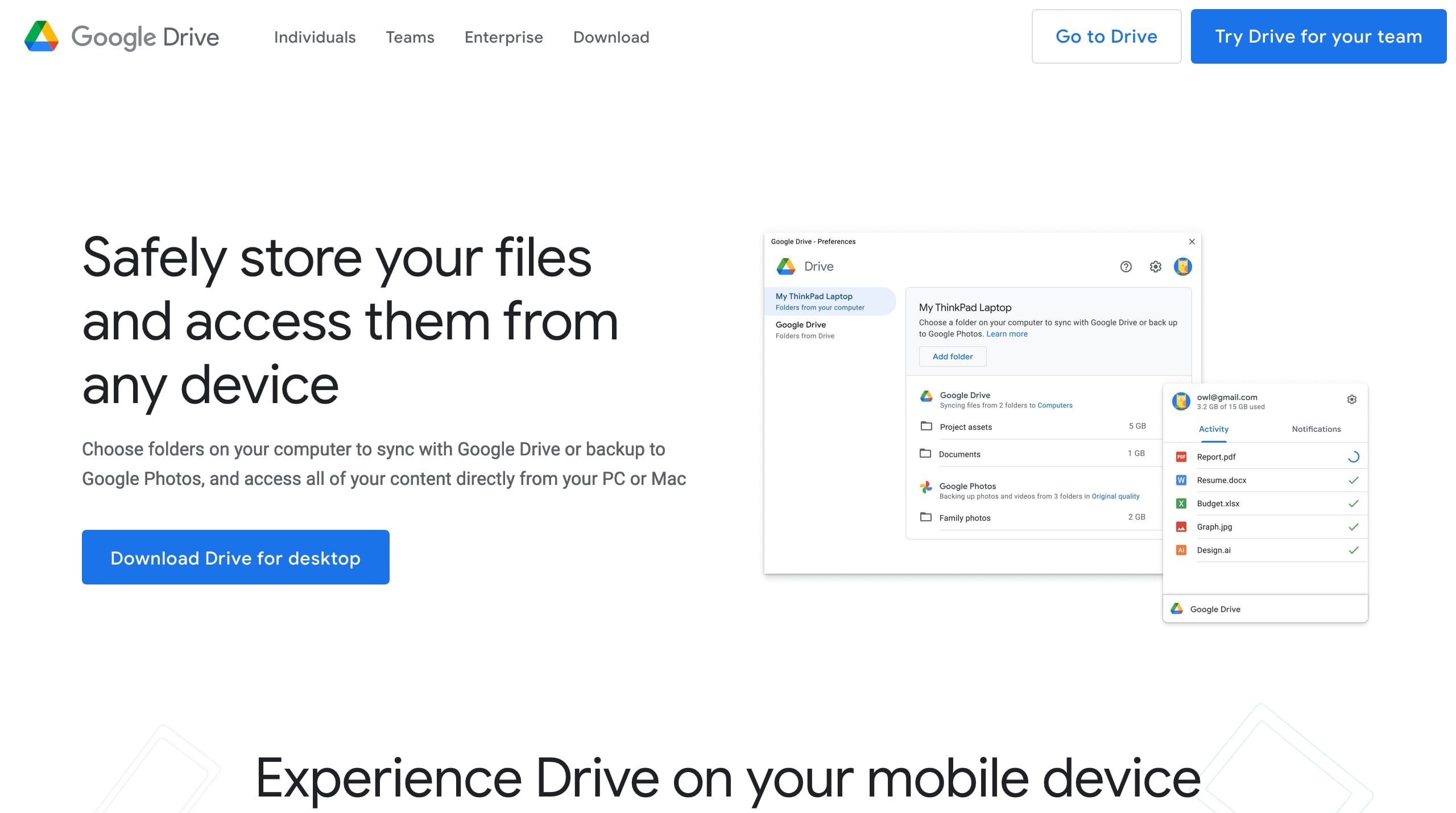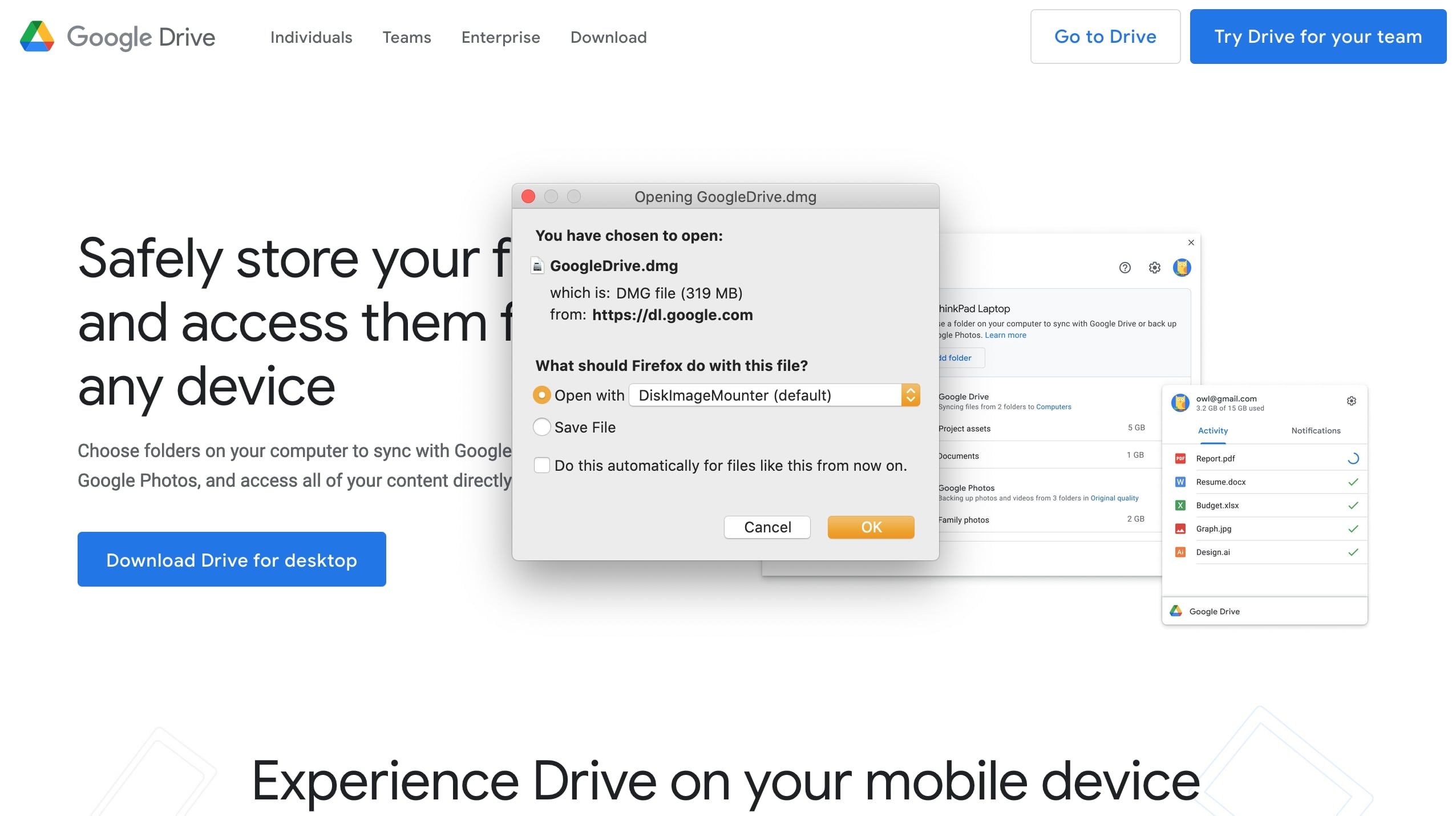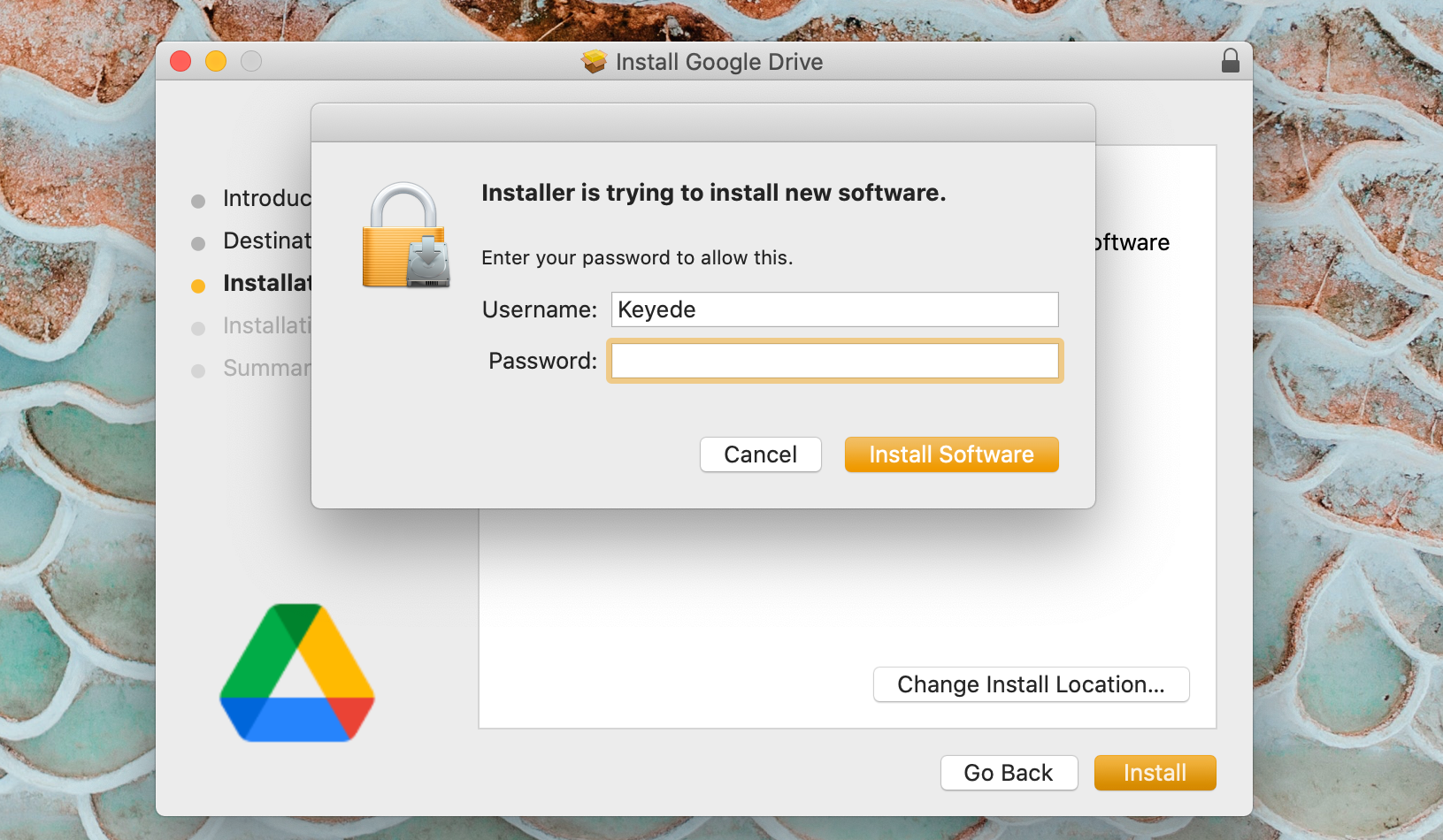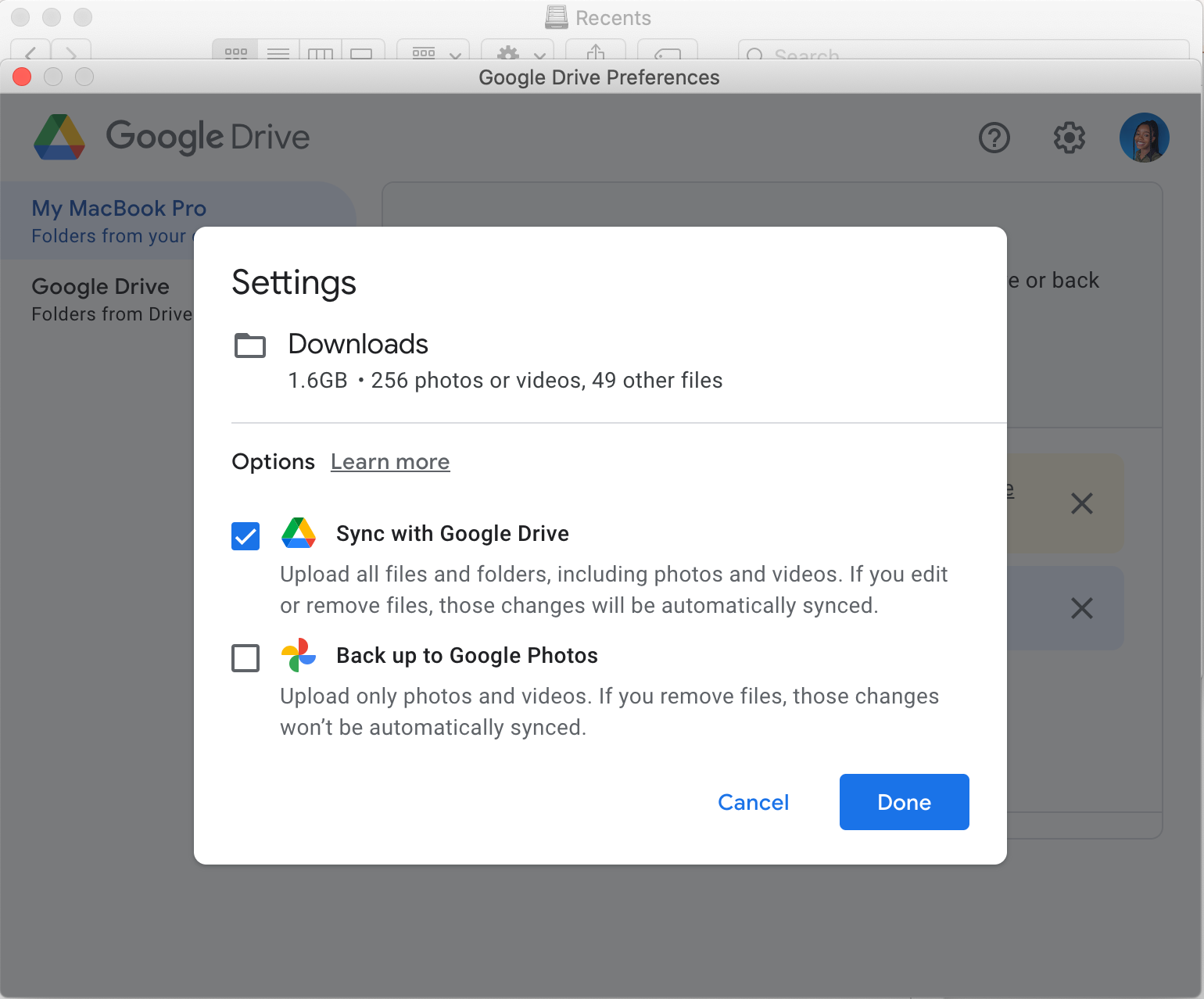Google Drive is a productivity powerhouse and one of the most widely used cloud storage services. Users who have a Google account can use it to store and share files across multiple devices and platforms.
In this article, we'll show you how to use this extremely useful tool on your desktop computer, whether it's a Mac or a Windows.
How to Download and Install Google Drive on Your Desktop
To download and install Google Drive on your desktop, follow the following steps:
-
Go to the Google Drive download page and click on Download Drive for Desktop. The website is intelligent, and it will recognize your operating system right away, whether it is Windows or macOS. Then, it will download the appropriate file type for your operating system.
-
In the next window, select which folder you want to save the installation file and click Save. The file should be named GoogleDriveSetup.exe for Windows or GoogleDrive.dmg for Mac. You could also choose to have the file open automatically after it has been downloaded.
-
Next, click Install to start the installation. On macOS, an extra window would pop up, requiring your Mac password to confirm the installation. Enter your password and click Install Software.
-
After the installation is complete, a new drive, usually named Google Drive (G:) will be added to your desktop in Windows. For macOS, a Google Drive icon will show up in the top menu bar of your Mac.
- Sign in with your Google account to complete the installation. If you're on Windows, you'll be redirected to your browser, which will open the login page. To access the login page on macOS, click the Google Drive icon in the top menu bar. Once your login is complete, you have successfully installed Google Drive on your desktop.
How to Use Google Drive for Desktop
You can use Google Drive for Desktop to sync all of your Google Drive files and folders to your PC, or upload files from the desktop to your Drive. Because Drive for Desktop is a sync service, it will automatically sync local files to the cloud in the background, which minimizes the time you need to spend waiting for files to sync.
To upload files to your Drive, open your Drive, select Settings (gear icon) and click Preferences. On a Mac, select your computer from the left sidebar, and click Add folder. Here, your system will pull up your files directory, and you can select the folder you want to sync to Google Drive.
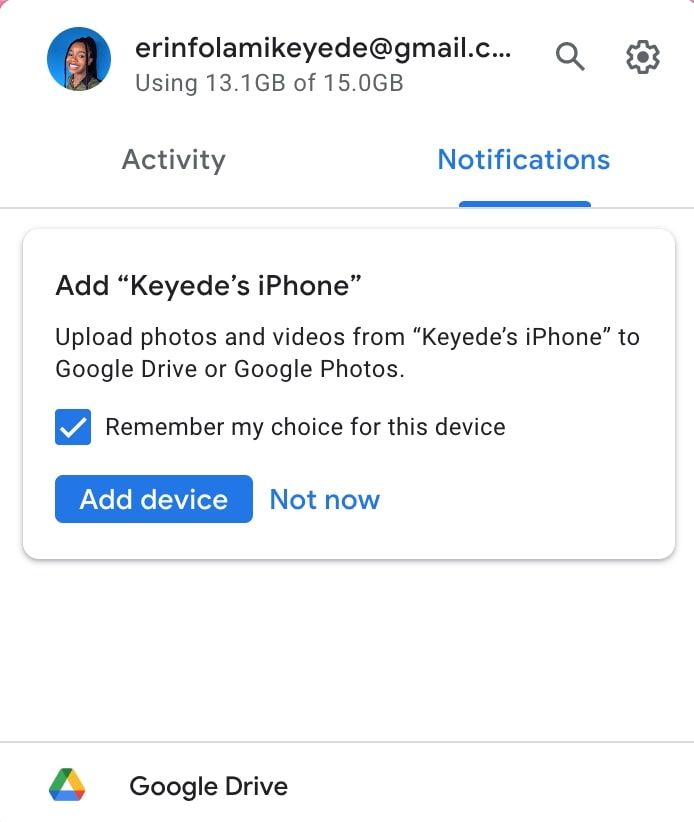
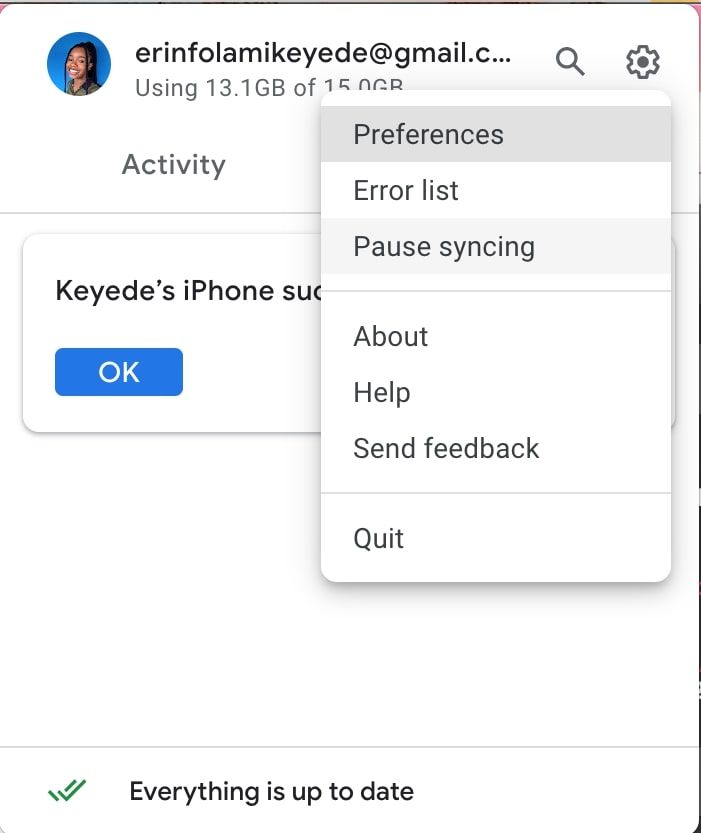
Select Sync with Google Drive if you want to upload all the files in the folder to the cloud. If you'd like to only sync photos and videos, select the Back Up to Google Photos option.
On Windows, simply right-click on any folder you want to sync to Google Drive, then select Sync or Backup this folder. You'll be greeted with the same page as captured above, and you can just select the folder you'd like to sync to Drive.
Do keep in mind that Google Drive is a sync service, not a backup service. This means that any modifications you make to a file on one device will be replicated on all the other devices you're signed in on. For example, if you edit or delete a file from your desktop, those changes will reflect on your smartphone as well.
How to Pause Syncing on Google Drive for Desktop
You may want to pause syncing to Google Drive to save data or storage space. To do this:
- Open Drive for desktop.
- Click the Settings (gear icon) and then Pause Syncing. When you want to resume syncing again, simply repeat these steps and click what should now be Resume Syncing.
Another important caveat: Google only offers 15GB of free storage on Drive. If this isn’t enough for you, you can increase the Google Cloud storage space by buying more storage from Google, or free up some space on Drive by cleaning out some files.
Access Your Files From Any Device
Having Google Drive on your desktop means you can keep your files handy on all your devices, so you can access documents, photos, and videos on the go whenever you need them.