Whether you’re looking to sell your iPhone, experiencing technical issues, or simply want a fresh start, resetting your iPhone to factory settings is a crucial step. It’s a straightforward process that takes your iPhone back to the state it was when you first took it out of the box.
Remember – this will delete all the data on your phone, including photos, music, apps, settings, and personal data. Before you take this step, ensure you have a backup of any important data.
⚠️ Warning
If you’re about to trade in your iPhone, you MUST sign out of your iCloud account before performing a factory reset.
2 ways to Factory Reset your iPhone
There are two main ways to factory reset your iPhone:
- How to factory reset iPhone from Settings. We reccommend you choose this option when factory resetting your iPhone.
- How to factory reset iPhone from your Computer. If you are unable to access your iPhone, for instance if you have a locked iPhone and cannot remember the passcode, you will need to reset your iPhone to factory settings from a computer, using iTunes or Finder.
Before you begin: Back up your iPhone
Before your iPhone factory reset, it’s important to back up your data. This can be done through iCloud or your computer.
- Via iCloud: On your iPhone, go to Settings > [your name] > iCloud > iCloud Backup, then tap ‘Back Up Now’.
- Via your computer: Connect your iPhone to your computer, open iTunes (or Finder if you’re using MacOS Catalina or later), select your iPhone, and choose ‘Back Up Now’.
Method 1: How to Factory Reset iPhone from Settings
Step 1: Sign out of iCloud
This step is crucial to ensure you don’t trigger the iCloud Activation Lock after the reset, which could completely disable your iPhone. An iPhone that still has the Find My iPhone feature installed cannot be traded in or sold, and this is removed when you sign out of your Apple ID account.
To remove your device from your iCloud account, go to Settings > [your name] > Sign Out at the bottom. You will need to enter your Apple ID password and tap ‘Turn Off’.
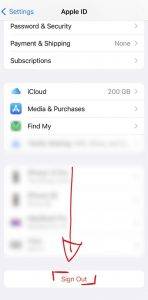
Step 2: Erase iPhone
Go to Settings > General.
Scrolling to the bottom, you should see an option that either says “Reset iPhone”, or “Transfer or Reset iPhone”.
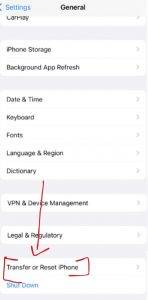
On the next screen. select ‘Erase All Content and Settings’, then tap ‘Erase iPhone’ to confirm your decision. (On newer models, the ‘Erase iPhone’ option is replaced with an option that simply says ‘confirm’).
If asked, enter your iPhone lock screen passcode or Apple ID password, and your factory reset should begin.
If your reset is completed successfully, you should see the setup screen from when you first activated your iPhone. If you do – congratulations! You’ve successfully factory reset your iPhone. It is now in its original, out-of-the-box state. It’s time to remove your SIM card!
Method 2: How to factory reset iPhone remotely from your Computer
Forgotten your iPhone Passcode?
If you’ve forgotten your iPhone passcode, or disabled your iPhone by entering the wrong passcode too many times, then you can still factory reset it. Not only that, performing a reset is a good way to regain access to your locked iPhone. To do this, you’ll need to put your iPhone into recovery mode.
Step 1: Connecting your locked iPhone to your computer
First, connect your locked iPhone to your computer nearby, using your USB cable. Then open iTunes (or, on MacOS Catalina or later, you can skip this step and continue using the Finder window)
Step 2: Accessing the Recovery Mode Screen
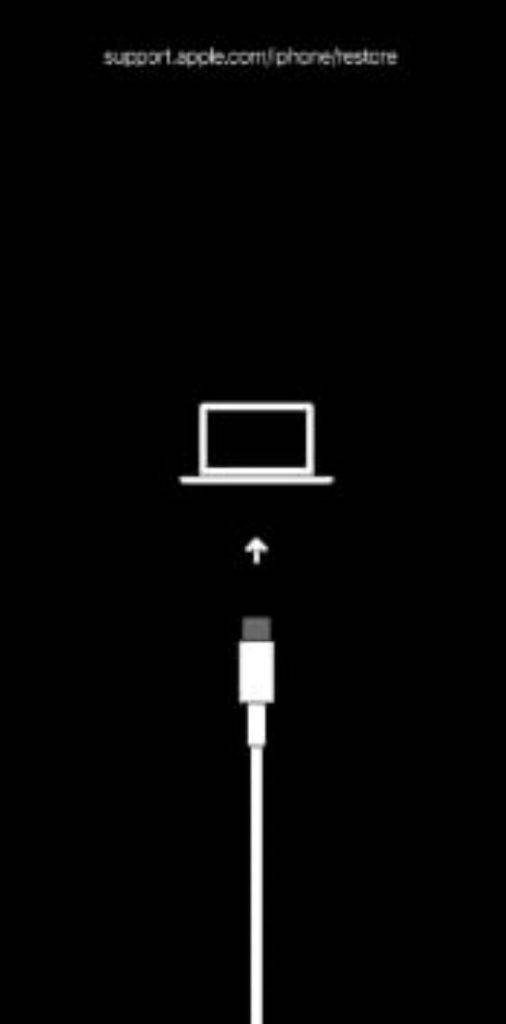

Accessing the data recovery mode screen iPhone requires a different process depending on your iPhone model:
For iPhone 8 or later: Quickly press and release the Volume Up button. Quickly press and release the Volume Down button. Then, press and hold the side button until you see the recovery mode screen (which displays an iTunes or Finder logo and a cable pointing to it). If the power-off slider appears in the upper left corner, ignore it, and continue to press and hold.
For iPhone 7 and 7 Plus: Press and hold both the Volume Down and Sleep/Wake buttons at the same time. Continue holding them until you see the recovery mode screen.
For iPhone 6s or earlier: Press and hold both the Home button and the Sleep/Wake (Top) button simultaneously. Continue holding them until you see the recovery mode screen.
Step 3: Restore iPhone
iTunes will automatically detect the iPhone in recovery mode, and display a window with several options – you’ll need to select ‘restore iPhone’. Don’t be fooled by the title, this won’t restore data from your iCloud account. This will factory reset your iPhone, ‘restoring’ it to factory settings.
The restore process will involve updating the firmware on your device, so you will need to wait for this to download before your iPhone will fully reset.
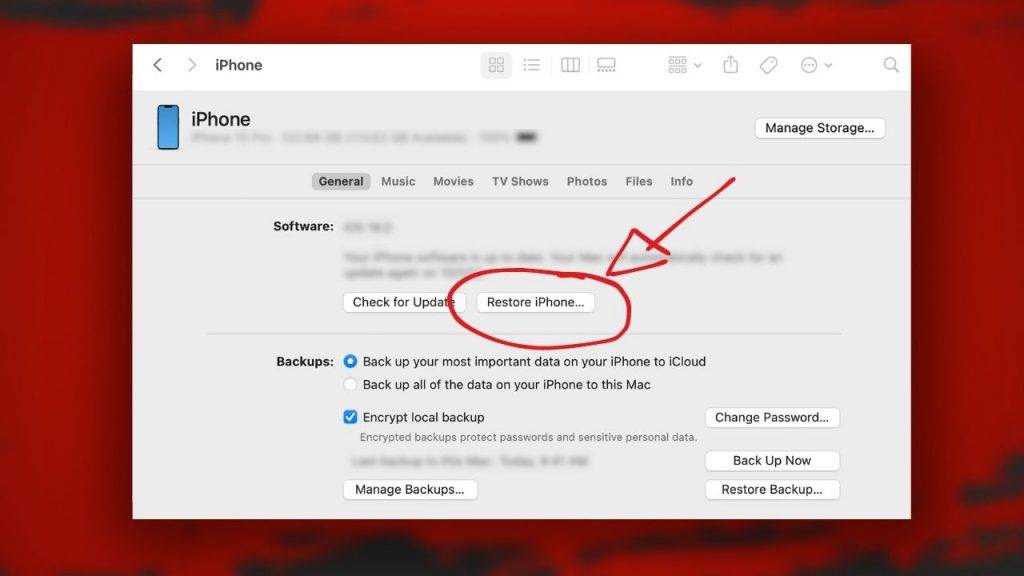
Final Step: Remove your SIM card

Before selling your iPhone, you’ll want to make sure that the SIM card is removed. This will allow you to transfer your phone number to a new device, as well as preventing anybody from stealing your number or any other data you might have stored on the SIM.
First, locate your SIM removal tool. This will be a small metal tool that came with your iPhone, no larger than your thumb. If you can’t find it, don’t worry – you can use a small paperclip instead if you’re careful.
To remove the SIM card from an iPhone, first ensure that the device is powered off. On the side of your iPhone, locate the small pinhole next to the SIM card tray. Insert the end of the SIM removal tool or a small paperclip into the pinhole. Gently push the tool or paperclip into the hole until the SIM card tray pops out slightly, being careful not to scratch the device.
Carefully pull the tray out of the iPhone and remove the SIM card. When reinserting the tray, ensure that it is positioned correctly and the SIM card fits snugly in its slot. Always handle the SIM card with care, avoiding contact with its gold contacts to prevent damage or data loss.

BEFORE YOU SELL YOUR iPHONE:
If you’re here because you’re thinking about selling your iPhone, don’t do anything until you’ve looked at how much The Big Phone Store are offering for your device. Not only do we provide free shipping to our UK refurbishment centre, we check our competitor’s prices throughout the day, to make sure we’re giving you the best offer possible for your device. Don’t miss out on an incredible deal – click here to trade in your iPhone with a refurbisher you can trust.
FAQs:
How do you force an iPhone to factory reset?
The standard way is through the Settings > General > Reset path as explained above. However, if your device isn’t responding or you’ve forgotten the passcode, you can perform a hard reset via iTunes or Finder on your computer.
How do I factory reset my iPhone with just the buttons?
You can’t factory reset your iPhone using just the sleep/wake and volume buttons. You can, however, force restart your device with a button combination to put the iPhone into recovery mode. To actually perform a factory reset, you will need to use the settings menu or iTunes/Finder on a computer.
Does a factory reset delete everything on your iPhone?
Yes, a factory reset will erase all data and settings from your iPhone. This includes apps, photos, music, messages, and personal settings.
How do I factory reset iPhone without passcode?
If you’ve forgotten your iPhone passcode, you’ll need to put your iPhone into recovery mode and use iTunes or Finder on your computer to perform the reset.




