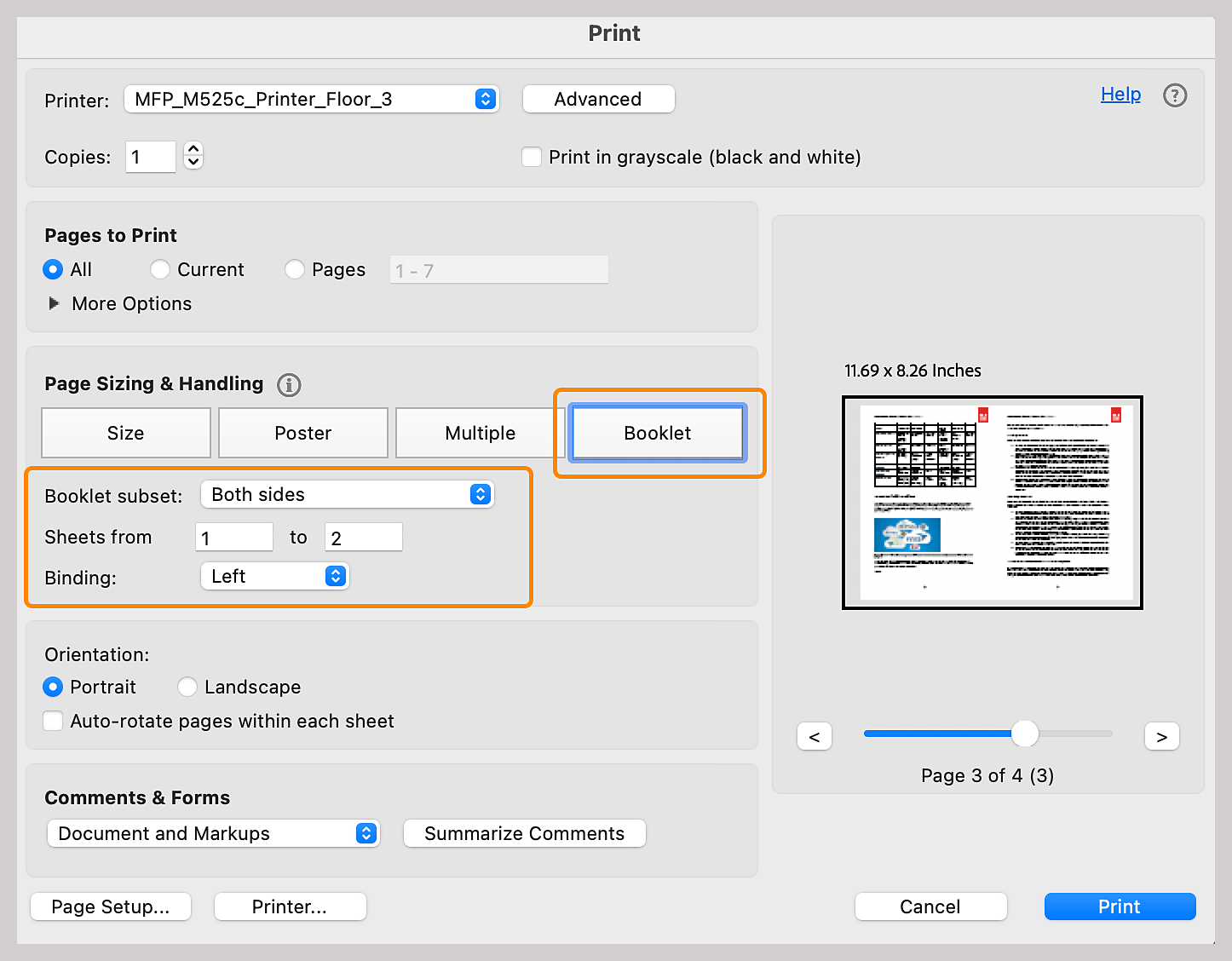Acrobat ou Reader permettent d’imprimer un document de plusieurs pages sous forme de livret avec deux pages par feuille. Après avoir assemblé, plié et agrafé des feuilles recto verso, vous aurez un livret constitué de pages ordonnées.




Impression d’un document multipage sous forme de livret
-
Dans Acrobat ou Acrobat Reader, choisissez le menu hamburger (Windows) ou le menu Fichier (macOS) > Imprimer.
-
Sélectionnez les pages à imprimer dans le livret dans la section Pages à imprimer.
Tout imprime toutes les pages, de la première à la dernière.
Pages permet d’indiquer une série de pages pour l’impression d’une partie d’un livret volumineux. Vous divisez ainsi un livret volumineux en liasses plus petites, puis imprimez ensuite chaque liasse séparément.
-
Sélectionnez Livret dans la section Dimensionnement et gestion des pages.
-
Dans le menu déroulant Face(s) du livret, sélectionnez l’une des options suivantes : Recto verso (imprimantes recto verso) imprime automatiquement des deux côtés du papier, si votre imprimante prend en charge l’impression recto verso automatique, ou Recto ou Verso (pour les imprimantes non recto verso). Si votre imprimante ne peut pas imprimer automatiquement des deux côtés, imprimez d’abord les feuilles sur le recto. Rechargez ensuite les pages dans le bac et imprimez le verso.
-
Laissez les numéros des cases Feuilles de tels quels. Acrobat ou Acrobat Reader détermine les feuilles à imprimer en fonction du travail d’impression. Par exemple, si vous avez un PDF de 16 pages et que vous avez sélectionné Tout dans la section Pages à imprimer, alors les feuilles 1 à 4 s’impriment.
-
Choisissez une option dans la liste déroulante Reliure : Gauche, Droite, Gauche (Grand), Droite (Grand).
-
Sélectionnez l’option Rotation automatique des pages sur chaque feuille afin d’optimiser l’ajustement à la zone d’impression.
-
Sélectionnez Imprimer.
Adobe
Recevez de l’aide plus rapidement et plus facilement
Nouvel utilisateur ?