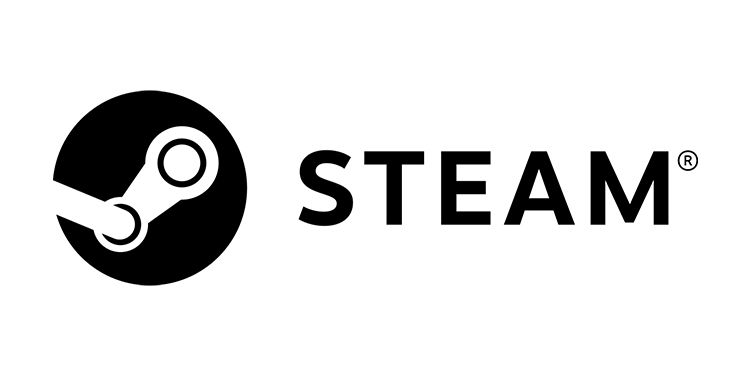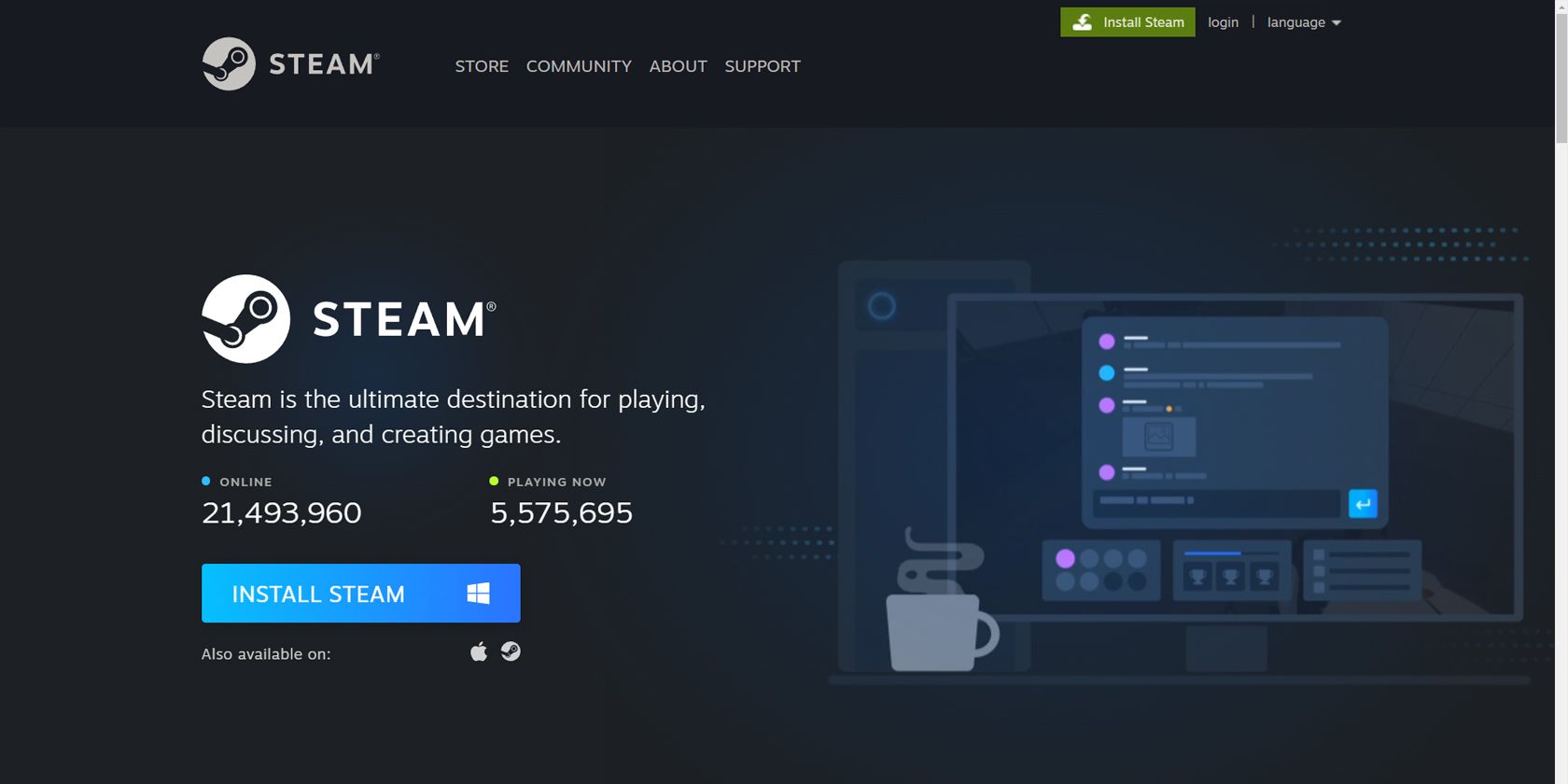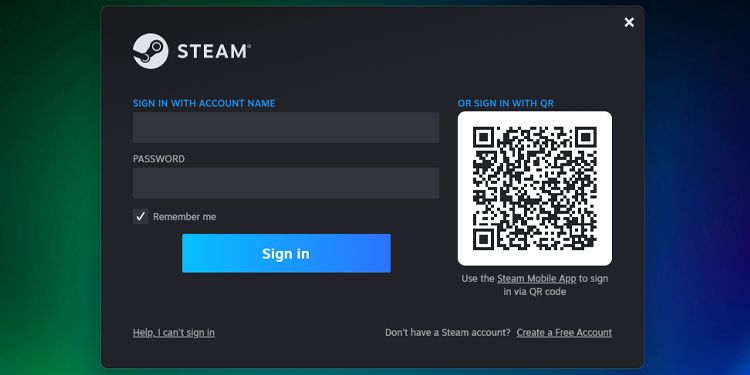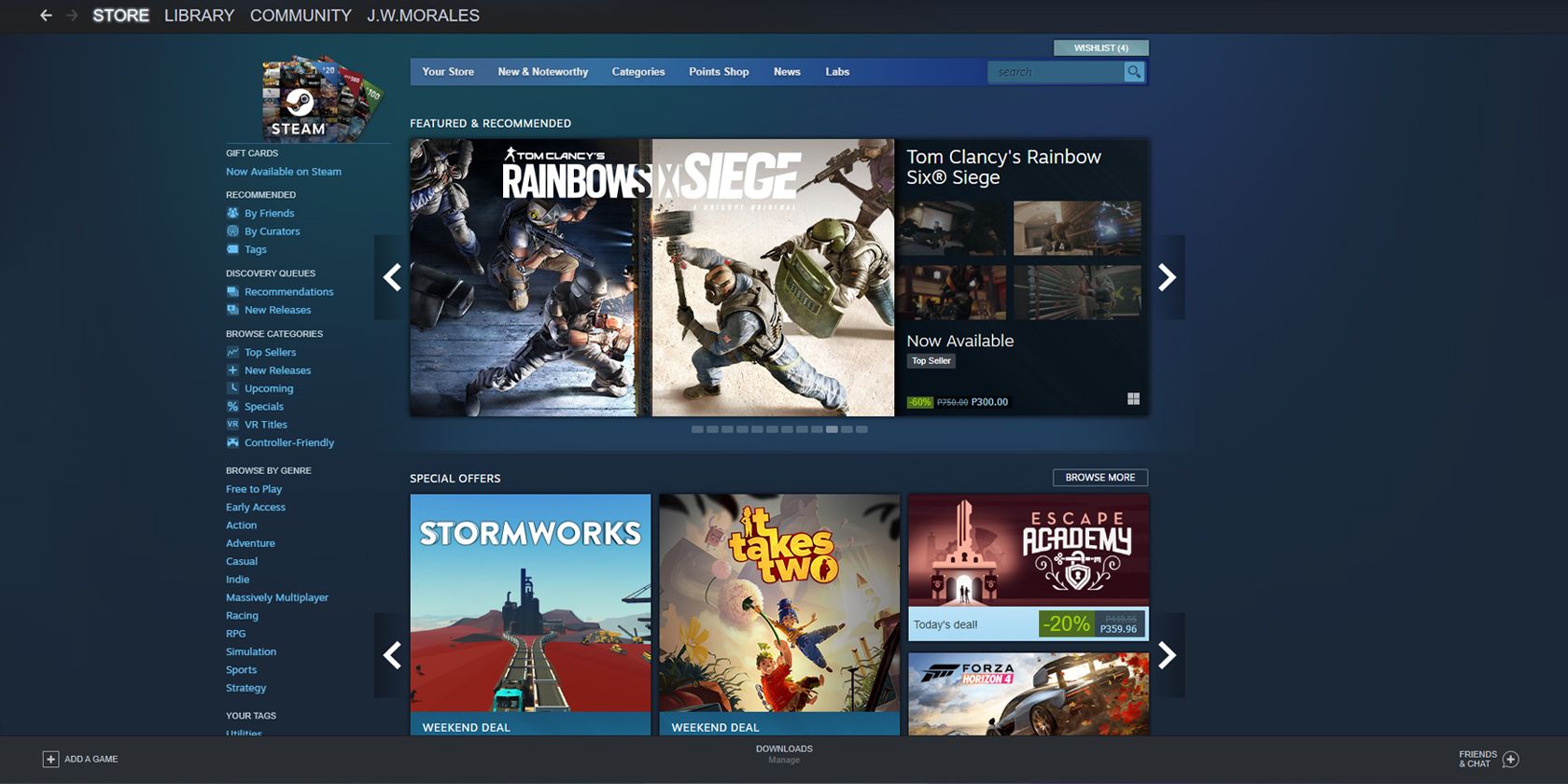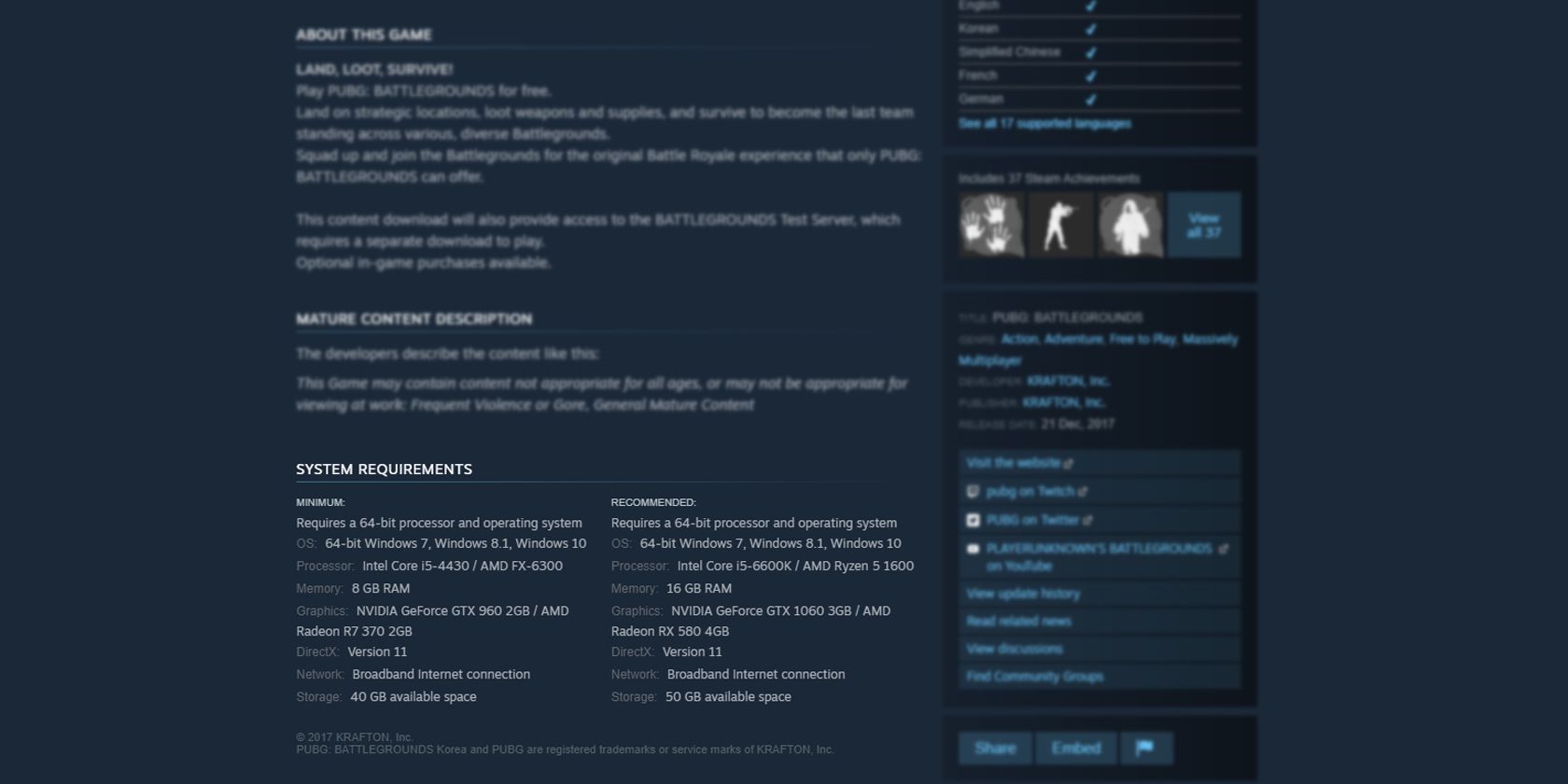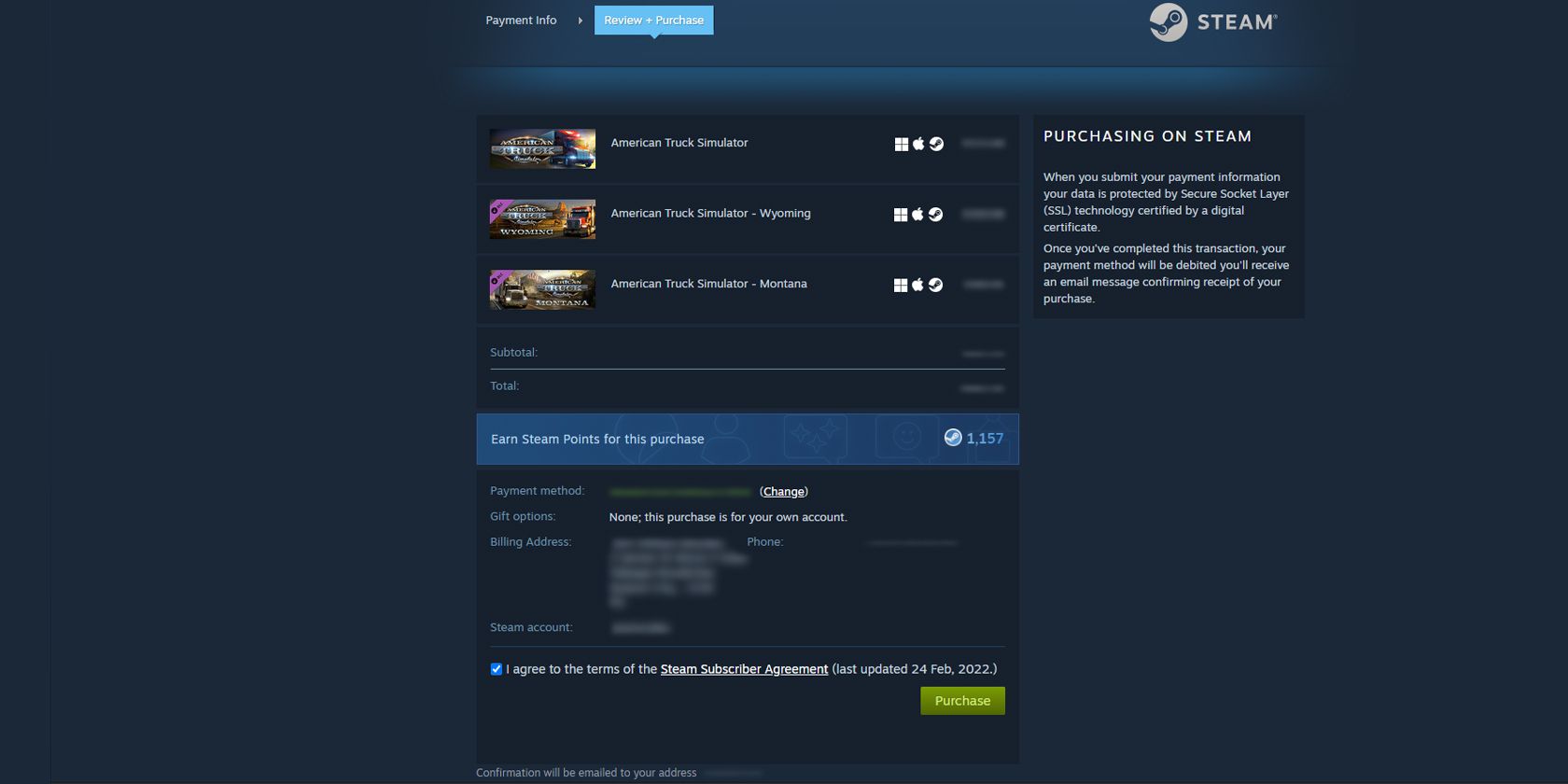If you're new to PC gaming, you might wonder where to get the latest games and titles. Console users are typically tied to one service—the console manufacturer-provided digital shop—like the PlayStation Store, the Microsoft Store on your Xbox Series X|S, or the Nintendo eShop on the Nintendo Switch.
However, if you're a PC gamer, you have a ton of options. And one such option that offers a colossal title selection is Steam. Here's what it exactly is and how to install it on your PC.
What Is Steam?
Valve, the publisher of many popular games like Half-Life, Counter-Strike, Left 4 Dead, and Dota, released the Steam service in 2003 to help users keep their Valve games automatically updated online.
The service added games from third-party publishers two years after its launch, allowing users to download titles from other game developers. By 2021, Steam reported having over 400 million visits to its vast 44,000-strong gaming and app library.
It also offers Steam Cloud—allowing you to synchronize your game progress across all your devices through Steam. That way, you can continue where you left off, so if you started playing on your school or work laptop (or on your Steam Deck), you can seamlessly continue on your desktop gaming PC.
So, if you're looking to get games for your new PC, you'll most likely find games you like in one of the largest libraries online. And if you can't think of any specific titles, Steam has several ways to help you find games you'll love.
You'll also be surprised to know that Steam offers apps for productivity and other types of work. You can find several Windows programs you can install via Steam to help you customize your PC and get work done.
How to Install the Steam Desktop App
Before you can create a free Steam account, you need to install the Steam desktop app on your computer. Here's how to do so:
- Go to the Steam Website.
- On the upper right-hand corner of the screen, click on Install Steam.
-
You will be redirected to Steam's about page. Click on the Install Steam button on the main screen.
- After installation, open the Steam app on your PC.
Although the Steam app is already installed, you can't access the thousands of games in its library until you make an account. Here's how.
How to Create a Steam Account
You can easily create a Steam account once you've installed the desktop app on your PC. Here's what you need to do when you open the app for the first time:
-
On the Steam log-in screen, click on the Create a Free Account link in the bottom-right corner.
- Fill in all the required details and then verify your email.
- After email verification, create your Steam Account Name and password. After successfully creating these, you can now log into your Steam account on the Steam app.
With that, you now have access to thousands of games and millions of players on Steam. Your next move would be to find games, add them to your library, and install them on your PC.
How to Find and Install Steam Games
It's easy to find titles you want to play on Steam. Just click on the Store tab at the top of the Steam app, and you'll find yourself on Steam's Store page. From there, you can find newly-released titles and Steam's personal recommendations. You can also browse games by category or genre, allowing you to find titles specific to your tastes.
Once you've found a game you like, click on it to head to the game's page. Once there, scroll down a bit to see all the offers on the title you like. Once you've picked the offer you like, click on Add to Cart to send it to your Steam store cart.
If you want to buy other titles, you can search for other games and send them to your cart, even if you haven't paid for the other games in your cart yet. Steam lets you purchase games one at a time or buy multiple titles in one go, saving you time.
By the way, when buying a game, you should ensure that your computer can run it. Always check how much space you need to install a Steam game. You can also find a game's system requirements if you scroll down its main page. You'll find the System Requirements listed under the About This Game section.
When you've completed your shopping spree, click on the Cart button in the upper-right corner of the Store. In there, you'll see the summary of all the games and apps you're buying. Click on Purchase for myself to head to the Payment Method screen.
After you fill out the details, click on Continue, and you'll see a final purchase summary. Once you're satisfied that everything is in order, put a tick mark on the I agree to the terms of the Steam Subscriber Agreement checkbox, then press Purchase.
Once the purchase pushes through, head to the Library tab to see the games you bought. Click on any of the titles you just paid for, select Install, and follow the installation instructions in the next window.
The Install button on the game page will change to Play when the installation completes. Select it, and you're now diving into your first Steam game.
Start Gaming on Your PC With Steam
Now that you've installed Steam on your computer, you can access thousands of games online. You can find all sorts of games on Steam—from the most popular AAA games like the Forza Horizon series, the Call of Duty: Modern Warfare franchise, Grand Theft Auto V, and more, to niche titles like Euro Truck Simulator 2, Stray, and Stardew Valley.
You can also find many games for free or at a significant discount: find them by clicking on Free to Play under Browse By Genre or by going to Specials under Browse Categories. With that, you'll never get bored again with gaming.
Steam is one of the best places to find games, especially if you're looking for specific titles. But if you want value for money, you should check out some of the best PC game subscriptions you can find.