
Search for an image online, save it, then use it.
Unfortunately, people sometimes use images without proper credit, permission, or payment. In other words, people sometimes violate copyright law — and a copyright law violation may represent a material legal risk.
There’s a simple solution: search for images “licensed for reuse” — images that you may legally use. Both Google and Bing may be set to show images with this license.
The license exists thanks to Creative Commons, a nonprofit organization founded in 2001. The organization promotes legal sharing of created work, and the creators specify reuse terms and conditions.
There are a total of six licenses, all of which allow reuse but with increasingly restrictive terms. The least restrictive require attribution — you must credit the creator. The most restrictive require attribution and prohibit both the creation of derivative works and commercial use (details about the licenses are available online).
Here’s a quick guide to finding images licensed for reuse in Google Apps and Chrome.
1. Insert image (in Docs, Slides, Sheets, and Drawings)
In Google Drive apps, select the Insert menu, choose Image, then click Search. Enter a keyword to search for images. Narrow your search to images of a specific color (select one of the displayed color boxes), or type (e.g., face, photo, clip art, or line drawing).
Only images licensed for “commercial reuse with modification” display (Figure A). Click on an image to show a link to the image online. Follow the link to make certain you fully understand the terms and conditions of use for that image. To use the image, click Select.
Figure A
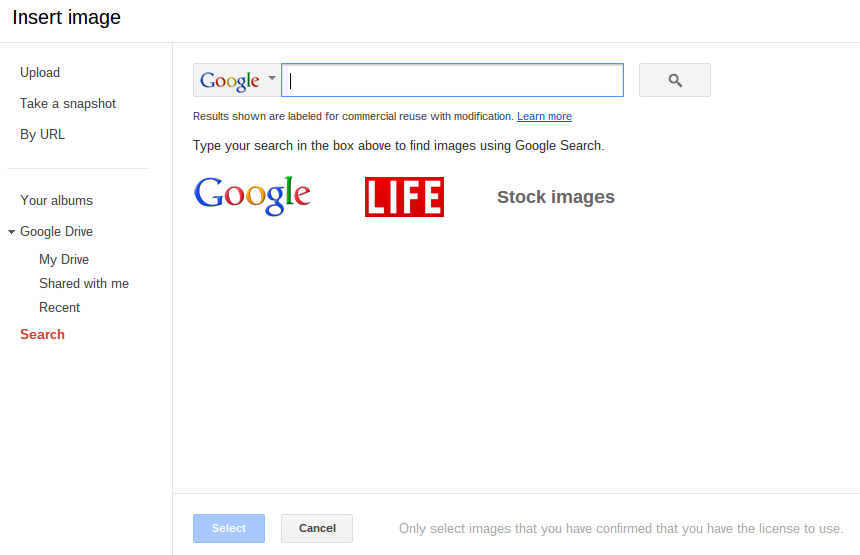
Search for images licensed for “commercial use with modification” in Google Docs.
2. Search with an add-on (in Docs and Sheets)
The Openclipart add-on by Apps4Gapps offers integrated image search of openclipart.org, which has images for “unlimited commercial use” (Figure B). You may use and/or modify these images as needed.
Figure B
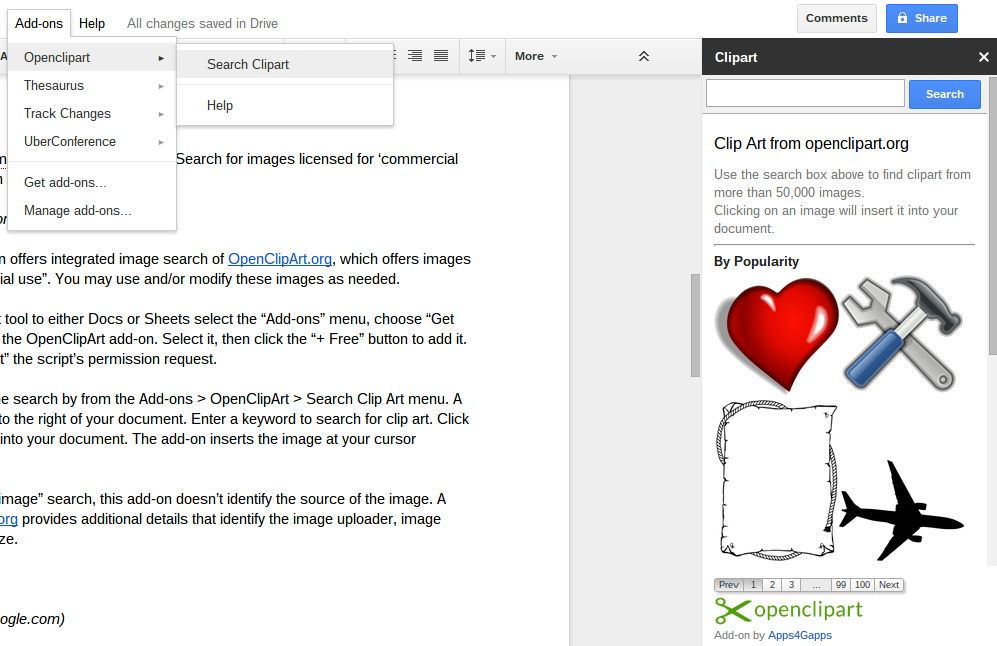
Search and insert images from opencliparts.org into Docs and Sheets with the Openclipart add-on.
To add the Openclipart tool to either Docs or Sheets, select the Add-ons menu, choose Get Add Ons, then look for the Openclipart add-on. Select it, then click the + FREE button to add it. You will need to Accept the script’s permission request.
Once added, access the search from the Add-ons | Openclipart | Search Clipart menu. A search box will appear to the right of your document. Enter a keyword to search for an image. Click the image to insert it into your document. The add-on inserts the image at your cursor location.
Unlike Google’s Insert | Image search, this add-on doesn’t identify the source of the image. A search at openclipart.org provides details that identify the image uploader, image creation data, and file size.
3. Image search (at Google.com)
Google’s Image search — at images.google.com — offers another alternative (Figure C). Enter keywords, then select the Search tools tab. Filter your results by size, color, type, time, and/or license.
Figure C
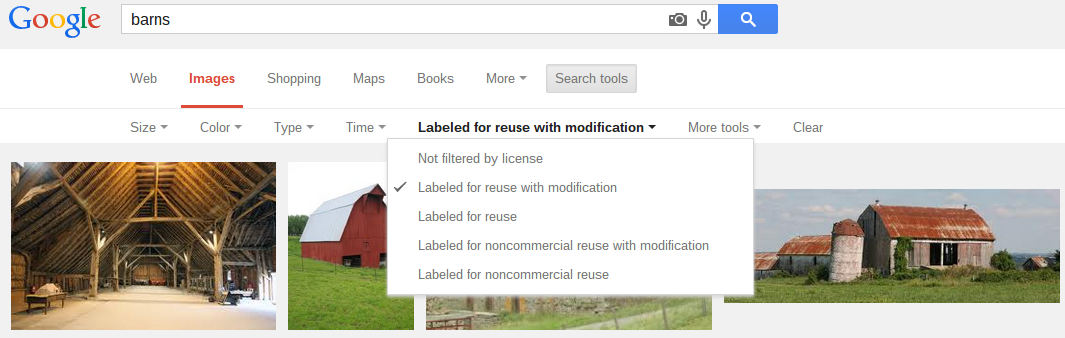
Filter images.google.com search results by usage rights — and more.
If you intend to use the image in a business, government, or nonprofit organization, choose one of the Labeled for reuse licenses. The Labeled for noncommercial reuse options may return more results, but these images are for use in home or school settings. Always verify the image’s license at the source.
4. Search for similar images
If an image you have isn’t quite right, search for similar images. Open a Google Image search, then click the camera in the search bar to upload an image — alternatively, you can enter a link to an image. Google will return matching and/or similar images.
A Google Chrome extension helps you find similar images for web images. Need more information about a person? Right-click a social media profile picture, and search. This will help you discover other places the image appears online. To set this up, install Google’s Search by Image extension in Chrome (Figure D). Then right-click on an image while browsing. One of the options will be Search Google with this image. Choose it, and results will appear. From the results page, select Images, then filter by the appropriate license.
Figure D
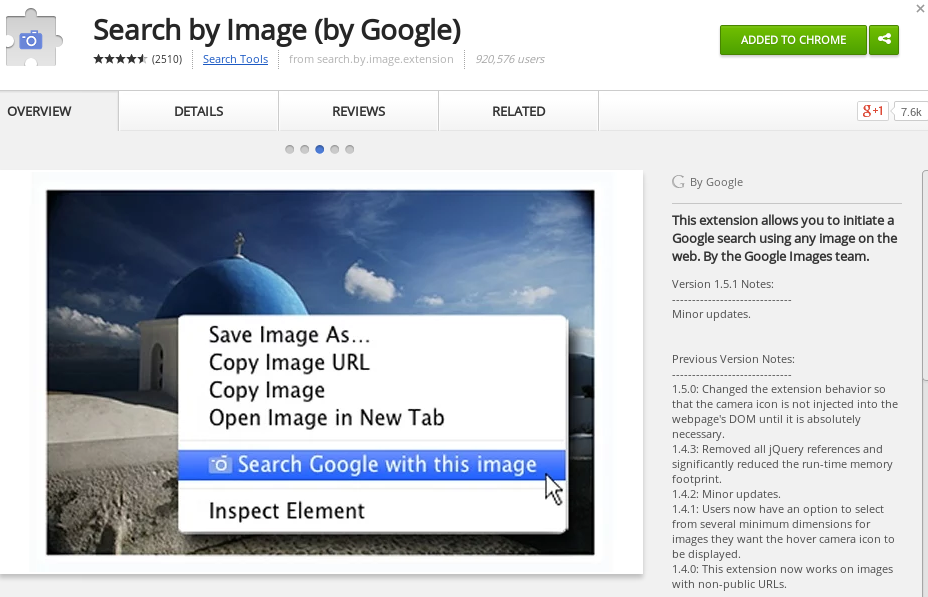
Find images similar to any image on the web with Google’s Search by Image Chrome extension.
Additional options
Consider a Creative Commons license for media that you make and share online. For example, you may assign a Creative Commons license for your videos on YouTube, your photos on Flickr, or your audio recordings on SoundCloud. Look for additional Creative Commons licensed content libraries at search.creativecommons.org.
The next time you need an image for a document or presentation, look for the license and the image. Use the image only if you have permission, provide credit, and use it with the restrictions the license conveys. Creators everywhere — and your organization’s legal department — will be grateful.