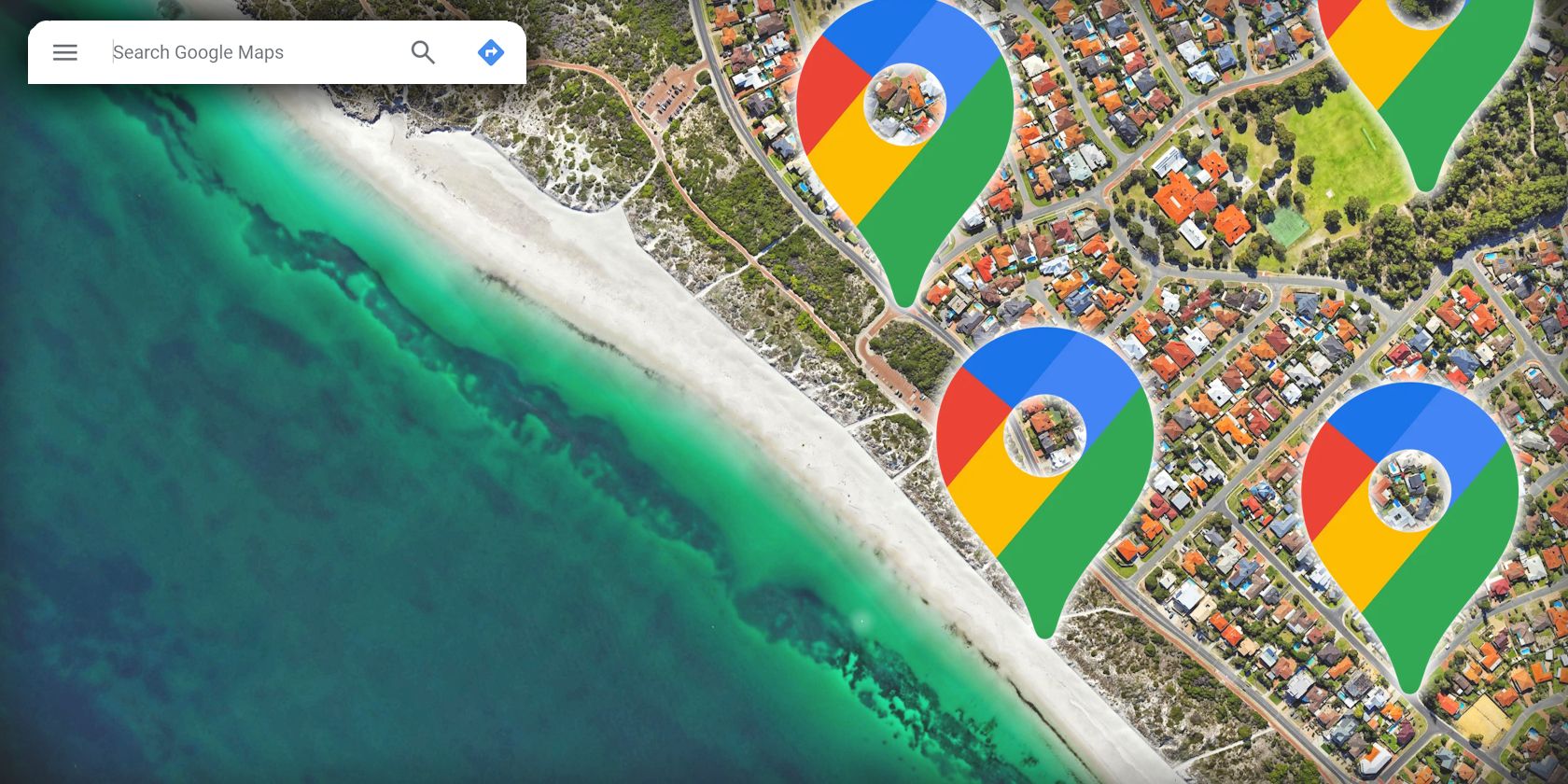Key Takeaways
- Google Maps' new color scheme has sparked mixed reactions, with some users finding it less appealing and confusing.
- The interface now appears colder and less human, with gray roads and teal water, and pale mint for parks and open spaces.
- Google Maps' satellite view provides a clearer, pleasing alternative to the new default.
Not fond of Google Maps' new color scheme? We hear you; bright hues and low contrast may not appeal to everyone. Thankfully, satellite view makes using Google Maps easier on the eyes.
Better still, you can set Google Maps to open in satellite view by default, saving you time each time you use the app to find your way.
How Does Google Maps Look Different?
Google Maps color scheme changes sparked mixed reactions. While some users appreciate the more muted and modern look, others find it less appealing and even confusing. So, what is Maps' new color scheme, and why did Google change it?
Well, the first notable change is that the interface now appears colder and less human. The previously vibrant and warm tones have been replaced with cooler, muted hues. Roads are now gray, and water has shifted from blue to teal. Parks and open spaces are also no longer green but pale mint.
Unfortunately, Google hasn't given an official reason for these changes, but it seems the goal was to improve usability and readability. You may have noticed that major roads, traffic, and trails stand out more, so it is having the desired effect. However, not everyone agrees with these changes. Some argue that water and green spaces now blend, making it difficult to distinguish between them. The overall color palette also feels more computer-generated and less natural.
If you're really unhappy with Google Maps' new color scheme, you can send some Google Maps Feedback and let Google know how you feel about the changes.
How to Open Google Maps in Satellite View on Android
It doesn't matter if you're using an Android smartphone or tablet; the steps to open Google Maps in satellite view by default are the same.
First, open Google Maps on your device. You'll find it on the home screen or in the app drawer. If you don't have the app, download it from the Google Play Store.
Download: Google Maps for Android (Free)
Once you're in Google Maps:
- Click on your profile picture (next to the search bar).
- Select Settings from the drop-down menu.
- Scroll down to Start Maps in satellite view and toggle it on.
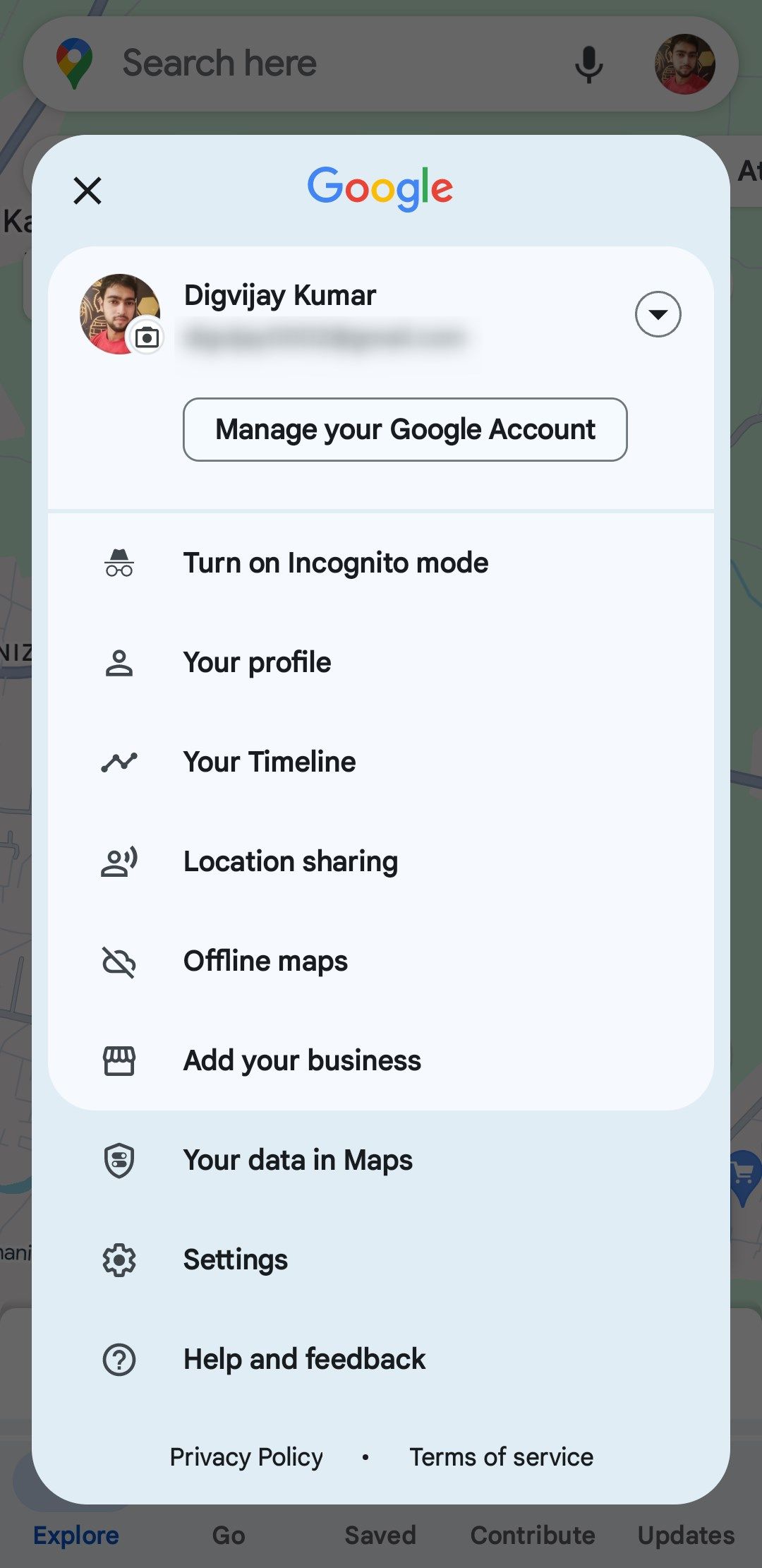
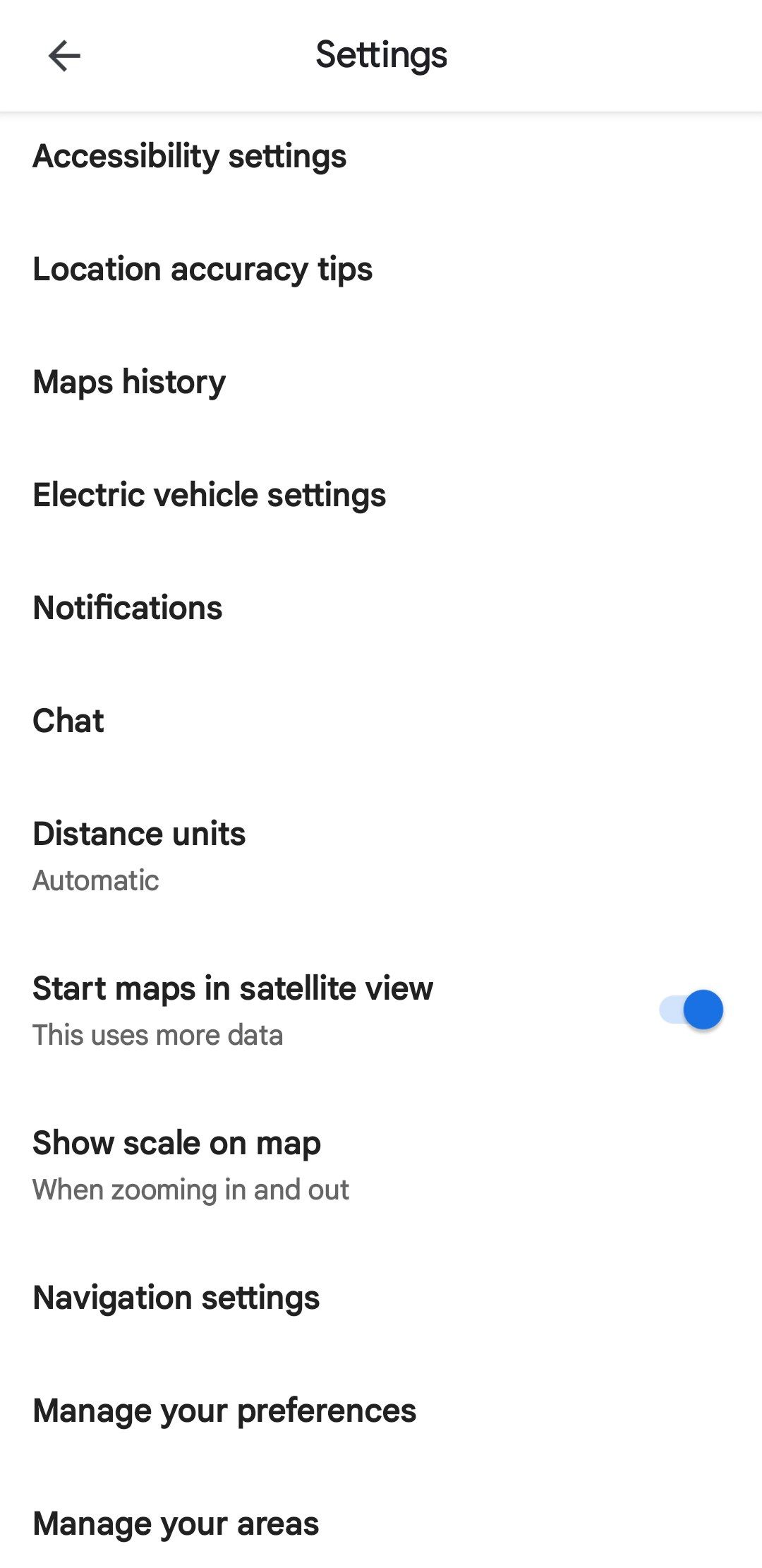
Now, whenever you open Google Maps, it will automatically launch in satellite view. If you change your mind and want to switch back to the default map view, follow the same steps and toggle off Start Maps in satellite view.
You can also use the layers button (the one with three stacked squares) to switch between different views, such as satellite, terrain, and traffic. All the other Google Maps tricks will also work.
How to Open Google Maps in Satellite View on iOS
This feature is not exclusive to Android devices. If you're using an iPhone or iPad, you can still launch Google Maps in satellite view.
To begin, open Google Maps on your iOS device. You can find it either on your home screen or in the App Library. If not, download it from the App Store.
Download: Google Maps for iOS.
In Google Maps:
- Tap the layers icon in the upper right corner (it looks like three stacked squares). This will open a menu with different map views.
- Select Satellite from the options list. You'll now see a detailed satellite view of your current location. From now on, Google Maps will always open in satellite view.
To exit the satellite view, click the layers icon again and select Default. This will switch the map back to its default view.
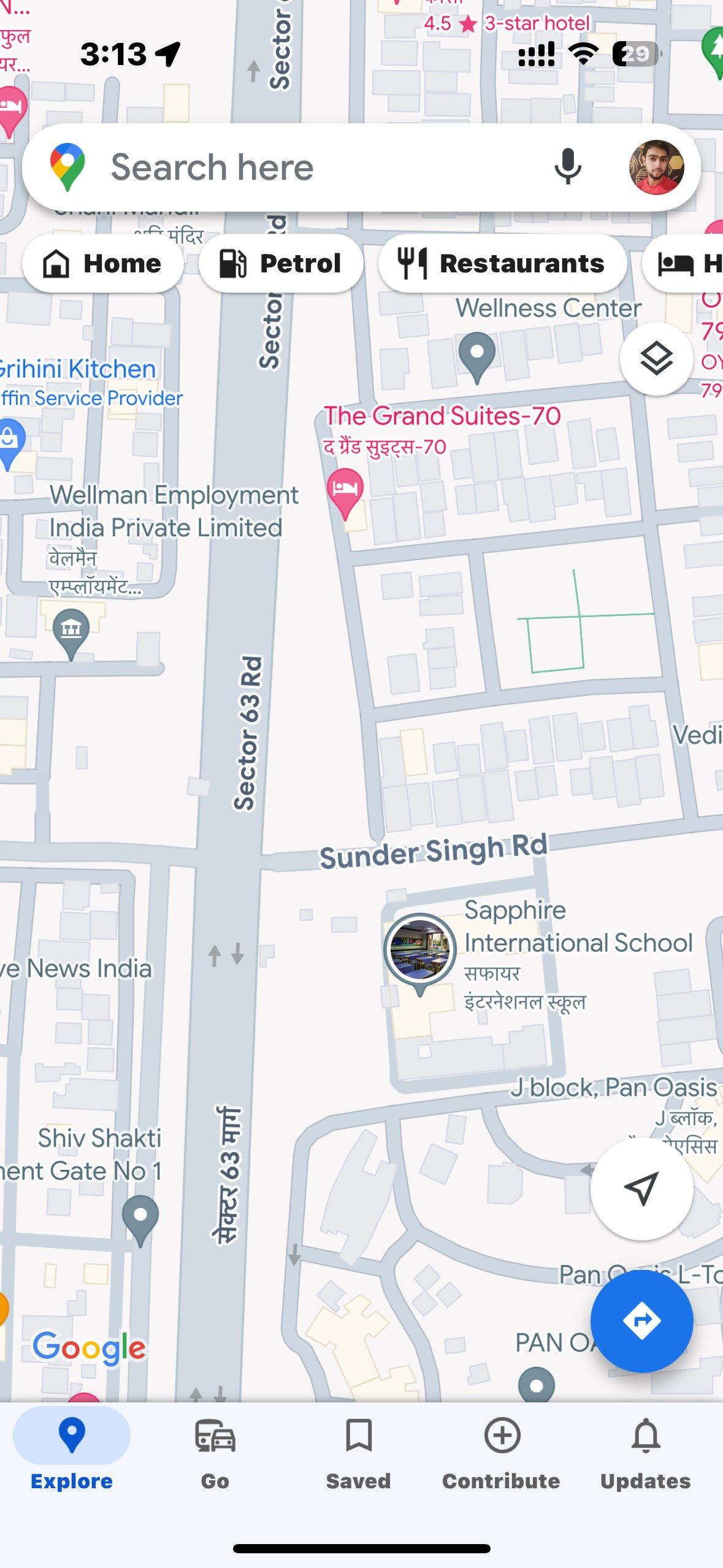

While Google Maps' new color palette may initially seem appealing, it lacks sufficient contrast, making it difficult to distinguish map elements. These color choices may hinder map reading and navigation. So, if you dislike Google Maps' new color scheme, try satellite view instead.