Microsoft Word symbols cannot be easily typed in using the keyboard.
However, the need to include these characters in documents is increasingly common these days.
Even when writing in English, foreign names of places and people may require some of these special characters.
Scientific writings also include mathematical symbols and Greek letters.
Text may also include characters like the degree symbol and copyright symbol.
There are character codes you can use to enter a symbol in Word. However, most people don’t have the time to memorize these character codes.
So, in this guide today, you’ll learn how to insert any symbol in Word either using the mouse pointer or a keyboard shortcut.
NOTE: There are several methods you can use to type symbols in Word. For me, the method I use to type symbols depends on how many and how frequently I need to type them. Keep reading to choose the best method for you
Without further ado, below are the ways to type symbols in word
1st Method: Using Insert Symbols
This method involves using the symbols dialog box located in the symbols area at the right border of the insert tab.
Below are steps to insert symbols in MS Word using Insert Symbols.
NOTE: in the steps below, I’ll illustrate how to insert symbols in MS Word by inserting the greater than or equal to symbol. You can use the same steps to insert any symbol of your choice.

- STEP 1: Click to position the insertion point at where you want to insert the symbol. In this example, we will place the symbol between X and 10 as you can see in the above picture.
- STEP 2: Go to the Insert tab, in the Symbols group and click Symbol, then More Symbols.
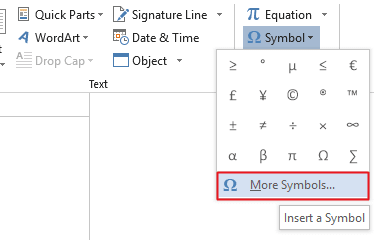
NOTE: If the symbol you want to insert is found in the symbols gallery as shown in the picture above, click it to insert it into your document. Any symbol you use will move to the first position in the gallery. Thus, the symbol gallery box gives you access to the 20 most recently used symbols. However, if you can’t find the symbol you are looking for in the symbol gallery, click on More Symbols to display all the symbols.
- STEP 3: Select your desired font from the Font drop down. You can leave it as default (Normal text). You don’t have to explore every font in the list. However, it is worth looking at Wingdings or Symbol if you want a fancy symbol.

- Step 4: Scroll down or up until you find the required symbol, then click to select it. You can also click the desired symbol in the Recently used symbols.
- Step 5: Click Insert to insert the selected symbol then click to close the dialog. Alternatively, double-click on the desired symbol to insert it into your document, then close the dialog.
As soon as you click insert or double-click the symbol, Word will insert it into your document.

2nd Method: Using the keyboard to insert symbols in Word.
Not all the symbols in Word can be found on the keyboard.
However, all the symbols can be typed using the keyboard.
Typing symbols that are not found on the keyboard can be very tedious. In fact, it is not even necessary in Word because using the first method above is much easier and simple to compare with.
However, it is still useful to know as it becomes handy to obtain certain characters or symbols in software that has no access to Insert Symbol like in Microsoft Word.
Let’s use the following exercise for example:
- Turn on your Num Lock.
- Whilst holding down the [Alt] key, type [065] on the numeric keypad (on the right).
- Then release the [Alt] key. The letter A should appear.
- To type the letter B, repeat steps 2 and 3. But this time type [Alt 066] on the numeric keypad.
- [Alt 067] should give you C, and [Alt 068] should give you D, and so on.
This exercise isn’t really necessary because one can easily type in any letter directly with the keyboard.
However, not all characters and symbols are on the keyboard. Hence let’s try out the following:
- Hold down the [Alt] and type [0176] for a degree sign (°)
- Type [Alt 0189] and [Alt 0190] for fractions (½ and ¾)
- Also try [Alt 0181] for µ
But how do you remember the number for each symbol?
It’s almost impossible to remember. It’s not even necessary.
Instead, you should make a note of the symbols or characters you use very often.
In the next section, you’ll learn how to get the shortcut to any symbol into your Word document.
How to find the keyboard shortcut for symbols in word
You can use the Symbol dialog box to find the character code (or keyboard shortcut) for any symbol or character.
This way you can insert symbols by typing them on your keyboard instead of using the Symbol dialog box.
Here’s how to learn the keyboard shortcut code for a particular symbol or character in Word:
- Open the Symbols dialog box.
To display the Symbols dialog box, go to the Insert tab, in the Symbols group and click Symbol, then More Symbols.

- Select the symbol you want to take note of, then look near the bottom of the dialog for the symbol name as well as its code.
- To insert any symbol using its character code, press down the [Alt] key, type the code, then release the [Alt] key.
If you are lucky, you’ll see another shortcut key aside from the character code which is much easier to type than the code.
See screenshot below:

Assigning shortcut keys to symbols
In Microsoft word, you are not limited to the default hotkeys.
You can assign any keyboard shortcut key to any command or symbol to fit your needs.
As mentioned, each and every character or symbol in Microsoft Word has a character code that you can use on the keyboard.
Aside from these character codes, Word still gives you the space to assign a shortcut key to any symbol.
Below are the steps to do so:
- Open the Symbols dialog box.
To display the Symbols dialog, navigate to the Insert tab, in the Symbols group and click Symbol, then More Symbols. The Symbols dialog box should display.

- Click to select the symbol to which you want to assign a shortcut.
- At the bottom area of the dialog, click Shortcut Key… The Customize Keyboard dialog box appears.

- Under Specify keyboard sequence, in the Press new shortcut key field, type the keyboard shortcut you want to assign for the symbol.
If the shortcut key you assign is already assigned for a command, Word will tell you that hey dude, the shortcut key you are assigning to this symbol is already taken by another command. If you ignore and continue to assign, Word will not stop you. However, this shortcut will not work again for the command it was previously assigned to. It will now work for this symbol.
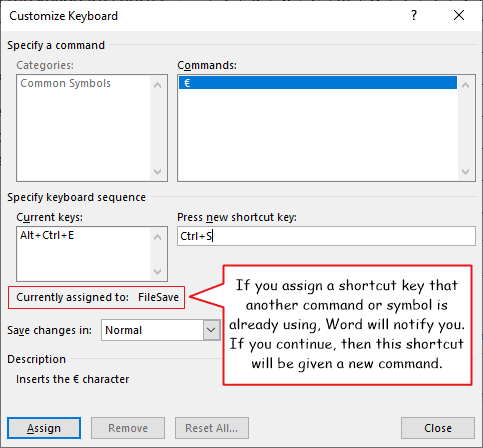
- Click Assign to assign the shortcut.
NOTE: There is another box labeled Current keys. These are the current hotkeys assigned to the selected symbol. You can take note of these hotkeys without assigning another one for the same symbol.
Typing any symbol in Word doesn’t have to be difficult as you can see.
If you don’t understand anything explained here, let me know in the comments section below for more clarification.
Thank you very much for reading this article.

Rafiq
Monday 25th of March 2024
Thank you for this valuable fun article. It is like teaching new kids how to read a dial clock.
Mary
Sunday 20th of August 2023
Excellent article! I always had trouble finding the best way to do this and this was the best. Thank you for the succinct way to do this.