So, you need to view, edit, or just open PDFs on your Chromebook.
And you’re getting errors. You can’t open, edit, copy or even sign them. Maybe the PDF doesn’t even print!
In this article, we’ll talk about:
- Why not all PDFs are compatible with Chrome OS
- How to open and view PDFs on a Chromebook
- How to edit, sign, copy/paste, and print PDFs
- Some of the best PDF reader and editor extensions
- Some Adobe Reader alternatives you can try
- And other FAQs
If you have any questions, just drop a comment at the end of this tutorial and I’ll swoop in and help you!
Sound good? Let’s get your PDF up.
Can you even view PDFs on a Chromebook?
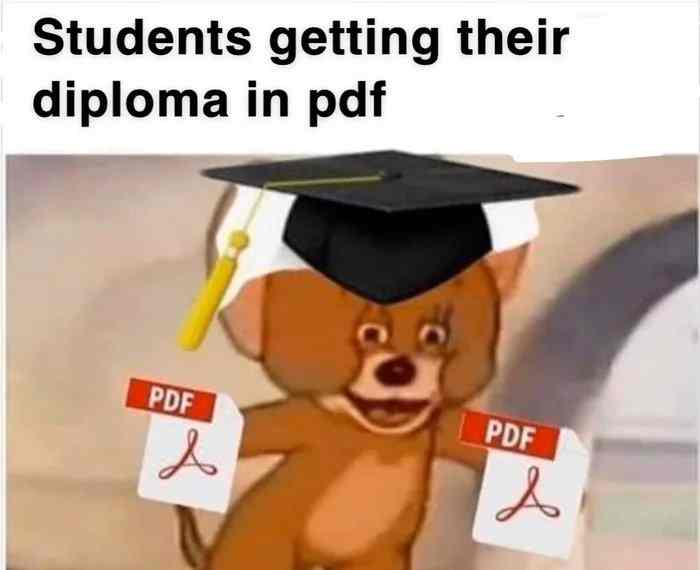
Yes, you can view and add annotations easily on a Chromebook.
It supports this ability by default through the Chrome Browser.
Most modern browsers nowadays all do the same thing- they have some way of processing PDFs with a lightweight reader.
However, if you’re on a Chromebook, you’re limited to just Chrome (unless you get a different browser).
For most people, the ability to save, view, edit, and print PDFs is enough.
But for professionals, brokers, or business owners who need to send off documents for signatures or sign them electronically, the browser-based reader won’t do it.
How to view PDFs on a Chromebook
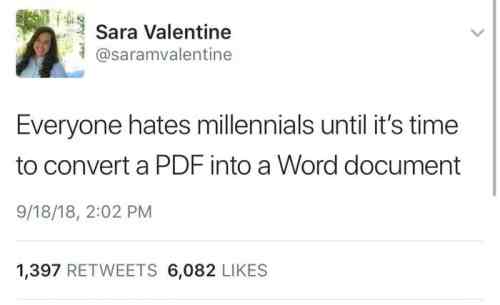
This section covers how you can read PDF files on your Chromebook.
Depending on what you need to do other than simply viewing the document, you may be able to get away with using the default viewer.
Otherwise, you’ll need an extension (which we’ll cover).
The default Chrome OS PDF viewer
The default browser on a Chromebook (Chrome) can view, print, and even add notes/annotations to PDFs.
You can then save the document, email it, or even send it to a Cloud-Ready printer.
This requires absolutely NO extensions, apps, or downloads to make it work. It works out of the box.
Here’s how to view a PDF on the web:
- Launch the Chrome Browser (you can press the Finder key or click on the Finder icon, then search for Chrome).
- Find the PDF you want to open and view.
- The document will display in the browser automatically.
- You can save, edit, print, and add notes/sign the PDF using the control buttons at the top right.
How to view a PDF you have saved on your Chromebook:
- Locate the document on your local disk (Downloads folder or any custom folders you’ve created)
- Double-click on it and it’ll automatically open in Chrome
- If you have a PDF reader extension on your Chromebook, it may default to that particular app
How do you make a PDF on a Chromebook?
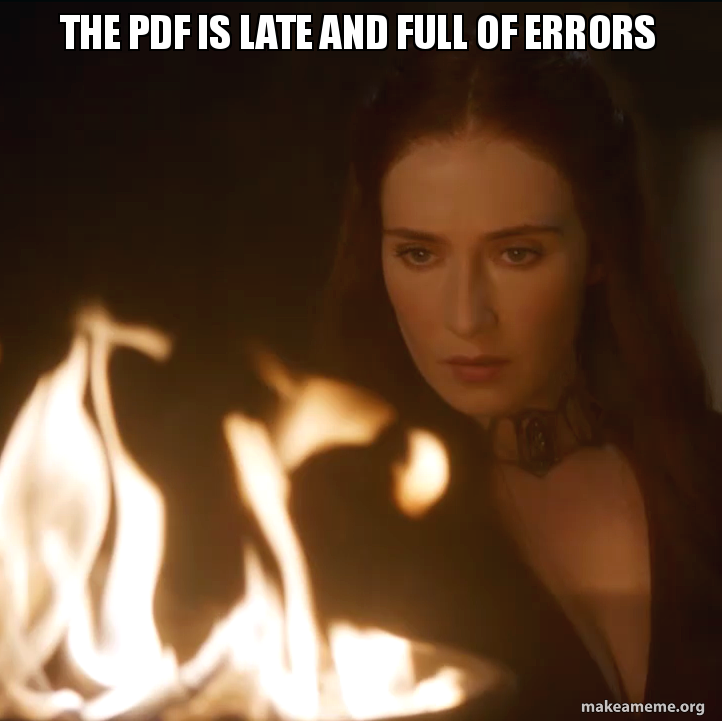
You can make a PDF document easily on a Chromebook using Google Docs. Docs is a free alternative to paid products like MS Office or Word.
Docs lets you just type up a document as usual and then you can choose to save it as a PDF.
This is the easiest way to make a PDF on a Chromebook without any extensions or additional downloads. Google Docs is already “included” and you just need to visit docs.google.com to create your first doc.
Type out the doc, insert your pictures, diagrams, tables, charts, signature lines, etc. Then just save it as a PDF and there you go. PDF generated. Boom.
All docs save to your Drive account automatically so you can access your stuff anywhere. I wrote more about Google Docs and benefits over Word. I use Docs as my main text editor (it’s what I’m using to type this page!).
You can, of course, use extensions that basically redirect you to web apps to accomplish the same thing.
Here are some PDF makers that are free to use:
- Kami
- Xodo
- SmallPDF
- PDFBuddy
How do I enable the PDF viewer in Chrome?
The built-in PDF viewer is already “enabled” by default.
If you toggled it off by accident, you can enable it again by doing the following:
- Launch Chrome.
- Go to “chrome://settings” in the address bar (or you can go to Menu > Settings).
- Scroll down and click on “Advanced” and then look for “Privacy and security,” and then click on “Site settings.”
- Find “PDF documents” and toggle the option “Download PDF files instead of automatically opening them in Chrome.”
With this option, you can tell your Chromebook how to handle PDF documents:
- You can have PDFs automatically launch in Chrome
- Or you can have them downloaded to your SSD for local viewing or editing with another program/extension
How do I copy and paste a PDF on a Chromebook?
You can either select all the text and copy it to another PDF, Google Docs, Word/Office, or some other word processor, or you can just create a clone of the entire PDF.
To copy and paste a PDF, do this:
- Open the document.
- Press “CTRL + A” to select all the text.
- Press “CTRL + C” to copy.
- Navigate to the document you want to paste the text into and bring it up on the screen.
- Press “CTRL + V” to paste.
You can also use the right-click menu to choose “Select all, Copy, and Paste” accordingly anywhere in the PDF. Bring up the options by quickly tapping the touchpad with two fingers.
Want to master hotkeys? Learn quick tips about copy and pasting pictures, videos, and text to do stuff faster.
To create an entire copy of a PDF, simply save the PDF to your Chromebook. Find it in your Downloads folder (or wherever you saved it).
And then click on it once to select it. Then press “CTRL + C” and “CTRL + V” to create a clone. This is useful for making a copy on your local disk, USB drive, SD card, etc.
How do I convert PDF to Word on Chromebook?
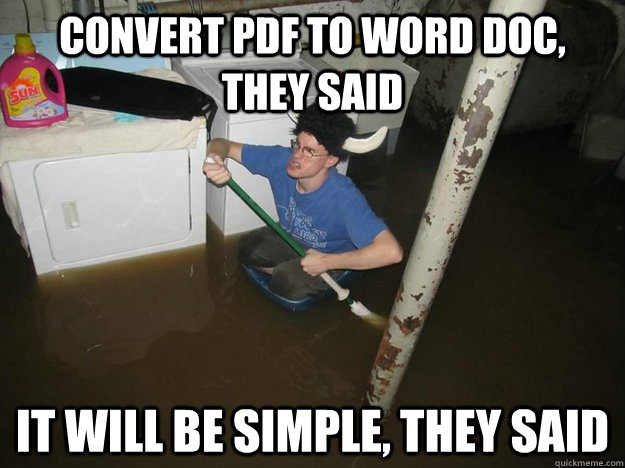
You can use an online converter that will do this for you (for free) or you can use a web app.
The program does all the work and will convert the PDF document into a Word file, which you can use MS Office or Google Docs to edit.
Some online converters you can check out:
- PDF2Doc
- SmallPDF
- PDFOnline
- SimplyPDF
Just upload your PDF and it’ll change it into a .doc format.
Obviously, don’t use this for documents that contain sensitive information, as these sites may not always secure your data.
You can spend time reading their privacy policy if you’re concerned. Remember, when a product is free, YOU are the product!
Adobe Acrobat alternatives for Chromebook
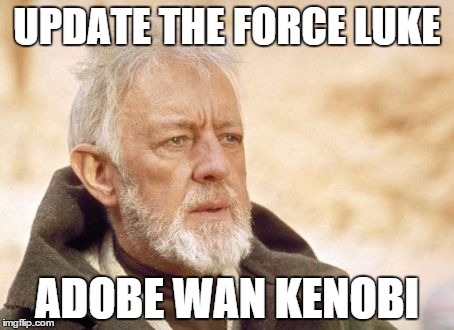
Don’t like Adobe Acrobat? Can’t get it working?
Here are some alternatives you can check out. Some are free to use with a basic plan. Others have paid features. See which one suits your needs.
The typical user can get away with just a basic free plan and do everything they need to do without ever spending a penny.
Lumin PDF
Lumin PDF is a simple and easy to use PDF viewer/editor.
You can do basic tasks like highlight text, edit, and also sign PDFs electronically. Lumin works directly within Chrome- all you need to do is install the extension so you have the quick option of launching the doc in Lumin.
Other features include erasing text, rotating and removing pages, freehand shapes, drawing tools (lines, squares, circles, etc.).
You can also add comments and sign, however, those are paid features (as with most software). You can also automatically backup your docs to Drive, Dropbox, OneDrive, and more.
Note that you don’t actually “use” Lumin by adding the extension to your Chromebook.
All that does is add a shortcut option that lets you right-click on your saved PDFs in your local disk and then “Open with > Lumin PDF” for convenience.
Pretty standard PDF viewer.
But it works and does what it says on the tin. And it’s one of the few that’s still being updated (with the last update two months ago at the time of this writing).
PDF Studio
PDF Studio is a full-fledged PDF editor that allows you to do pretty much all the basics and then some.
The software has a standard and pro version, both of which are paid.
It’s a full-featured program that lets you scan-to-PDF, create PDFs, annotate, markup, fill and sign, append, save, create watermarks, secure documents, optimize and compare documents, digitally sign, and even redact and sanitize your files.
PDF Studio does NOT work on Chromebooks by default, you’ll need a Chromebook that has a container running Crostini. The software works up to version 70 when it was last confirmed.
For most people, the fact that this is paid software and you need Linux will be a turn-off.
But if you’re used to this program, you may want to get it on your Chromebook. It works, but you’ll have to get Crostini first.
Adobe products that don’t work with Chrome OS
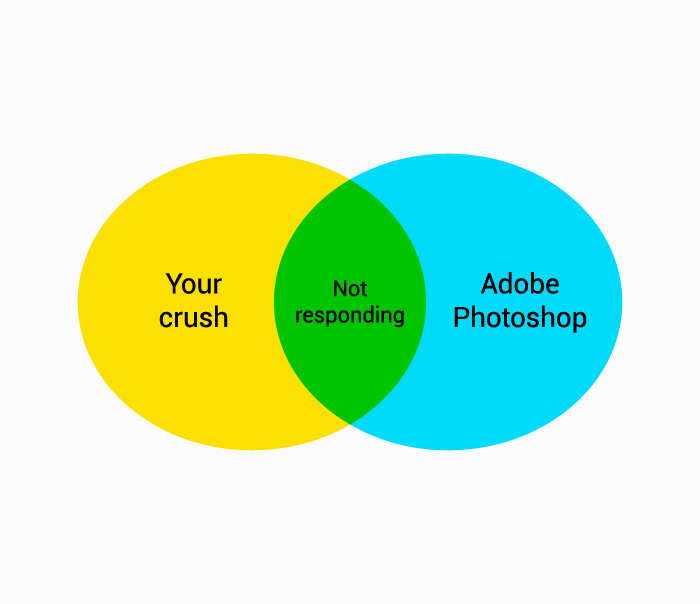
Adobe Reader DC for Chromebook
Adobe Reader doesn’t work on Chromebooks.
Therefore, there’s no extension or program that’s compatible. This applies to Adobe Reader, Adobe Reader DC, and all previous versions of Reader (2017, 2018, 2019, etc.).
Adobe’s blog states that they don’t have a version compatible with Chromebooks, so, unfortunately, there’s no way to get Adobe Reader up and running.
Thankfully, there are a ton of alternatives to Adobe Reader that you can use.
You really only NEED Reader if you’re accessing password-protected documents or proprietary files. The majority of users never have to deal with this, so Reader isn’t necessary.
Use an alternative like Kami, Xodo, SmallPDF, or any of others listed here.
They’re free and do exactly what Reader does. If you’re used to using Reader and you’re coming from Windows, you’ll have to get used to using another PDF reader instead.
But no worries- they’re easy to learn and accomplish the same thing. However, if you need the ability to access password-protected files, you may need to resort to another device or program.
Your browser does the PDF handling and works for most things you need to do- printing, saving, or viewing PDFs.
You can even add comments or freehand draw straight from Chrome without having to download anything. This is the easiest PDF reader for Chromebook because it comes with your device by default.
(New to Chromebooks? Check out this beginner’s guide to see all the cool stuff you can do!)
Adobe Acrobat
Adobe provides their Acrobat extension on the Chrome Web Store, but sadly it’s limited to ONLY Windows users.
This means it doesn’t work on Chromebooks or Chrome OS. If you’re using Chrome on a Windows PC, then this extension will let you convert web pages into PDFs.
Since you can’t really do much with that (and given the fact that it doesn’t even work for non-Windows users), Acrobat DC is pretty much pointless if you’re on a Chromebook.
How to edit PDFs on Chromebook
You can edit PDFs using an extension, which will basically link you to an online web app. Chromebooks can do basic editing like adding annotations, drawing, and rotating the document.
This is done through the PDF viewer on Chrome OS.
But if you want to get a little fancier and use additional tools, you’ll need to use something else like Kami, Xodo, Foxit, etc.
There are a ton of them on the Chrome Web Store. Most are free. But if you want extended functionality, you’ll have to pay for a license.
Typically, you can either just go directly to the web app or get the extension to make it easier to view the docs through the online application.
Then from there, you’ll have your basic tools to edit the document.
For example, if you were to use Kami:
- Go to kamiapp.com or get the extension.
- Sign in to your account or create one.
- Upload the PDF you want to edit through your local files, or open it online and view it through Kami (there should be an “open with” option if you view the file through your browser).
- Edit the document using the tools on the toolbar.
- Save, print, or sync to your online cloud.
That’s it. Editing is easy. The same process applies to the majority of online PDF editors nowadays. Your results may slightly vary.
Again, this depends on what you need to do. If you never get your docs signed, then you don’t need to pay for something that charges for that feature.
Some offer more features than others, so you need to compare/contrast and check out the features you need. Or else you’re just burning your cash.
Is there a free PDF editor option I can get on my Chromebook?
Yes, there are tons of free PDF viewers and editors that are fully compatible with Chromebooks.
For instance, web-based viewers like Kami, Xodo, and SodaPDF are all fully functioning. And they have free versions with the basic core features most people use- like drawing, viewing, commenting, and adding text.
Paid features are signing, scanning, adding images/charts/tables, etc.
Depending on the software, they all offer different things for free and other features that are paid. For instance, Xodo lets you sign a document for free, while Kami requires a payment.
Assess what you’re looking for in a program and go from there. Since there are so many, you can start with something basic and proven that’s easy to use. And if it’s missing features, look for another one. It doesn’t hurt to try a few out.
I suggest starting Kami and Xodo. They both have free versions and are fully compatible with Chrome OS and are very easy to use. Both apps are excellent PDF editors that work on Chromebooks.
Kami is also a fillable PDF editor, so you can add text digitally and fill in your information on the document. It’s one of the most popular and best PDF handlers on the market.
Use Play Store apps
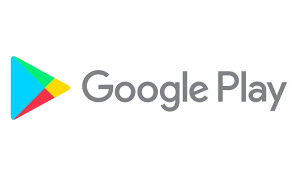
Some Chromebook models have access to the Google Play Store, which means you can download and install PDFs apps that you’d normally use on your Android phone.
There are a TON of free PDF editors/viewers made for Android. And your Chromebook can run them too.
As long as you have a compatible device, you should be able to download Android apps.
The Play Store should be installed by default on Chromebooks made within the last 3 years or so (2017+).
Here’s how to access it:
- Launch the Launcher by clicking on the icon at the bottom-left
- Search for “Play Store” and launch the app.
- Within the Play Store, search for your favorite PDF app.
- Download and install it.
- Run it on your Chromebook.
Not all apps will run perfectly, as this feature is still relatively new and in beta. If you already have a PDF viewer on your phone, you can now use it on your Chromebook.
Or you can just browse the dozens of free and paid apps and try them out until you find one that suits your needs.
Here’s a list of some of the best PDF apps for Chromebooks through Google Play:
- Adobe Acrobat Reader
- Google PDF Viewer
- PDF Reader for Android
- Xodo PDF
- Foxit PDF
- Adobe Fill and Sign
- Write on PDF
- PDF Extra
- Adobe Scan: PDF Scanner
There are tons of them and many are free. Most of them work with Chromebooks, so check ‘em out!
You should also note that older models won’t have the Play Store installed. You can get the update if you want to give it a shot.
Download PDF extensions
Don’t like using Chrome as your default PDF reader? There’s an extension for that.
Here are some of the most popular and versatile PDF extensions for Chromebooks.
Kami for Chromebooks
Kami is the most popular choice when it comes to PDF reader extensions. This bad boy lets you do a multitude of different functions and is basically a jack of all trades. It’s an all in one solution.
You can view, edit, print, save, add notes, write, draw, and electronically sign PDFs all from Chrome OS. Kami is also free to use with some premium paid features.
But for the casual user, you have everything you need and you never have to shell out your credit card.
Kami is built for students and professionals centered around productivity. There are also built-in integrations with Google Classroom, Schoology, and Canvas.
You can also access the web app through any modern browser, so you don’t need to solely rely on Chrome. It works as a PDF editor across firefox, safari, Edge, and even Internet Explorer.
The free version allows you to use full integration with popular collaboration tools.
You can also convert your documents and other files to PDF, sync your files to Google Drive, look up words with a built-in dictionary, and even add math and symbols using the rich text editor. That’s pretty cool.
Kami also has text to speech with modifiable read speed, voice, and loop. There’s also support for shapes (circle, line, arrows, squares, etc.) and you can also draw freehand.
And of course, you can add pictures and other media. Everything syncs to Google Drive in real-time automatically. It even has PDF splitting and merging.
For professionals, you can add e-signatures to your documents, scan to upload, and add comments/markup to your files.
Kami supports the following file types by default:
- Documents (Word, Google Docs, RTF)
- Powerpoint (Powerpoint – .ppt, Google Slides)
- Spreadsheets (Excel, Google Sheets)
- Pictures (.jpg, .png, .gif)
- PDF (.pdf)
And to top it off, they have exceptional support. Used by over 3M people with over 8K ratings, Kami is one of the best PDF extensions for Chromebooks to date. Definitely worth a try if you need a solution that just works.
The interface is simple with a left-side docked menu bar that lets you comment, use text boxes, type, select, draw, and use shapes with the free account.
Other features like using an e signature or adding images require an account upgrade.
You’re also limited in the fonts you can choose and some other basic features that’d you’d expect, but then again, Kami needs to make money.
All in all, I’d say Kami is worth a try. For those who need a bit more than a basic reading program, Kami offers that and a premium version. It’s basically freemium software.
SodaPDF
SodaPDF is a suite of applications that let you view, create, convert, sign, and edit PDFs.
You can pretty much do everything you could possibly want, and it works with Chromebooks. There’s a free version you can use along with some a set of online tools to modify your documents.
The locked features require a paid subscription to the software. This is one of the most versatile PDF programs that are compatible with Chrome OS as it runs through a web-based app.
Xodo
Xodo is comparable to Kami in terms of an online, web-based PDF editor.
You can open local or web PDFs and edit them accordingly. You have a basic assortment of features like adding text, highlighting, and freehand drawing.
What’s nice about Xodo over Kami is that the insert signature feature is free.
You click on the signature button and a modal pops up that asks you to sign the screen. You sign and then it splices it into the document. Xodo even lets you save a signature to use over and over again throughout the document.
So you can basically have your client (or yourself) sign once, and then copy and paste the signature throughout the document if desired. I don’t know about the legality of that, but saving a signature to reuse is possible with Xodo. and it’s free.
My only gripe with Xodo is that it’s dated.
The interface is old and basic, but they do have a new version (also free) that you can try out. Just like Kami, Xodo is web-based and has phone apps.
You can use any modern browser to access it and don’t need to download anything unless you want it on your phone as a standalone app.
But even your phone’s browser should be able to run Xodo.
In terms of Xodo vs. Kami, I’d say Kami is easier to use with the slick interface and a lot easier on the eyes.
However, as for unlocked features, Xodo takes the cake by allowing formatting options and signature options.
They’re both excellent and free PDF programs that work for Chromebooks (I tested both under casual usage).
If you’re looking for the “best” extension, that depends on what you’re trying to accomplish.
Some are used for editing, others are used for quick viewing, bookmarking, and saving. And then there are the “jack of all trades” extensions that pretty much let you do a bit of everything.
Do some research and try a few of them out- they’re all free to use so you have nothing to lose.
See which one suits your purpose. If you never edit, then you don’t need a full-fledged feature.
This can help free up space on your SSD and also keep your device running fast.
Foxit Reader for Chromebook
Foxit does NOT work on Chromebooks.
This reader is a Chrome extension that adds a menu option when you right-click (touch your touchpad with two fingers).
A new option that reads “Open in Foxit Reader” lets you launch PDFs in the extension, which grants you additional PDF powers.
The extension will download the PDF and then launch it directly in the external application rather than the browser’s viewer.
This works in Chrome, Safari, Edge, Firefox, and most other modern browsers. It does NOT work in Chrome OS, so you won’t be able to run Foxit on your Chromebook.
Many readers ask about this, so I thought I’d include Foxit here to warn people. Check out Kami or Xodo rather than Foxit.
Don’t waste your time if you’re using Chrome OS.
PDF Annotator for Chromebook
PDF Annotator is a document editor that’s built for Windows and requires a license fee.
There’s no version for Chrome OS, so this isn’t an option if you’re using a Chromebook.
There are three workarounds if you really need to use PDF Annotator (your work requires you to use it, you already have a license, etc.).
Chrome Remote Desktop
This will let users connect to their PC remotely from their Chromebook. So basically, you’re using PDF Annotator on your PC through our Chromebook.
CRD is free and works anywhere as long as both your PC and Chromebook are connected to the Internet.
You can check out this tutorial on setting up a remote connection, and this one for troubleshooting.
Linux
Linux will allow you to run Windows programs through WINE.
This process ain’t easy (for the beginner), so don’t rely on it if you have no idea what you’re doing.
You’ll be using PDF Annotator through WINE on Linux on your Chromebook. This isn’t even guaranteed to actually work- so it’s iffy at best.
You can read this tutorial if you’re interested.
CrossOver
CrossOver by CodeWeavers allows you to do the stuff you’ve dreamed of on Chrome OS.
It’s software that lets you run Windows programs on Chrome OS. It’s a paid extension that claims to have no lag and just works out of the box. You can check it out here.
Try Chrome Remote Desktop
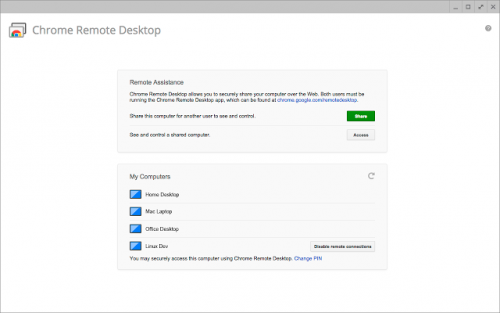
You can use CRD to remotely connect to your Windows PC and edit your PDFs that way. If you have some kind of paid, licensed software that you’re used to using on your PC, a remote connection will suffice.
This lets you “work” on your Chromebook anywhere in the world where there’s a WiFi connection. This technology is nothing new, but has recently become very popular.
And your Chromebook can take full advantage of it.
Here’s a guide on setting up a remote connection.
The process is straightforward and the extension is free.
How do I do an electronic signature on a Chromebook?
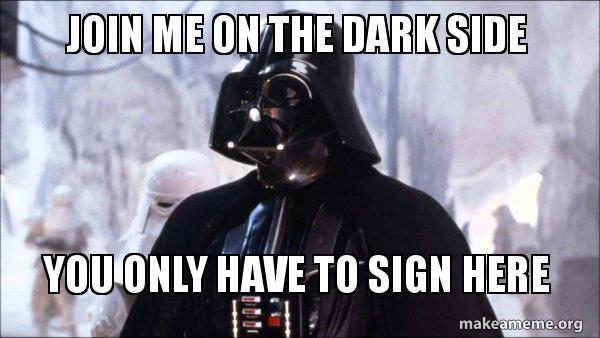
Electronically signing a PDF is a critical feature that professionals, teachers, lawyers, brokers, and many other jobs require. With everything going electronic nowadays, signing a PDF should be a basic requirement.
Sadly, many programs capitalized on this and made it into a paid feature.
You can still get away with it by using some free online PDF signers, but it’s anything but professional (nor should you be feeling confident about your privacy). If you just need a basic agreement signed, a free online web app should do the trick.
But if you’re doing some business with sensitive data, you’ll need to invest in a “real” PDF signer. And this is usually paid on an annual or monthly basis.
Programs like Kami and PDF Annotator both allow signatures (digital or handwritten). You’ll have to do the research and see which program works for you.
Here are some programs that allow signatures:
- PDF Filler
- PDF Buddy
- HelloSign
- SignNow
- SmallPDF
- DigiSigner
- Adobe Acrobat
- Fill and Sign PDF
Tip: The poor man’s method is to just use any freehand drawing tool and “draw” a signature. Get a tablet with a stylus pen and have your client sign it.
Why can’t I open a PDF on my Chromebook?
The issue most likely is due to the format of the PDF or some kind of parsing error.
What this means is that the PDF may be corrupt, or there could’ve been some unique features inserted by another program that your Chromebook can’t process.
You may see:
- Blank screens when trying to open the document
- White screens
- Randomly working sometimes and other times not
- Loading screens
- Blank document with the PDF toolbar at the top
- Frozen documents when trying to scroll
- Partially loaded PDFs
- A blank gray screen with no content
- A bunch of weird symbols, letters, and numbers rather than human-readable text.
If you’re trying to open the PDF through Chrome and you’re getting an error, try these tips:
Update Chrome
Sometimes updates break things. And another update is released shortly after that to fix things.
Make sure you’re using the latest version of Chrome.
Your Chromebook runs off Chrome OS and should update automatically, but if not, you can manually update your device. Try doing it with hotkeys!
Use incognito mode
Check if it works in incognito mode, AKA private browsing.
You can launch this mode by pressing “CTRL + SHIFT + N” or by going to Menu > New incognito window.
Try to access the PDF again. If it loads properly, you probably have an issue with cookies/cache. Delete your Chrome history- including cookies and cache and see if that resolves the issue.
Disable diagnostic reporting
This is a strange one that may interfere with PDF handling. Launch Chrome and go to “chrome://settings” and then find “Sync and Google Services.”
Disable “Make searches and browsing better” and “Send URLs of pages you visit to Google.” This may help as reported by some users online.
Download PDFs automatically
Disabling PDF handling in Chrome and having them download to your local drive may be a workaround. You can disable Chrome from being the default viewer for PDF docs.
Read the previous section for the steps to do this.
Revert your Chrome version
You can revert your version of Chrome to an earlier one, which may resolve the problem.
This is called a “rollback” and can be accomplished by going to the command line and resetting your Chrome variations (-reset-variation-state) is what you’ll want to switch.
Then relaunch Chrome and see if that fixes it.
Restart your Chromebook
As obvious as it sounds, a full reboot may fix the problem.
Perhaps there’s a session issue that’s lingering in the background (check the process manager to kill it). Restart your device and see if that fixes the problem.
This does NOT mean simply closing and opening the lid. This means using the shutdown option from the menu for a full reboot.
See if it works on another computer
Try using your Windows or Mac and check if the PDF loads properly there. If it does, then it’s definitely an issue related to your Chromebook.
If it doesn’t, then it’s a problem with the PDF (perhaps the site is down, the PDF is corrupt, or it’s being saved in a format that your Chromebook can’t read but your other computer can.)
Use an extension as an alternative
You can try using an extension to see if it loads properly.
Try Kami, Xodo, or some other free editor and see if you can load it. If it loads, then it’s a problem with the browser.
You can use the alternative viewers as a workaround for the time being until you find out what’s wrong with your browser’s handling.
Use Gmail’s PDF viewer
Gmail has a built-in PDF viewer that lets you view, send, and print PDFs. If you just need to read a document, send it to your email and view it there.
A quick solution for those who don’t have time to mess around with extensions, settings, and apps.
Disable Google Sync
Google Sync may cause problems with PDF handling, as said online by some users. You can try disabling it and seeing if that works. You can do this from Chrome settings.
Powerwash your device
If all else fails and you’re 100% sure it’s a problem only on your Chromebook, try a Powerwash. It’ll completely erase it and reset it to factory settings like new.
Make a backup of your important stuff to a thumb drive, SD card, USB-C drive, or external media, (or use cloud storage), and then wipe your device.
Now you’re a Chromebook PDF master
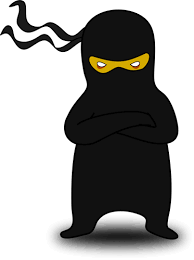
You now have the knowledge to view, edit, create, sign, and copy PDFs on Chrome OS.
Sure, it’s a little different compared to Windows or Mac.
But once you get the hang of it, you’ll be blazing through those documents like a pro.
If you have any questions, drop me a comment and I’ll try to help you out. I’ve written over 300 articles now, so it does take me some time to answer all the comments (sorry).
Or if you found this tutorial to be helpful, let me know as well. Consider telling a friend who may get some value out of it! I hope it helped you solve your PDF problems!
Thanks for reading!




