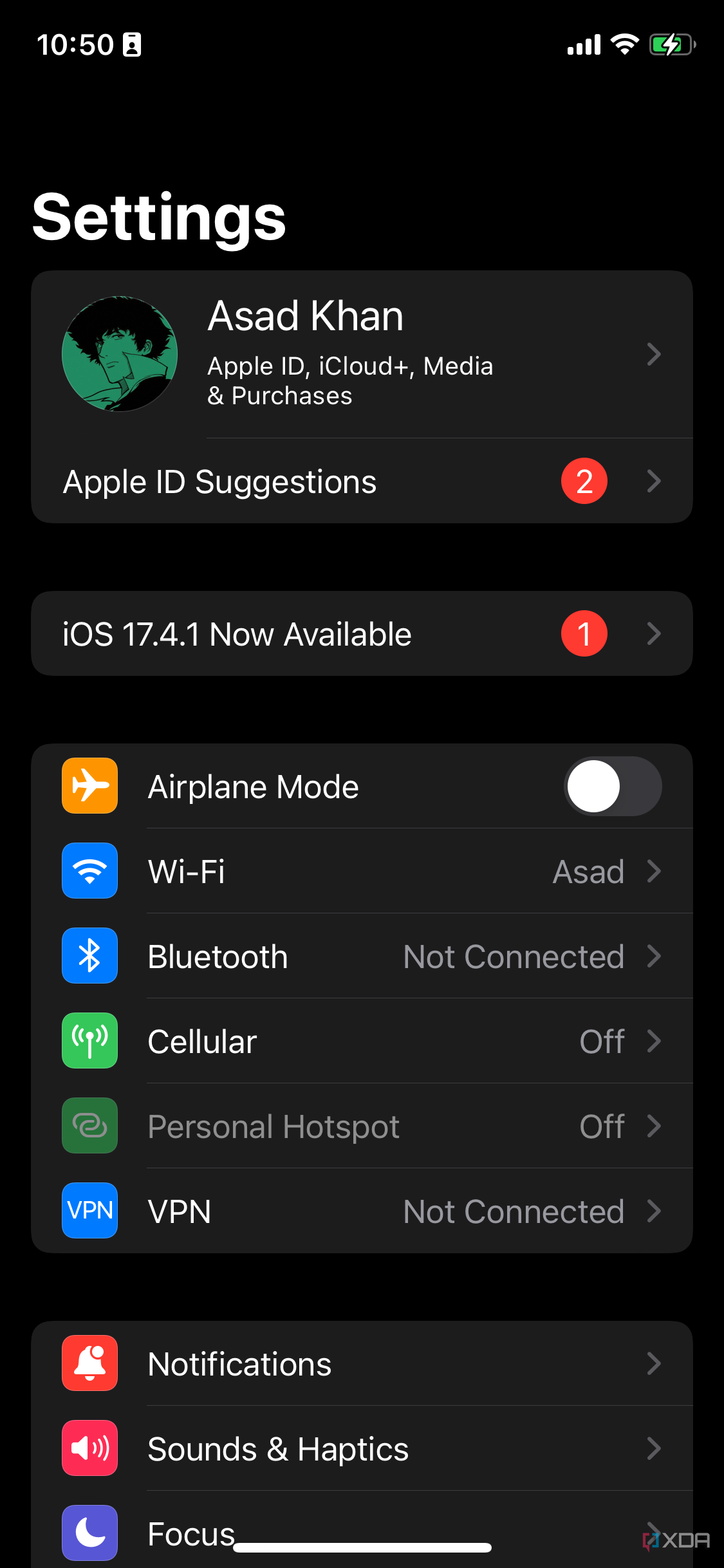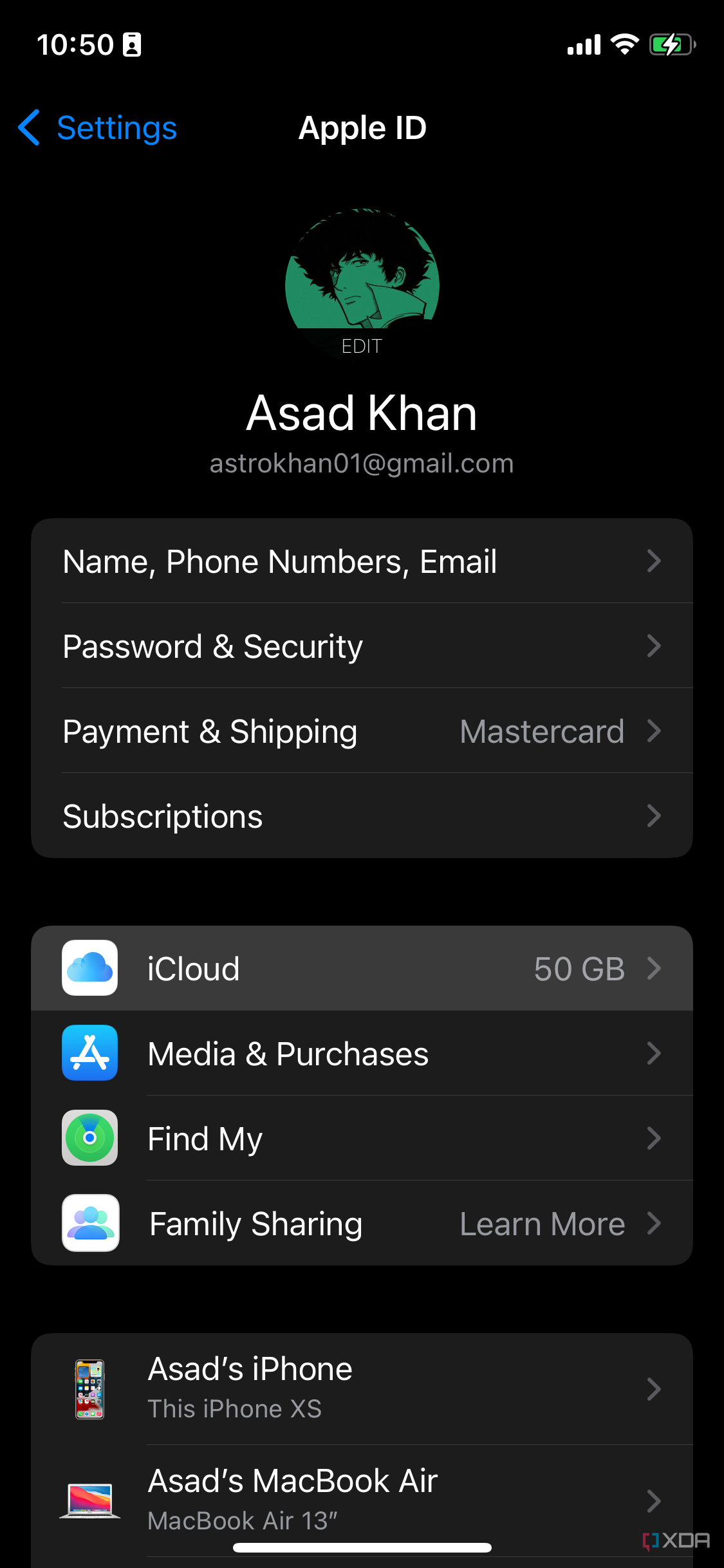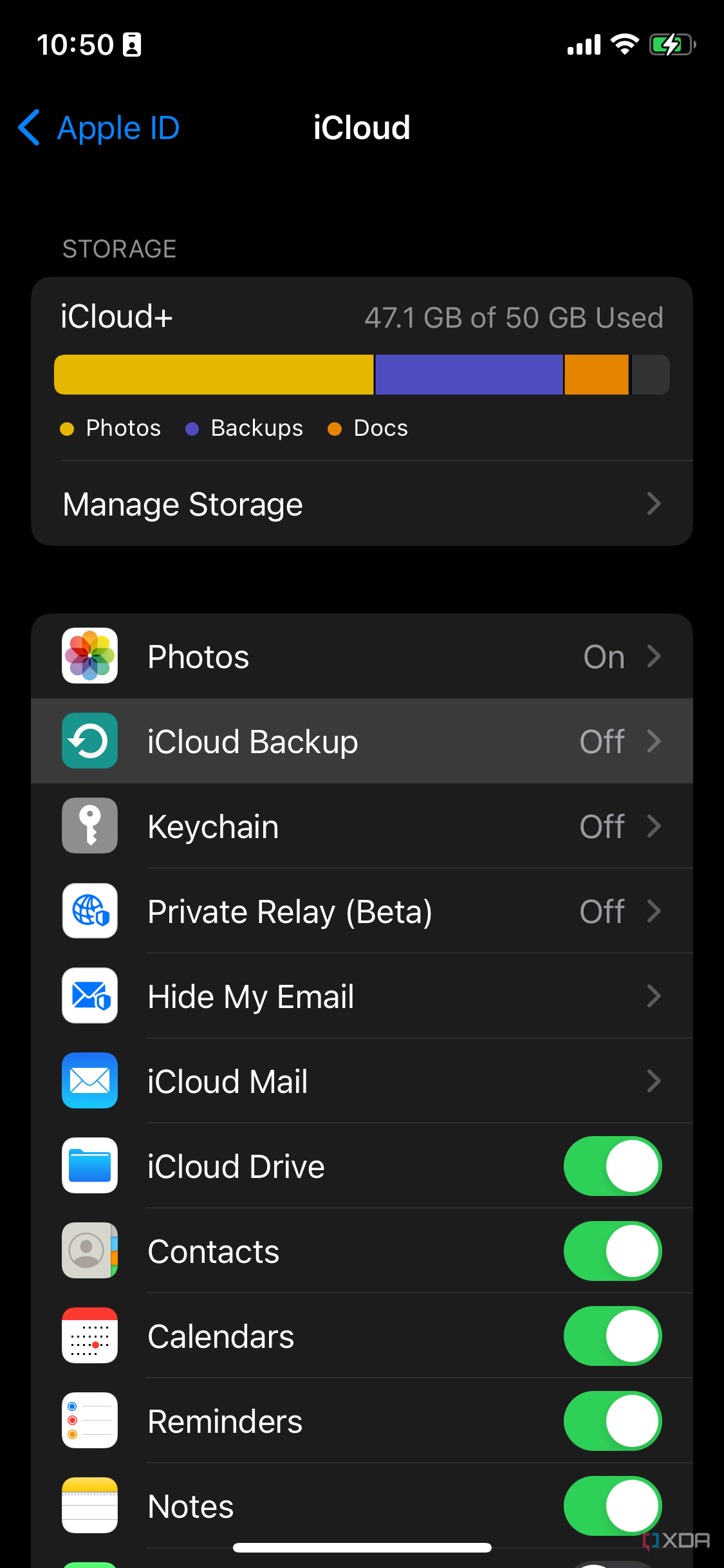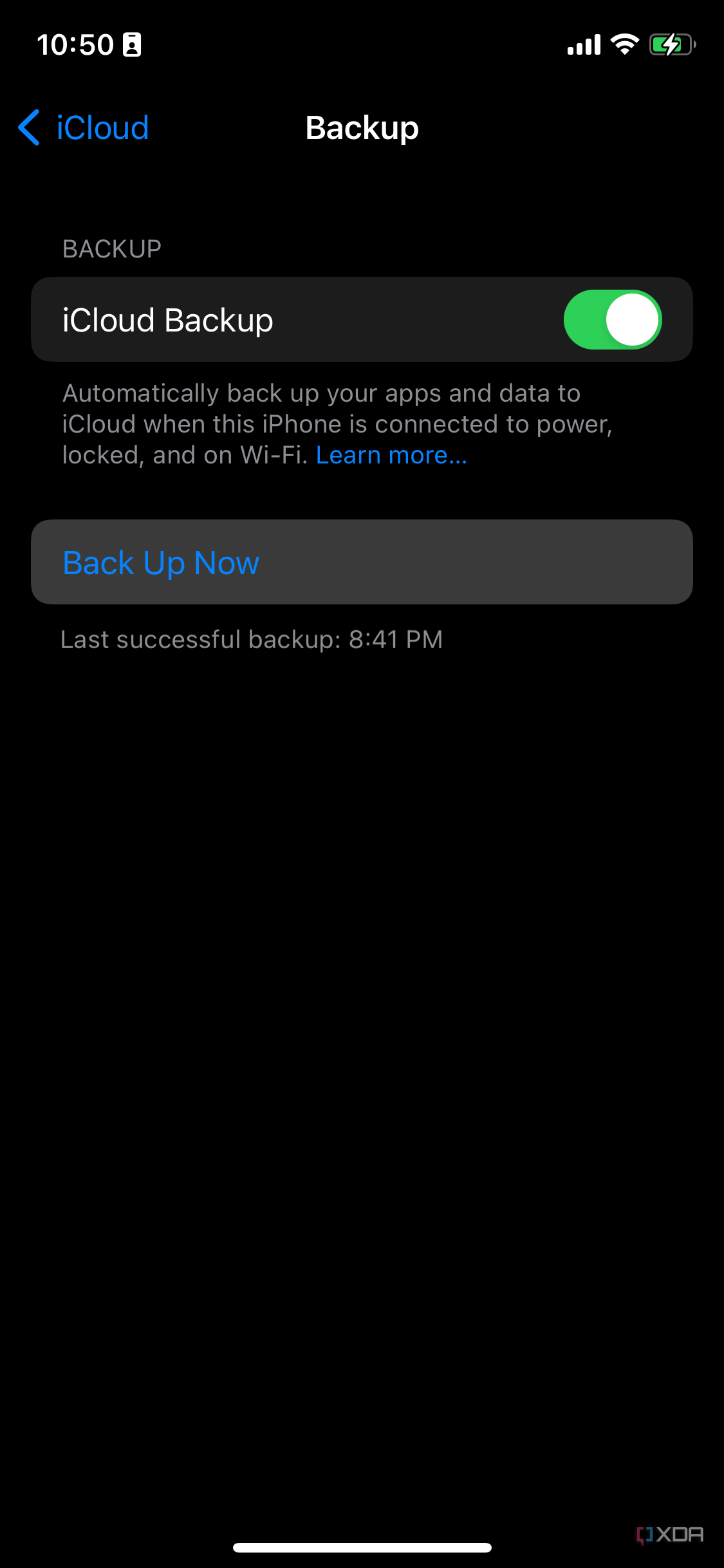If you have a lot of pictures, messages, and files that you don't want to lose, backing up your devices is crucial. For iPhones, this process is very simple. There are two ways of going about it: you can either create a full backup on your computer or just use the iCloud backup feature. Using your PC and Mac to back up iPhone data is a longer process, so we'll be concerning ourselves with the iCloud approach.
Apple also recommends the iCloud method, as it syncs your photos, notes, and other compatible files across most of your Apple devices. This includes your iPhone, iPad, and even your Mac. In case any of these devices get lost, stolen, or damaged, an iCloud backup is the easiest way to recover most of your data.

How to download all of your photos from iCloud
You don't have to download them individually, but you might not be able to download them all at once.Creating a backup on iCloud
Manual Backup
If you haven’t created a backup since you bought the device, you’ll have to set up the iCloud Backup feature manually. Luckily, it just takes a few clicks, and you’re set. Here’s how to do it:
- Make sure your iPhone is connected to Wi-Fi
-
Open the Settings app from the home screen.
- At the top, you’ll see your name. Tap it to go to the Apple ID menu.
- Navigate to iCloud.
-
Scroll down and tap iCloud Backup.
- Make sure the iCloud Backup toggle is switched on.
- Click Back Up Now.
Since this would be your first backup, expect it to take several minutes. Make sure your phone is connected to WiFi throughout the process. Once the backup is complete, you can see the date and time of your last successful backup.
If you want to view your iCloud backups, you can do so by tapping your device's name at the bottom of the iCloud Backup screen. You can see all the apps backed up in iCloud and their relevant backup sizes. While apps like Notes won't take up much space, photos and videos will take a big chunk of it.
Automatic Backups
This feature is enabled when you turn the iCloud Backup switch on. So, once your manual backup is completed, iCloud will automatically back up your device next time. These backups occur whenever your device is connected to Wi-Fi and a power source. However, you can switch the Back Up Over Cellular toggle on, creating backups even if you’re not connected to Wi-Fi.
Keep in mind that automatic backups will eat up your iCloud storage. Apple gives its users 5GB of iCloud storage for free, but that isn’t even a drop in the bucket compared to how much data you will back up over time. If you want iCloud to keep creating these automatic backups, you might need a subscription to iCloud+.
Is iCloud+ worth it?
The paid cloud storage solution
iCloud+ is Apple’s premium cloud subscription that gives you more iCloud storage for your backups. If you have other Apple subscriptions active, like Apple Music or Apple TV, you’re much better off getting Apple One. This way, you’ll be able to enjoy all your services along with extra iCloud storage. However, if you don’t need the other subscriptions and just need additional iCloud storage, iCloud+ should be the way to go.
Plans for iCloud+ start from $0.99 for 50GB (Note: the pricing is regional and can vary). In addition to the extra storage, it also includes various security and privacy features. So, let’s break down what you get with iCloud+.
- Depending on your plan, you can choose 50GB, 200GB, 2TB, 6TB, or 12TB of extra storage.
- iCloud Private Relay
- Hide My Email
- Custom Email Domain
- HomeKit Secure Video support
iCloud Private Relay is a bit of a gimmicky feature that Apple provides with iCloud+. It’s supposed to work like a VPN, hiding your IP while browsing Safari. The gimmicky part is that it only works on Safari and doesn’t nearly do what a VPN could. Still, if you’re a person who stresses about their digital footprint, this will add another layer of privacy to your daily browsing.
Hide My Email is another privacy feature. It allows you to create random and unique emails for apps. The feature then forwards emails from those apps to your primary address. This allows you to protect your main email address from third parties you don’t fully trust.
While the extra privacy features Apple offers with iCloud+ are less practical for the average person, they’re still cool to have. Plus, your main focus is the additional storage, so it doesn’t hurt to have these extra features. No matter what plan you choose, you can share your storage and these features with five other members.

Apple subscription services: Pricing, availability, and more
The iPhone maker offers a plethora of premium digital services.What’s Included in the iCloud Backup?
If you have enough storage, iCloud will back up everything from your pictures to app data. With automatic updates turned on, these backups will update as you store more data on your device. Here’s a complete list of what iCloud Backup includes.
- Photos and Videos
- App Data
- Apple Watch Data (if you have one)
- Contacts
- Messages (including iMessage and SMS)
- Purchase history
- Notes, Calendars, Reminders
- App layout and Home screen
It includes a wide variety of other stuff in addition to the things listed. These include ringtones, voice memos, notes, calendars, reminders, bookmarks, and health data.
Keep your iPhone secure
While you could always get a new iPhone if it ever gets lost or stolen, you will never be able to recover your data unless you backed it up previously. It's always a great idea to back up your iPhone, even if you're just simply upgrading. The minor annoyance is that if you have a sizeable amount of data, you will absolutely run into needing iCloud+ sooner rather than later. If you don't want to pay up, you could always just back up your iPhone to your computer.