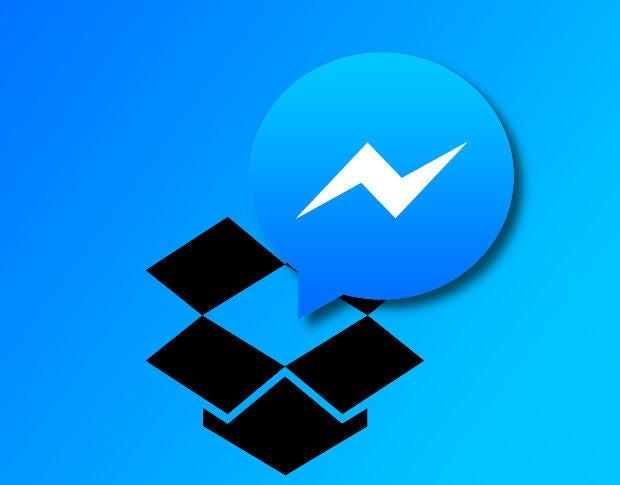Image: Dropbox
You may use Dropbox as one of your online file storage sites. But trying to work with your folders and files at the Dropbox website can be slow and clumsy. Alternatively, Dropbox offers a desktop app that eases the process of file management. Through the app, you can work directly in Windows Explorer or File Explorer to open, edit, move, copy, share, and print your Dropbox files. You can choose to sync your Dropbox files both locally and online or work with them only online to save hard drive space. You can use the app with both an individual Dropbox account and a business account.
SEE: Managing the multicloud (ZDNet special feature) | Download the free PDF version (TechRepublic)
Dropbox offers an app for Windows, Windows 10, iOS/iPadOS, and Android. But for our purposes, I’m going to look at the general Windows app.
How to install the Dropbox app for Windows
- Download the app from the Dropbox Install page.
- Install the program from the downloaded DropboxInstaller.exe file.
- At the Set Up Dropbox window, log in with your Dropbox credentials.
- At the next window, click on the link for Advanced Settings. Here, you can change the local folder where you want to store and sync your Dropbox files.
- To do this, click on the default folders for Dropbox Location and change it to a different folder.
You can also customize the online Dropbox folders that you wish to sync. To do this, click on the button to Change Settings Under Selective Sync and deselect the folders you don’t want to sync (Figure A). Then click on Update.
Figure A

Next, click on the button to Open My Dropbox. At the Welcome To Dropbox window, click on the Get Started button. Keep clicking Next at each screen. At the final Get Started screen, click on Continue.
The next screen then asks how you want to use the app, offering you two choices:
- Make Files Local: Choose if you often access files offline. Local files downloaded to your hard drive.
- Make Files Online-Only: Choose if you don’t want your Dropbox files to take up space on your hard drive. Online-only files are visible on your computer, but are stored in the cloud.
Depending on your current Dropbox subscription, the first option uses the free Dropbox Basic, while the second option uses Dropbox Plus with a cost of $9.99 per month, billed for a year. A Dropbox business account also lets you make your files online-only. Click the button to Continue With Dropbox Basic for the first option or the button to Save Space With Plus for the second option (Figure B).
Figure B

Windows Explorer or File Explorer then opens to your local Dropbox folder with all your files synced and available locally. You can now work with your files as you would any other files stored on your computer. You can delete, cut, copy, paste, open, edit, and print any file (Figure C).
Figure C

You can also access functions specific to Dropbox. Right-click on a specific file synced with Dropbox. The usual popup menu now displays several commands for Dropbox (Figure D).
Figure D

The Share command lets you share the file with someone else via email or a link. You can also determine whether you want the recipient to only view the file or also be able to edit it. The Send With Transfer command lets you send large files or collections of files that you wouldn’t be able to send via email. The command to Copy Dropbox link creates a link to access your file and copies it to the clipboard.
The Rewind command offers you a way to restore an earlier version of a file, recover deleted work, or restore your full account, though this requires a Dropbox Professional subscription or higher. The command to View On Dropbox.com opens your current folder at the Dropbox site. And the command to Open In Dropbox launches Dropbox online with your current file selected so you can easily open it.