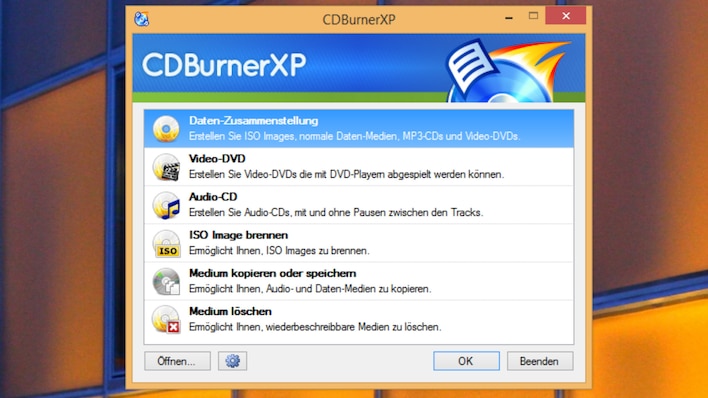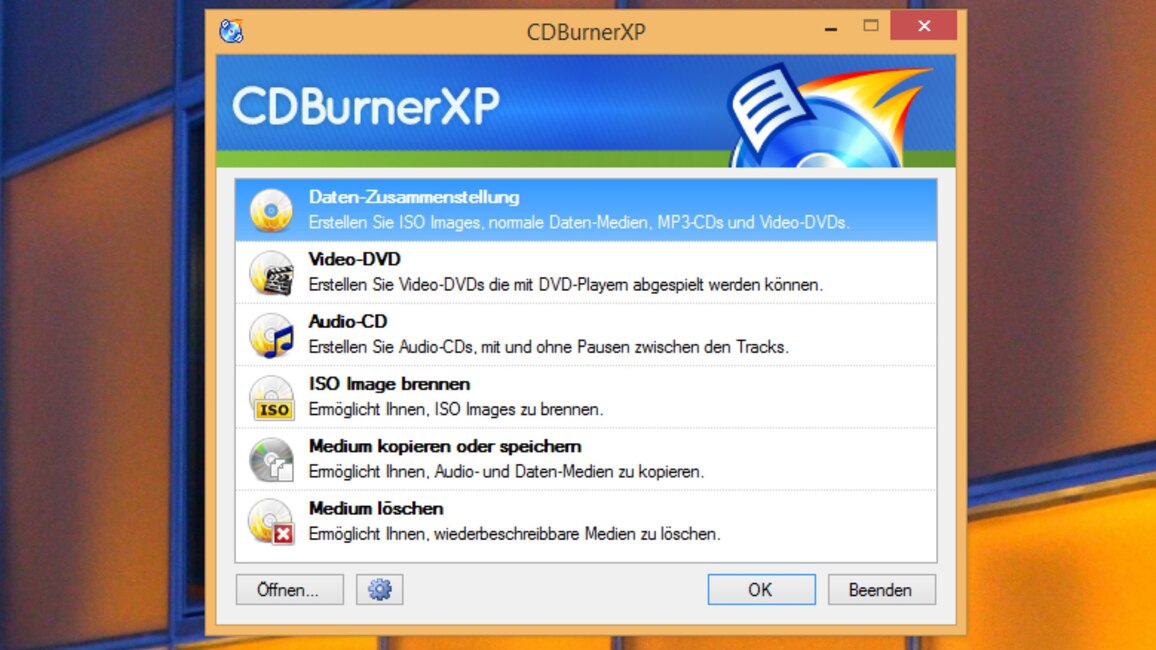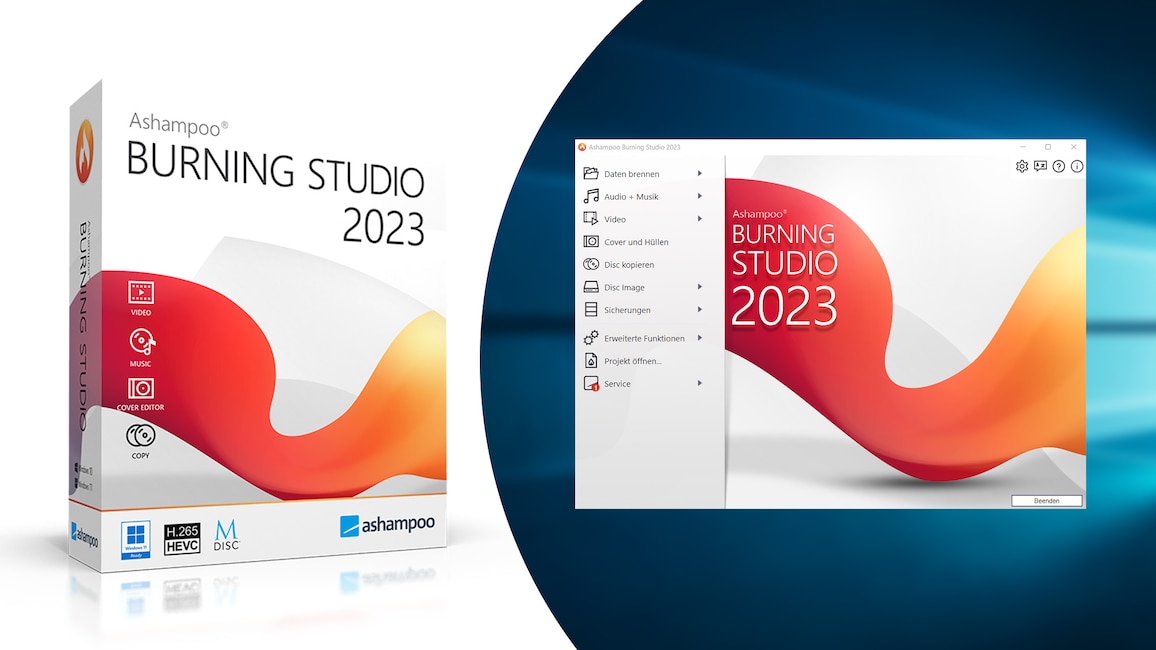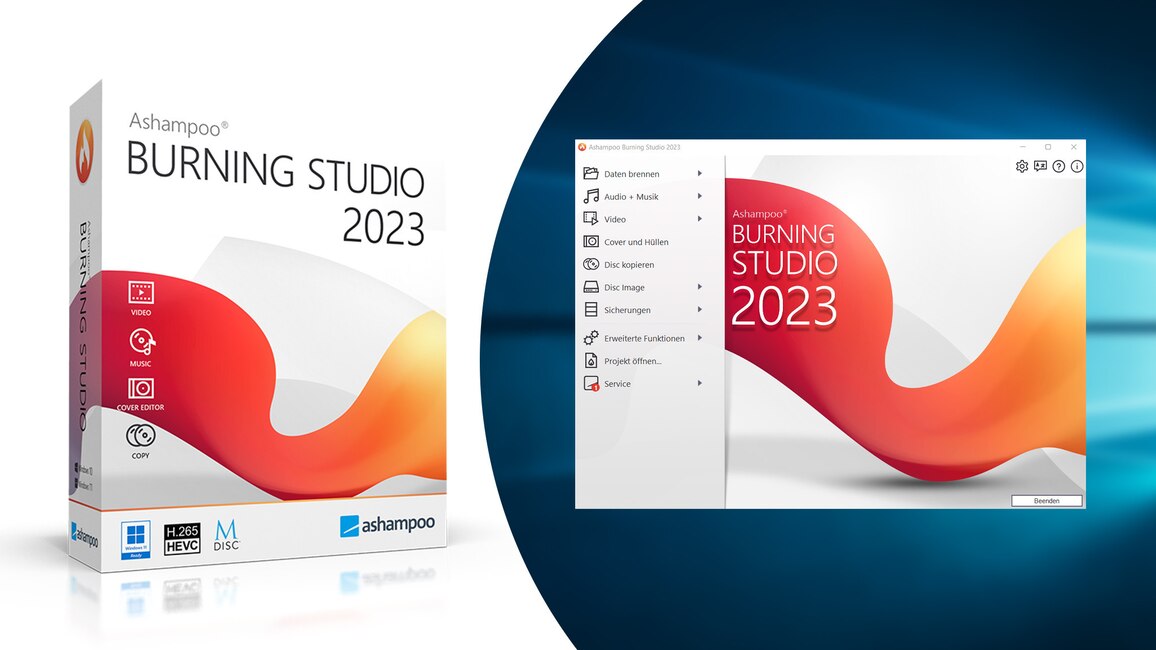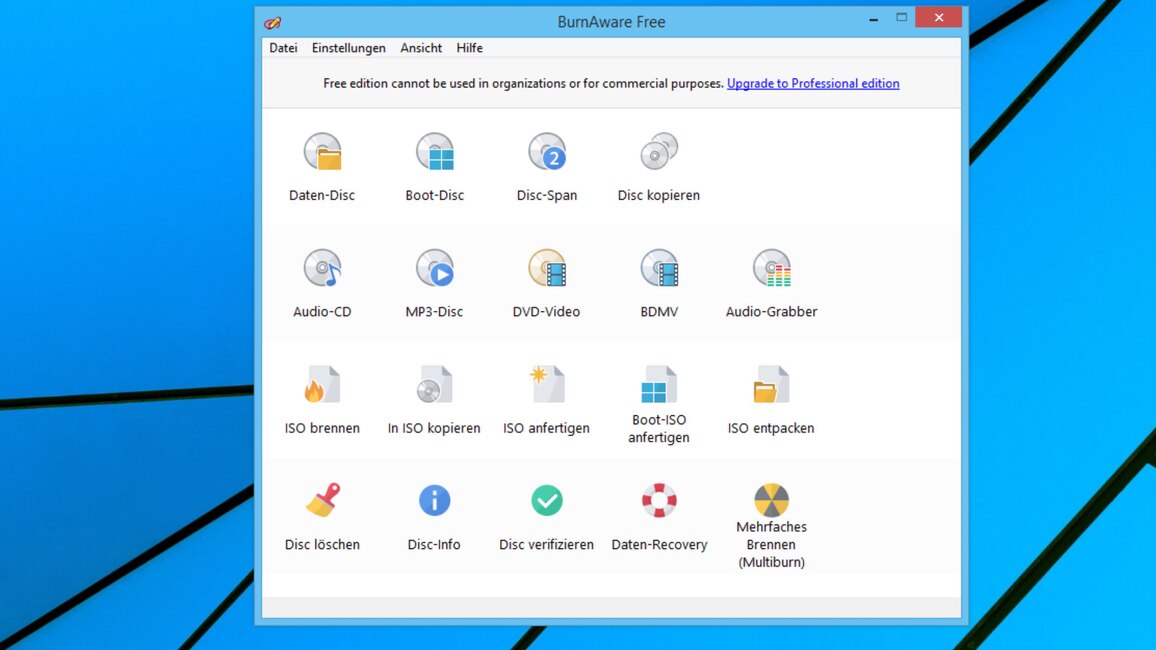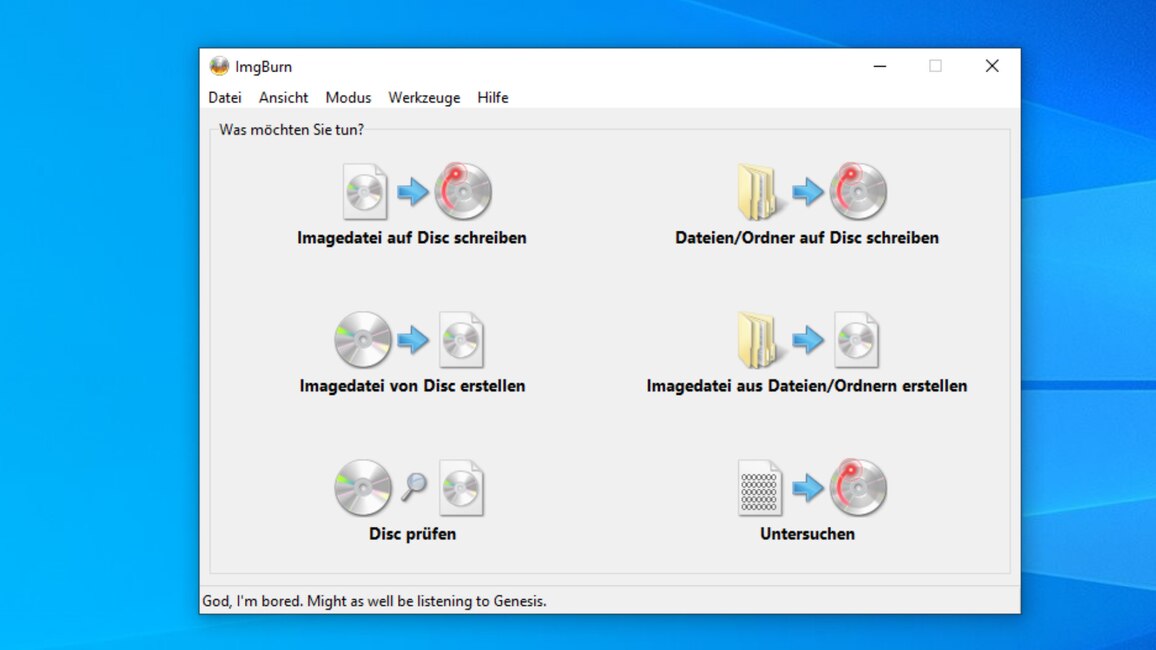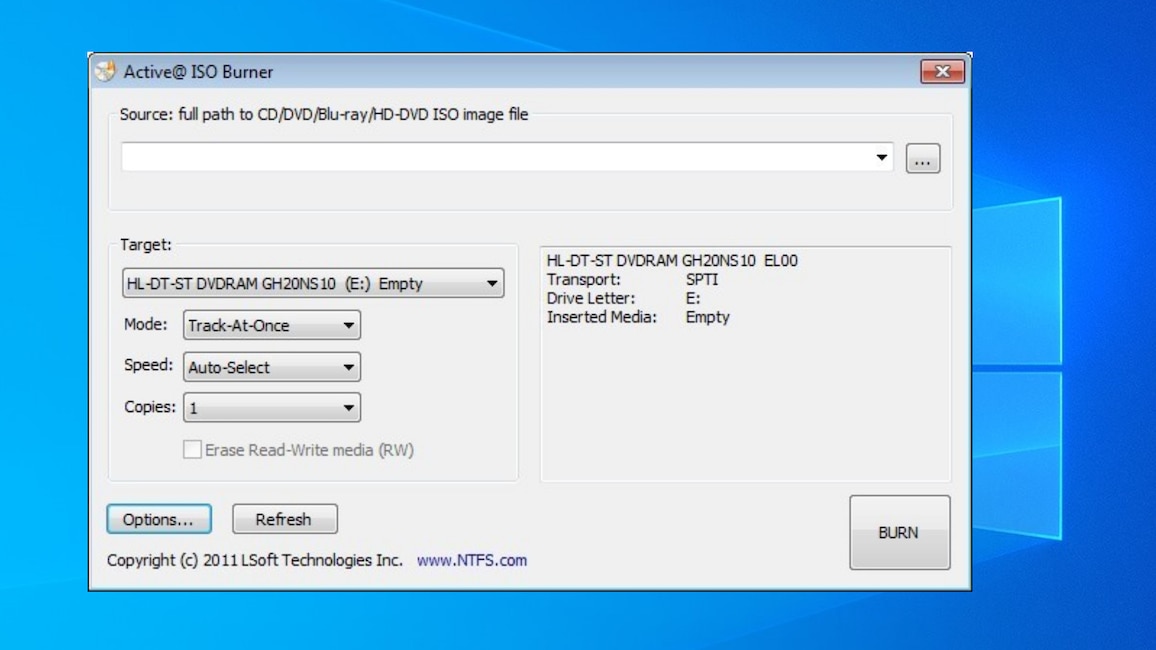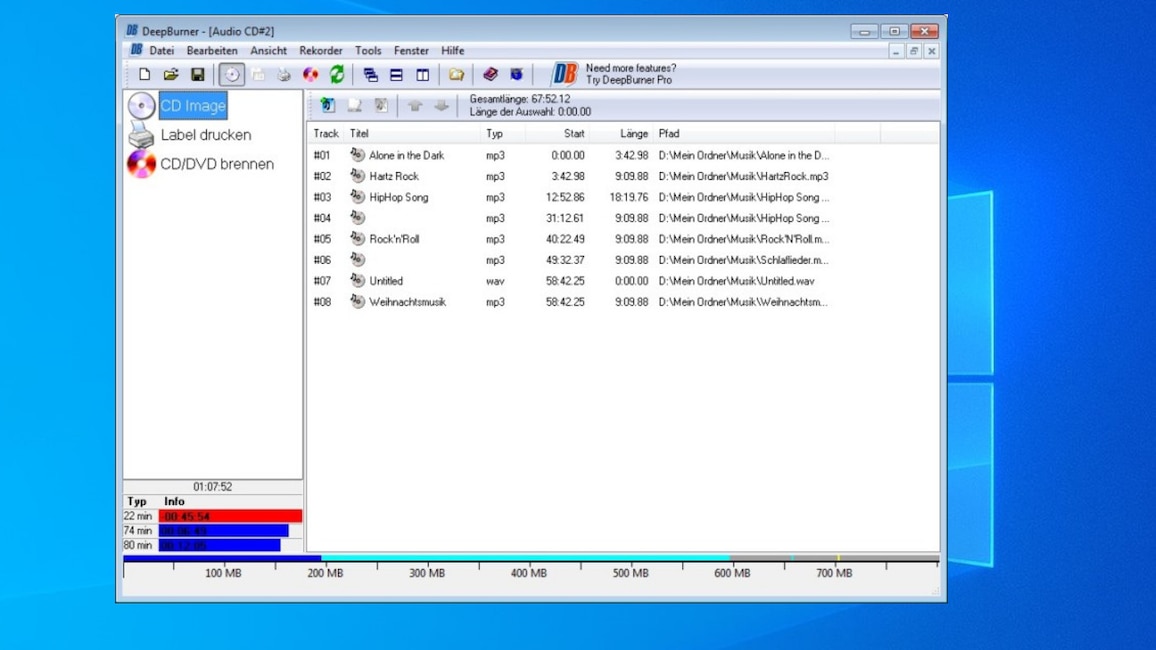Welches Brennprogramm für Windows (11, 10, 8.1 und 7)?
Die besten Brennprogramme für Windows: Freeware und Gratis-Vollversionen

Welches Brennprogramm ist gut und kostenlos? Wir haben da ein paar Vorschläge.
Foto: iStock.com/-M-I-S-H-A-
Uhr
Das Sichern von Daten durch Brennen wirkt überholt, ist aber teils noch immer nützlich. Wir nennen die Vor- und Nachteile – und stellen Downloads (Freeware, Vollversions-Software) bereit, die die Windows-Brennfunktionen übertrumpfen.
Dateien auf CD/DVD oder Blu-ray-Disc brennen im Jahr 2024? Das mag wie aus der Zeit gefallen wirken – und ist es meist wohl auch. Dennoch haben Brenn-Tools, optische Laufwerke und Rohlinge ihre Daseinsberechtigung: USB-Datenträger wie Speicher-Sticks sind zwar bequemer als eine CD/DVD zu handhaben, das Dateisystem ist sogar variabel (je nach Betriebssystem formatieren und konvertieren Sie gemäß FAT32, NTFS oder exFAT; Daten-CDs/-DVDs und Audio-CDs nutzen CDFS, es gibt bei DVDs noch UDF). Doch kleine Vorteile haben optische Datenträger wie CDs/DVDs weiterhin, so mancher User verleiht oder verschenkt sie lieber als einen kostspieligen USB-Stick oder gar eine externe Festplatte/SSD. Ferner sind Daten auf einer Disc, wenn sie erst einmal finalisiert ist, unveränderbar.
Hierzu passt, dass sie dann außer Reichweite von Verschlüsselungstrojanern sind: Diese befallen mitunter Backups auf internen SATA-/PCIe- und externen (USB-)Massenspeichern. Sie machen jedoch vor gebrannten Daten halt – denn die Scheiben sind sogenannte ROMs (Read-only-Memory), also nur lesbar.
Die besten kostenlosen Brennprogramme:
» CDBurnerXP – schlanke Alternative zur Bloatware Nero
» Ashampoo Burning Studio 2024 – Gratis-Vollversion mit Kratzerschutz
» BurnAware Free – und BurnAware Pro (Vollversion) mit Ribbon-Oberfläche
» ImgBurn – brennt ISO-Abbilder und erstellt welche
» Active ISO Burner – simpler geht das Brennen von ISOs kaum
» Ashampoo Burning Studio 2024 – Gratis-Vollversion mit Kratzerschutz
» BurnAware Free – und BurnAware Pro (Vollversion) mit Ribbon-Oberfläche
» ImgBurn – brennt ISO-Abbilder und erstellt welche
» Active ISO Burner – simpler geht das Brennen von ISOs kaum
1. CDBurnerXP: Fast 20 Jahre alter Klassiker
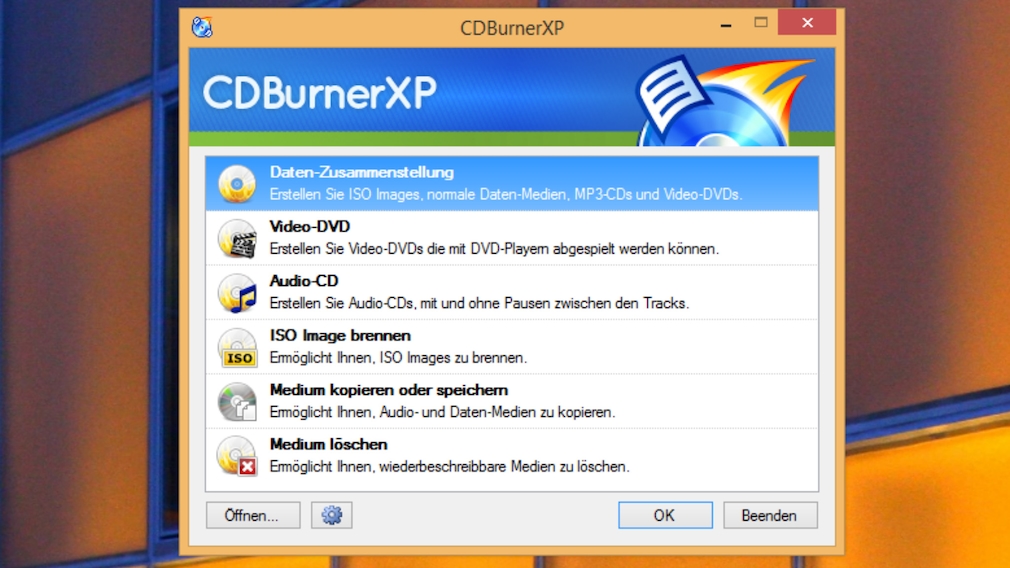
Mit CDBurnerXP erstellen Sie mit wenigen Klicks Datensicherungen.
Foto: COMPUTER BILD
Ein Klassiker zum Brennen ist CDBurnerXP. Das Programm gilt als schlanker Ersatz für die kostenpflichtige Brennsuite Nero, die in den vergangenen Jahren umfangreiche Zusatz-Features erhalten hat und zu einer Riesen-Software angewachsen ist. Anders ist das bei CDBurnerXP, bei dem Extras Mangelware sind – dafür stecken aber alle wichtigen Funktionen im Brennkontext drin.
Der Name CDBurnerXP verheißt, dass das Tool unter Windows XP funktioniert. Und tatsächlich tut es das laut Hersteller – die Anwendung ist aber nicht auf den Betriebssystem-Dino beschränkt.
2. Ashampoo Burning Studio 2024: Vollversions-Suite
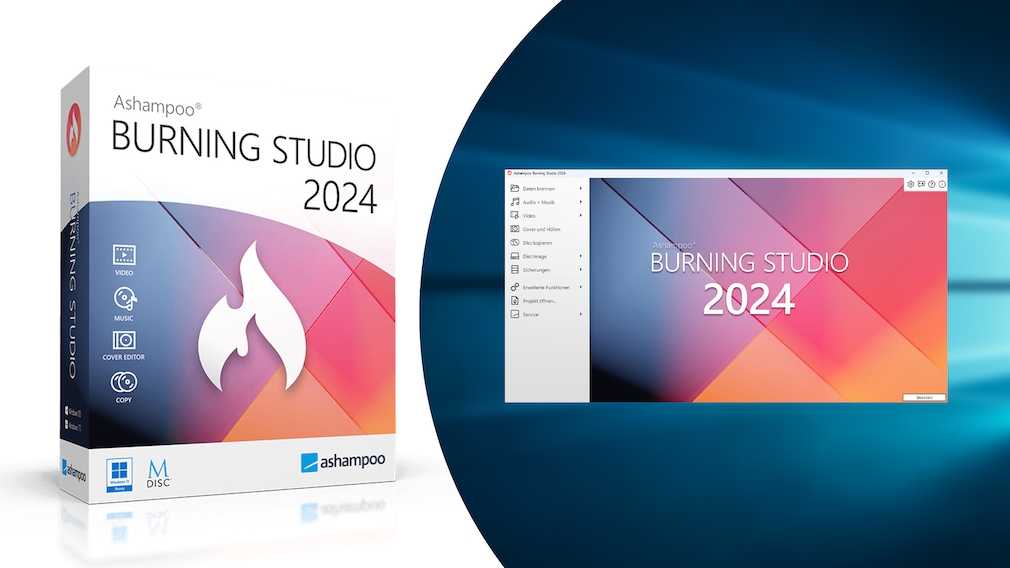
Auch das Ashampoo Burning Studio 2024 brennt Dateien beliebiger Formate.
Foto: COMPUTER BILD
Das Ashampoo Burning Studio ist der beste Beweis dafür, dass Brennen längst nicht überholt ist: Jährlich gibt es eine Neuauflage des CD-/DVD-/BD-Programmpakets. Dabei ziehen teils innovative Neuerungen ein. Mit der 2025er-Fassung erhalten Sie die Suite bei uns als kostenlose Vollversion. Daneben gibt es das Ashampoo Burning Studio Free, das funktional schwächer ist. Das Ende der Fahnenstange markiert das Ashampoo Burning Studio 25 (kommerziell, kostenlose Testversion), das mit Extras aufwartet. Fans des Ashampoo Burning Studios liebäugeln eventuell mit dem Kauf der Anwendung. Allen anderen reicht wohl das Ashampoo Burning Studio 2024.
Das Ashampoo Burning Studio 2024 hebt sich mit Einzigartigkeiten von der Konkurrenz ab: Wahlweise brennen Sie Dateien auf CD/DVD verschlüsselt oder mit Kratzerschutz. Diese Neuerungen der vergangenen Jahre sind in der aktuellen Version an Bord. Beim verschlüsselten Brennen ist für den Zugriff auf die auf Disc beförderten Inhalte eine Passworteingabe erforderlich. Beim Brennvorgang definieren Sie die Phrase nach Gusto. Der Kratzerschutz legt Dateiinhalte an mehreren Stellen des Rohlings ab. Das bewirkt Redundanz und soll gewährleisten, dass eine Datenwiederherstellung selbst im Falle der Beschädigung des optischen Datenträgers möglich ist.
Zum Vergleich: Nero Platinum verspricht, beim Brennen mit Passwort/Chiffrierung auch einen Kratzerschutz zu bieten. Ashampoos Tugenden sind in der Nero-Shareware also in einem Modul vereint.
3. BurnAware Free und BurnAware Pro: Allrounder
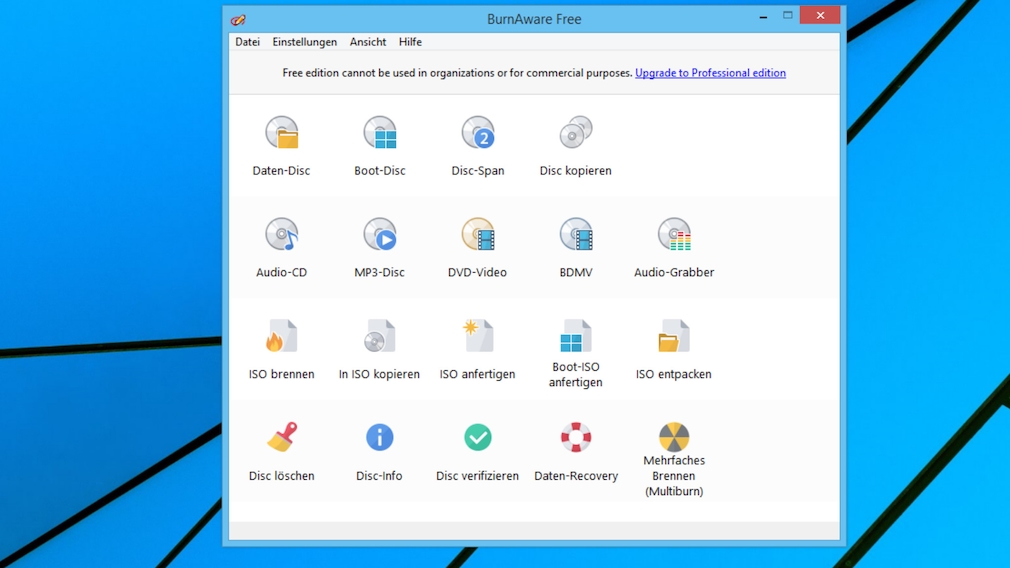
Bei BurnAware Free (und auch bei der Pro-Version) sehen Sie die Funktionen auf einen Blick – anders als bei Ashampoo, bei dessen Burning Studio 2023 die Features kategorisiert sind.
Foto: COMPUTER BILD
Die Software "BurnAware" erhalten Sie bei uns gleich zweimal zum Download: einmal als Freeware, die hin und wieder Updates erhält, zum anderen finden Sie hier die Pro-Version von BurnAware – die im Gegensatz zur Gratis-Fassung eine optisch moderne Ribbon-Benutzeroberfläche aufweist.
4. ImgBurn: Ein Spezialist für ISO-Dateien
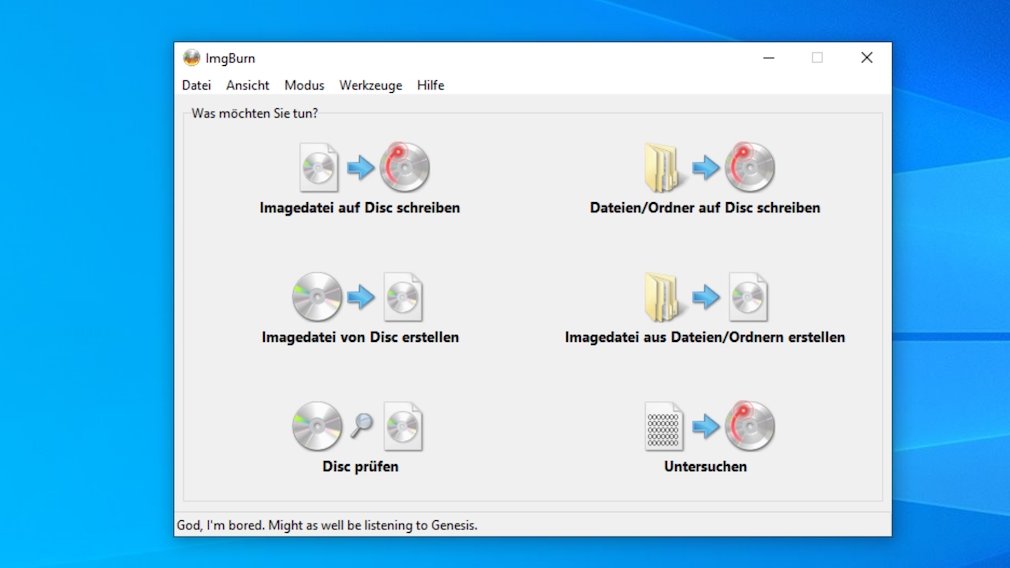
ImgBurn ist bloß zu entzippen und zeichnet sich durch klare Schaltflächen aus.
Foto: COMPUTER BILD
ImgBurn ist optisch kein Augenschmaus, seit längerer Zeit gab es keine Updates mehr. Unbedingt nötig sind diese aber nicht: Das Programm verrichtet auch unter Windows 11 problemlos seinen Dienst. Der Name legt bereits nahe: Hier geht es um Images. Und in der Tat spezialisiert sich das Gratis-Tool auf Datenträgerabbilder. Ein Trumpf ist die portable Lauffähigkeit, das Entpacken einer ZIP-Datei und ein Doppelklick auf ImgBurn.exe genügen. Einsatzszenarien sind das Brennen von ISO-Dateien, das Erstellen einer Image-Datei auf Basis einer Disc und das Erzeugen von ISOs anhand lokaler PC-Dateien. Wer in Bastellaune ist, erstellt mit ImgBurn quasi eine Windows-Super-ISO-Datei: Aus ihr installieren Sie sowohl Windows 32 Bit als auch Windows 64 Bit. Es lässt sich nur eines zur Zeit aufspielen, der gebootete Windows-Setup-Bildschirm bietet jedoch beide Architektur-Varianten zur Einrichtung an. Details haben wir hier veröffentlicht: "Windows-Setup-Stick erstellen: 32 und 64 Bit auf einem Medium".
Übrigens ist ImgBurn so gut, dass das DVD-Erstellungsprogramm "DVD Flick" es mitliefert. Letztere Gratis-Anwendung wandelt Videodateien in das DVD-konforme MPEG-2-Format um. Ganz nach Ihrem Wunsch erstellt das Programm eine ISO-Datei – oder es brennt die neu berechneten Daten auf einen Datenträger. Für diesen Zweck spannt DVD Flick ImgBurn ein. Es ist nicht nötig, dass Sie es zuvor extra herunterladen. DVD Flick macht das nahezu narrensichere Enkodieren von DVD-Discs möglich. ImgBurn startet bei dem Authoring-Prozess automatisch und arbeitet DVD Flick zu.
5. Active ISO Burner: Software brennt ISO-Dateien zuverlässig
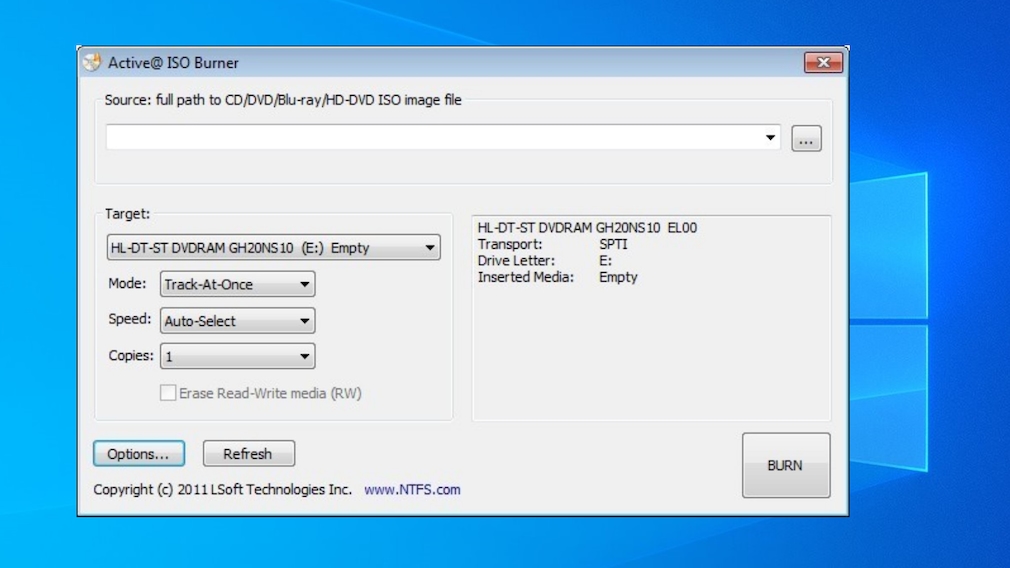
Der Active ISO Burner leistet wenig – der Name beinhaltet die Funktion –, macht das aber gut.
Foto: COMPUTER BILD
Der Active ISO Burner leistet gute Dienste, wenn es um das Brennen von ISO-Dateiinhalten auf CD/DVD geht. Windows beherrscht das genauso; zwingend nötig war ein ISO-Brenntool anno dazumal bei XP/Vista, die ISOs unpassend als Datendisc auf Rohlinge schrieben. Doch wenn die systemeigene Funktion von Windows 7/8(.1)/10/11 versagt oder wenn Sie Wert auf eine Alternative legen, sind Sie mit der externen Lösung Active ISO Burner gut beraten. Während Sie bei anderen Brennern mitunter nach der Option "als Image brennen" suchen müssen, stellt dieser Akt hier die Hauptfunktionalität dar. Die Oberfläche ist schlank und kommt ohne überflüssige Extras aus. Einfachheit ist Trumpf.
Vor- und Nachteile beim Brennen
Beim Brennen kommt es im optischen CD-/DVD-Laufwerk zu enormer Hitze, der Begriff Brennen passt also im Wortsinn. Grundsätzlich kommen Brennerlaufwerke mit CD- und DVD-Rohlingen zurecht; Blu-rays beschreibt hingegen nicht jedes Modell – angesichts der hohen Preise verzichten viele User auf die entsprechenden Laufwerke und Rohlinge. Einige Vor- und Nachteile beim Brennen haben wir bereits in der Artikel-Einleitung genannt.
Ein weiterer Pluspunkt ist, dass Sie die Datenträger einfach beschriften; im Handel gibt es spezielle Stifte, mit denen Sie darauf etwa "Fotosammlung" schreiben. USB-Sticks lassen sich ebenfalls mit Text versehen, doch geht das längst nicht bei jedem so gut: Modelle in einem Metallkleid etwa möchte nicht jeder derart verunzieren. CDs/DVDs halten aber nicht ewig: Je nach Alter und Lagerung (Temperatur, Feuchte, Helligkeit) speichern sie Daten nur einige Jahre oder mit Glück Jahrzehnte. Dass gebrannte Daten unveränderlich sind, ist meist ein Vor- und nur selten ein Nachteil: Nicht nur Verschlüsselungstrojaner, auch Sie selbst löschen bei Fehlbedienung keine auf Disc abgelegten Daten.
Die Datenträger sind (anders als Festplatten) sturzunempfindlich, mögen jedoch keine Kratzer. Vorder- und Rückseite eines Rohlings sollten Sie von destruktiven Einflüssen fernhalten. CDs und DVDs lassen sich gut stapeln, eingelegt in den PC machen sie den Rechner allerdings häufig einige Sone lauter. Daher sollten geräuschempfindliche Naturen die Discs auswerfen, wenn sie sie nicht mehr benötigen (Rechtsklick im Explorer aufs Laufwerk, "Auswerfen" im Kontextmenü wählen).
Bestimmte Daten, die Sie auf Disc brennen, gehen verloren: sogenannte ADS-Inhalte (Alternate Data Streams, alternative Datenströme). Das sind Informationen, die auf einer Spezialfunktion des NTFS-Dateisystems gründen; dabei lassen sich unsichtbar Dateien an Dateien anhängen (und später extrahieren). Da CDFS ebenso wenig wie FAT32 ADS-Datenströme unterstützt, verlieren Sie sie beim Brennen. Schlimm ist das in den seltensten Fällen: Nutzen Sie kein ADS, können Sie diesen Fakt ignorieren. Die Datenreduktion ist sogar praktisch, wenn ADS-Inhalte an Dateien haften und Sie diese nicht mitbrennen möchten – das geht nämlich nicht.
Da beim Brennen nur eine Kopie entsteht, sind ADS-Datenverluste nicht dramatisch: Die Streams liegen weiterhin auf der Festplatte/SSD vor. Überhaupt sollten Sie Dateien nicht nur auf ein Speichermedium sichern: Vorteilhaft ist es, wenn Sie verschiedene Backup-Medien einsetzen. Dabei sind vor allem externe HDDs/SSDs empfehlenswert. CDs/DVDs ersetzen die letztgenannten Medien meist nicht, stellen aber eine mögliche Ergänzung dar – insbesondere für Nostalgiker. Nostalgie- und Retro-Downloads finden Sie in einem weiteren Artikel. Mehr Aufmerksamkeit als heute erhielt früher übrigens das sogenannte Überbrennen: Dabei passen mehr Daten auf eine CD/DVD als vorgesehen.
Ein Wort noch zu den Windows-eigenen Brennmöglichkeiten: Schon Windows XP und Vista brannten Datendiscs, sie schrieben ISO-Abbilder jedoch ebenfalls als Datendisc. So sind die Scheiben trotz ISO-inbegriffenem Bootloader nicht bootfähig. Besser machte es Windows 7, das erstmals ISOs bootfähig brannte; dabei entpackt das Betriebssystem sie auf CD/DVD. Das erfolgt bequem per Doppelklick. Weniger komfortabel ist das Brennen seit Windows 8: Microsoft hat wohl erkannt, dass immer weniger PCs und Notebooks ein CD-/DVD-Laufwerk haben – und strich indes den MPEG-2-Codec für die DVD-Wiedergabe. Bei Windows 8(.1)/10/11 brennen Sie ISO-Dateien nicht mehr per Doppelklick, der bindet die Abbilder erstmals als virtuelles Laufwerk in den Explorer ein. Das Brennen erfolgt stattdessen per Kontextmenü. Der Windows Media Player ist seit Windows 7 in der Version 12 an Bord, er fertigt Audio-CDs an und rippt sie. Der Nachteil der Windows-Mittel: Sie funktionieren meist gut, sind aber verstreut. Hier ist quasi jede Alternativ-Software besser. Wenn Sie sich mit den obigen Tools eindecken, können Sie darüber nachdenken, die Windows-Brennfunktionalität zu deaktivieren. Was das bringt und wie es geht, erfahren Sie im Artikel "Windows: Brennfunktion deaktivieren".
Tipp für mehr Brennqualität: Geben Sie in Ihrer Brennsoftware die x-fache Brenngeschwindigkeit so an, dass ein möglichst niedriger Wert gewählt ist. Das verlängert die Dauer zum Brennen, reduziert jedoch die Wahrscheinlichkeit auf Fehler. Wobei eine niedrigere Geschwindigkeit teilweise überbewertet ist; zudem verfügen optische Laufwerke über Fehlerkorrektur-Mechanismen. Eine marode CD/DVD, die, in Ihrem PC eingelegt, defekt scheint, lässt sich eventuell mit anders umgesetzten Korrekturtechniken im CD-/DVD-Laufwerk eines weiteren Rechners (oder seitens eines externen USB-Modells) noch auslesen. Verfügt Ihr Brennprogramm über eine "Disc verifizieren"-Funktion, nutzen Sie auch die: Damit vergewissern Sie sich ähnlich eines Image-prüfen-Features von Backup-Software, dass der gebrannte Datensatz valide ist.