Google Docs now offers the option to enable Dark Mode, which reduces eye strain and also gives your workspace a sleek, modern look. In this article, you will learn simple steps to enable dark mode in Google Docs on web version (desktop), iOS, and Android devices, helping you work comfortably and efficiently, even in low-light environments.
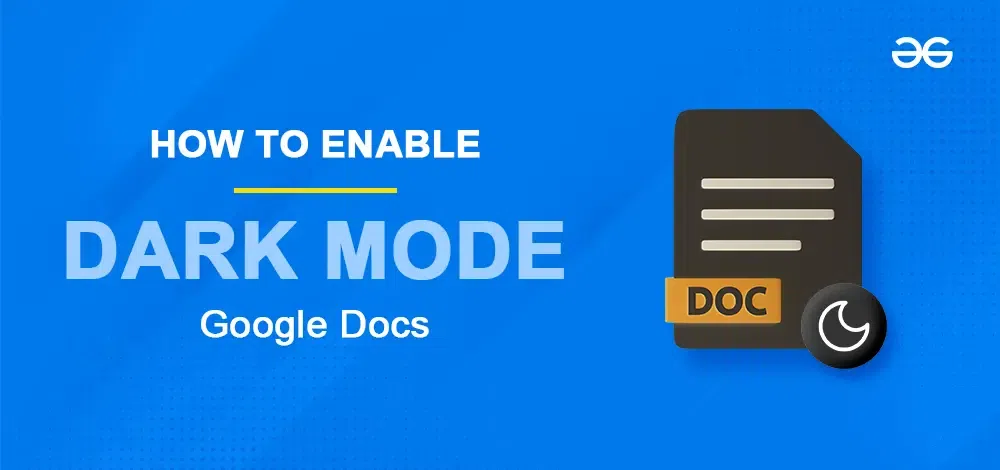
What is Dark Mode in Google Docs?
The dark mode is a way of changing the plain white colors of the digital screen to black and different shades of black color. For people who use computers or smartphones more, eye pain or eye strain is very common. Their eyes get tired and dry easily as they are staring at the screen for a long time.
Further, this causes our eyes to have short-sightedness, eye nerve damage, and more. To reduce the effect of these damages on our eyes, we can enable dark mode on our computers and smartphones. Using Dark mode protects our eyes from strain and also keeps our eyes less tired. It reduces the need to see very deeply into a bright screen. Dark mode also increases the battery life of our device.
Why to Use Dark Mode in Google Docs
Whenever users have to spend more time working on a document, it may put strain on their eyes and even cause eye pain. By using Dark mode in Google Docs, we can effectively reduce the strain we put on our eyes when working on a document. Google Docs can also be used in Dark mode. Though there is no direct feature available in the Google Docs desktop version to enable dark mode, we can enable dark mode by other available methods easily. Google Docs supports this dark mode feature in its mobile application versions.
How to Turn On Google Docs Dark Mode in Computer
There is an easy and quick way to enable dark mode in Google Docs while using the web version on a desktop or laptop device.
- Method 1: Enable Dark mode in Google Docs using Extension
- Method 2: Enable Dark Mode in Google Docs using Chrome flags
How to Enable Dark Mode in Google Docs Using Extension
Step 1: Launch Google Docs
Step 2: Open the Google Document. By default, the background screen of this window is white.
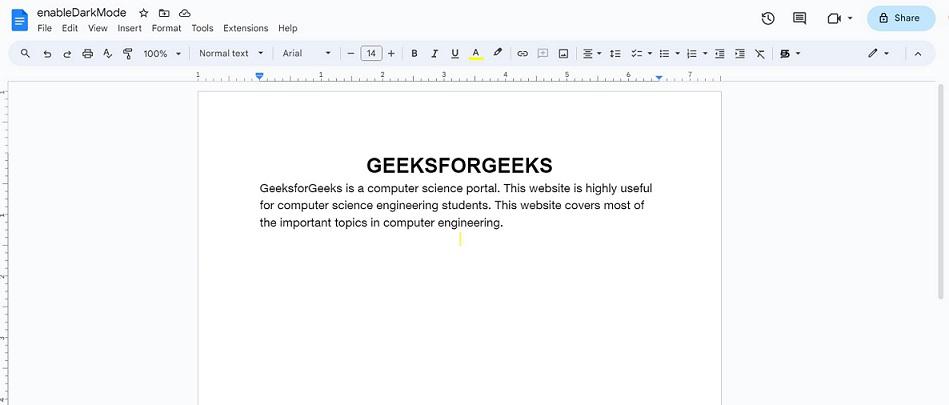
Document opened
Step 3: Install Google Docs Dark Mode
To enable dark mode, we have to install a browser extension called “Google Docs Dark Mode“. To install this browser extension Click Here, and visit this link. Now a new tab opens in your web browser showing the extension mentioned above.
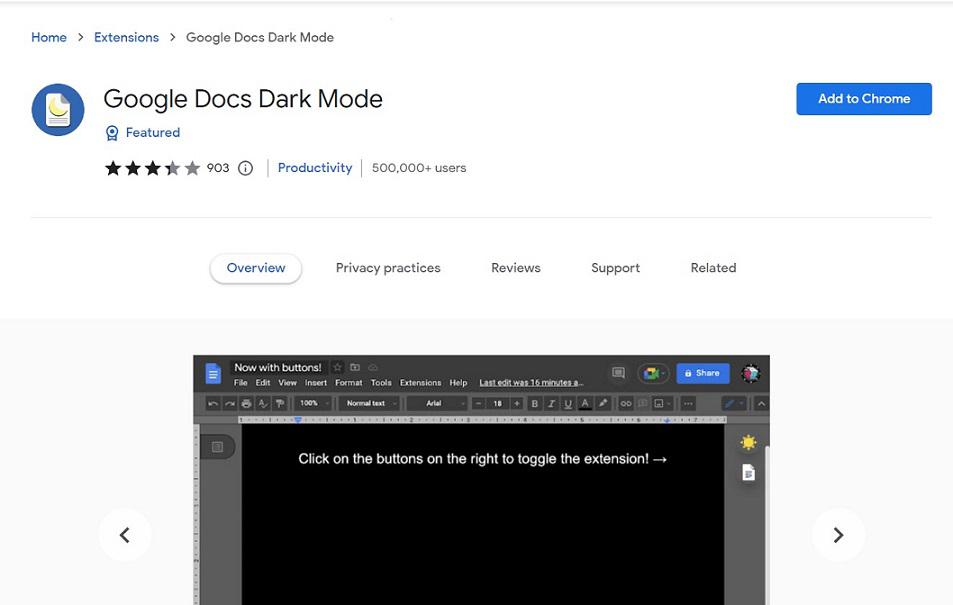
Screenshot of the extension page
Step 4: Click Add to Chrome button on this page
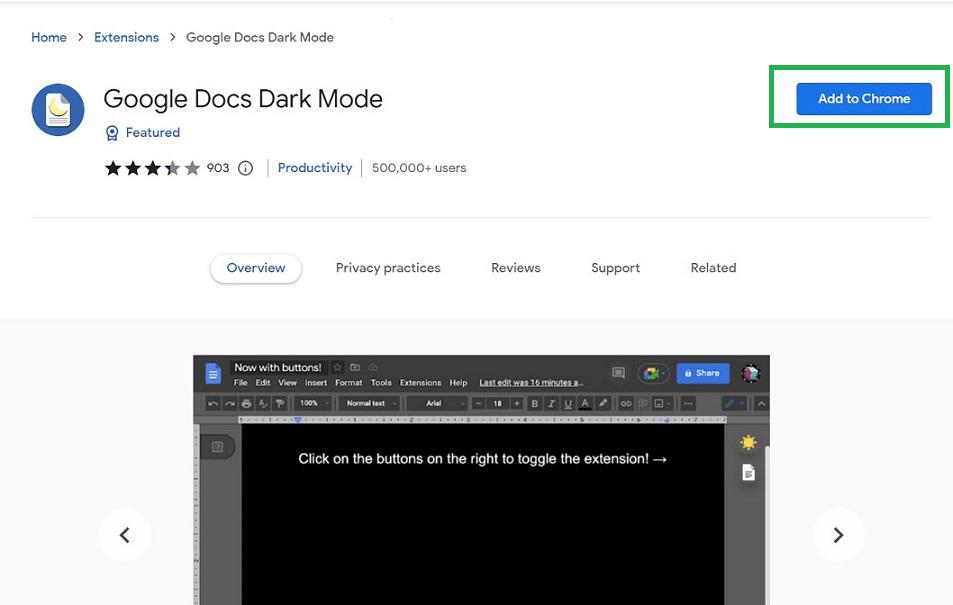
Click the ‘Add to Chrome’ button
Step 5: Click on Add Extension
Now a popup opens from the browser. Click “Add extension” in it.
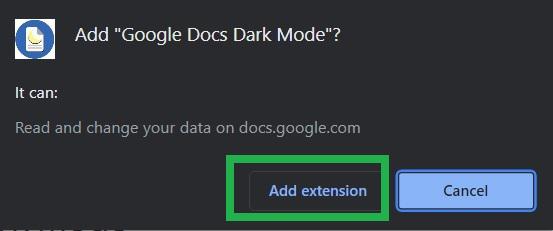
click the ‘Add extension’ button
Step 6: Extension Shortcut is now Visible on the Screen
Now the extension has been installed in the browser. The extension shortcut will be displayed on the right side of the search bar in the browser.
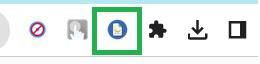
Shortcut of extension displaying installed
Step 7: Go Back to the Google Docs Page
Now go back to the Google Docs page in the browser. As the extension was installed, it would not immediately change the screen to dark mode. We can see that it is still in white as before.
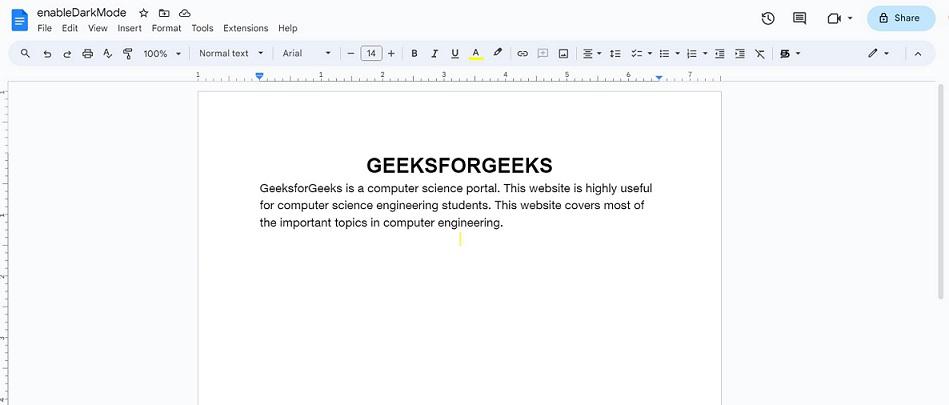
Google Docs are still in white unchanged
Step 8: Refresh the Google Docs Page in your browser
Now the screen changes to dark mode immediately. But the page color of the document in Google Docs is still white as before. Also, there is an icon with the sun on the right side of the page.
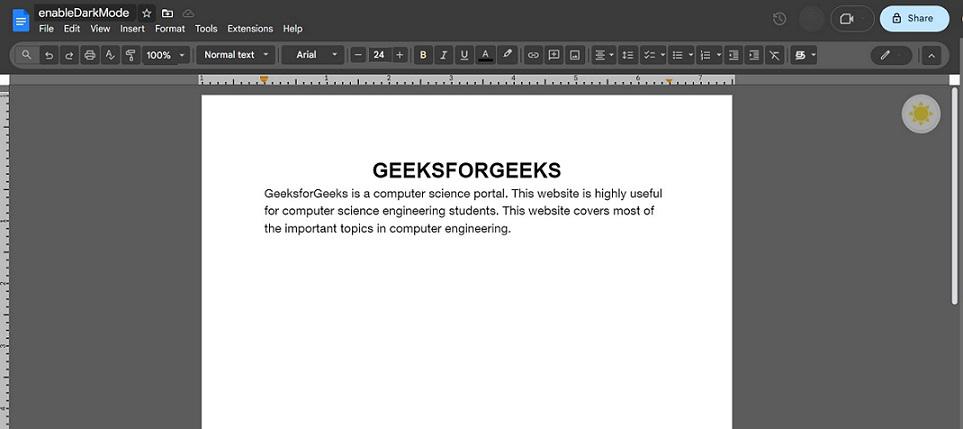
Except for the document, Google Docs changed to dark mode
Step 10: Move the cursor over the sun icon, the icon Expands
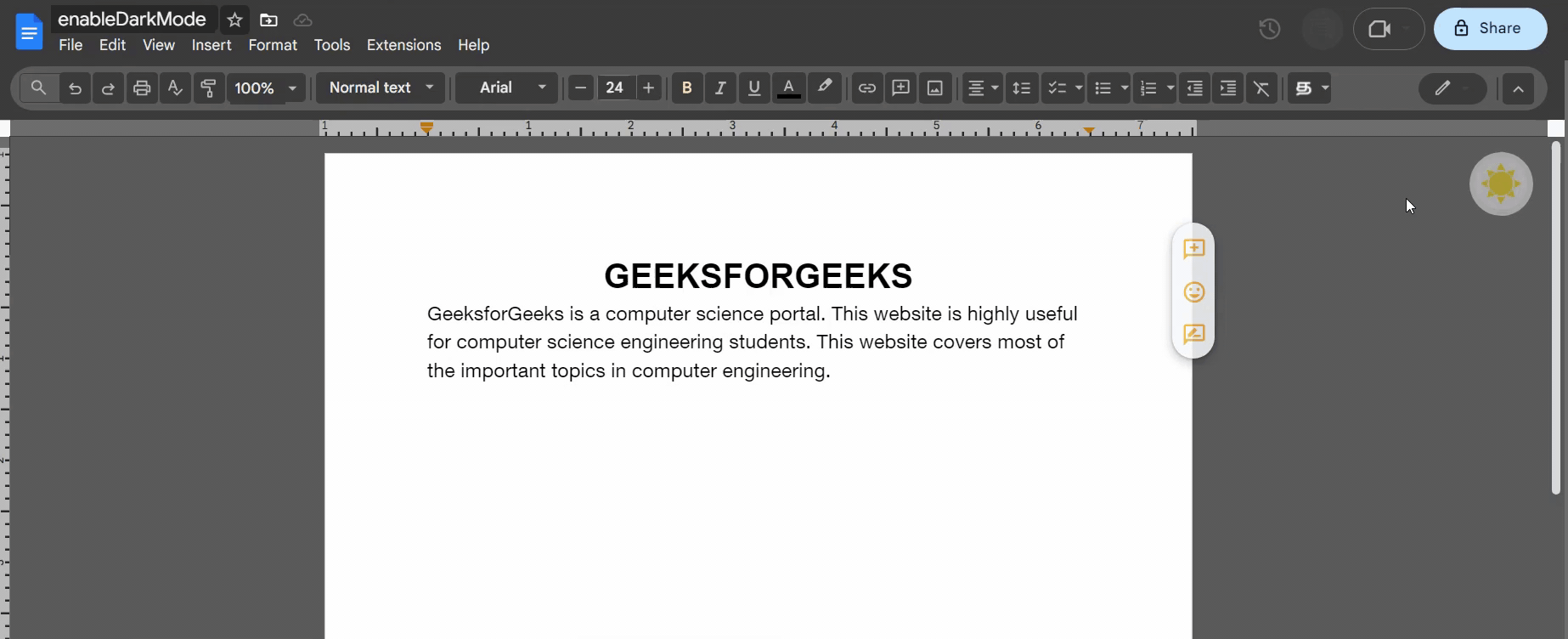
Sun icon expands
Step 11: Select the second Icon with the page picture in it to Change the Background Color of the Document
Now the background color of the document is also changed to black. The text color in the document is also changed accordingly to white enabling us to read easily the document.
Step 12: Preview the Dark Mode Google Docs Document
Now the dark mode is enabled successfully in Google Docs.
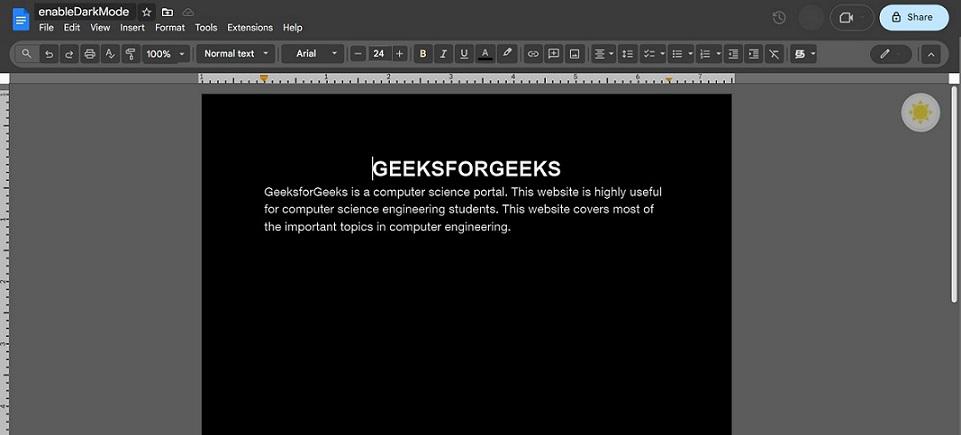
Dark mode enabled in Google Docs
How to Enable Dark Mode in Google Docs Desktop using Chrome Flags
Step 1: Open Chrome browser, and Open a Google Document
Open Chrome browser and open a document in Google Docs. Now by default, dark mode is not enabled.
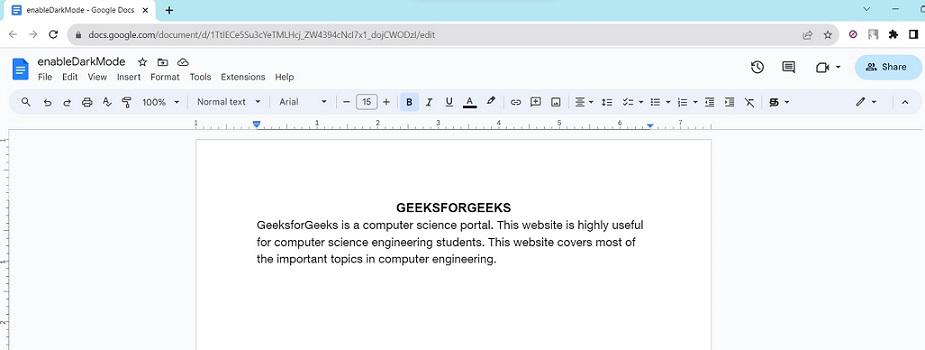
Document opened
Step 2: Open a new tab in Chrome browser, type “chrome://flags” and press Enter
Open a new tab in the Chrome browser, and in the address bar of the Chrome browser, type ” chrome://flags “. Press ‘Enter‘.

Search in the address bar of the Chrome browser
A long list of features that can be enabled in this browser is displayed.
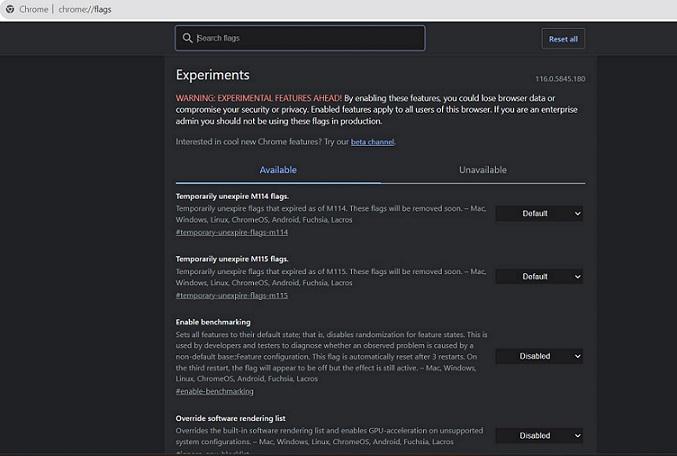
List of features appearing
Step 3: Search Enable-Force-Dark in the search bar
In the search bar of this page, search for “#enable-force-dark“.

search for #enable-force-dark
Step 4: A feature is displayed in the browser as Auto Dark mode for Web contents
A feature named “Auto Dark mode for Web contents” is displayed on the browser page which is set as default.
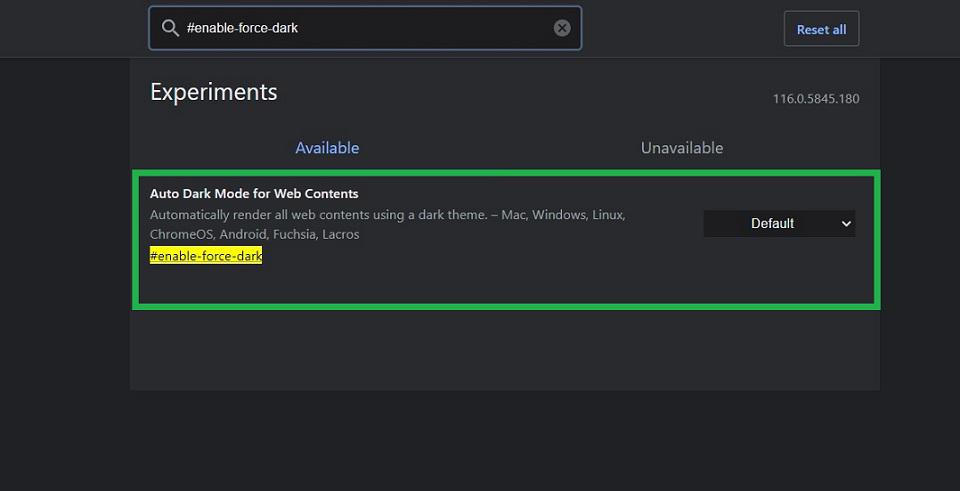
Step 5: Click Default and a dropdown appears. Select ‘Enabled’ in the dropdown
Click the ‘Default‘ and a dropdown appears.
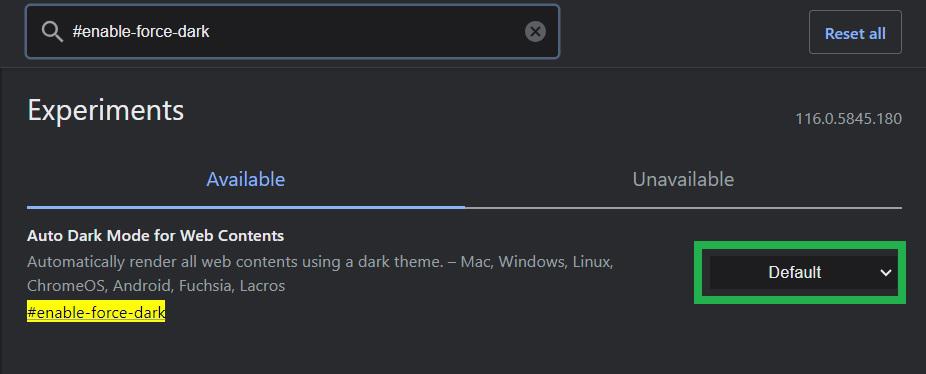
click ‘Default’
Step 6: Select Enabled in the dropdown.
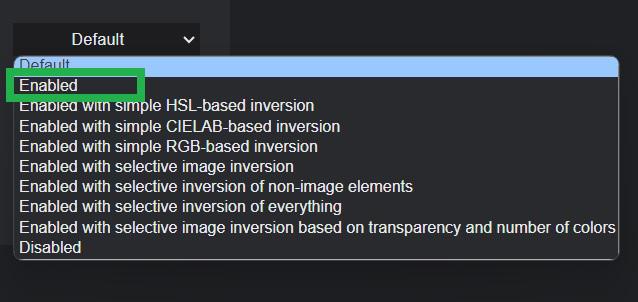
select ‘Enabled’
Now dark mode has been enabled in Chrome browser. A popup is displayed at the bottom of the Chrome browser to Relaunch the browser. Click the Relaunch button. Now the browser gets closed and reopens automatically.
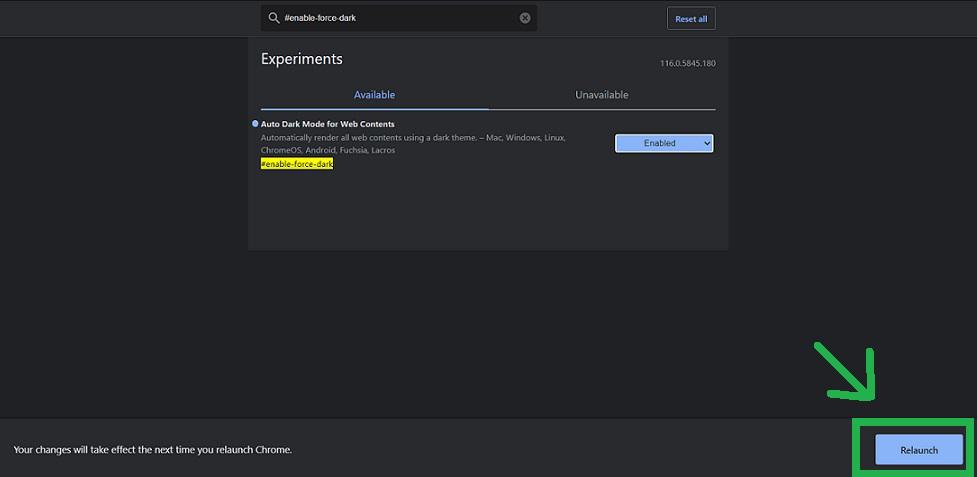
click the ‘Relaunch’ button at the bottom of the browser
Step 8: Dark mode Activated successfully using Chrome flags
On relaunch of browser, the dark mode has been activated successfully in Chrome browser and also in Google Docs.
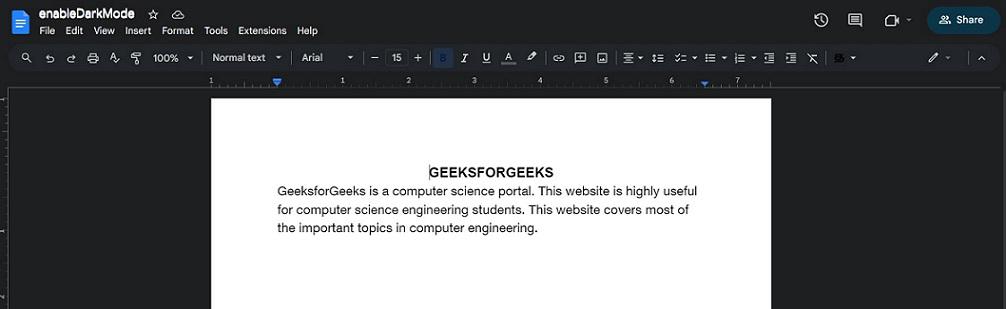
Dark mode enabled using Chrome flags
How to Enable Dark Mode in Google Docs on iOS Devices
Step 1: Open the Google Docs app and Open the Google document
Open the Google Docs app on your iOS device and open a document. Now by default, the document in Google Docs has no dark mode.
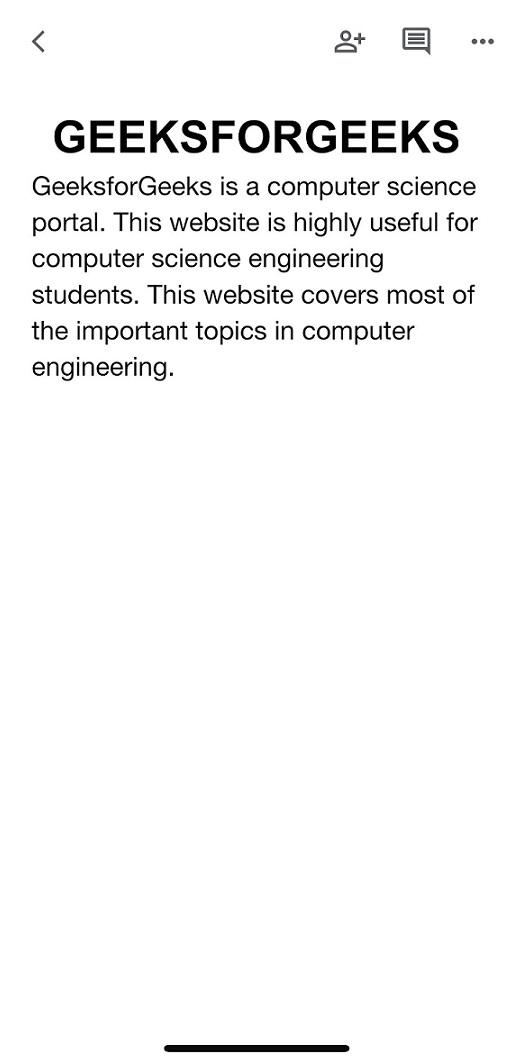
Document opened in Google Docs app on iOS device
Step 2: Go to Settings App on your iOS device
Go to the ‘Settings‘ app on your iOS device.
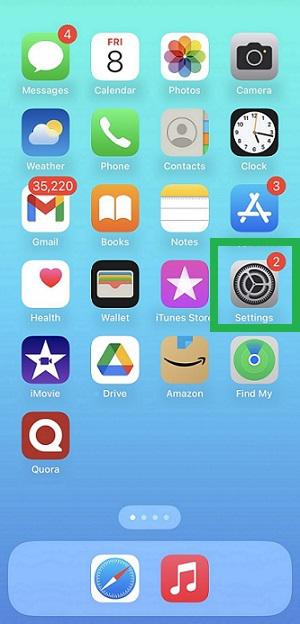
Open ‘Settings’ app
Step 3: Select Display and Brightness
Select ‘Display & Brightness‘ in it.
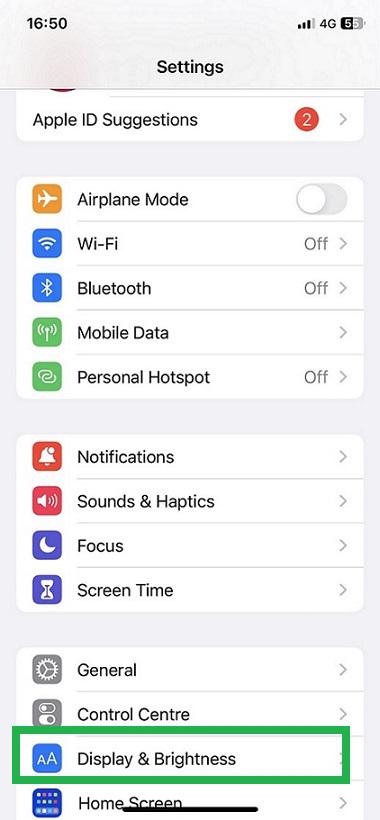
Select ‘Display & Brightness’
Step 4: Select Dark Mode in it
Another window opens. There you can see the ‘Light‘ mode is selected by default. Now select the ‘Dark‘ mode next to it.
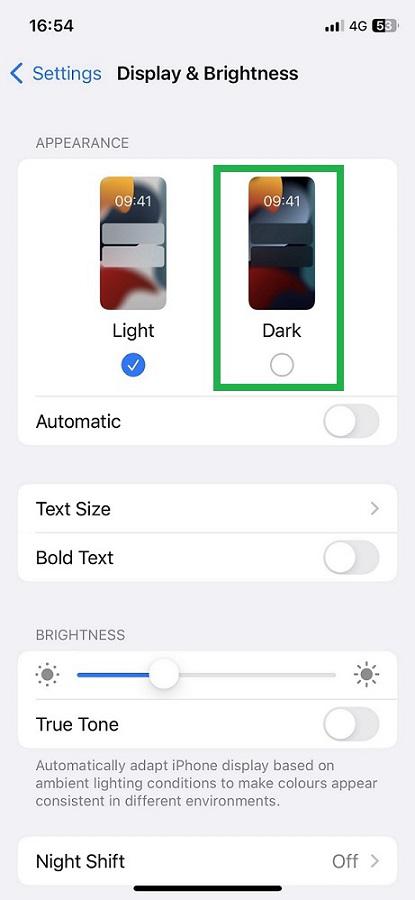
Select ‘Dark’ mode
Step 5: Dark Mode enabled on the iOS device
Now the dark mode is enabled on your iOS device. Hence the screen background and text color changed to dark mode.
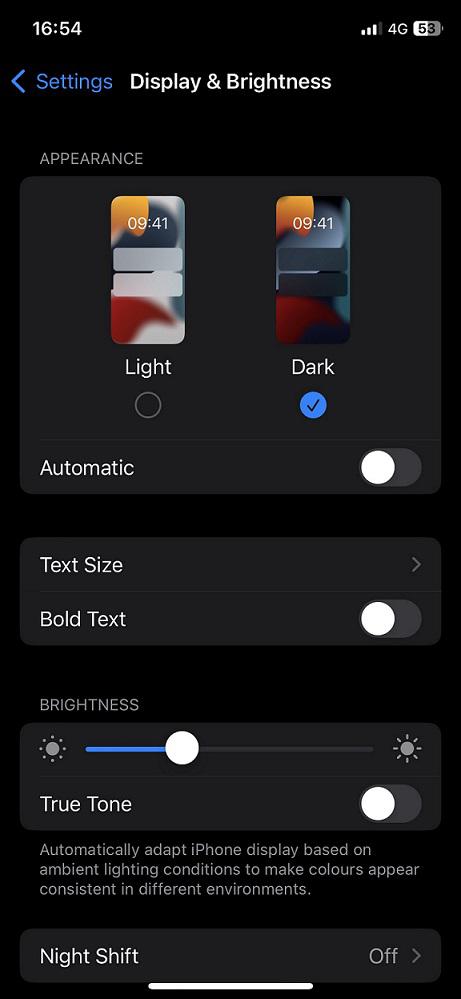
Dark mode enabled in iOS device
Step 6: Open the Google Docs app on your iOS device again
Open the Google Docs app again on your iOS device. Now a small popup is displayed that dark mode is enabled. Select ‘OK‘ in it.
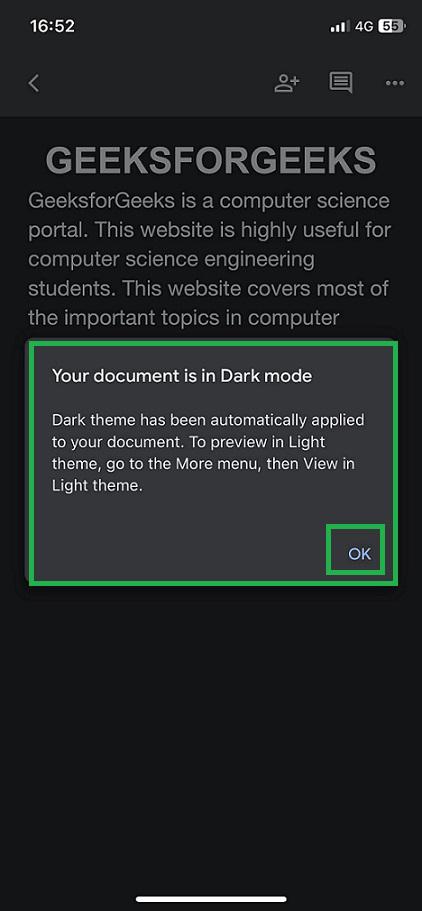
Select ‘OK’ in the popup if displayed
Step 7: Preview Google Docs in Dark Mode
Now we can see that dark mode is fully enabled in the document in Google Docs successfully using an iOS device.
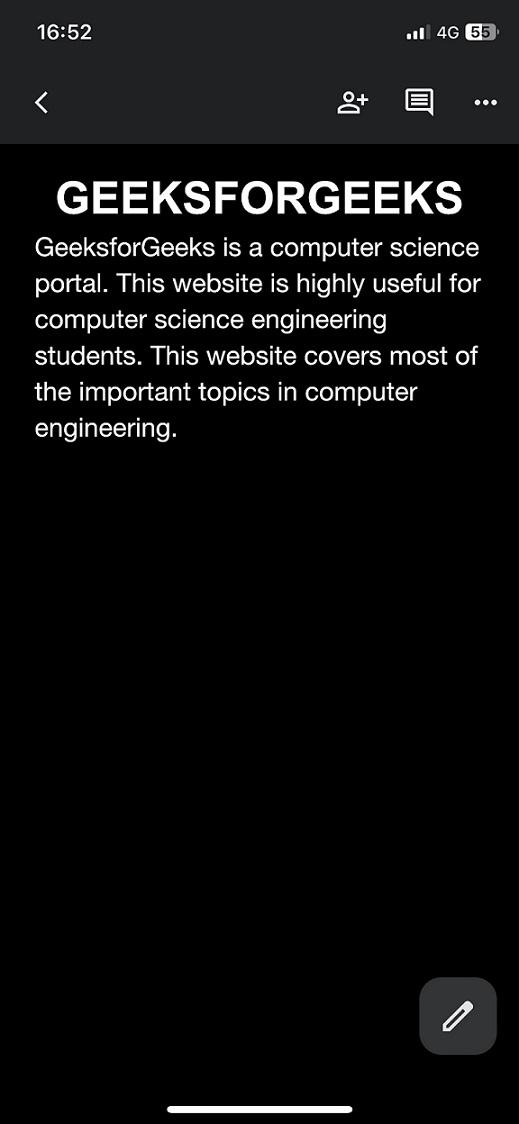
dark mode enabled in Google Docs on iOS device
How to Enable Dark Mode in Google Docs on Android Devices
Step 1: Open the Google Docs app and open the document
Open the Google Docs app on your Android device and open a document. Now by default, the document in Google Docs has no dark mode
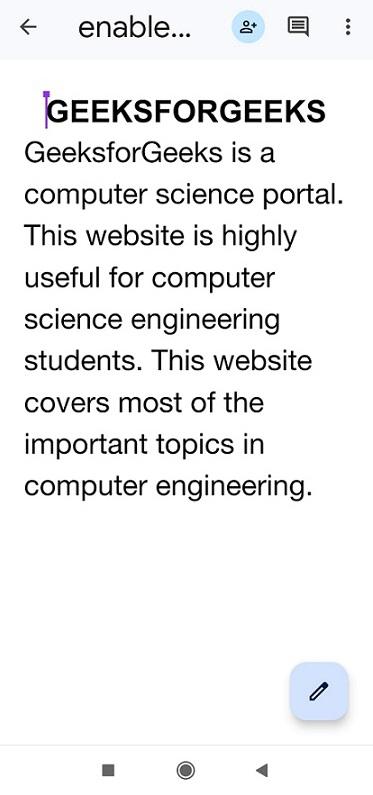
Document opened in Google Docs app
Close the document. Inside the Google Docs app, select the hamburger icon at the top left corner of the Google Docs app.
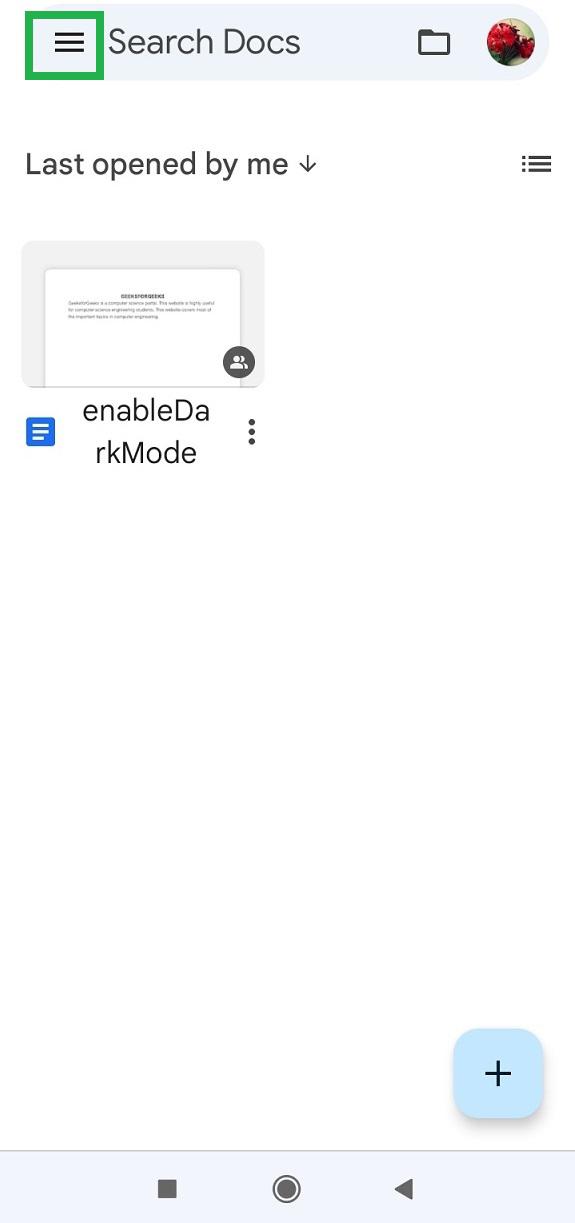
Select the hamburger menu icon
Step 3: Select Settings in the navigation drawer of the app
A navigation drawer opens on the left side of the app. Select ‘Settings‘ in it.
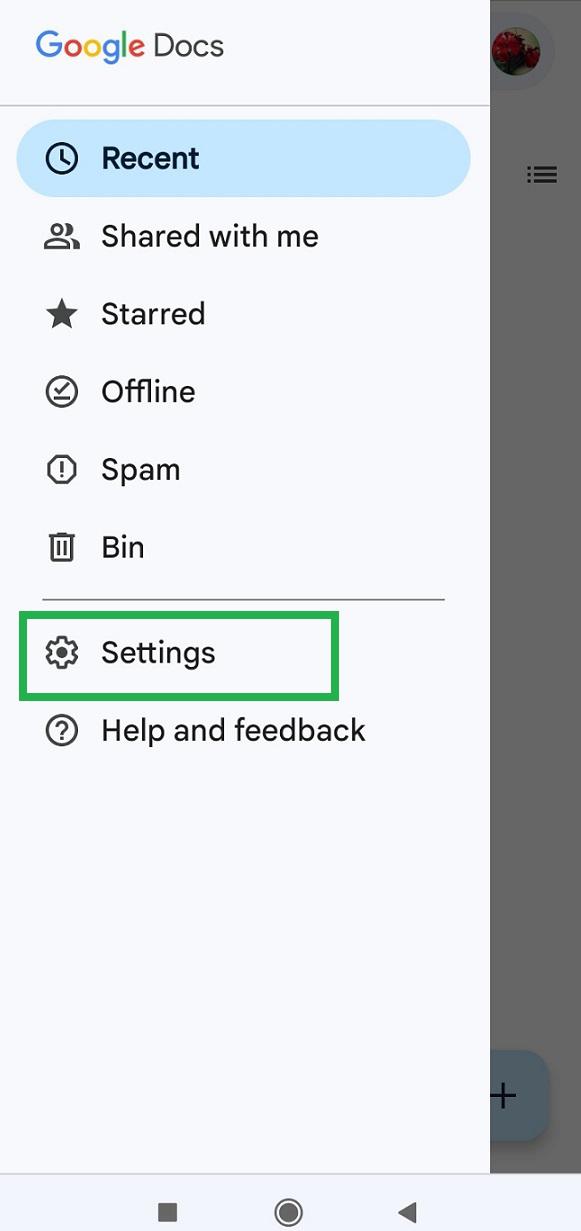
select ‘Settings’
Step 4: Select Choose a theme
The settings screen opens. By default, the theme in the app is ‘System Default‘. Select ‘Choose theme‘.
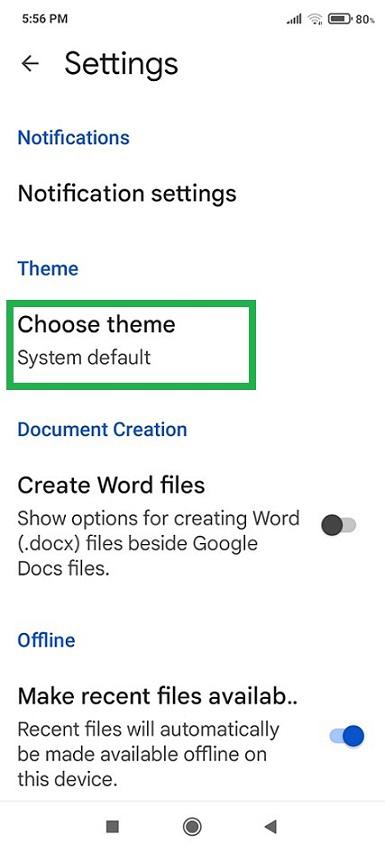
select ‘Choose theme’
A popup appears, select ‘Dark‘.
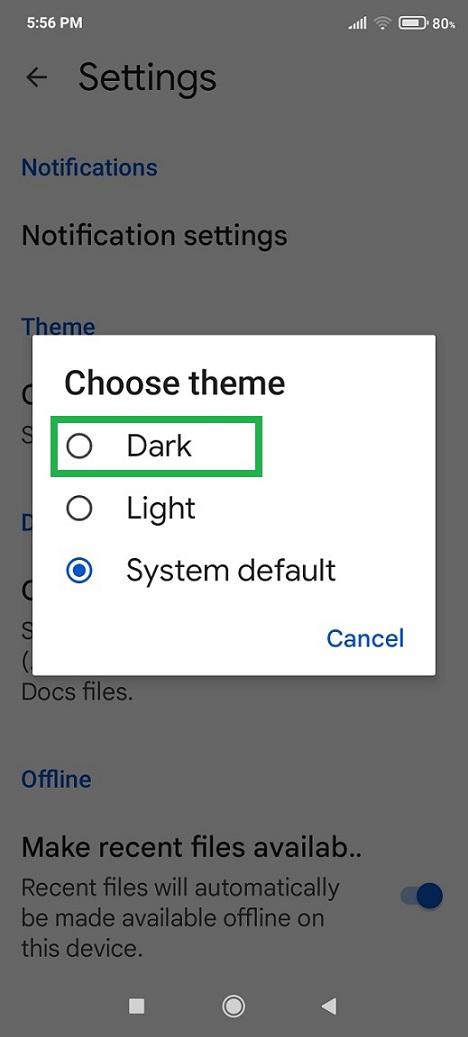
select ‘Dark’ in the popup
Now the Google Docs app changed to Dark mode. Move back to the home screen of the Google Docs app by clicking the ‘back‘ arrow button at the top left corner of the app.
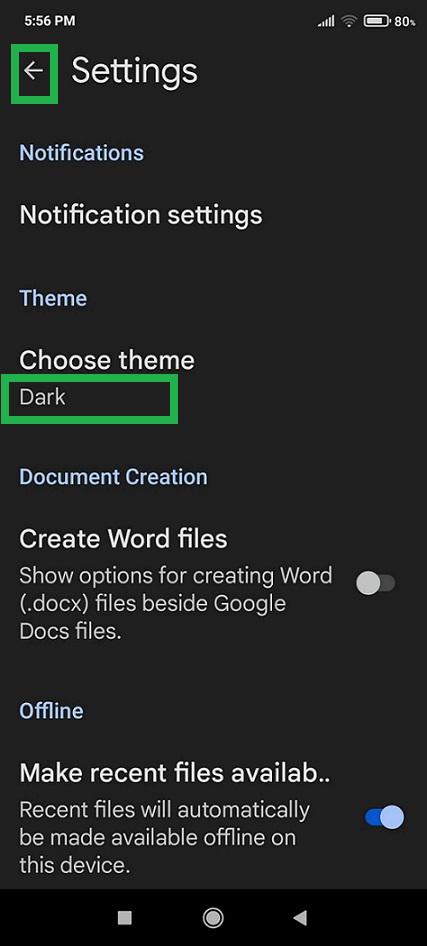
Step 7: Open any document from the Google Docs app
Open the document from the home screen of the Google Docs app.
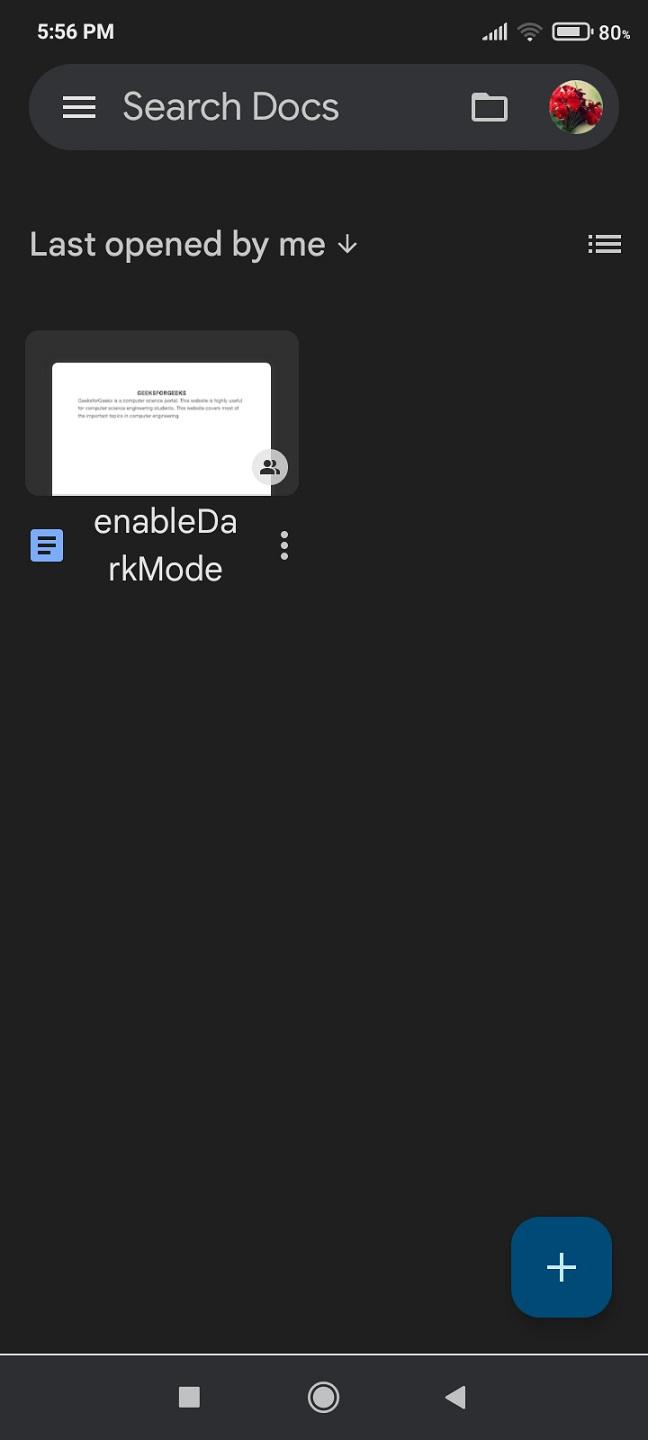
open document from the Google Docs app
Step 8: Click OK
A popup alert is displayed showing that the document is in dark mode now. Select ‘OK‘ in the popup.
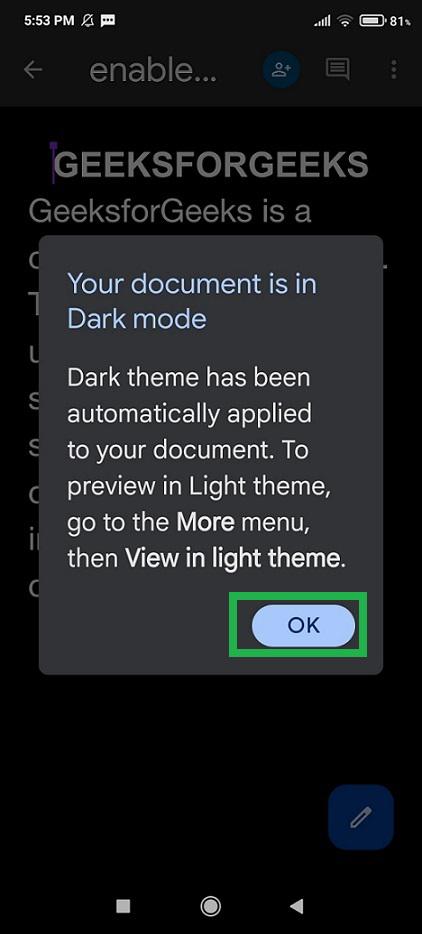
select ‘OK’ from the popup
Step 9: Preview the Dark Mode Google Docs
Now we can see the document in the Google Docs also have been changed to dark mode successfully on Android devices.
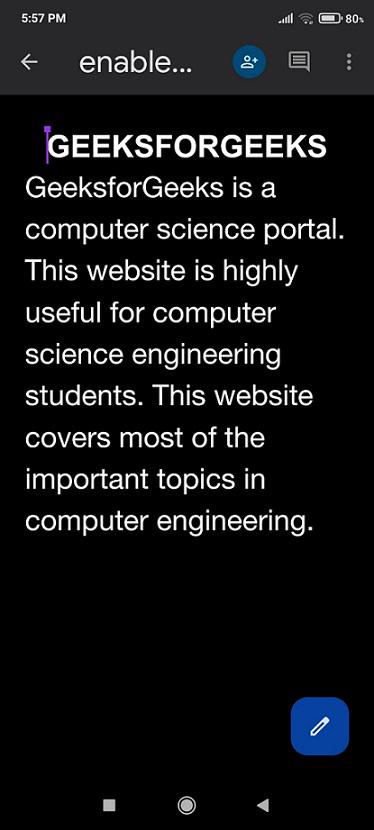
Dark mode enabled
Conclusion
In this article, we have discussed how to add/enable dark mode to Google Docs in the desktop version, iOS, and Android. It’s a feature that turns the white background into soothing blacks and grays, reducing eye fatigue. For computers, you can use browser extensions or Chrome flags.
Mobile users, both on iOS and Android, can switch on Dark Mode through their device settings. So, whether you’re crafting documents on a computer or a phone, Dark Mode makes your editing experience easier on the eyes. Enjoy the comfort and sleekness it brings!
FAQs – Google Docs Dark Mode
How to Get Dark Mode on Google Docs Mac?
To activate Dark Mode in Google Docs on your Mac, here’s a step-by-step guide:
- Step 1: Launch Google Chrome on your Mac.
- Step 2: Visit the Google Docs website at docs.google.com.
- Step 3: If you’re not already signed in, log in to your Google account.
- Step 4: Locate and click on the three vertical dots (menu icon) situated in the upper-right corner of the Chrome window.
- Step 5: From the dropdown menu, opt for “Settings.”
- Step 6: Scroll down until you reach the “Appearance” section.
- Step 7: Within the “Theme” category, select “Dark.”
Following these steps will enable Dark Mode for Google Docs on your Mac.
How to EnaDark Modethemesmode on Google Docs Chromebook?
To enable Dark Mode in Google Docs on a Chromebook:
- Step 1: Open “Settings.”
- Step 2: Scroll down to “Appearance.”
- Step 3: Turn on “Dark” or “Force Dark Mode.“
- Step 4: Google Docs will now be in Dark Mode when you open it in Chrome.
How to Disable Dark Mode on Google Docs
To turn off Dark Mode in Google Docs:
- Step 1: Open Google Docs in your web browser.
- Step 2: Click the three horizontal lines (menu icon) in the top-left corner.
- Step 3: Find “Settings.”
- Step 4: In “Settings,” go to “View.”
- Step 5: Toggle off the “Dark theme” switch.
Google Docs will return to the default light mode.
How to turn on dark offers in Google Docs ?
To enable Dark Theme in Google Docs:
- Step 1: Open Google Docs.
- Step 2: Click the three horizontal lines (menu) in the top-left corner.
- Step 3: Find “Settings” in the menu.
- Step 4: In “Settings,” go to “View.”
- Step 5: Toggle on “Dark theme.”
Google Docs will now be in Dark Mode for better visibility in low-light settings.
Please Login to comment...